How to take a scrolling screenshot in Android 12
Here's how to take a scrolling screenshot in Android 12, so you can grab an image of a long page
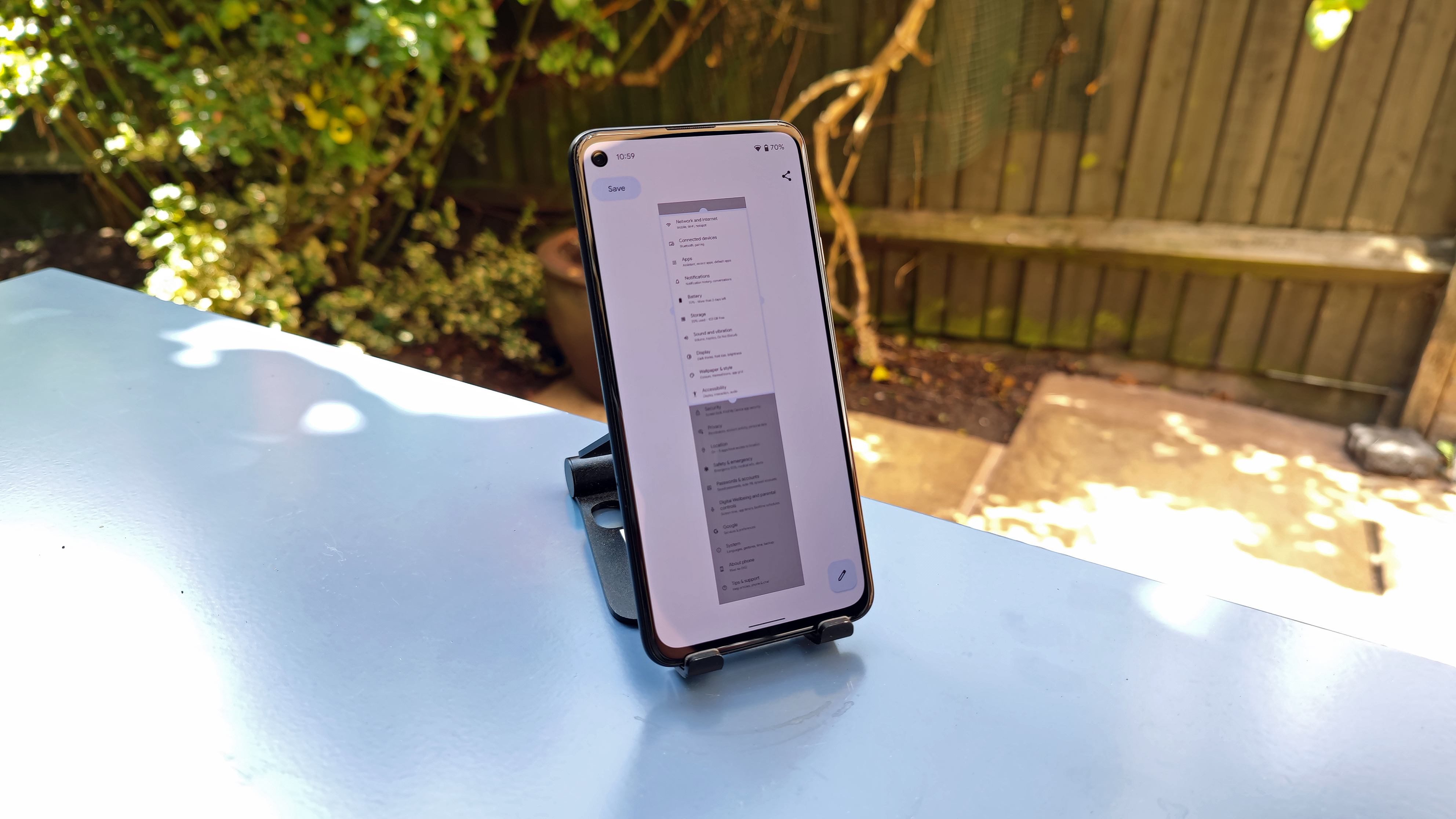
It's quite possible that you don't know how to take a scrolling screenshot in Android 12, not least because until very recently not all Android phones could do it.
While scrolling screenshots have been possible on Samsung, Huawei, Xiaomi and certain other handsets for a while, they've not been available natively on all Android phones. But with Android 12, Google has now made a native version of this handy function. It means that whatever brand of Android phone you're using, there's a consistent method you can use once you get Android 12 on your phone.
As of now though, Android 12 is in beta, and likely won't be available in its final form for a few months. It could even be much longer than that, depending on how quickly individual phone makers roll out updates to their various models.
- How to measure distance with Google Maps
- How to delete Google Search history on iPhone
- How to change the Material You color in Android 12
- How to get the Android 12 Privacy Dashboard
- How to use enhanced auto rotate in Android 12
If you have the beta installed (which is free and open to anyone), you can also have a go at making long, long screenshots that show off the entirety of webpages and menus. We've broken down the steps below.
How to take a scrolling screenshot in Android 12
These steps assume you've already got the Android 12 beta up and running on your phone. If you've not got it yet, here's our guide on how to install the Android 12 beta.
1. First off, you'll need to take a regular screenshot of whatever it is you wish to capture. We have a guide on how to take a screenshot on Android for the most popular phone brands, but in the case of this Google Pixel 4a 5G, you do it either by pressing the volume down button and power button simultaneously, or by going to the Recent Apps screen and tapping the "Screenshot" option.
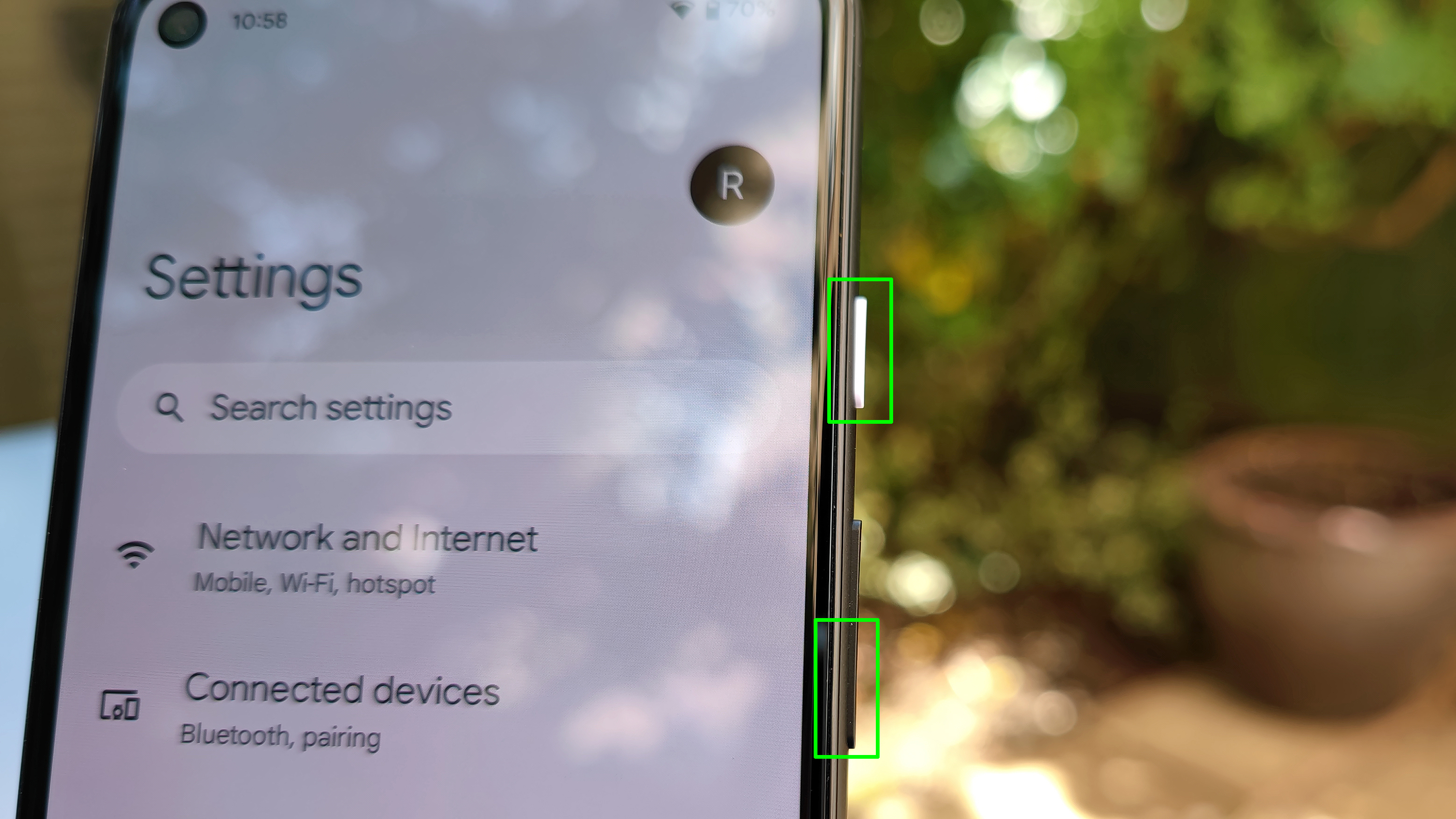
2. The next part happens quickly, so you'll have to react fast! With your screenshot taken, a preview will pop up in the bottom left corner, along with some other options.
Get instant access to breaking news, the hottest reviews, great deals and helpful tips.
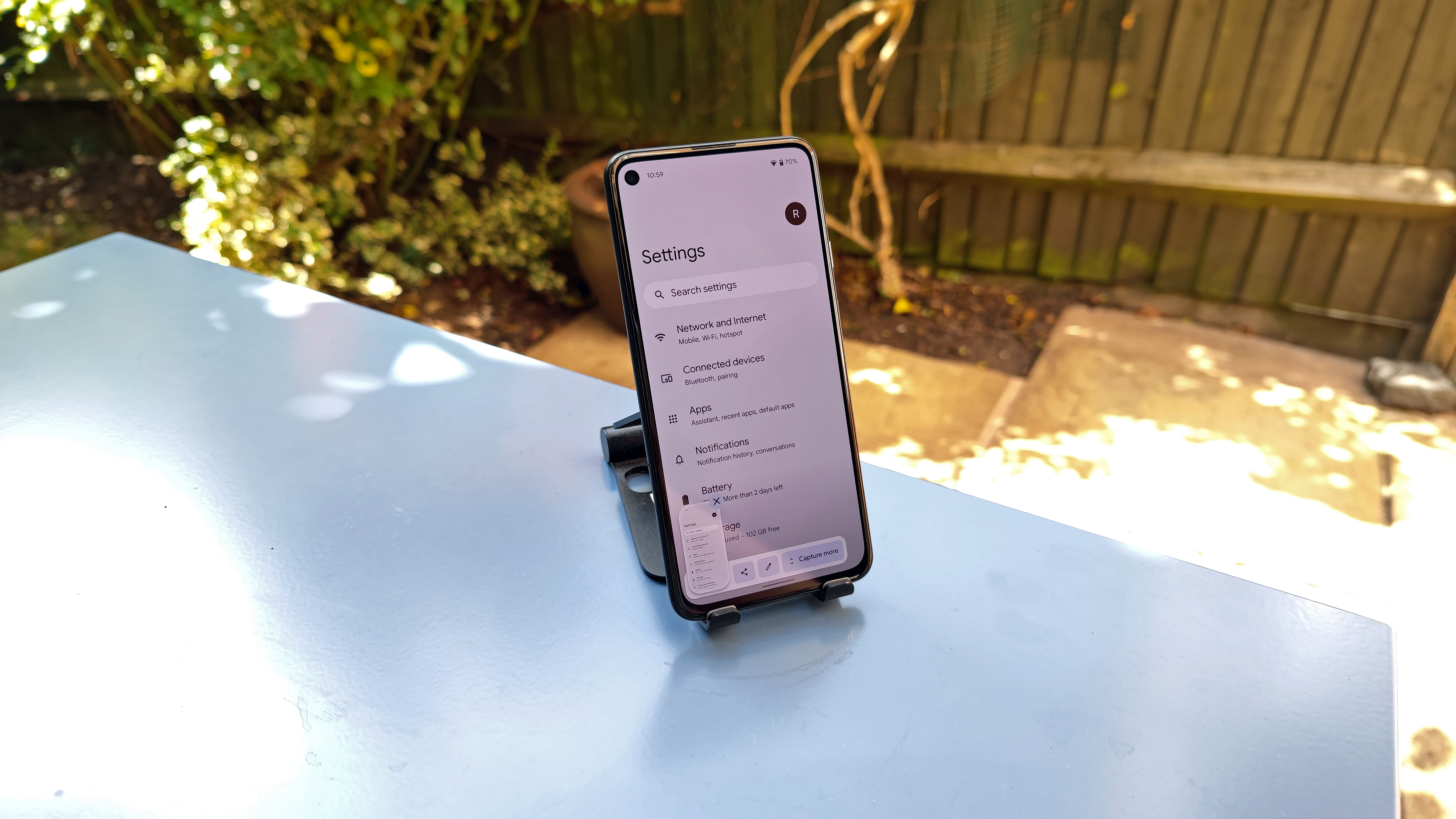
Tap the rightmost option to "Capture more." This option won't appear if you can't scroll the screen, so don't be concerned if it doesn't appear for every screenshot you take.
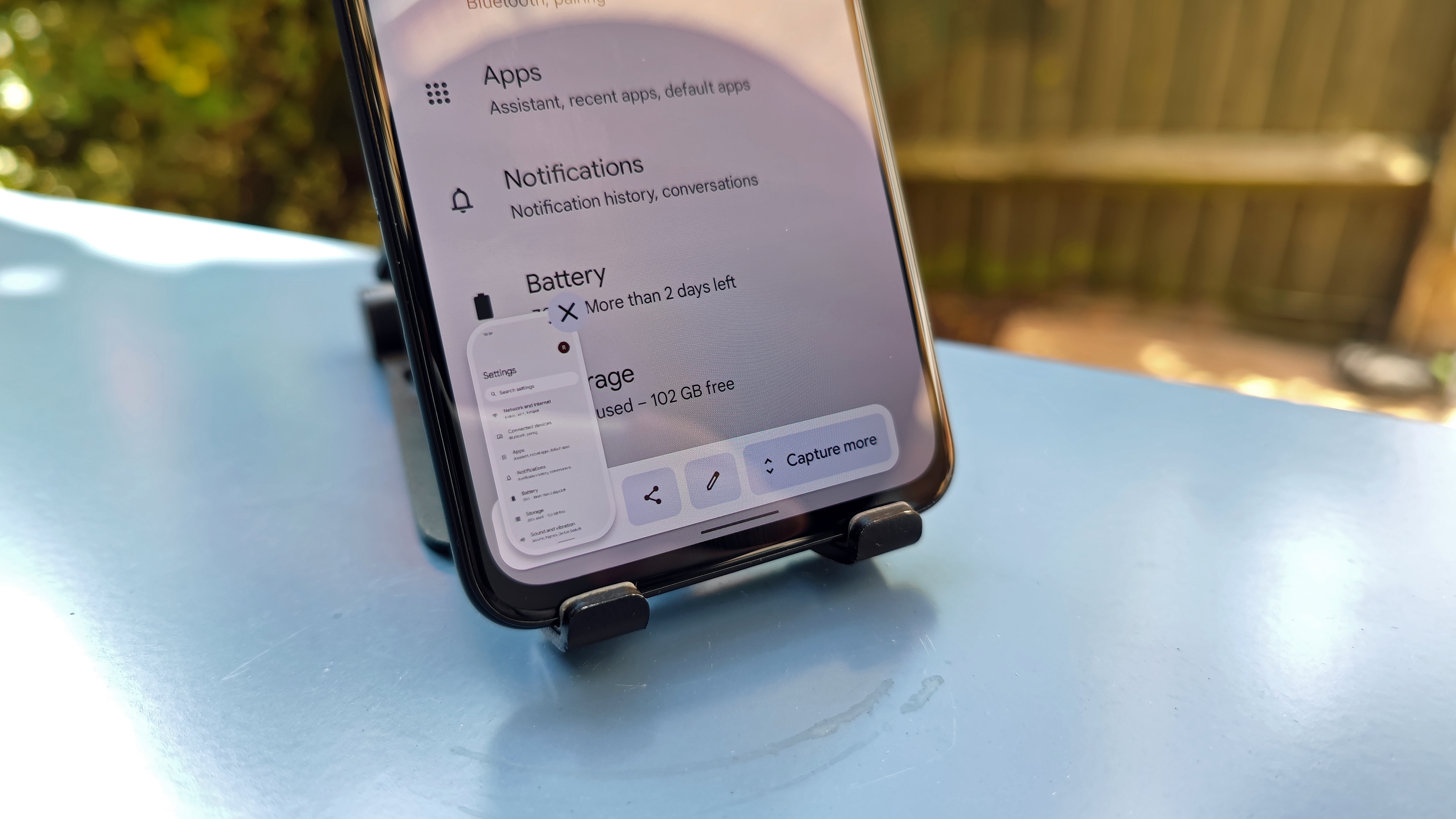
3. You'll now have a screen showing the whole of the page you want to screenshot.
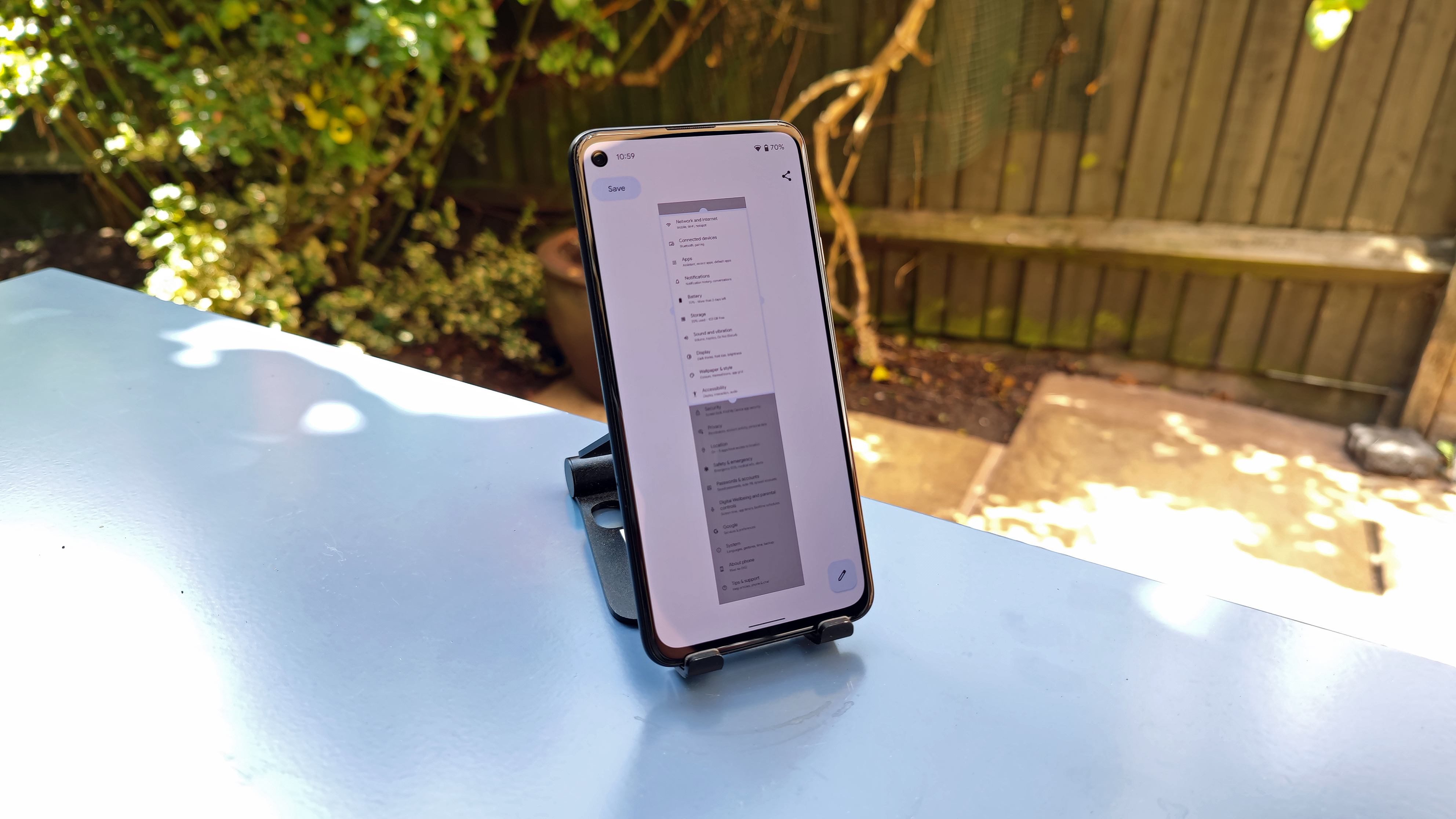
4. Simply drag the sliders to include the portion of the screen you want. A loop will appear to help you find the precise spot you want your screenshot to start and end.
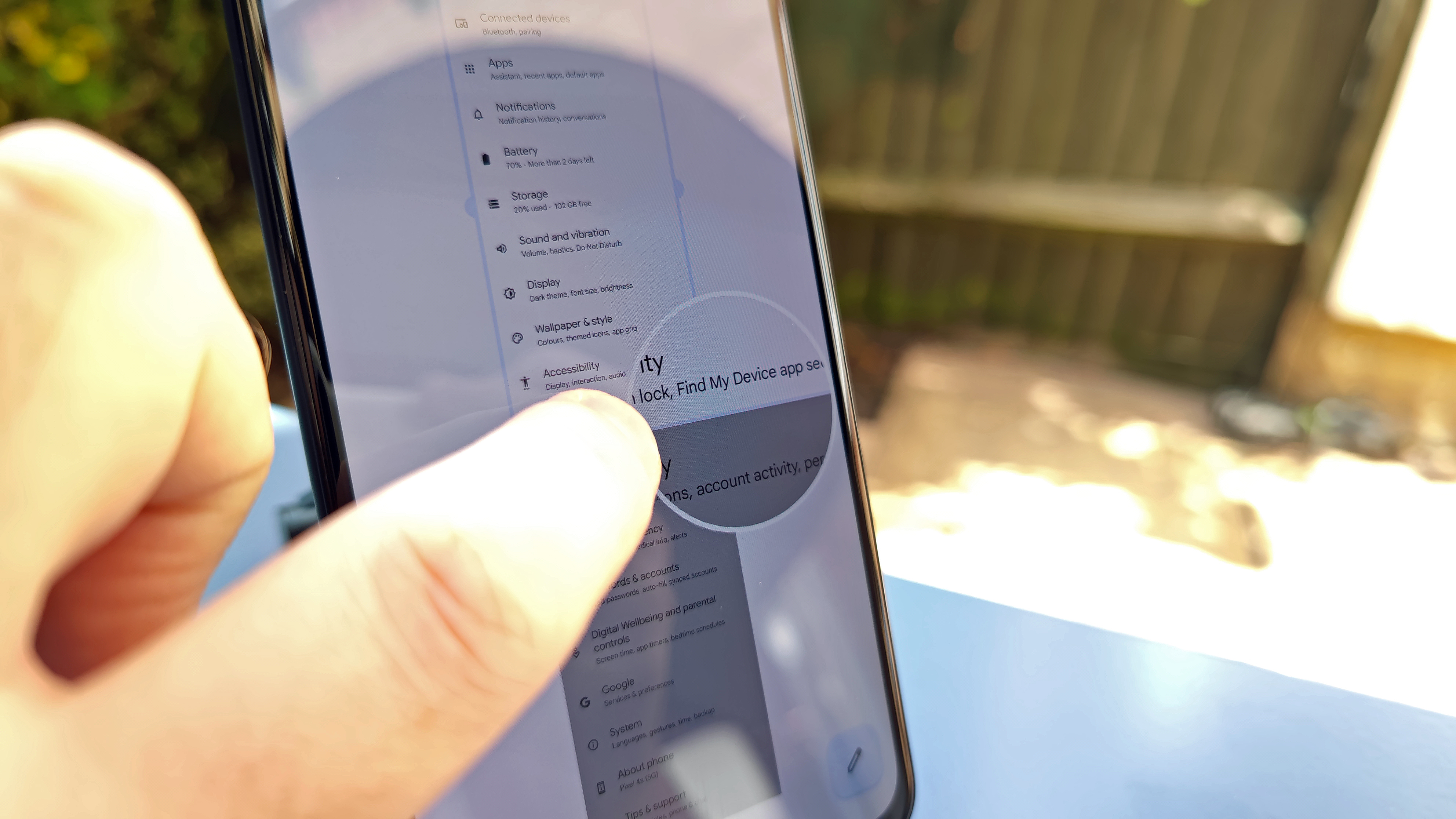
5. When you're satisfied, press the "Save" button in the top-left corner.
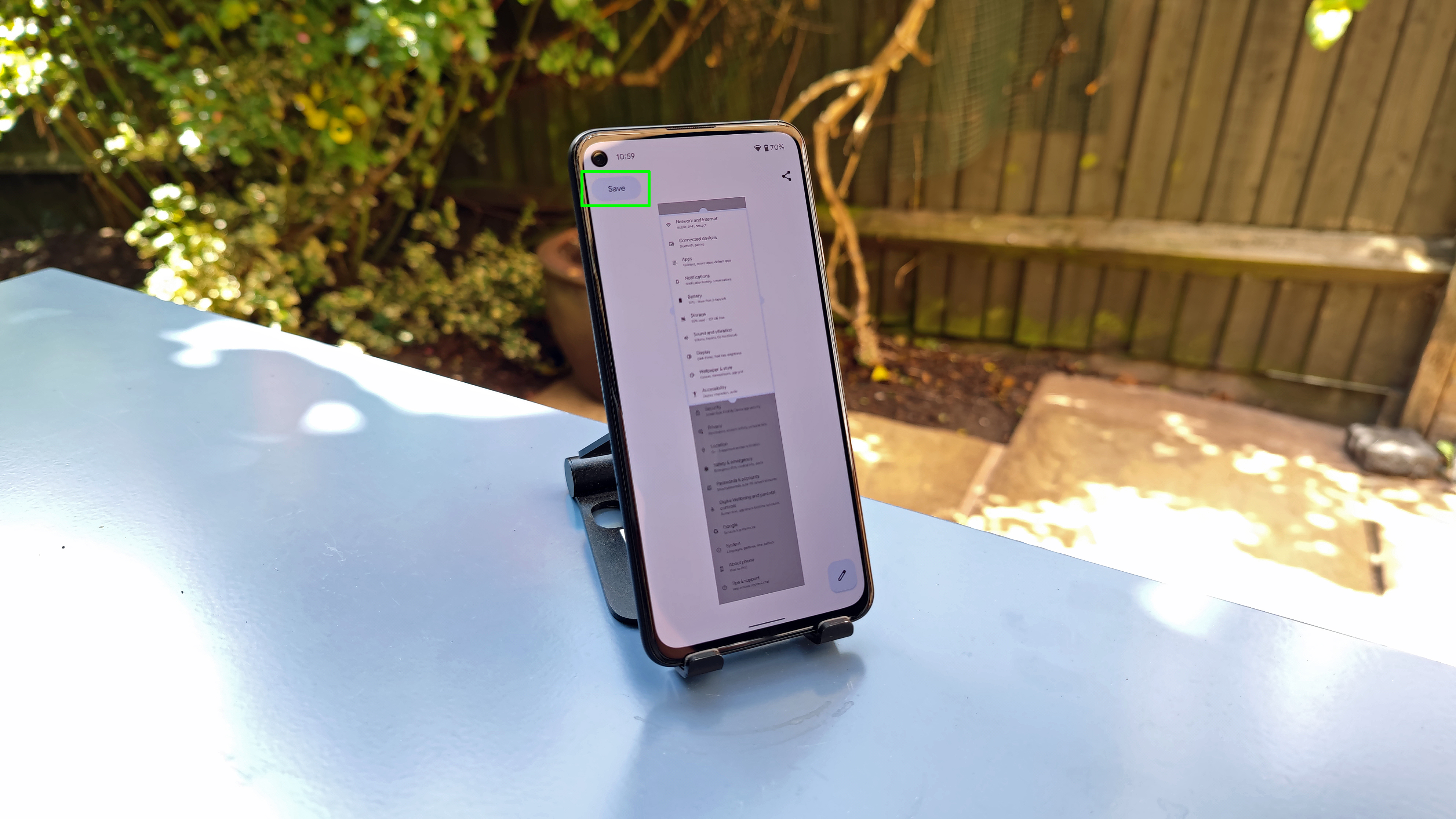
6. You'll be able to find this screenshot in your usual folder.
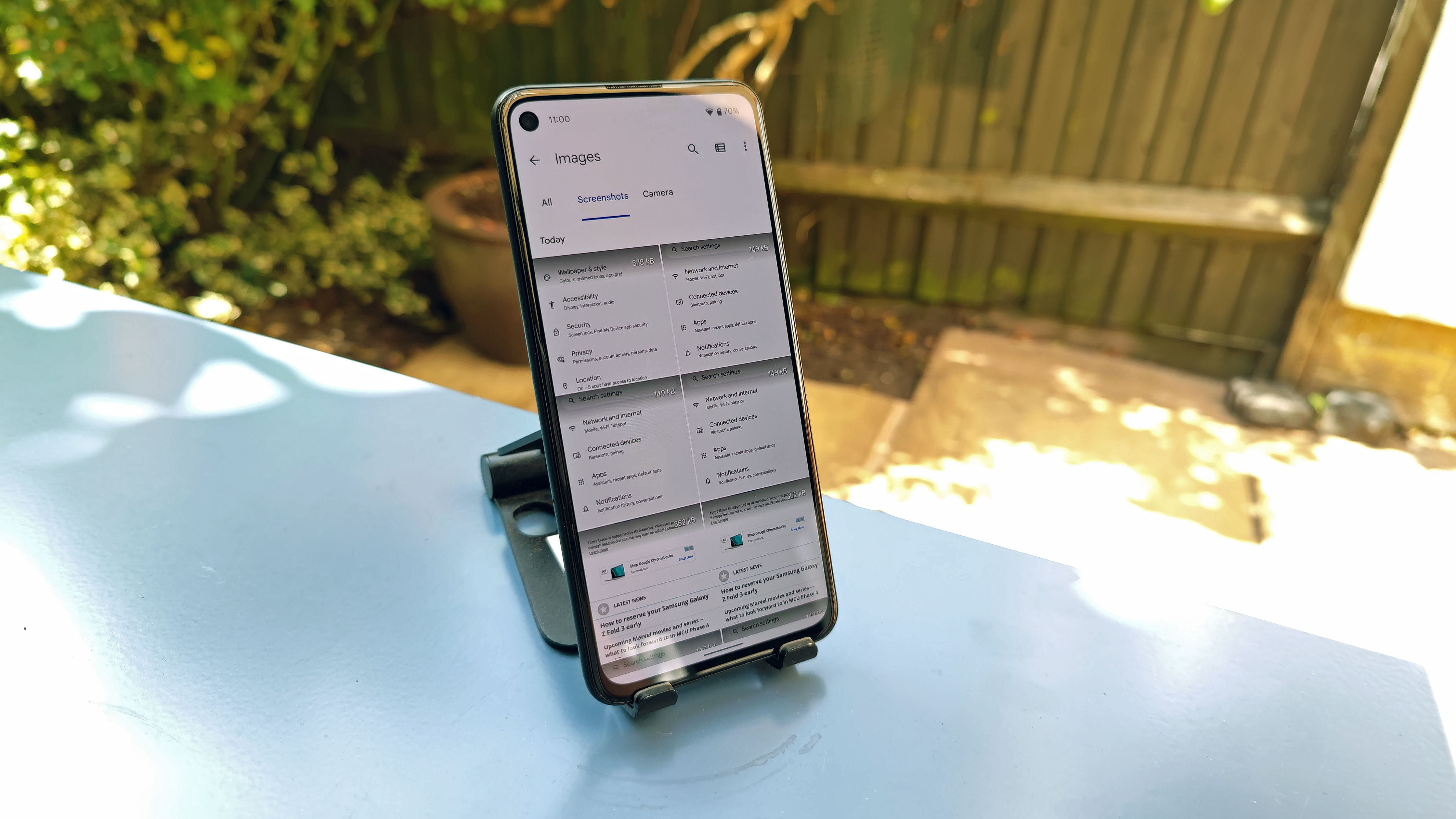
7. Alternatively, you can tap the share button in the top right to send the screenshot to one of your contacts or through another app, or tap the pencil icon on the bottom right to make more edits, such as annotations.

Richard is based in London, covering news, reviews and how-tos for phones, tablets, gaming, and whatever else people need advice on. Following on from his MA in Magazine Journalism at the University of Sheffield, he's also written for WIRED U.K., The Register and Creative Bloq. When not at work, he's likely thinking about how to brew the perfect cup of specialty coffee.
