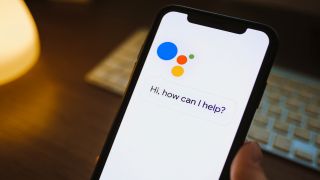
You might think you know how to launch Google Assistant on Android 12 — and you probably do. But do you know all the ways to bring the smart assistant to life?
Quite possibly not, because with AI playing a big role in Android 12 and on the new Google Pixel 6 and Google Pixel 6 Pro phones, it's no surprise that there are now multiple ways to launch Google Assistant.
Not everyone is a fan of virtual assistants, but Google's is one of the better ones, offering a number of convenient features, such as the ability to find your phone or even read webpages aloud for you. (We've rounded up our favorites in a separate guide to the best Google Assistant commands.)
But whatever you do with it, first you need to know how to open it — so here's how to launch Google Assistant on Android 12 in every possible way.
How to launch Google Assistant on Android 12: Use voice activation
Google Assistant is primarily (but not exclusively) a voice-controlled tool, so it makes sense that you can also launch it by speaking. To do this, simply say "OK, Google," or "Hey, Google." If you haven't set up voice activation, it's easy to do so.
1. To set up voice activation for Google Assistant, open the Google app on your phone. Then, tap the circular icon in the top right and tap "Settings."
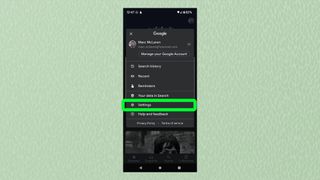
2. Tap "Google Assistant."
Sign up to get the BEST of Tom’s Guide direct to your inbox.
Upgrade your life with a daily dose of the biggest tech news, lifestyle hacks and our curated analysis. Be the first to know about cutting-edge gadgets and the hottest deals.
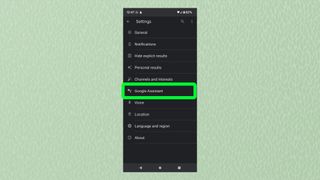
3. Tap "Hey Google & Voice Match."
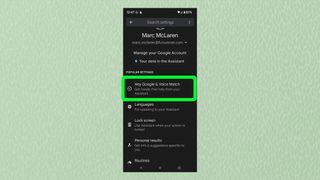
4. Tap the toggle to the right to activate voice activation for Google Assistant.

5. Tap "Next" to continue. After reading through the Voice Match terms, tap "I agree" if you would like to proceed, then follow the prompts to record some samples for Android 12 to "learn" your voice.
How to launch Google Assistant on Android 12: Do an app drawer search
To launch Google Assistant on Android 12 using the app drawer, simply open your app drawer and start typing "assistant." You should see the Assistant app appear after typing the first couple of letters.
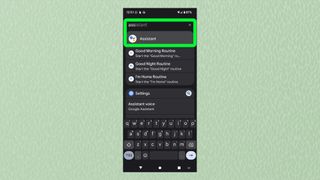
How to launch Google Assistant on Android 12: Use the home screen widget
Android 12 includes a search widget on the home screen by default. To open Google Assistant, simply tap the microphone icon on the widget. If the widget is missing or you previously removed it, it's easy to get it back.
Note that on Pixel phones, the Searchbox widget is always present at the bottom of your phone's screen as per the image below and can not be removed.
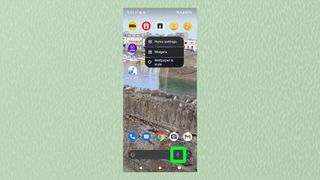
1. Tap and hold down on an empty space on your home screen and a list of options will appear. Tap "Widgets."
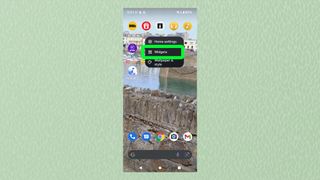
2. Scroll through your list of widgets until you see "Google." Tap it.
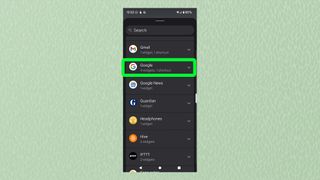
3. Next, press and hold on the Search widget. Then, place the widget in a convenient place on your home screen.
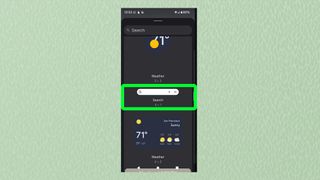
How to launch Google Assistant on Android 12: Do a swipe gesture
Here's one of the simplest ways to open Google Assistant on Android 12. Just swipe toward the center of your display from the bottom left corner, and Google Assistant should spring to life. If you don't already have this functionality, try the following.
1. Swipe down twice from the top of your screen and click on the cog wheel to enter the settings.
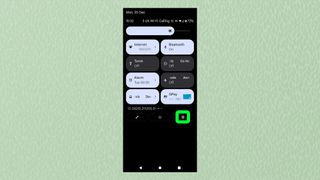
2. Scroll down then tap on "System."
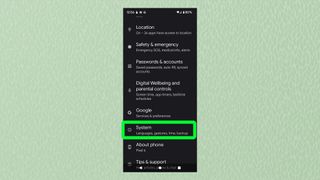
3. Click on "Gestures."
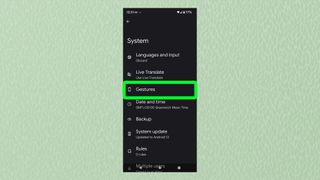
4. Click on "System navigation."
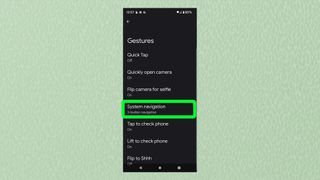
5. Next to "Gesture navigation", on the right, you'll see a cogwheel. Click this.
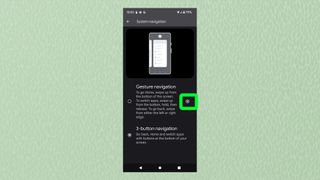
6. Select "Swipe to invoke the assistant."

Note: The following tips apply only to the Google Pixel 6 and Pixel 6 Pro.
How to launch Google Assistant on your Pixel 6 or Pixel 6 Pro
As well as the methods described above, Google's Pixel 6 and Pixel 6 Pro have their very own ways to launch Google Assistant, using their hardware to do the deed.
How to launch Google Assistant on your Pixel 6 or Pixel 6 Pro: Use the power button
Though controversial to some, Google has re-jigged the way the power button works on the Pixel 6 and Pixel 6 Pro, replacing its default action of powering the phone off. Instead, if you hold down the power button, it will launch Google Assistant.
If you're one of the many who would like to revert to the more usual way of doing things, we have a dedicated guide on how to turn off your phone with the power button on Android 12.
How to launch Google Assistant on your Pixel 6 or Pixel 6 Pro: Use the 'Quick Tap' feature
The Pixel 6 and Pixel 6 Pro have a neat trick up their sleeves with a feature called "Quick Tap," which essentially uses the back of the devices as a sensor. By tapping twice on the back of your phone, you can perform one of a number of actions, including opening Google Assistant. To set it up, follow the directions below.
1. Swipe down twice from the top of your display, then tap the gear icon to open the Settings menu.
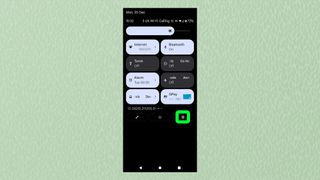
2. From there, tap "System."
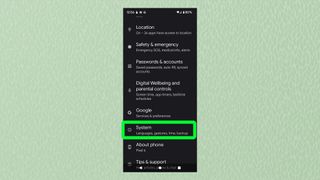
3. Tap "Gestures."
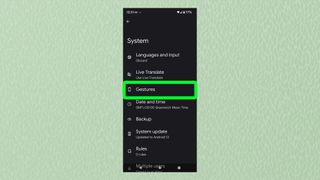
4. Tap "Quick Tap" to enter the Quick Tap options menu.
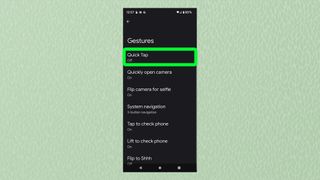
5. Select the "Use Quick Tap" option at the top of the screen, then choose "Access your digital assistant" from the menu below.

So there you go — just the six different ways to launch Google Assistant on Android 12.
Once you've mastered that, you might also want to find out how to check your Android phone's battery health or how to make your Android phone charge faster. Or, for something different, check out how to get the bubbles Easter egg in Android 12.

Dale Fox is a freelance journalist based in the UK. He's been a tech nerd ever since childhood, when he used the money from his first job as a paperboy to buy a subscription to GamesMaster magazine. Dale was previously a presenter and editor in China, where he also worked as a copywriter for OnePlus at its Shenzhen HQ.
