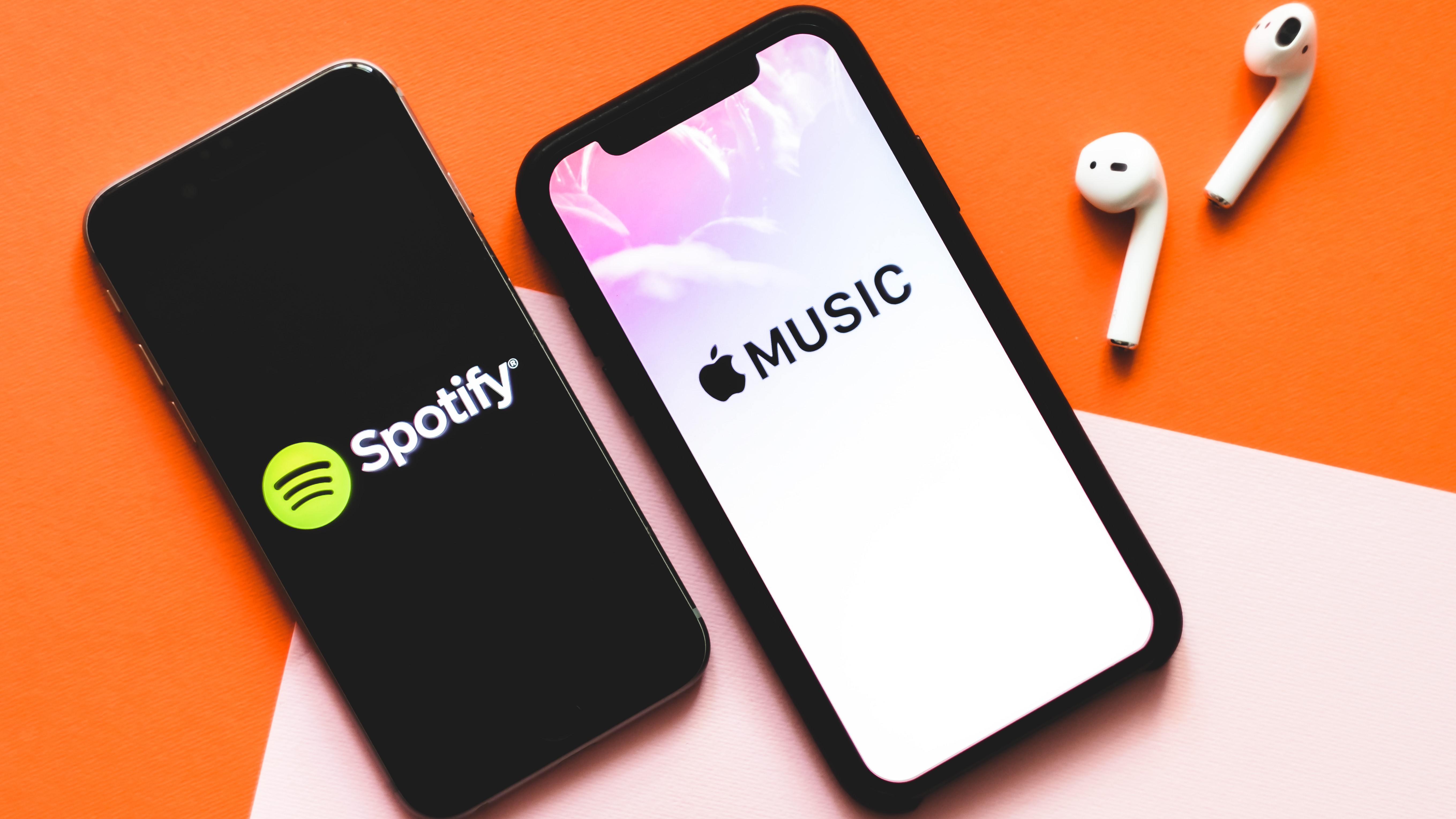Galaxy S24 has a handy interpreter app with real-time translation — here's how to use it
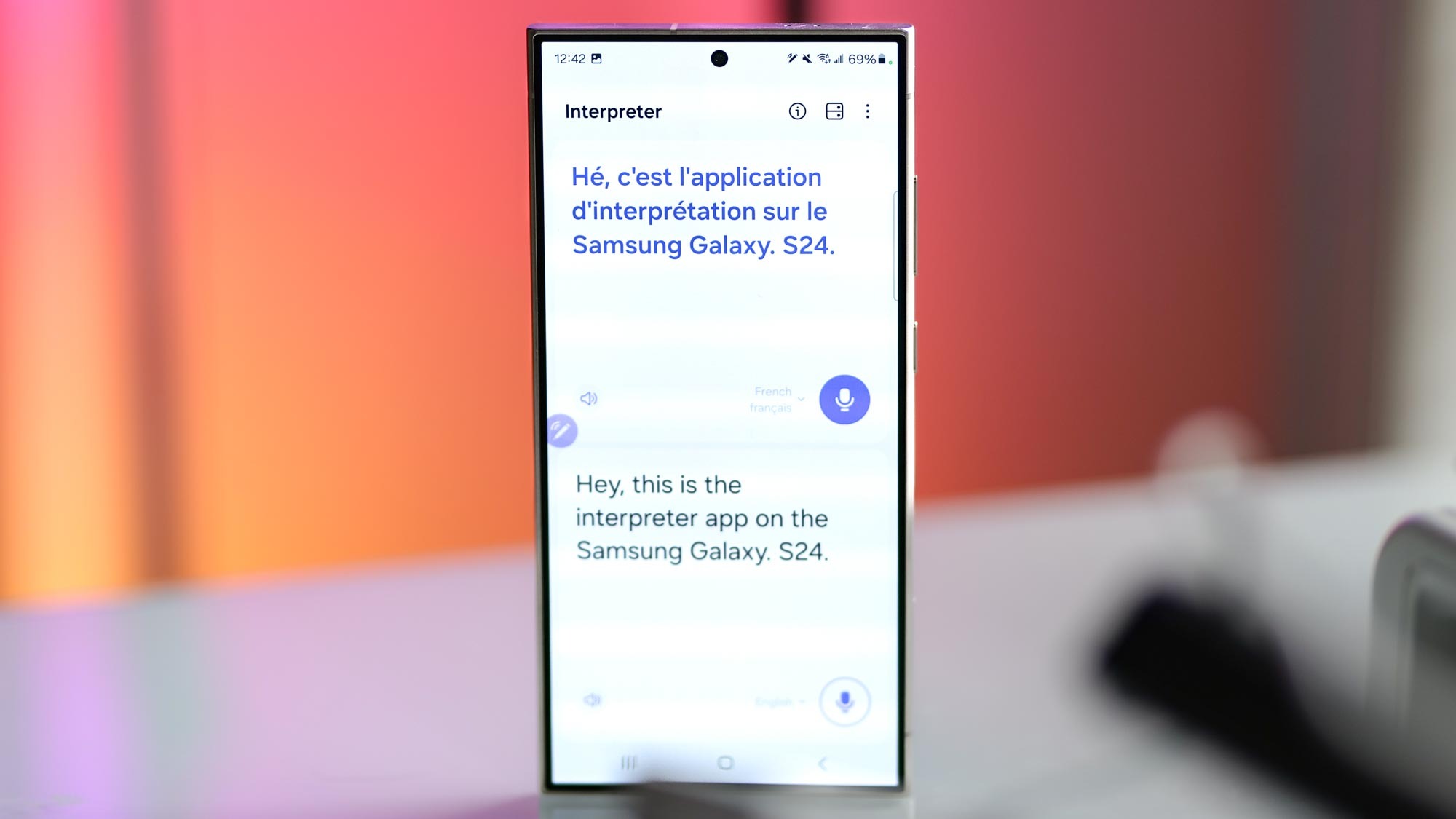
Translator apps have long been around, allowing people to conveniently translate conversations spoken in other languages. Typically these language translator apps often require you to switch languages back and forth, making real-time conversations with two people nearly impossible. But the Samsung Galaxy S24 series has a native Interpreter app that does it all in real time and it’s incredibly handy.
One of the reasons why the Interpreter app on the Galaxy S24 is so useful is its ability to both audibly translate and display a transcript of the conversation all on the phone. This lets two people talk a bit more casually, letting the S24 listen and translate what they’re saying, and then giving the other person the ability to respond.
If you frequently travel to other countries, the Interpreter app on the Galaxy S24 means you can reliably use it to ask questions. Best of all, you can download language packs that let it work locally without an internet connection.
How to use the Interpreter app on Samsung Galaxy S24
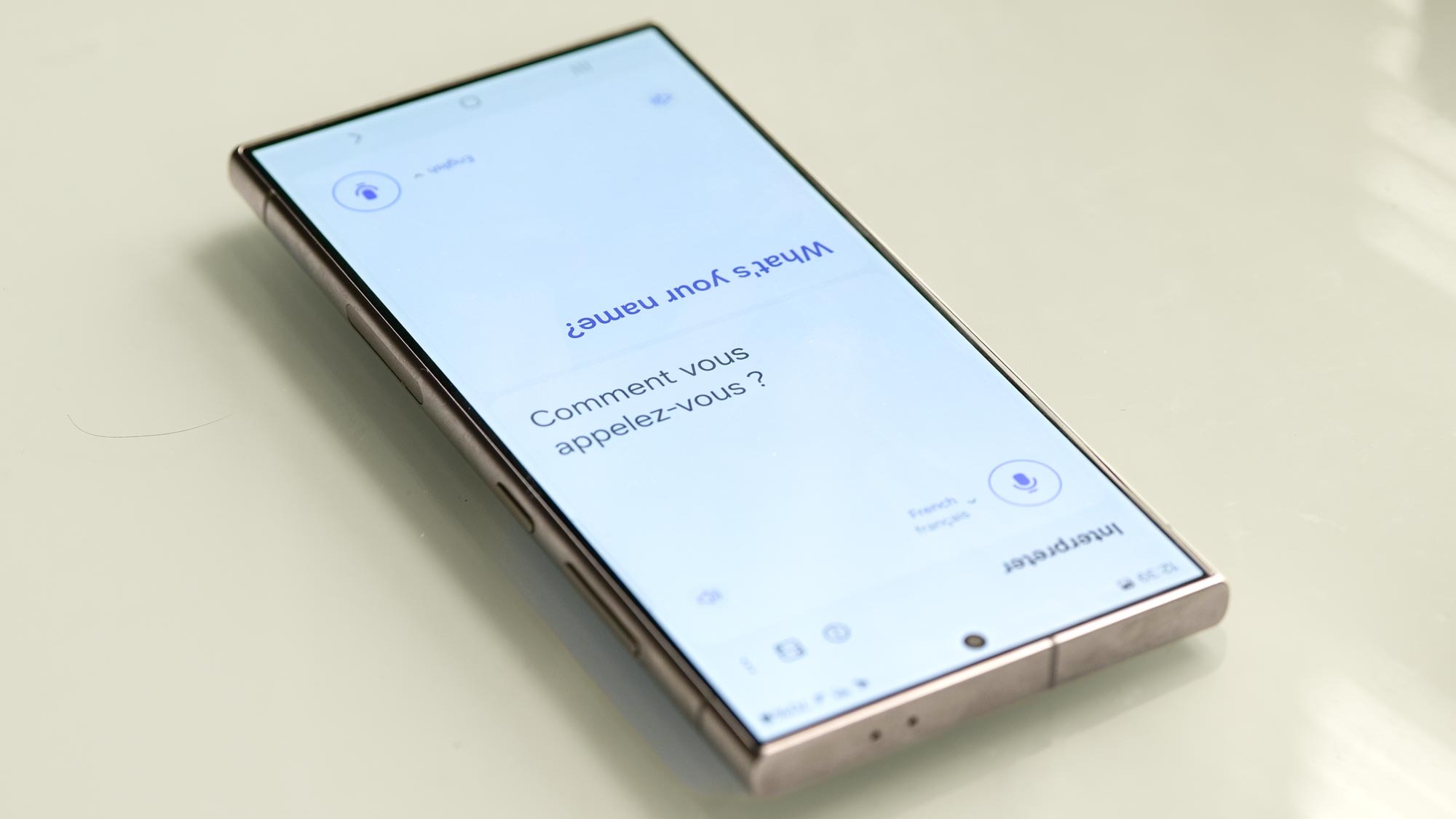
The Interpreter app is available to use on the Galaxy S24, S24 Plus, and S24 Ultra. However, it’s not an app in the traditional sense, because it’s treated more as a feature. Instead of opening it through the app menu, it’s accessed through the quick setting panel menu.
This is also different from the other similar Galaxy AI feature, Live Translate, which translates phone calls in real-time directly on the Galaxy S24. In our Samsung Galaxy S24 Ultra review, it’s something that works okay if both people talk a bit more formally — mainly because it can sometimes get tripped up with casual conversation.
The best thing about the Interpreter app is that it supports 13 languages and more in future updates. By downloading the language packs ahead of time, you can continue to use the Interpreter app without Wi-Fi or cellular coverage. Here’s how to use it.
1. Access the Interpreter app through the Quick Panel
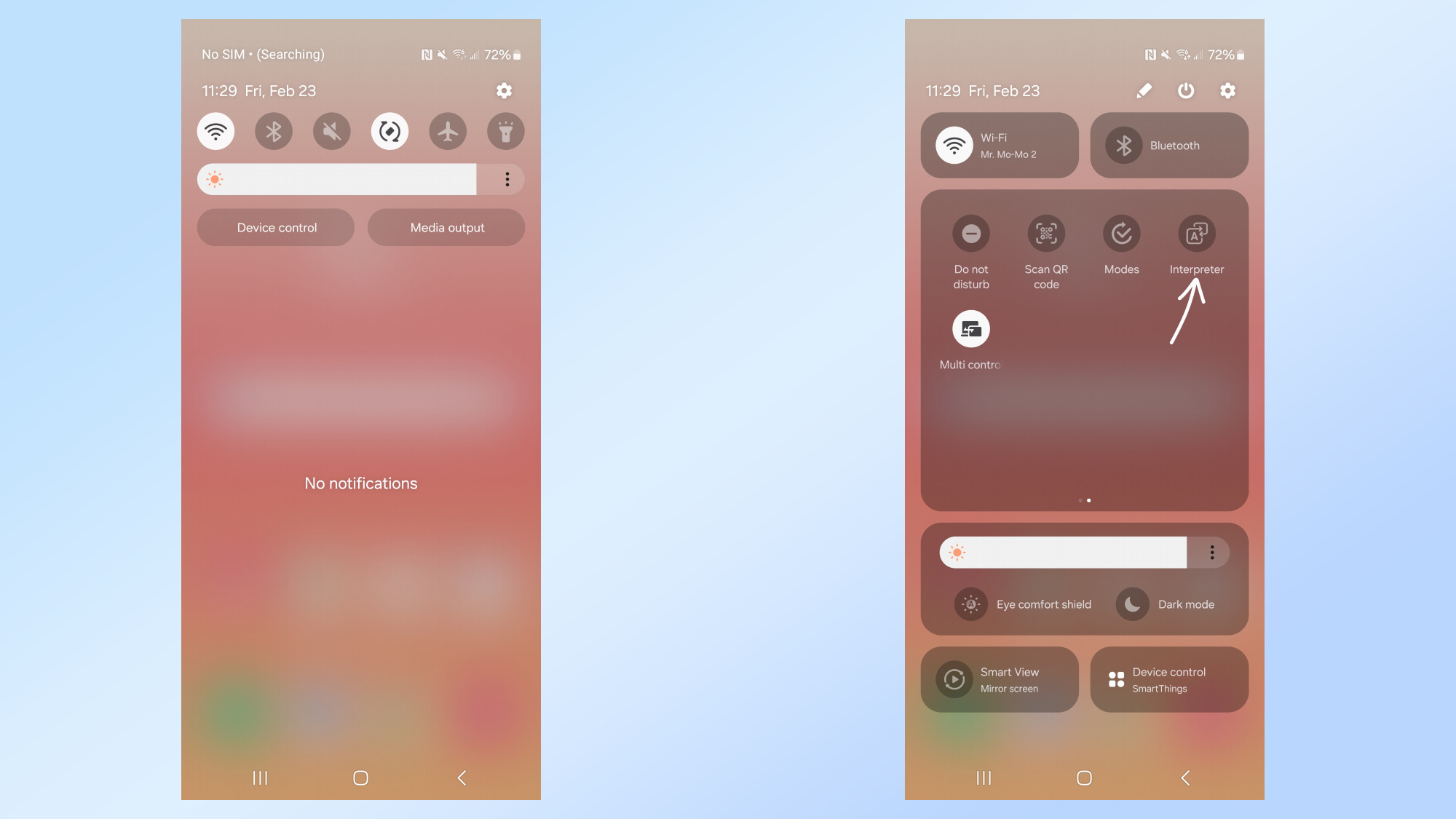
You can get to the Quick Panel setting by swiping down from the top of the display (like accessing the notifications), swiping down to reveal more of the Quick Panel, and then swiping over until you find the Interpreter icon.
2. Select your languages
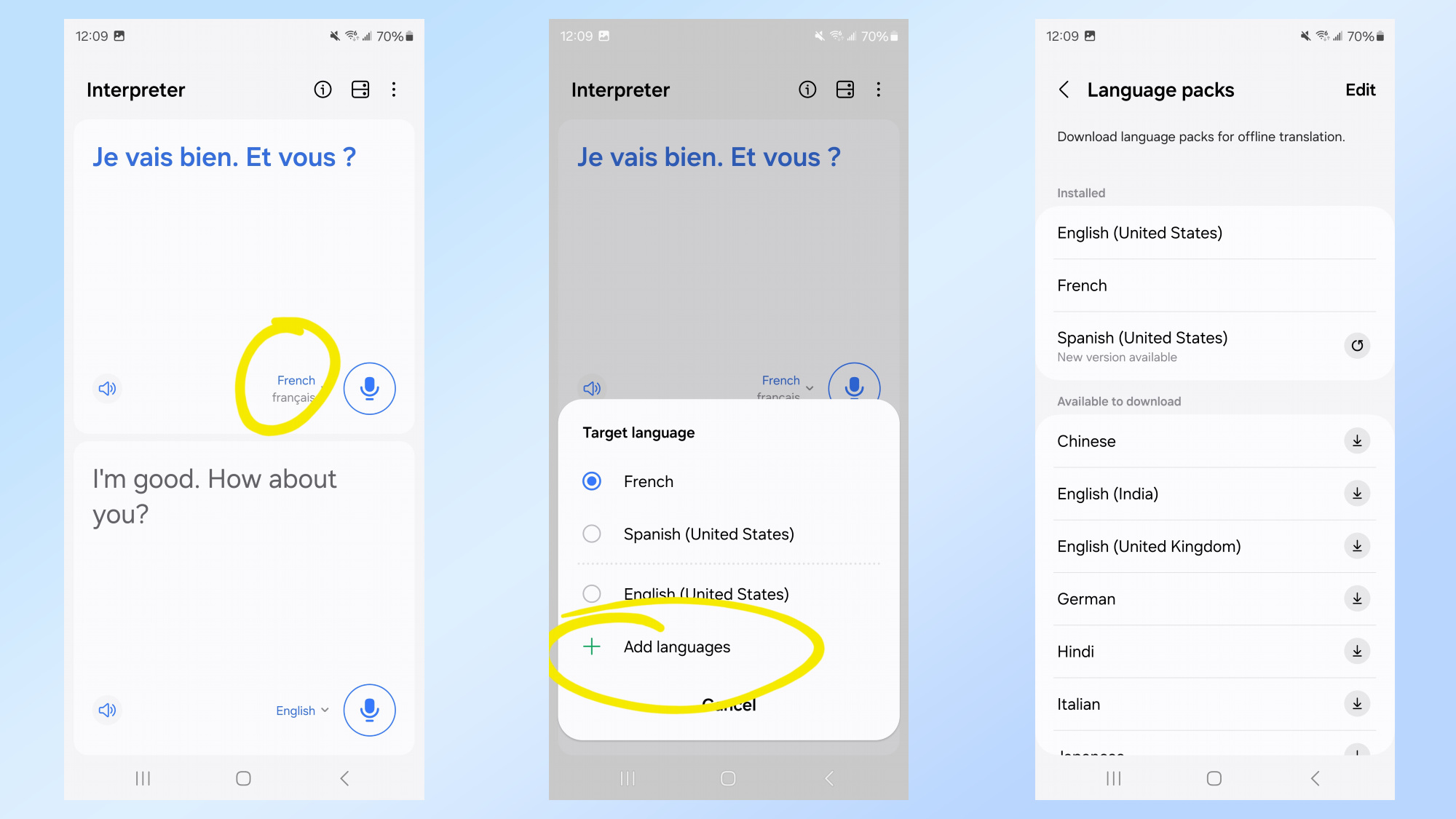
When the Interpreter app loads, you can choose your languages by clicking the corresponding down arrow next to the microphone icon — the top half of the screen reserved for the other speaker and the bottom is yours. There’s also the Change View Mode icon on the top right that you can tap on that will flip the top half so that it faces your speaker.
3. Start your conversation
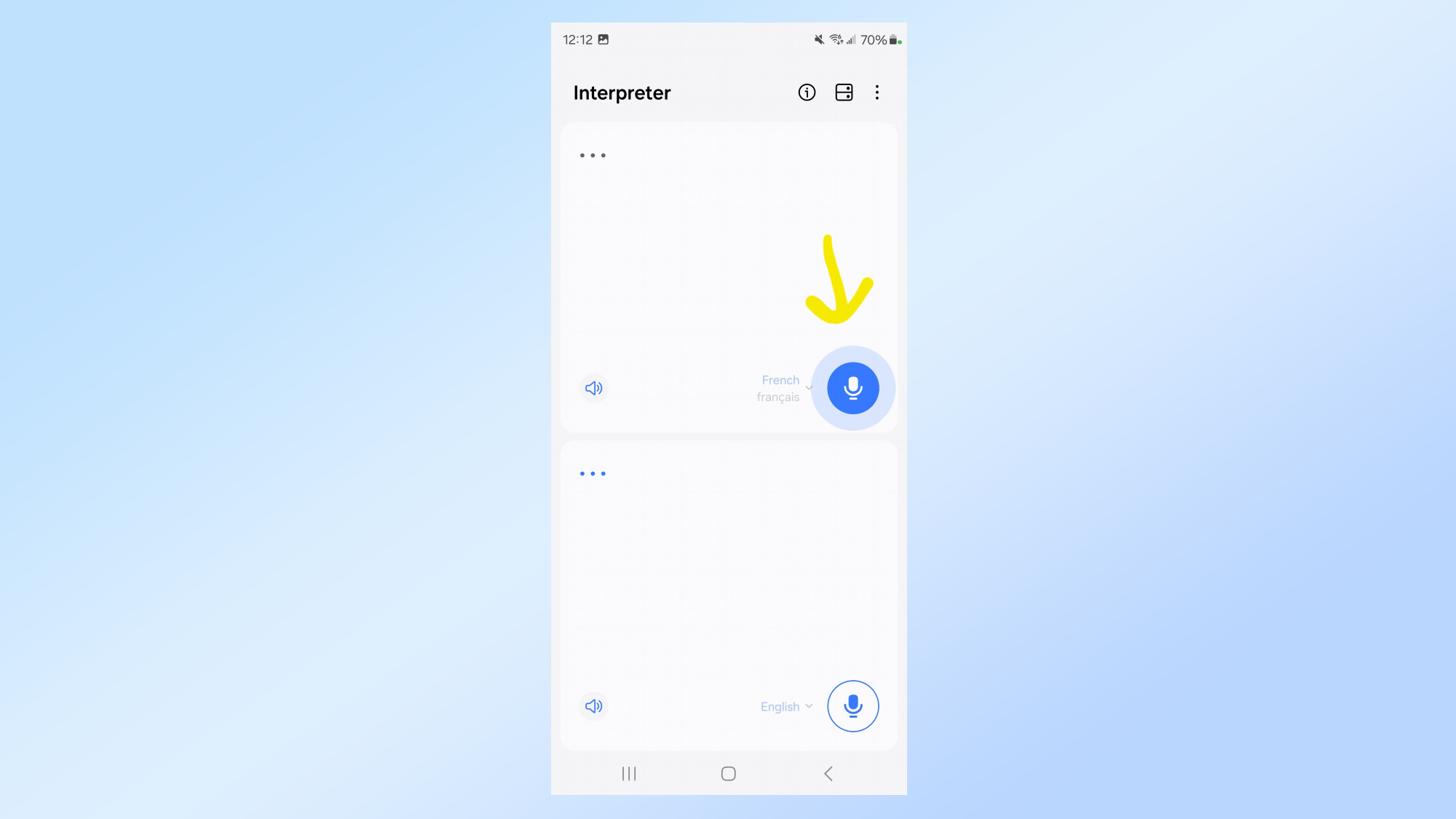
When you’re ready to speak, tap on the corresponding microphone icon and the Galaxy S24 will listen. Once you’ve spoken, it’ll audibly speak the translation and also show the transcript of the translation in the other language.
4. Repeat the steps for longer conversations

The Interpreter app will only translate short bursts — usually one response from each speaker — so you’ll need to repeat step 3 to translate more conversations.
With the Galaxy S24 in hand, it means you won’t have to buy one of those dedicated translator gadgets if you travel abroad. Samsung really focused a lot on the features with its flagship line, which is boosted by their Galaxy AI features. We’ve explained in detail many of them, including how use Generative Edit, Circle to Search, Instant Slow-Mo, Note Assist, and much more.
Get instant access to breaking news, the hottest reviews, great deals and helpful tips.
More from Tom's Guide
- Google announces new AI-powered Android Auto features to reduce driver distraction
- Apple tipped to restrict sideloading on iPhone in the most Apple way possible
- Google claims new Lumiere AI video generator uses space and time together to create stunning clips

John’s a senior editor covering phones for Tom’s Guide. He’s no stranger in this area having covered mobile phones and gadgets since 2008 when he started his career. On top of his editor duties, he’s a seasoned videographer being in front and behind the camera producing YouTube videos. Previously, he held editor roles with PhoneArena, Android Authority, Digital Trends, and SPY. Outside of tech, he enjoys producing mini documentaries and fun social clips for small businesses, enjoying the beach life at the Jersey Shore, and recently becoming a first time homeowner.