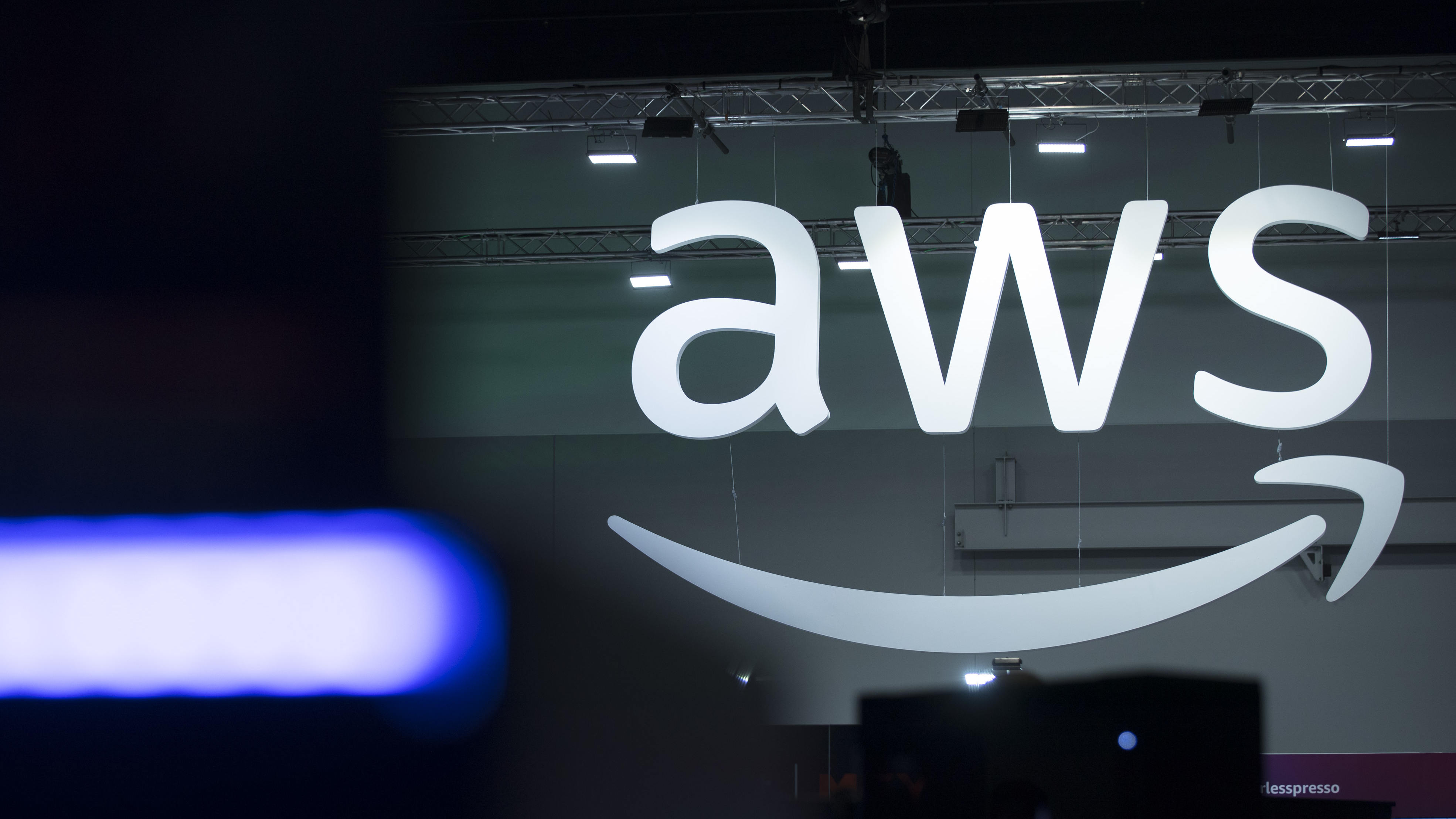The Galaxy S24 Voice Recorder can transcribe and summarize your recordings — how to use all the AI features
Transcripts, summaries, translations — the Voice Recorder app does it all
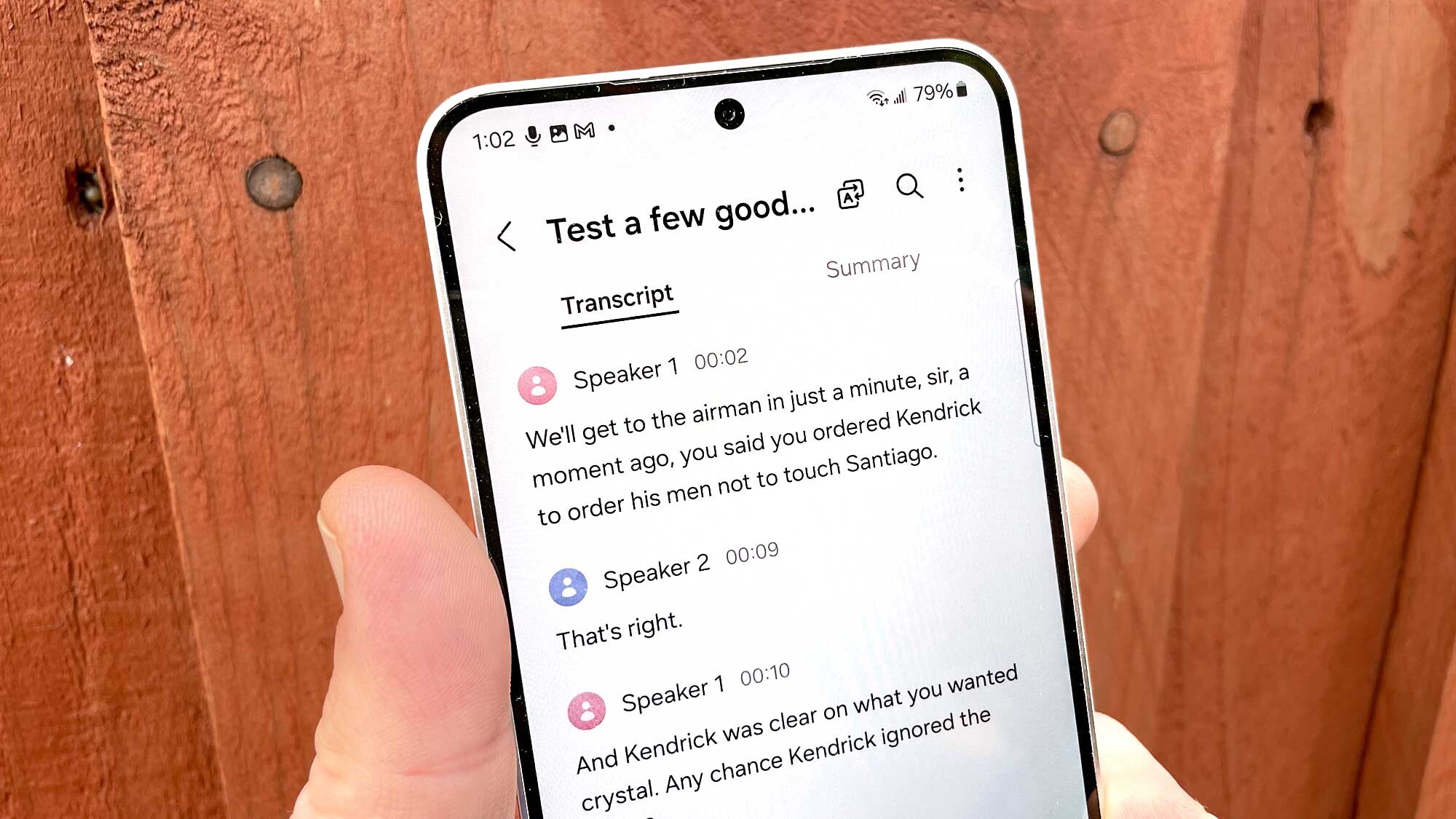
Samsung's Voice Recorder app picks up some new skills with the latest Galaxy S24 models. As part of the phone maker's Galaxy AI push, Voice Recorder is now able to identify when different people are talking in transcripts of your recordings. You can also get AI-powered summaries of your records and even translate the transcripts into different languages.
Transcriptions were already a useful tool in the Voice Recorder app via a speech-to-text feature that transcribed what you were saying as you spoke. After all, who wants to type out a transcript when it can be done for you? The Galaxy S24's version of the recording app streamlines transcriptions a little, while also applying speaker labels automatically when multiple people talk during a recording.
Summaries are an even better addition. With the tap of a button, you can boil down your voice recordings into bullet points that recap what's being said. It's a great tool to get at-a-glance views of a recording's highlights, and should be particularly useful in summing up meetings or lectures.
To reap the benefit of these tools, you have to know how to use them. Here's how to transcribe recordings with the Galaxy S24's Voice Recorder app along what you need to do to summarize or translate your recordings.
Note: We used a Galaxy S24 to capture the screenshots that illustrate how to use the Voice Recorder, but the steps will be the same on either the Galaxy S24 Plus or Galaxy S24 Ultra.
1. Transcribe your recording

From the Voice Recorder app, select the recording from your list of recordings that you want to transcribe. Hit the Transcribe button on the ensuing screen and then confirm the language you want the transcript to appear in.
When you finish and save a recording, you'll also have the option of getting an auto-transcription then.
2. Review your transcript
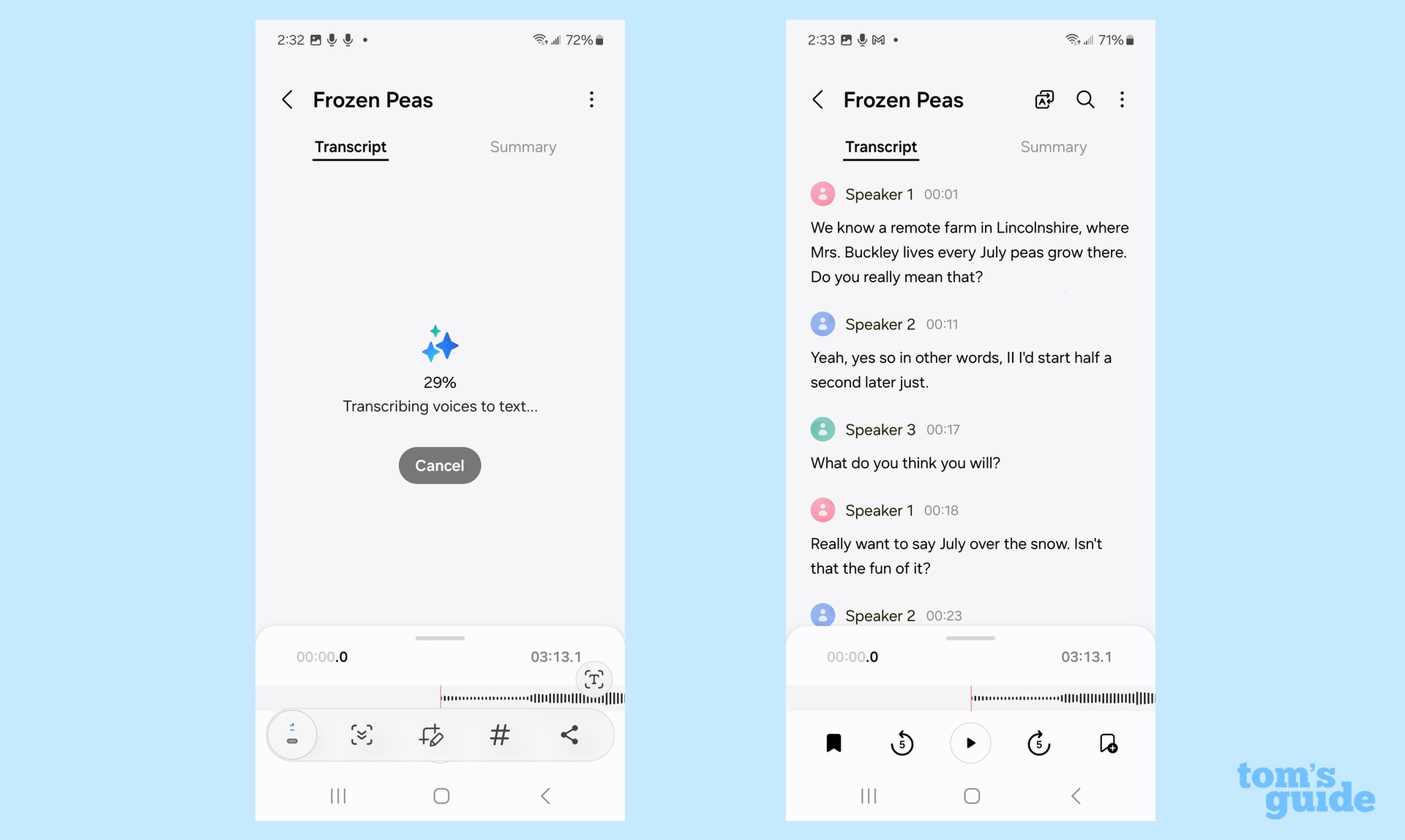
It will take a little bit for your transcript to appear — how long depends on how long the recording is. Your S24 will show you a percentage to let you know how the job is progressing. When it's done, you'll have a transcript to peruse. If you tap the play button, words will be highlighted in blue as they're spoken.
3. Edit your transcript
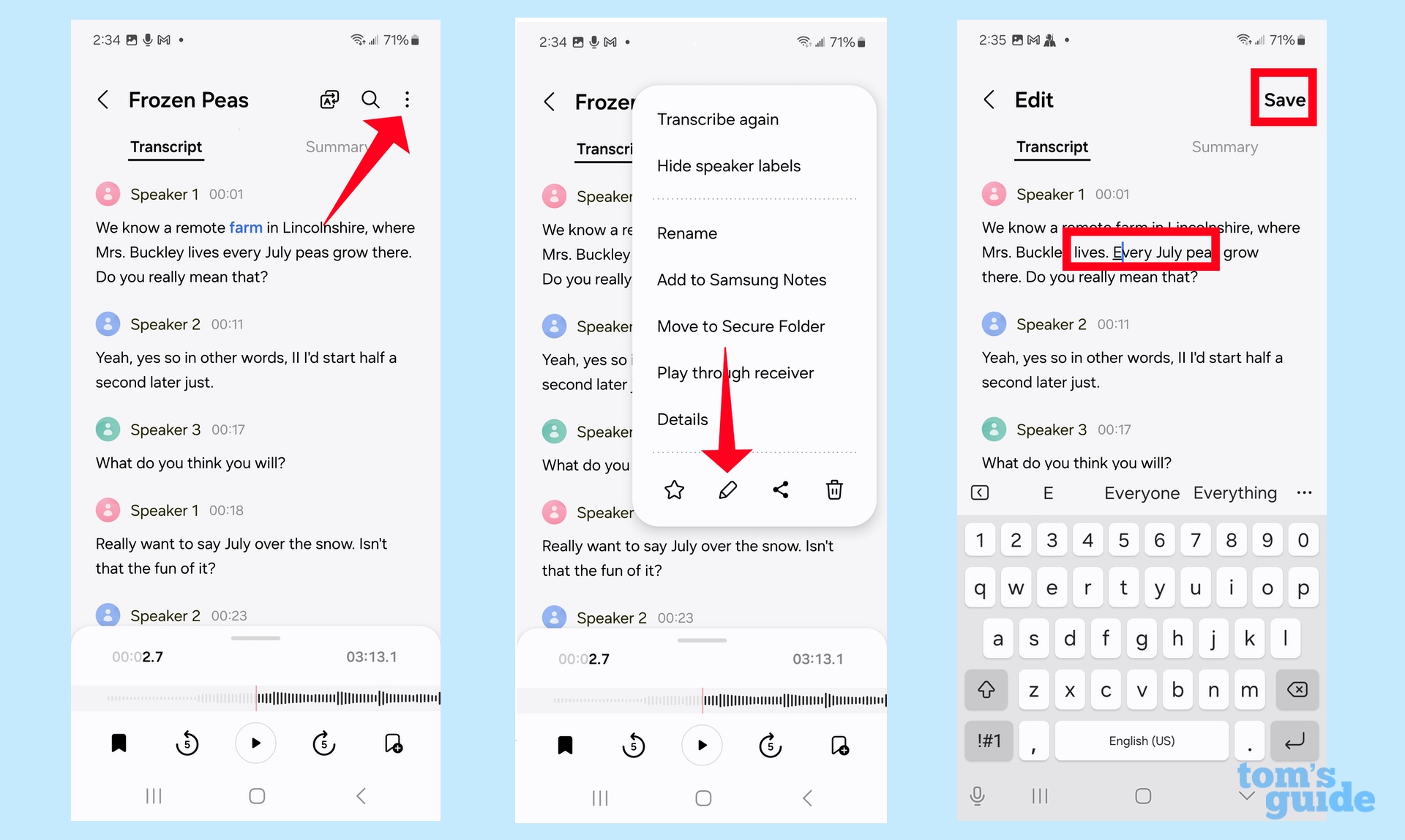
Galaxy AI's transcription powers aren't foolproof. If you spot a typo you want to correct or if the transcript contains misheard words, you can edit the transcript by tapping the three-button options menu icon in the upper right corner, and selecting the Edit icon. (It looks like a pencil.)
Tap the transcript where you want to make an edit, and use the on-screen keyboard to make your changes. (In this example, I've added a period and capitalized a word to eliminate a run-on sentence.) When you're done, tap save — you'll have the option to replace the original file or save it as a new recording.
Change the speaker label names
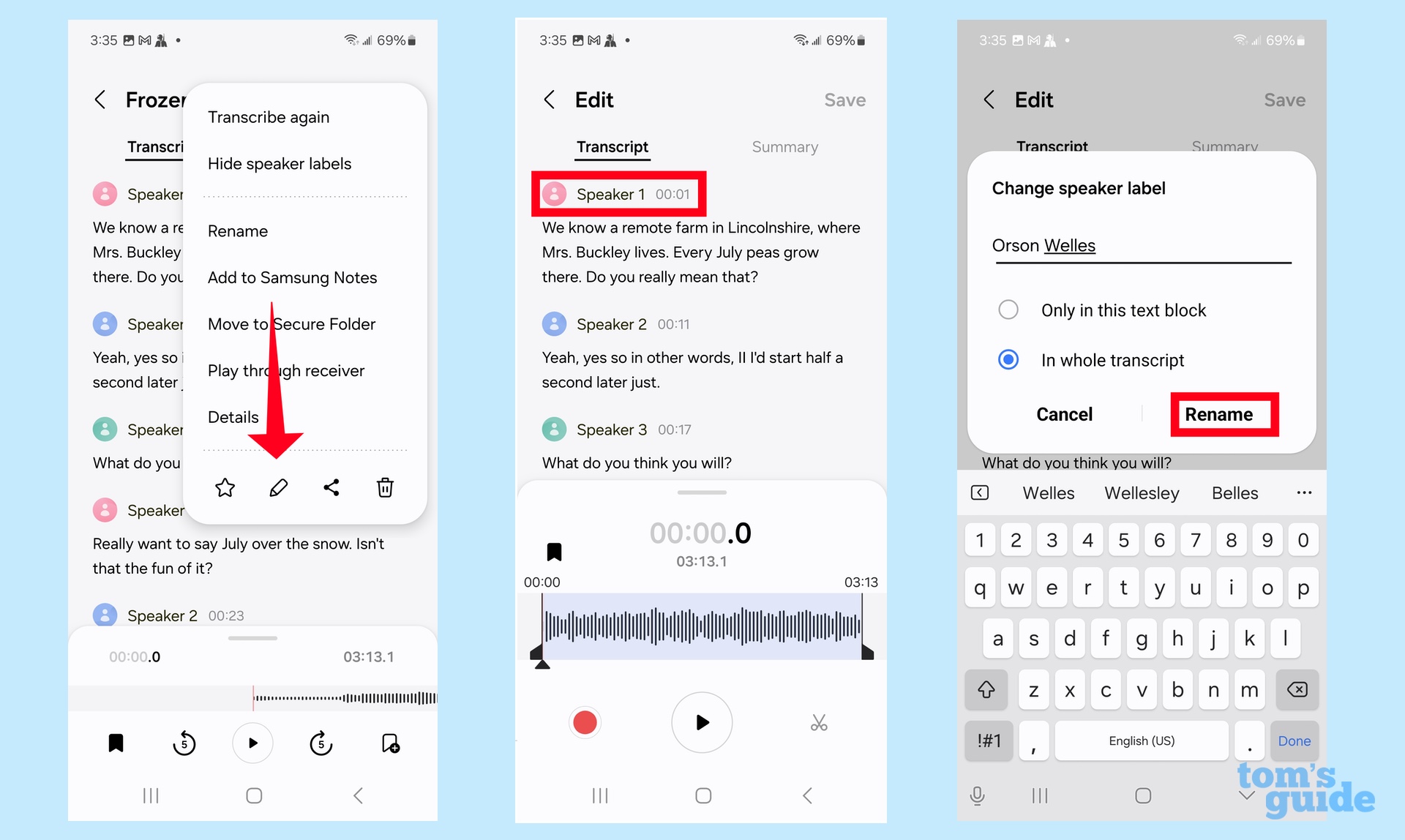
By default, the transcript will only recognize speakers as Speaker 1, Speaker 2 and so on. If you want those speakers to have names, you'll need to change those yourself. Select the Edit option, and this time, tap on the speaker label you want to change.
A pop-up window will appear where you can enter the new name and decide whether to change it throughout the transcript or just the selected instance. (In this example, all instances of "Speaker 1" will change to "Orson Welles." Tap Rename when you're ready.
5. Get a summary of your recording
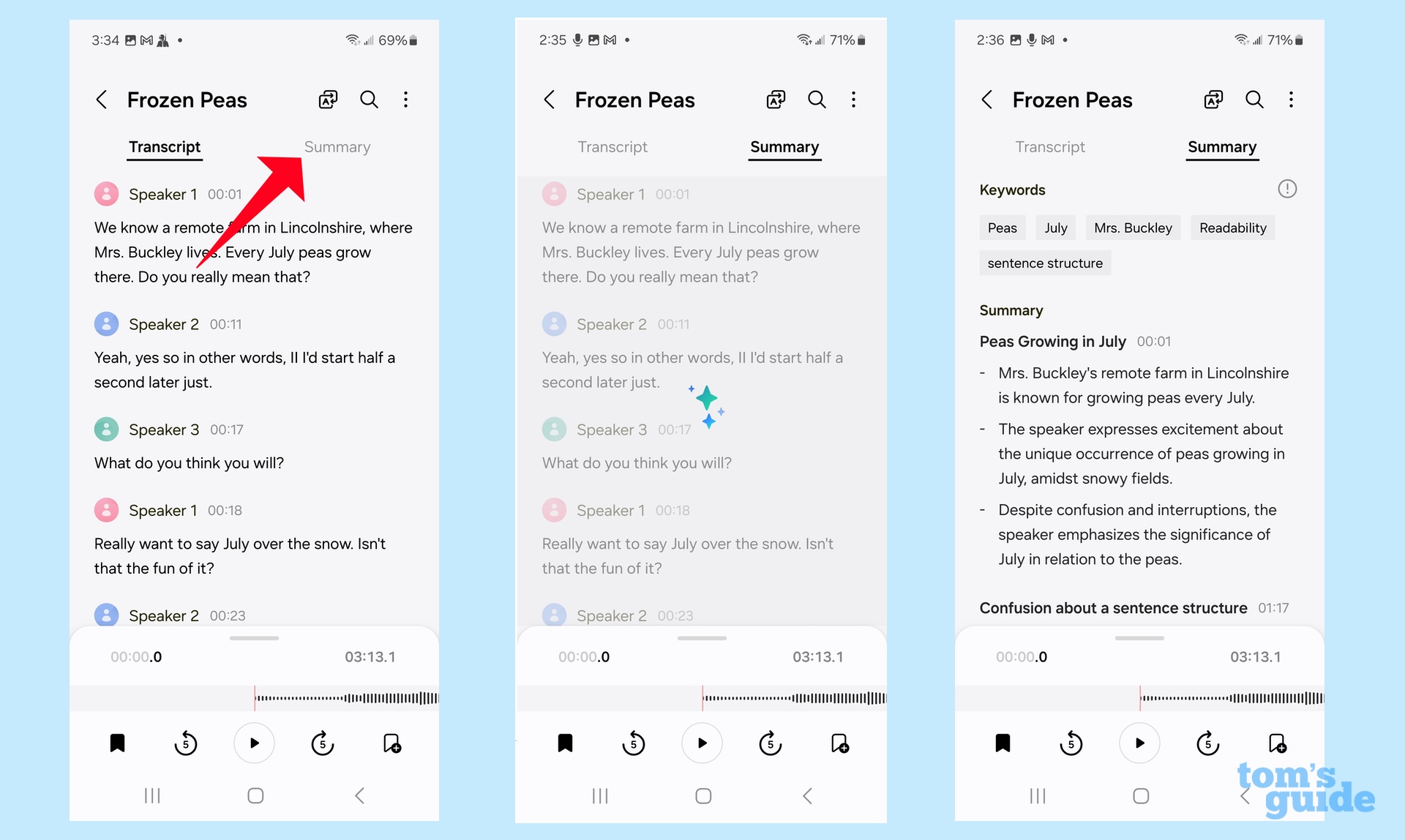
Galaxy AI can scan through your recording and summarize the key points. Simply tap the Summary header, and wait for Galaxy AI to do its thing. The summary will appear as a list of bullet points with time codes showing the part of the recording being summarized.
6. Translate your transcript
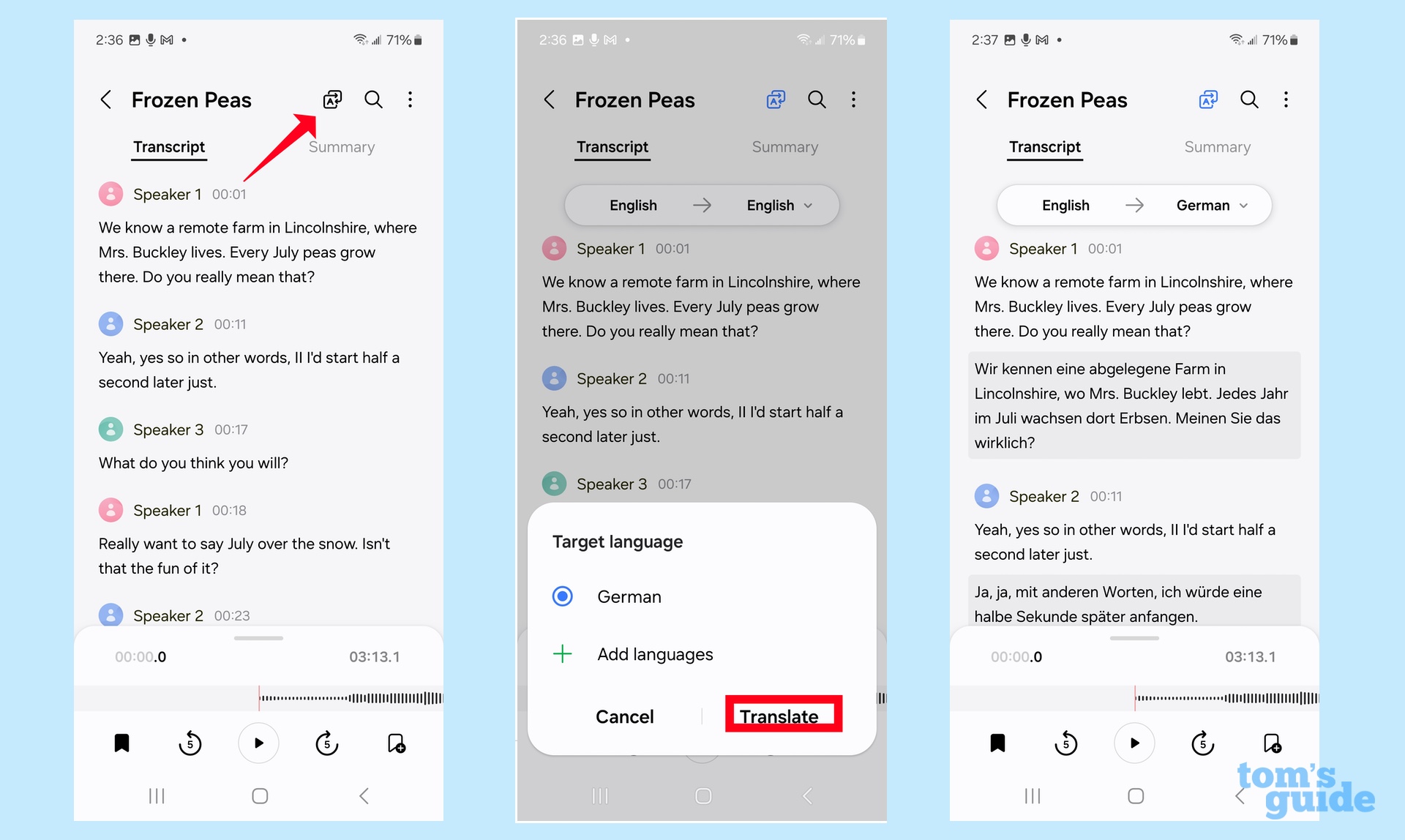
If you want to translate the transcript of your recording into another language, tap the Translate icon in the top menu — it's the two squares stacked on top of each other with the letter A, and it's right next to the Search icon. A menu will appear prompting you to select the target language; Tap translate and your transcript will now include the translated text below each English entry.
If you want to translate to a different language, simply tap on the target language — in this example, you'd tap on "German."
And that's what you need to know about the Galaxy AI features added to the Voice Recorder app on the Galaxy S24. For more Galaxy S24 features, we can show you how to summarize and translate any web page and review the new Chat Assist features Samsung has added to messaging apps. If you've just gotten a Samsung phone, we can show you the new Galaxy S24 features to try out first.
Get instant access to breaking news, the hottest reviews, great deals and helpful tips.
Philip Michaels is a Managing Editor at Tom's Guide. He's been covering personal technology since 1999 and was in the building when Steve Jobs showed off the iPhone for the first time. He's been evaluating smartphones since that first iPhone debuted in 2007, and he's been following phone carriers and smartphone plans since 2015. He has strong opinions about Apple, the Oakland Athletics, old movies and proper butchery techniques. Follow him at @PhilipMichaels.