I edited these photos with the Galaxy S24's Generative Edit — and they made me a believer in AI
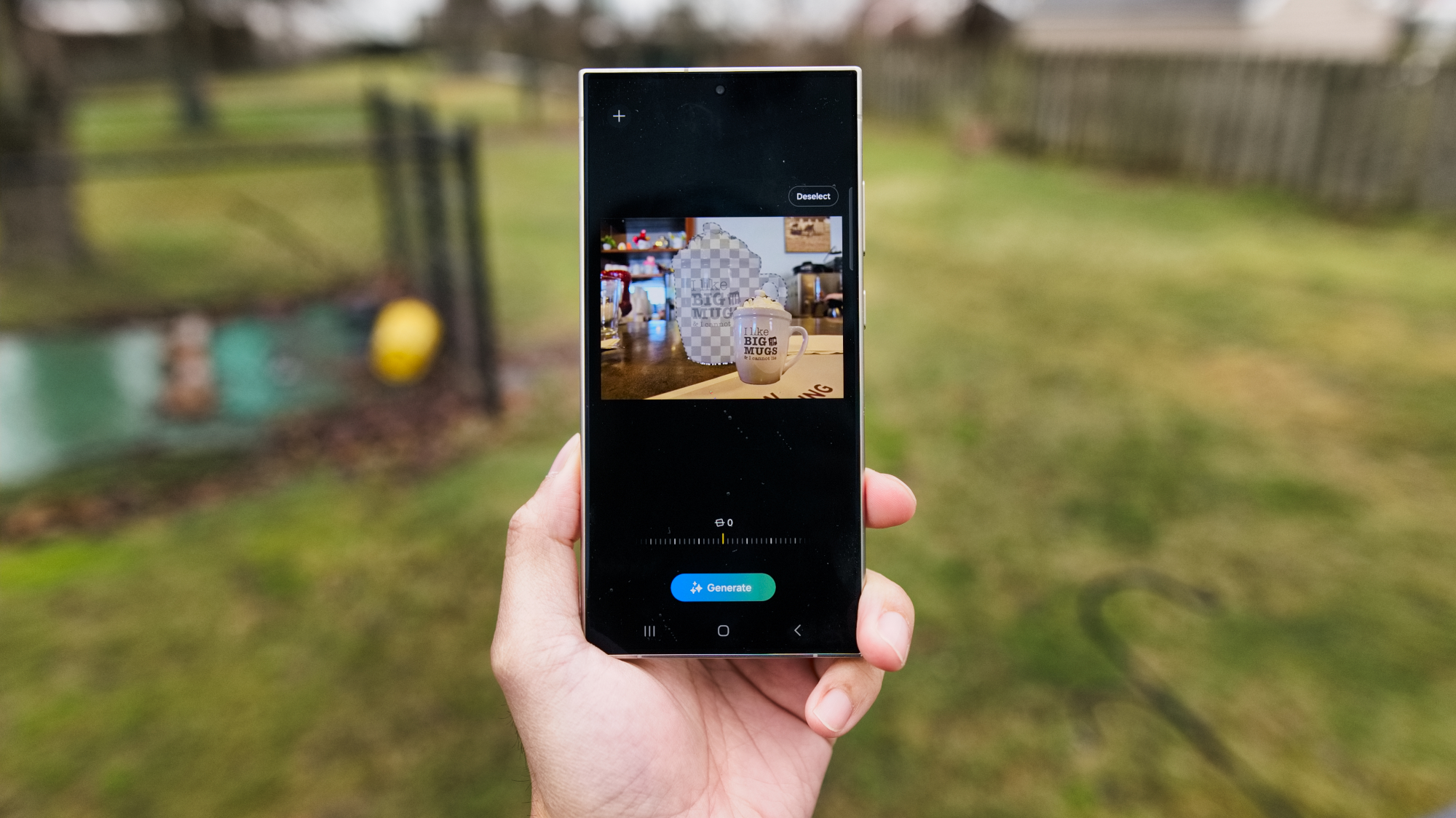
We’re entering an era where artificial intelligence is having a more profound impact on our phones. The Galaxy S24 series is proof of this, thanks to its assortment of Galaxy AI features that I found practical and intuitive to use. Generative Edit, however, is the one feature that remarkably shows me the power of generative AI to edit, enhance and resize my photos.
I've tried some of the best AI-assisted photo editing tools on the Pixel 8 and Pixel 8 Pro with Magic Eraser and Magic Editor, but Samsung’s photo editing AI tool takes it one step further. Not only does it let me move and resize subjects, or completely remove them, but it can also generate background and gaps I might have in my photos.
In my Galaxy S24 Ultra review, I was able to use Generative Edit with fantastic results — to the point that it’s hard to tell that AI’s being leveraged. But even better, this feature isn’t exclusive to just the S24 Ultra. As I pointed out in my Samsung Galaxy S24 Plus review, it’s accessible to all three models of the S24.
But the best part is how easy and intuitive it is to use Generative Edit on the Galaxy S24. It can make anyone look like an expert photo editor with a few simple steps. Here’s how to do it.
How to use Generative Edit on Samsung Galaxy S24
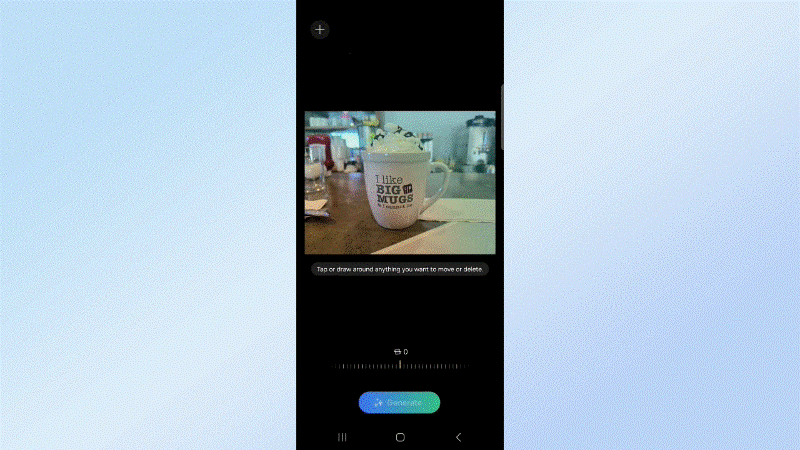
There are actually two main purposes for Generative Edit with the Galaxy S24. First of all, it can be used to select subjects in photos and either resize/move/delete them — where Galaxy AI will then edit the photo accordingly for you with generative AI. I think it’s most effective at removing unwanted stuff from photos, but as you can see in some of the photos below I edited above with Generative Edit, it can be used to move and resize them as well.






The other way Generative Edit is helpful is its ability to use generative AI to take crooked looking photos and make them level. Galaxy AI analyzes the photo and then fills in the background to blend seamlessly with the rest of the photo — resulting in an edited photo that’s level.
The best thing about this Galaxy AI feature is that it saves me time. I know how time consuming it can be to do all of this, but it’s achieved in a few, quick steps on the Galaxy S24. When you save these AI-edited photos, there will be a watermark applied to the photo to indicate that it’s been modified with help from artificial intelligence. Here's how to get started.
Get instant access to breaking news, the hottest reviews, great deals and helpful tips.
1. Preview the photo in the gallery then select the editing tool
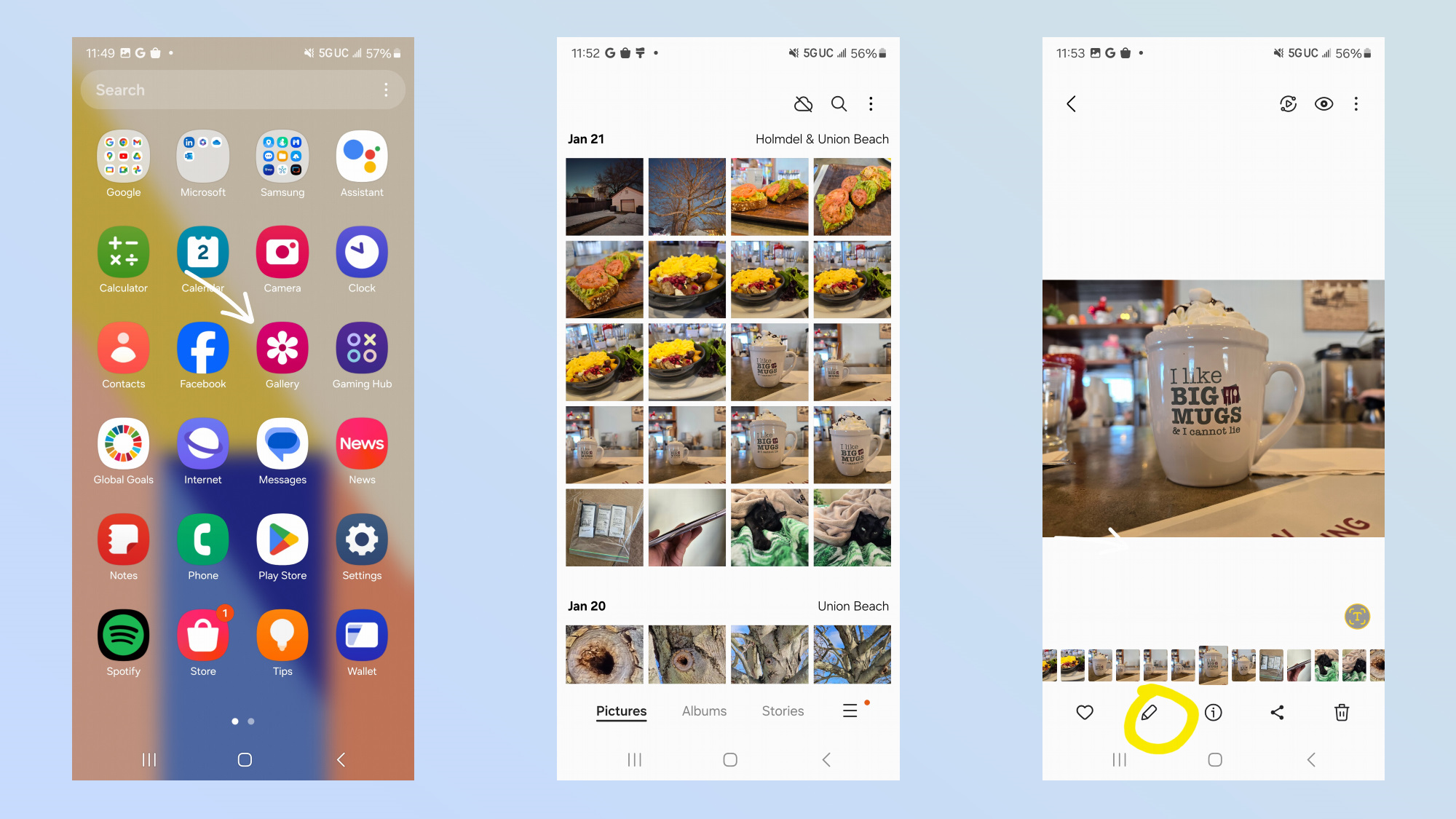
Once you’ve captured your photo, go to the photo gallery, select the photo you want to edit, and then tap on the editing tool icon on the bottom row.
2. Press the Generative Edit icon, then make your selection
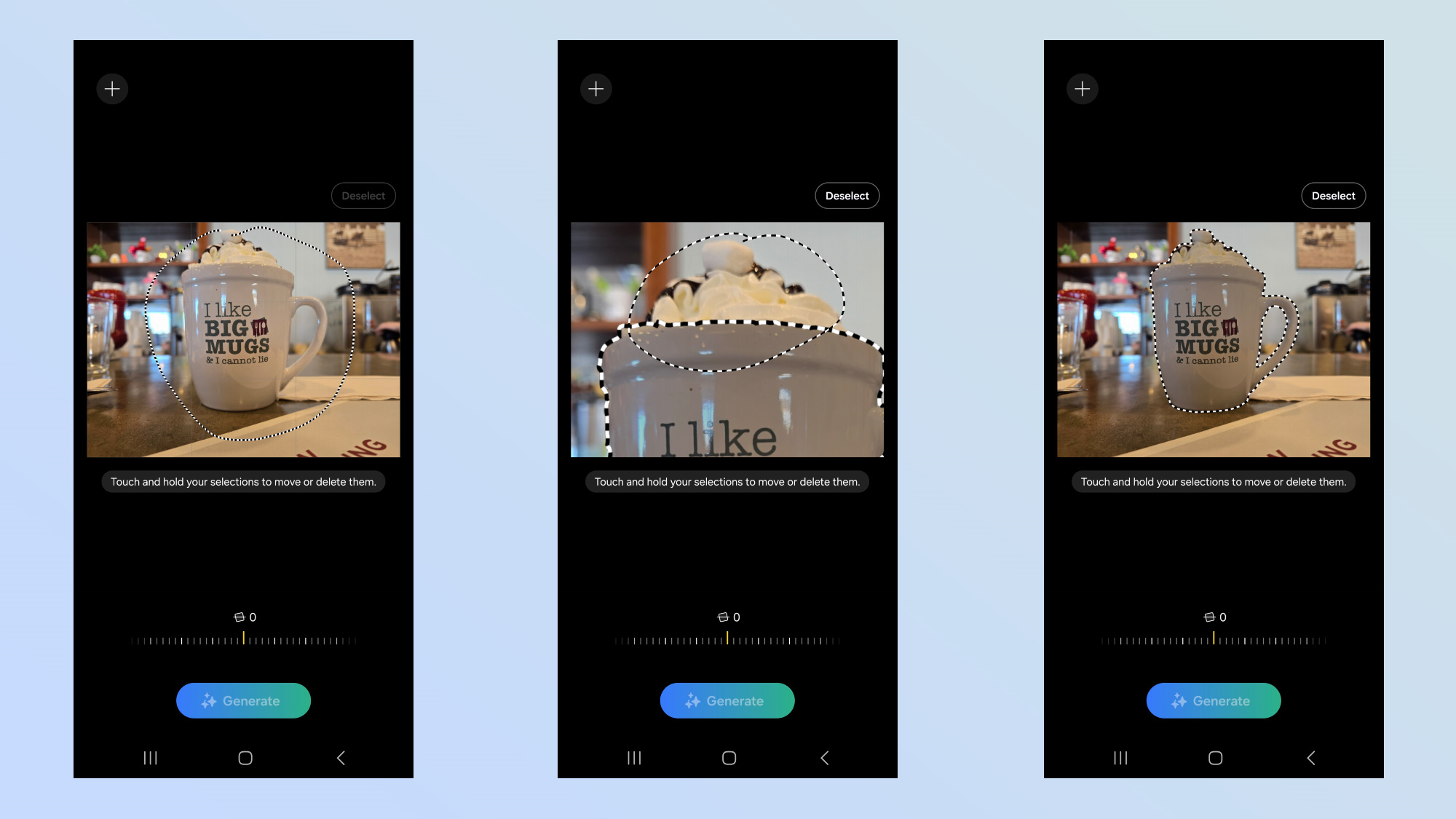
When you’re in editing mode, you’ll see the icon with three stars near the lower left corner of the screen. You’ll tap on this Generative Edit icon and then make your selections by circling them. Galaxy AI’s selection tool is pretty good at isolating whatever you’re selecting, but if it misses some stuff, you can zoom into the photo and make those finer selections.
3. Long press on your selection, resize/move/delete it, and save
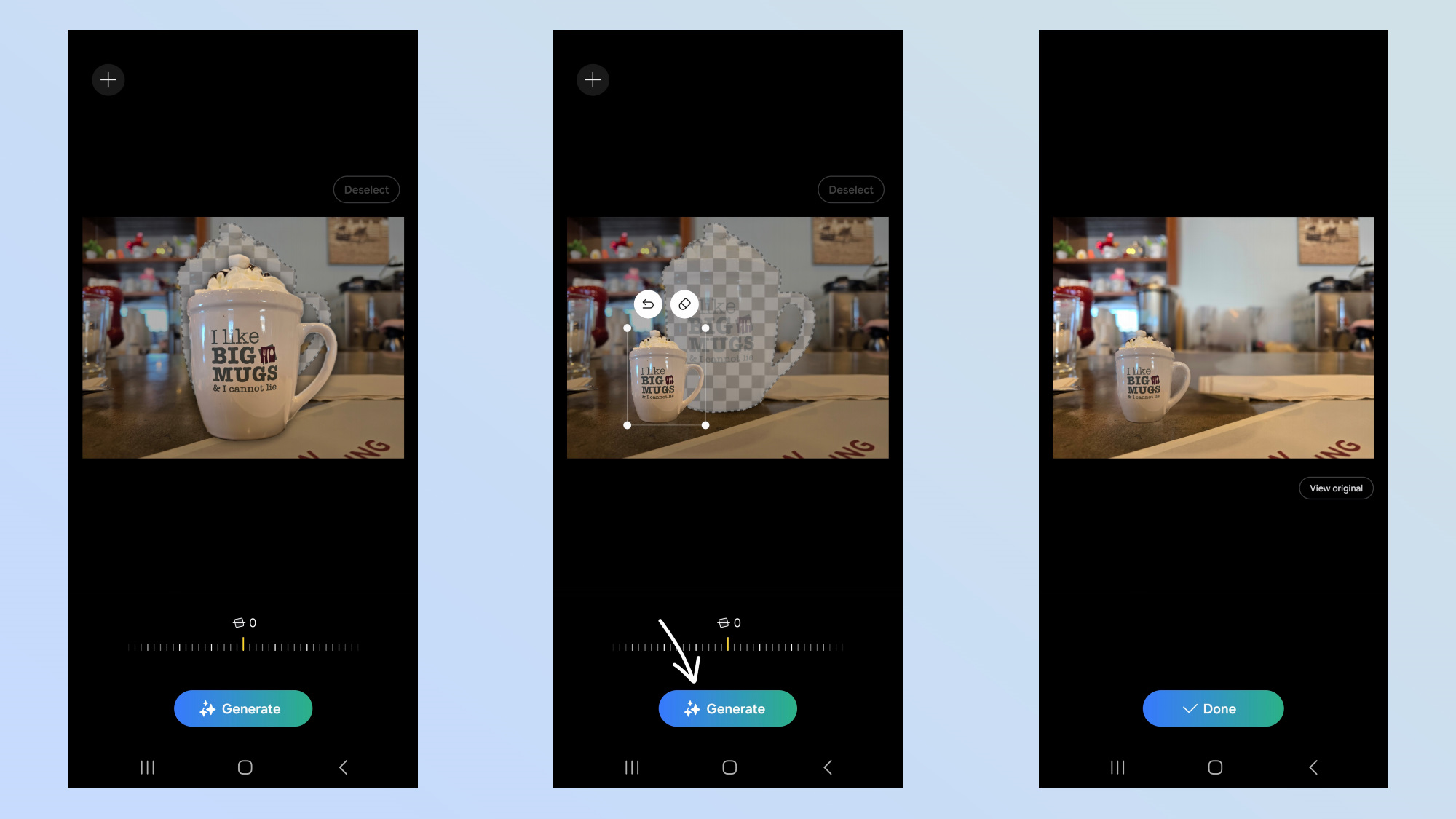
Next up, you’ll need to use your finger and long press on your subject, which will be accompanied by a short animation to indicate your selection. From here, you can either move it, resize the image, or just delete it. Once you’re satisfied, tap on the Generate button on the bottom.
Generative AI will fill the gaps in the photo. This usually takes between five and ten seconds depending on the complexity of the scene.
If you’re happy with what it produces, tap on Done to save the photo. We suggest clicking on the Save as copy option in the top right corner, so that the original photo is preserved for you to edit later on if you choose.
4. Alternatively, use the straighten tool for crooked photos
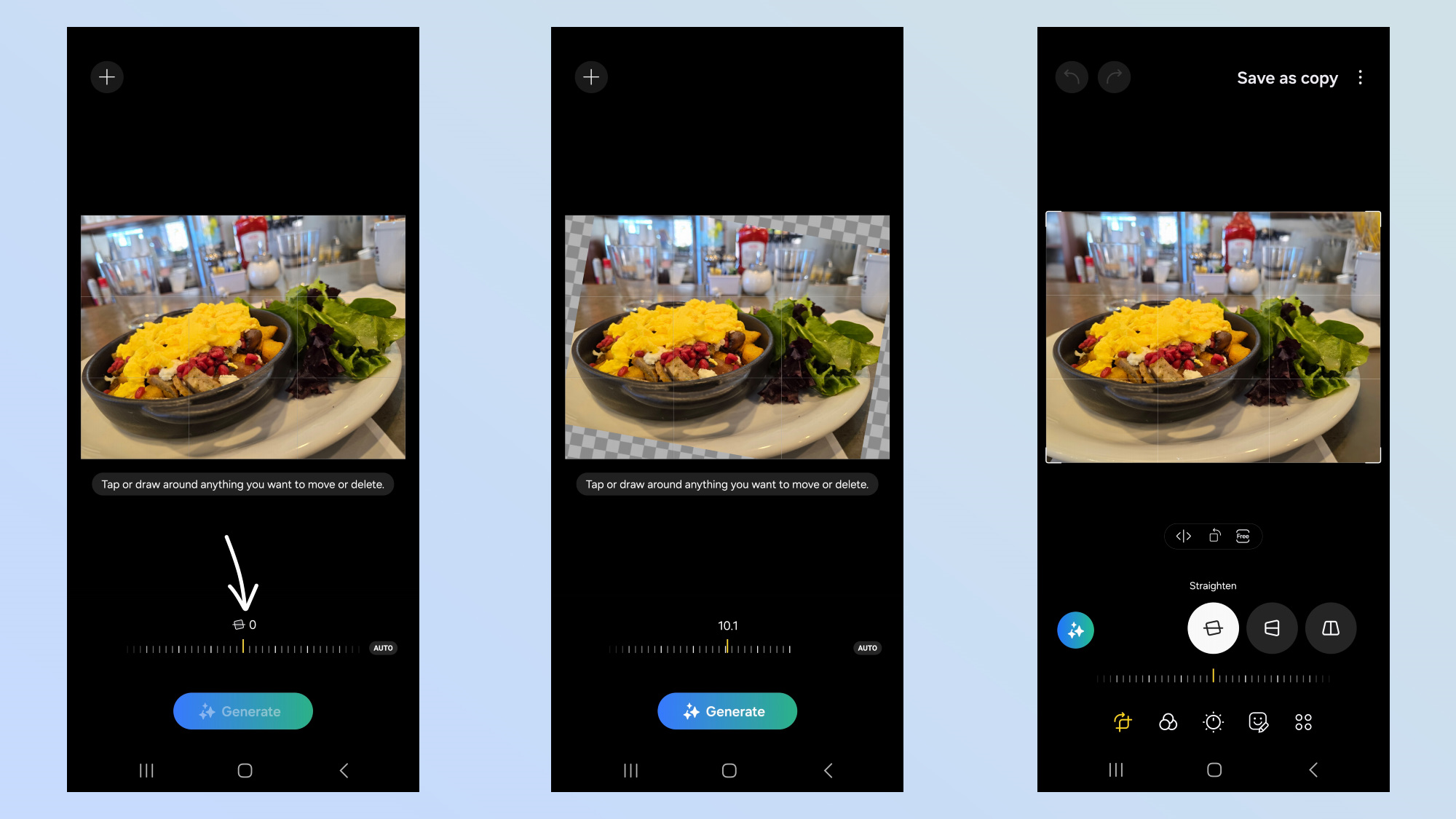
The other way Generative Edit is useful is making photos that are shot crooked/tilted and make them so they’re straight. When you’re in the Generative Edit screen, you can adjust the straighten slider near the button to make your photos upright. In doing this, you’ll see gray checkered boxes appear in the outlying areas of the photo — which will be filled in with generative AI. Tap on Generate and it’ll fix your crooked photo.
This is just one of many Galaxy AI features that I’ve come to rely on religiously with the Galaxy S24 series. There’s also Instant Slow-mo that turns any video I record with the Galaxy S24 and applies a convincing slow motion effect.
Over on the productivity side, I lean on Circle to Search for look up stuff in any app I’m running — saving me the hassle of switching to another app just to perform a Google search. And there’s also the handy Live Translate feature that instantly translates messages in any app.
More from Tom's Guide
- Google announces new AI-powered Android Auto features to reduce driver distraction
- Apple tipped to restrict sideloading on iPhone in the most Apple way possible
- Google claims new Lumiere AI video generator uses space and time together to create stunning clips

John’s a senior editor covering phones for Tom’s Guide. He’s no stranger in this area having covered mobile phones and gadgets since 2008 when he started his career. On top of his editor duties, he’s a seasoned videographer being in front and behind the camera producing YouTube videos. Previously, he held editor roles with PhoneArena, Android Authority, Digital Trends, and SPY. Outside of tech, he enjoys producing mini documentaries and fun social clips for small businesses, enjoying the beach life at the Jersey Shore, and recently becoming a first time homeowner.
