How to set up Netflix parental controls
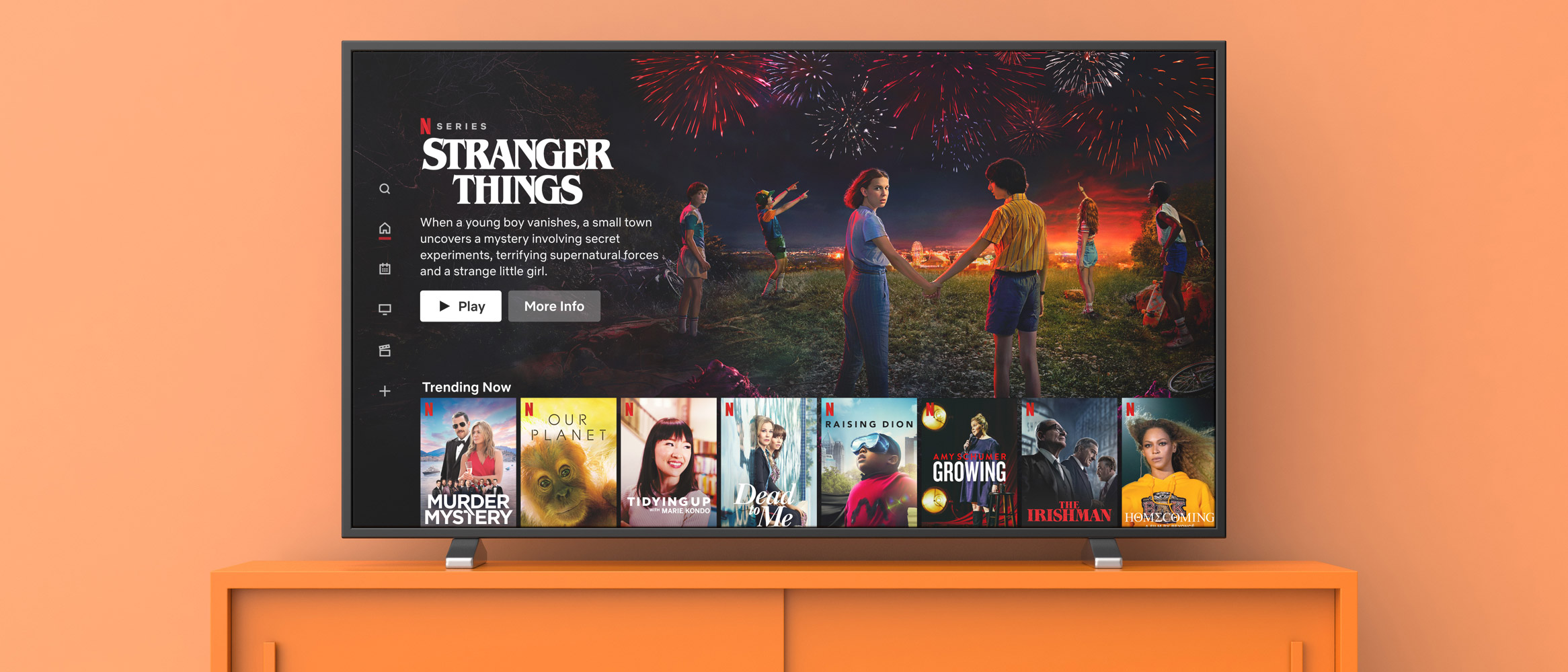
Netflix is expanding the parental controls available on the streaming service to give parents more options to filter the content their kids see.
The new Netflix parental controls include the ability to completely remove titles of movies and TV shows that are not appropriate for their age. That will allow parents set it so their kids can only see G-rated titles, for example. Then, if the kids searched for Inception, it wouldn't even come up as a result.
- Best family movies on Netflix
- Where to find free family movies and TV shows
- What's new on Netflix this month
Other updates include the ability to add PIN numbers to other profiles so kids can't access them, review a child's viewing history and disabling autoplay of episodes (which comes in handy if parents want to limit screen time).
Netflix's parental controls expansion comes at a time when streaming is on the rise, with both parents and kids staying at home due to pandemic quarantine regulations. Last year, Netflix said that 60% of Netflix subscribers watch family and kids programming.
As Netflix Kids Product Manager Michelle Parsons wrote on the company blog, "Choice and control have always been important for our members, especially parents. We hope that these additional controls will help parents make the right choices for their families."
How to use new Netflix parental controls
All of the new controls are available to use now, and they can only be found in the desktop browser version, not in mobile. Here are the step-by-step instructions for setting up Netflix parental controls.
Netflix parental controls: Viewing Restrictions
Hiding all content above your child's age range is really easy, and you can also filter out specific titles if you don't approve of stuff that's rated within that age group.
Get instant access to breaking news, the hottest reviews, great deals and helpful tips.
- Navigate to this page.
- Scroll down to the user profiles.
- Click on a user profile.
- Click Viewing Restrictions. Here, you'll pick a Film/TV rating to filter out titles that are not appropriate for the child's age.
- Below, under Title Restrictions, you can enter in specific titles of movies and shows, so that the user cannot find that programming anywhere, including search.
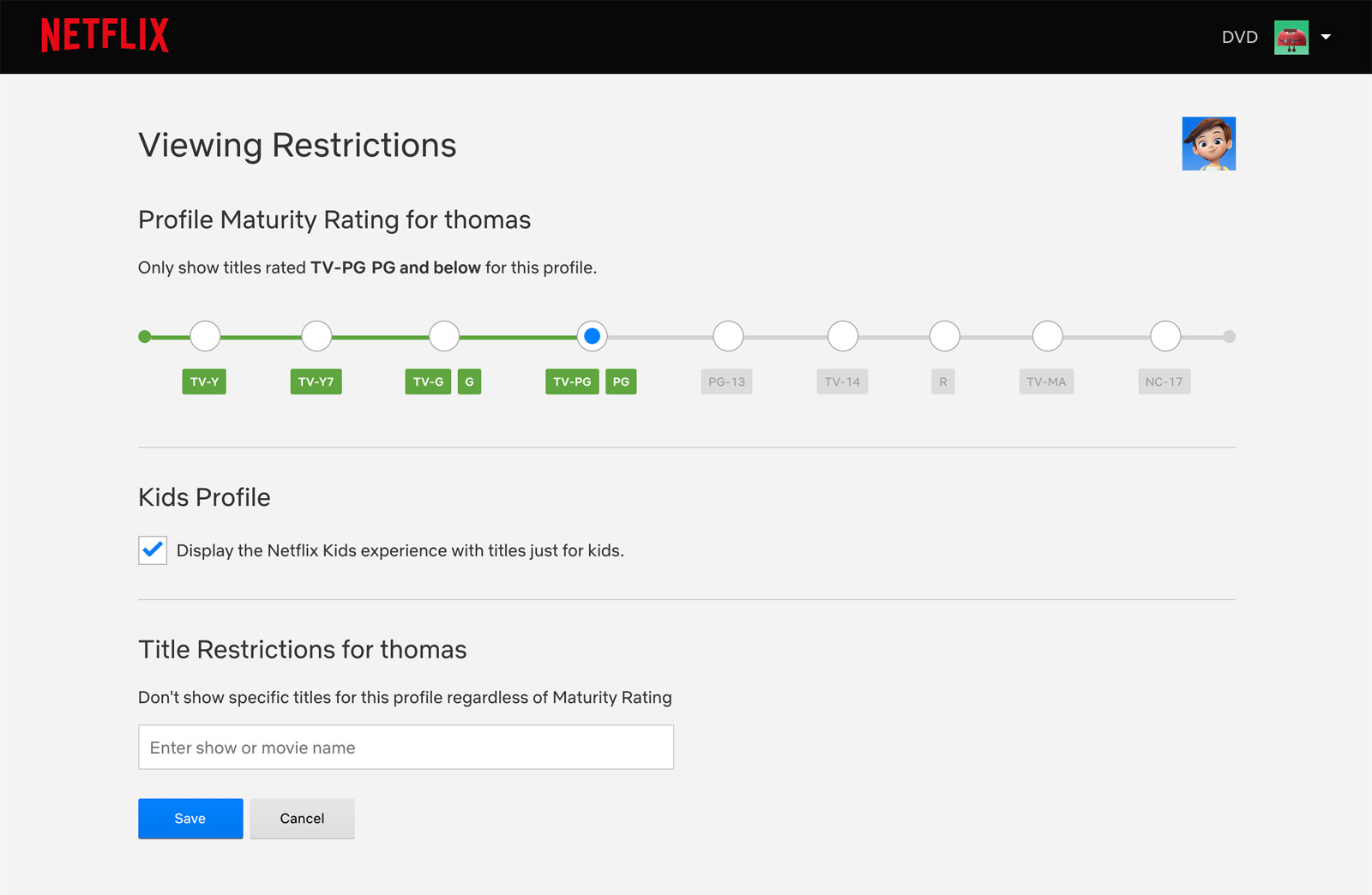
Netflix parental controls: Profile lock
Putting a PIN number on parental accounts stops your kids from getting to watch whatever they want:
- Navigate to this page.
- Scroll down to the user profiles.
- Click on a user profile.
- Click Profile Lock
- Set a 4-digit code.
- Check the box under the code, so your kids can't make profiles without any locks.
- Click Save.
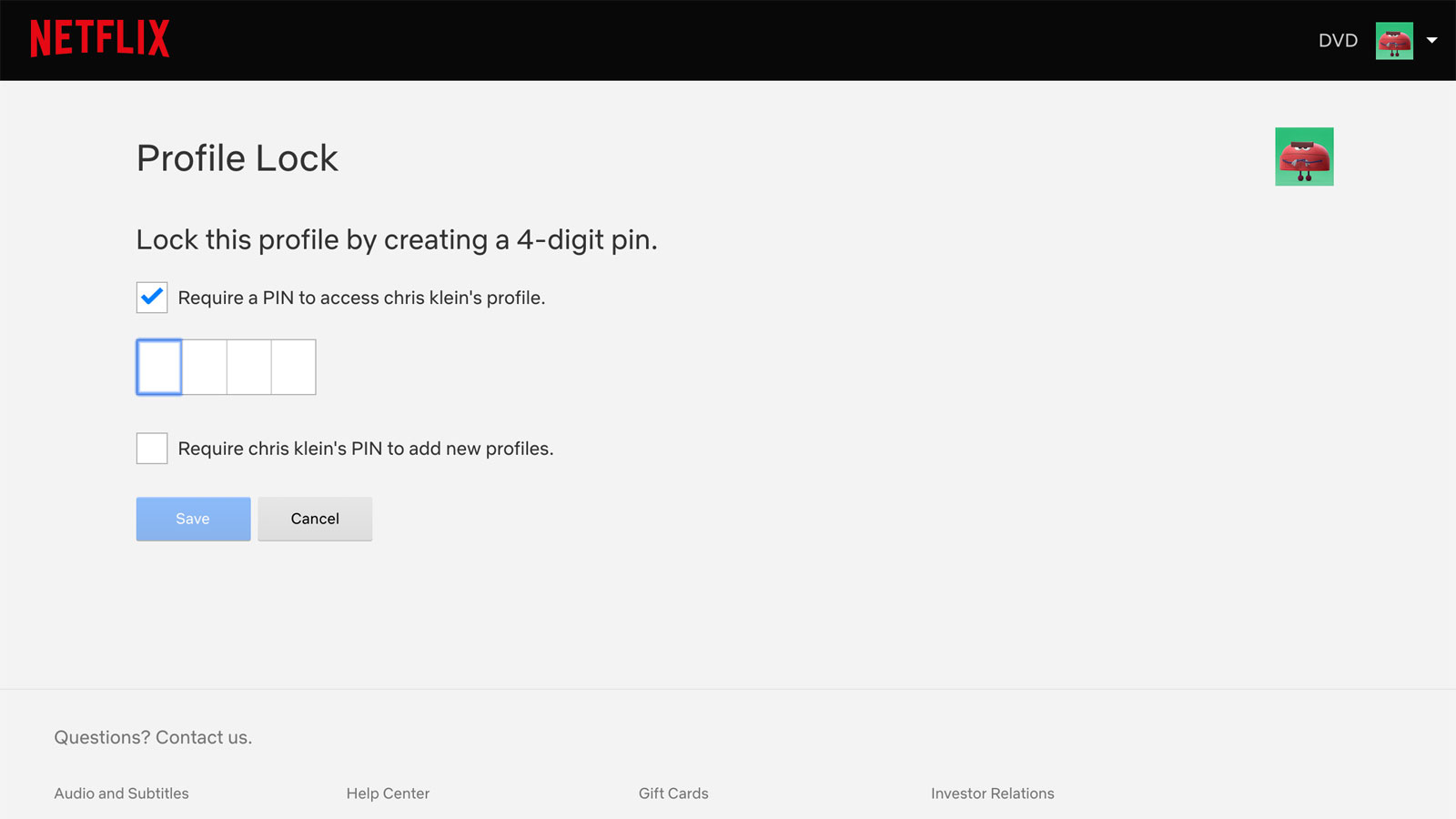
Netflix parental controls: Viewing history
- Navigate to this page.
- Scroll down to the user profiles.
- Click on a user profile.
- Click Viewing history.

Netflix parental controls: Autoplay settings
Trying to stop your kids from watching all the episodes? Turning off autoplay will slightly slow their binge watching, but you'll need to be a little more proactive, as Netflix doesn't offer screen time settings.
- Navigate to this page.
- Scroll down to the user profiles.
- Click on a user profile.
- Click Playback settings.
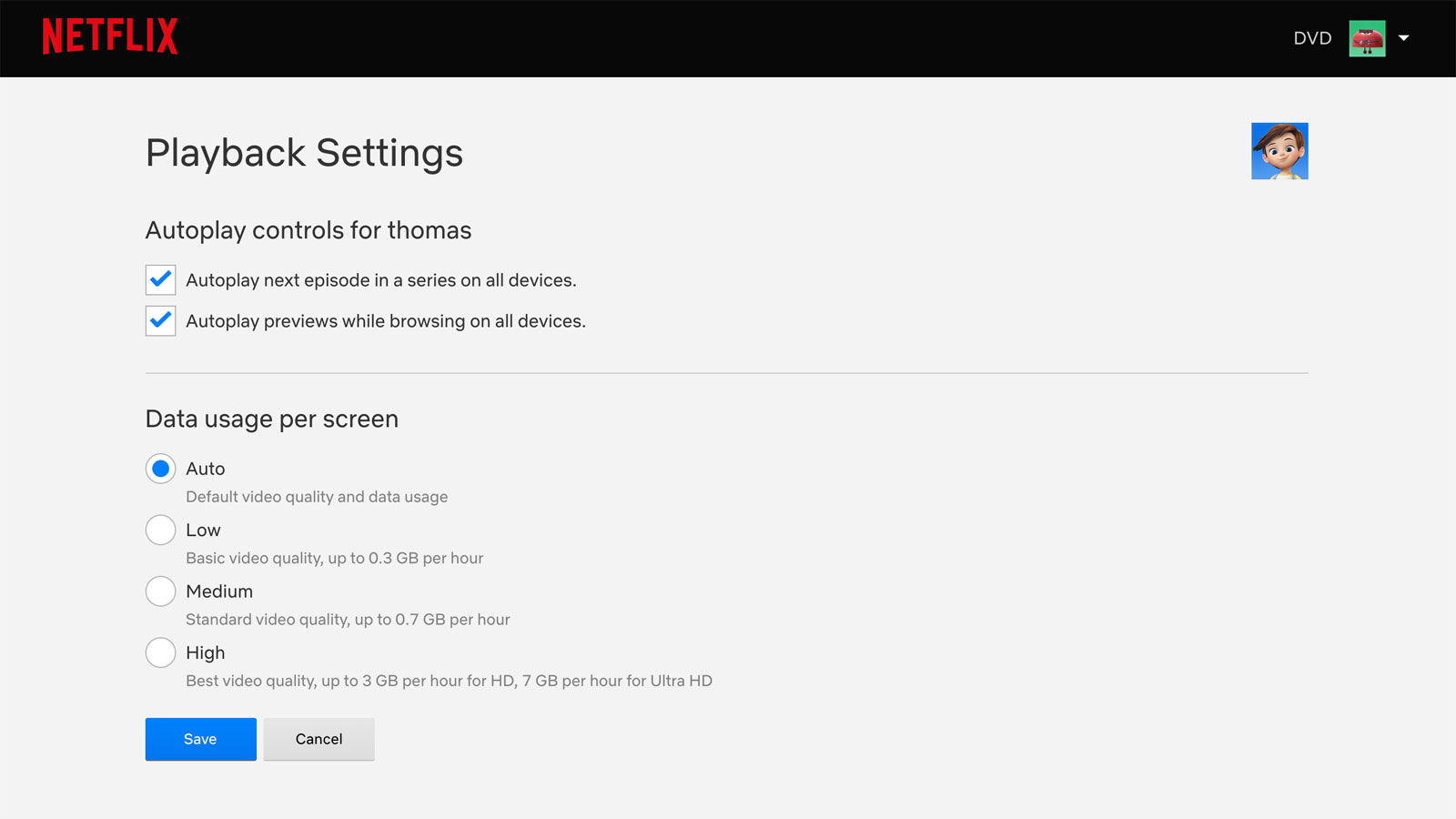
- The best parental control apps for Android and iPhone
- Best Android apps for kids
- How to kid-proof Amazon Echo

Kelly is the managing editor of streaming for Tom’s Guide, so basically, she watches TV for a living. Previously, she was a freelance entertainment writer for Yahoo, Vulture, TV Guide and other outlets. When she’s not watching TV and movies for work, she’s watching them for fun, seeing live music, writing songs, knitting and gardening.
