How to Factory Reset Your PS4
Whether you need to repair its software or simply save some space, learn how to factory reset your PS4.
If you own a gadget for a long time, you should factory-reset it every once in a while. Useless files accumulate, caches fill up with junk data and programs you never use start eating up valuable space.
Video game consoles are no exception, particularly since games are larger than ever and hard drive space is at a premium. To learn how to factory reset your PS4, whether to repair it or simply to save some space, read on.
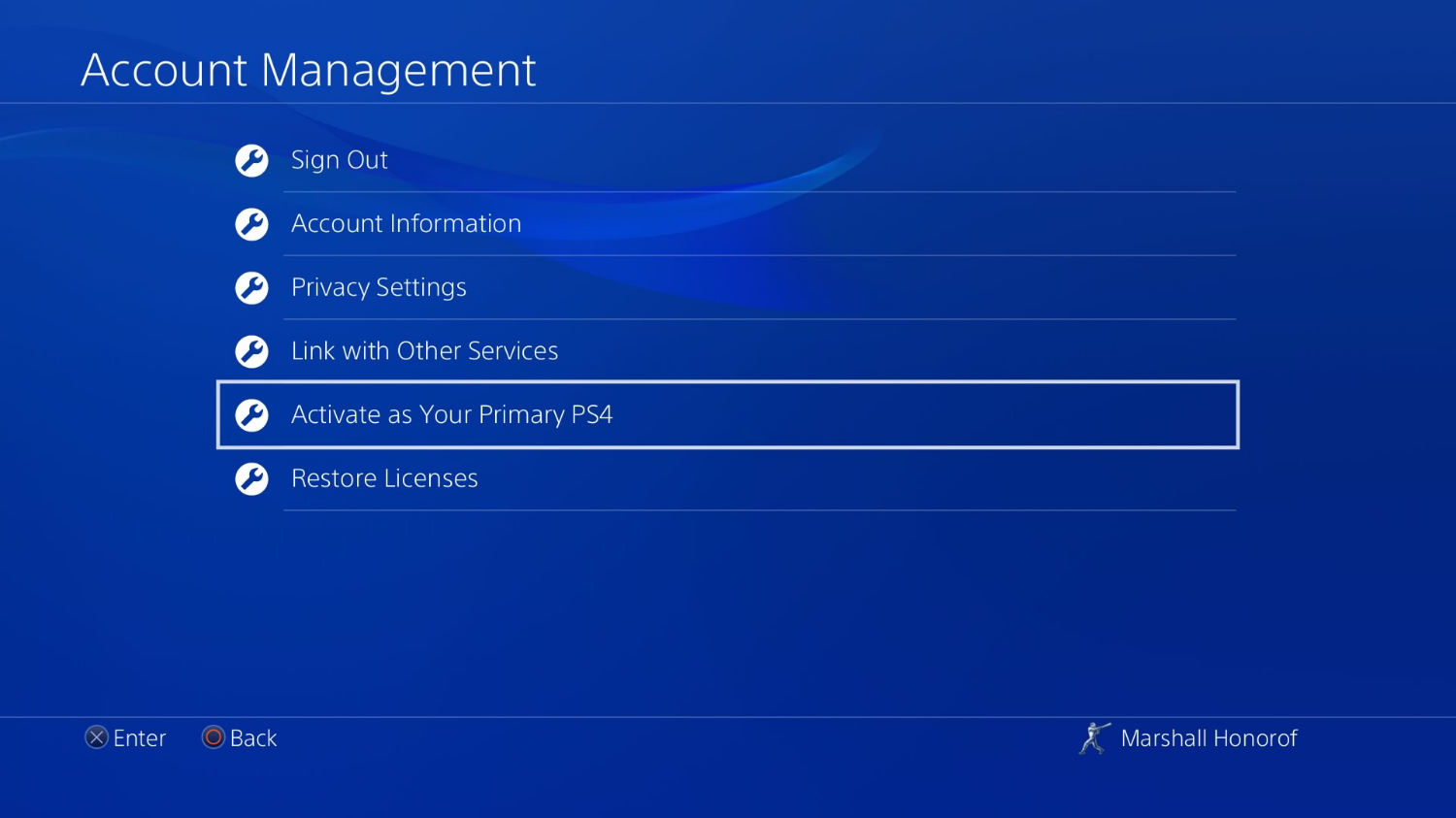
1. Deactivate your system.
If you own just one PS4, it's probably considered your "primary" device. This means that you can remotely queue downloaded games and apps, use Remote Play and share your purchased content with anyone else who uses your console. It's a handy feature, but if you don't deactivate it before factory-resetting, it's a bit of a pain to reactivate.
MORE: Best PS4 Games
Go to Settings, then Account Management. Select Activate as Your Primary PS4, then Deactivate. It's a simple step, but it'll save you a lot of grief down the road.
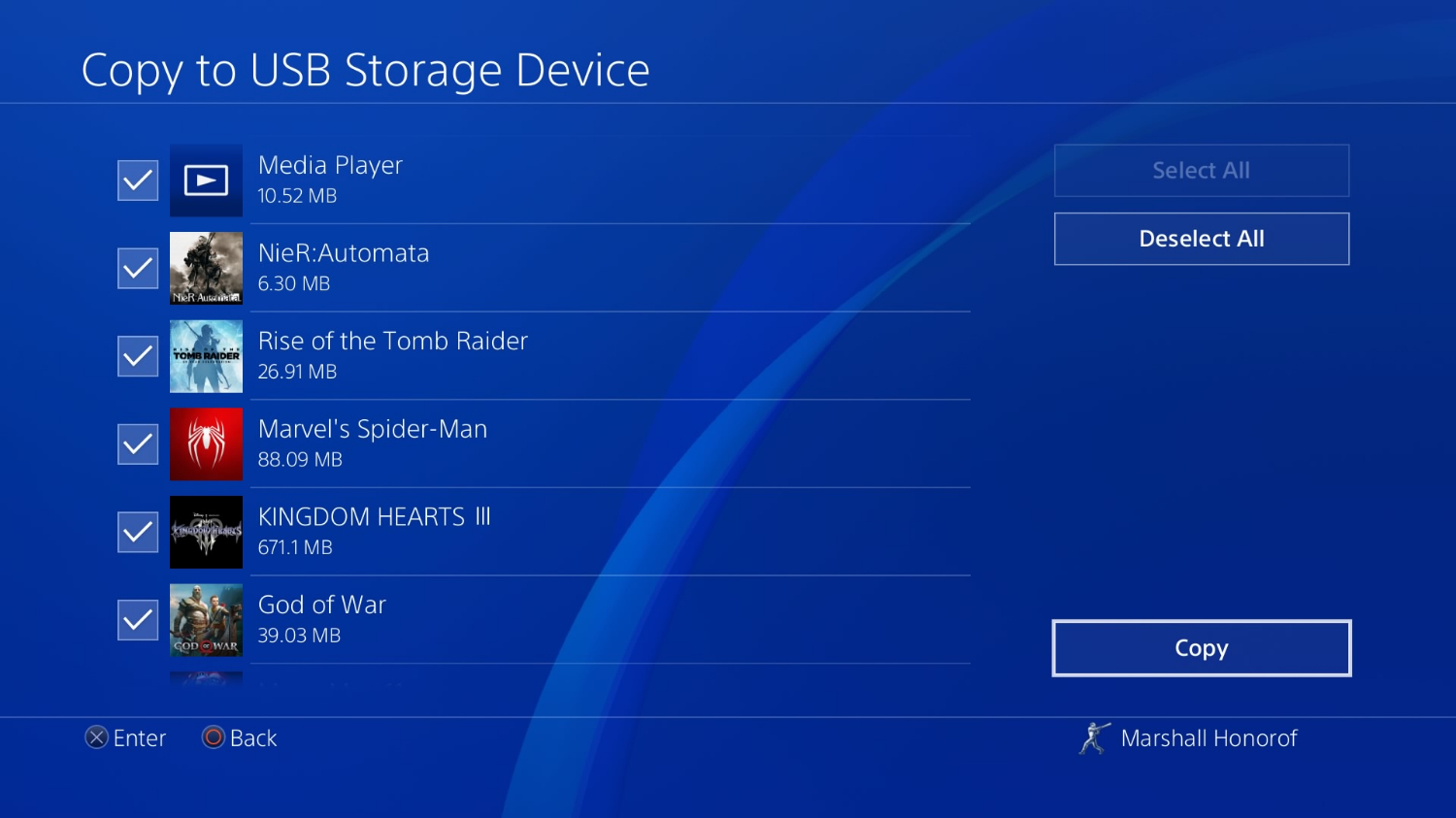
2. Back up your save data (0ptional, but highly recommended)
If you're a PlayStation Plus subscriber, you may have already set your save data to auto-upload to Sony's cloud servers. If not, you should really take a few minutes and back it up. Otherwise, you'll be starting every game from scratch again.
Get instant access to breaking news, the hottest reviews, great deals and helpful tips.
Tom's Guide has a more comprehensive guide on how to back up PS4 save files, but if you want the short version: Go to Application Saved Data in the Settings menu, and follow the on-screen instructions to copy your save files to the cloud, a USB thumb drive or an external hard drive.
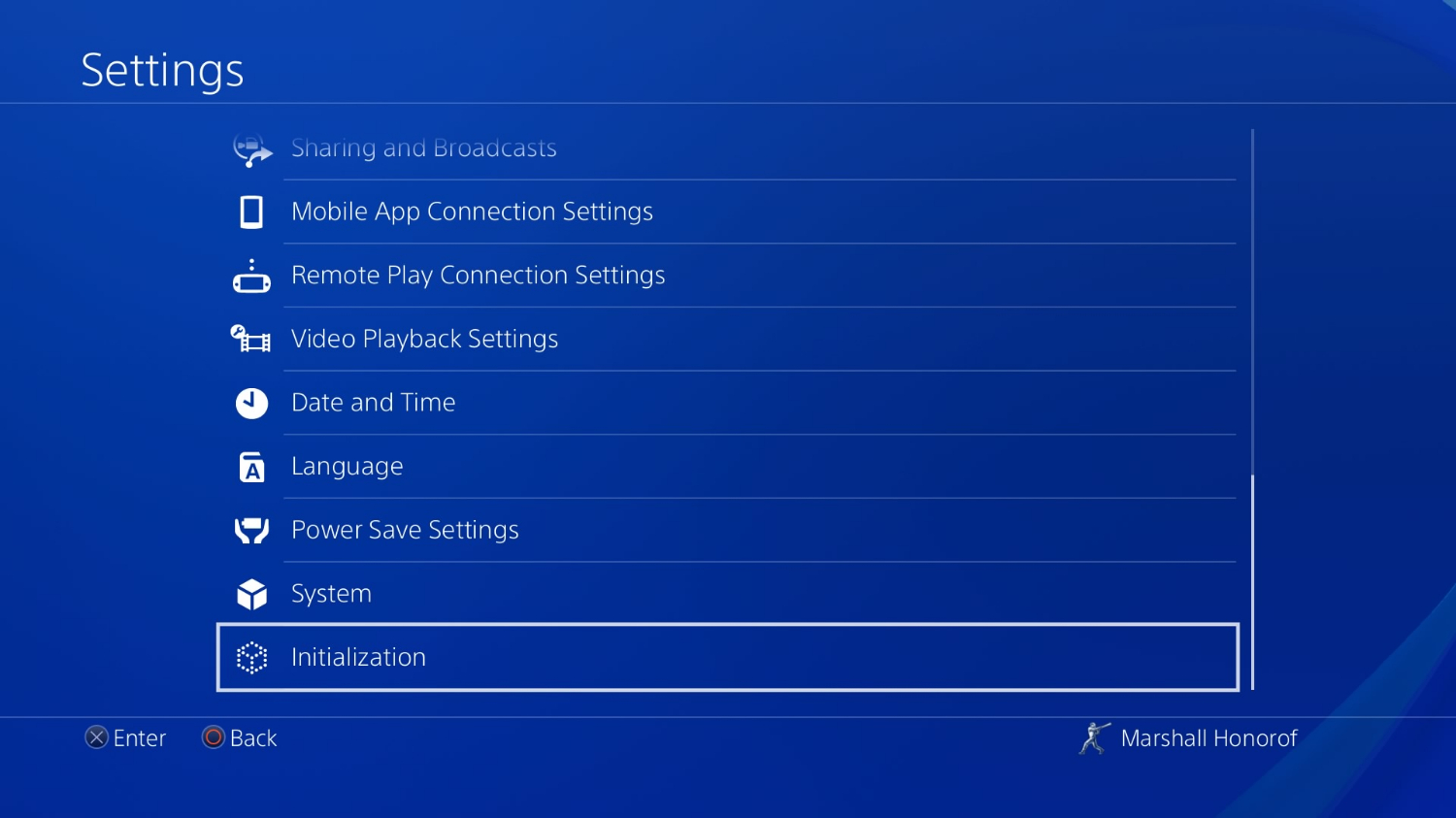
3. Find the Initialization menu.
Go back to the main Settings menu, then click on Initialization. (Yes, I was also surprised that the reset option is not under System or Backup and Restore, so learn from my mistakes.)

4. Initialize your PS4.
Click on Initialize, and you'll arrive at one final menu that offers you a Quick or Full reset. "Quick" doesn't really reset your PS4 —it just signs you out of everything and deletes all user and save data. "Full" is what will wipe the system, from the guts back on up. In my opinion, Quick isn't really a worthwhile option, especially if you're having software problems. And while Full claims to take a few hours, in my experience, I was up and running again within 30 minutes.
Either way, pick your reset style, and confirm your choice. Then, get ready to re-download all your favorite titles and apps, and restore your save data. (Again: Settings, Application Saved Data, then follow the prompts.
The method described above is the simplest way to restore your PS4 to factory settings, but it's not necessarily the best, especially if you're having software problems. If your PS4 is not cooperating, don't bother with the regular menus; reset your system from Safe Mode instead.
How to Factory Reset Your PS4 in Safe Mode

1. Download PS4 system software.
To really give your PS4 a fresh start, you'll need to install system software from scratch. That means you'll need a FAT32- or exFAT-formatted USB stick with about 2 GB of free space. Then, download the latest system software from the PlayStation website.
(Be sure to click where it says, "Do you want to perform a fresh install of the full system software?" The software from the top of the page is just an update, not a full install package, and you won't be able to use it.)
On the USB drive, make a folder called PS4, and inside that one, make a folder called UPDATE. Copy and paste the system software into the UPDATE folder, then eject the USB drive. You'll need this in a bit.
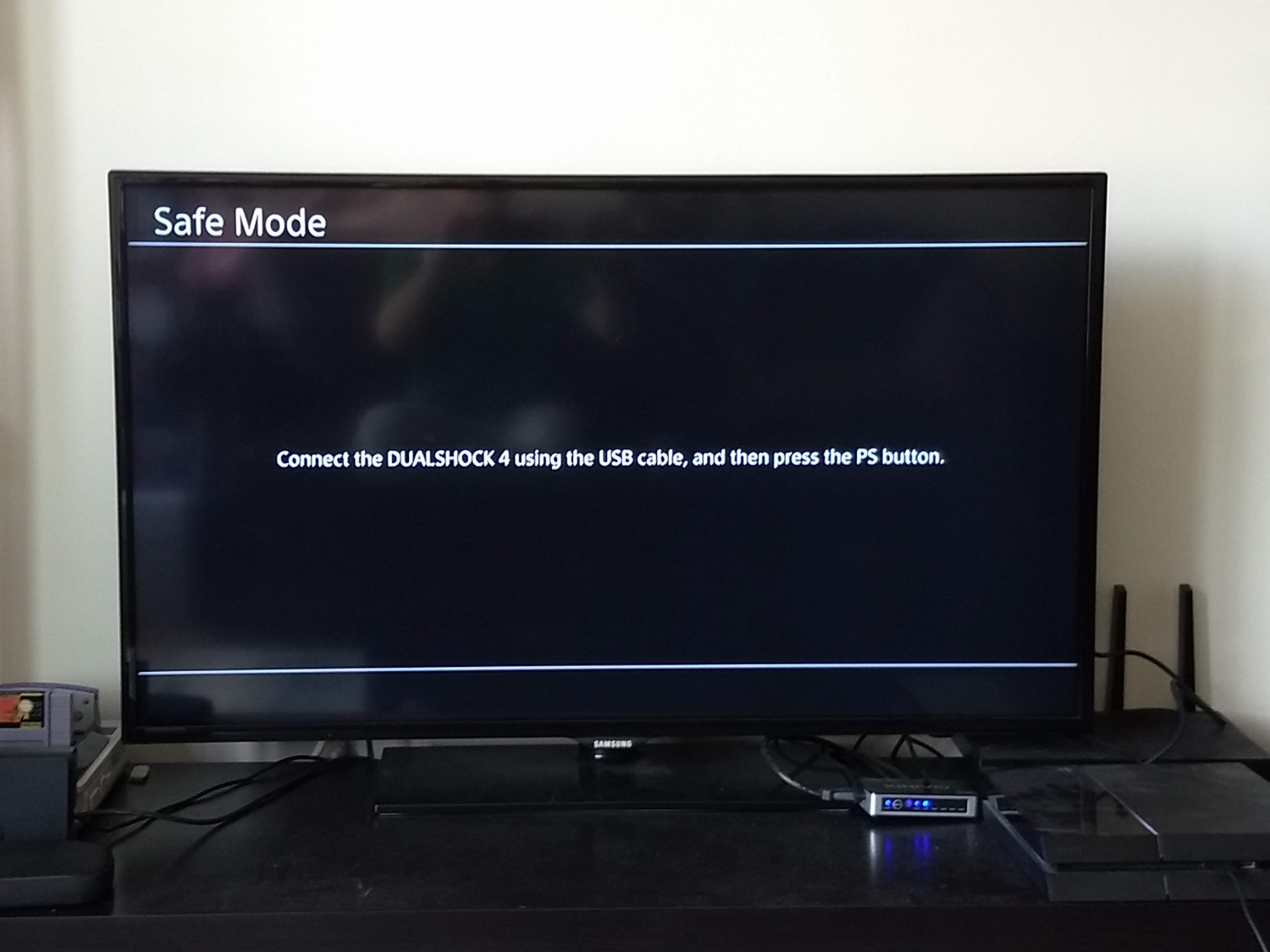
2. Start the PS4 in Safe Mode.
Turn off your PS4 completely, if it's already on. Then, hold down the PS4's power button. (Don't use the controller; use the actual, physical button on the console.) Keep holding it down after it beeps the first time, and it will beep a second time about five seconds later. Then, let go. The system will now prompt you to attach a controller with a USB cord, and boot up in Safe Mode.
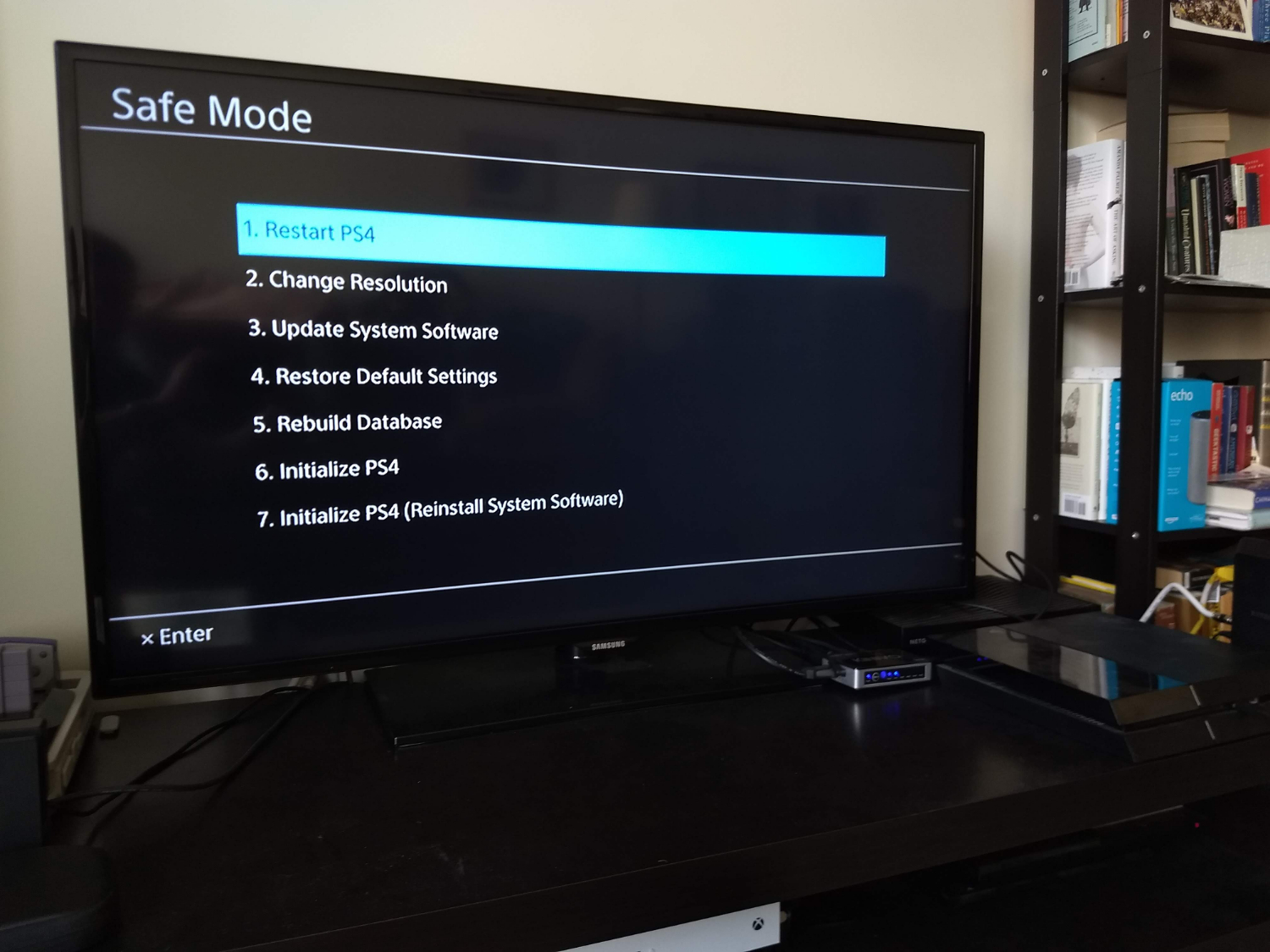
3. Select Initialize PS4 (Reinstall System Software)
Scroll down to option 7, and click on it. The system will prompt you to enter a USB stick with system software, which you should have at the ready. Insert the USB stick, follow the prompts and give the system some time. The system will reinstall software from scratch, and leave you with the next-best-thing to a brand-new PS4, fresh from the box. Sign in, restore your save files, and you'll be up and running in no time.

Marshall Honorof was a senior editor for Tom's Guide, overseeing the site's coverage of gaming hardware and software. He comes from a science writing background, having studied paleomammalogy, biological anthropology, and the history of science and technology. After hours, you can find him practicing taekwondo or doing deep dives on classic sci-fi.
