How to set up Google Chromecast
Looking for how to set up Google Chromecast? Google offers very little in the way of instructions. Here's our detailed guide.

Instructions for how to set up Google Chromecast are the one thing that the excellent streaming device doesn't offer. So, if you're feeling a bit lost, we've got all the advice for how to start using one of the best streaming devices.
Before you start binge-watching everything the Internet has to offer, though, you’ll need to get the device up and running. The Chromecast setup process is generally simple and intuitive, but if you find yourself stuck on any of the steps, our guide can clarify what to do next.
And below the initial setup instructions, we've got the next steps to take. Those include the first thing you can do to make sure your Chromecast with Google TV 4K and the Chromecast with Google TV HD are delivering you the best recommendations.

Instructions for setting up the new Chromecast with Google TV (which has a remote, and actual apps) vary slightly, so we're including a separate section on that at the bottom of this article.
How to set up Chromecast
1. Hook up the Chromecast to your TV.
This part of the process is pretty foolproof. Plug the Chromecast into your TV’s HDMI port and the USB wire into a compatible port or power outlet. Just keep in mind that if you’re using a 4K-compatible Chromecast Ultra you’ll need to connect the adapter to an outlet; a USB port doesn’t supply enough power to sustain it.
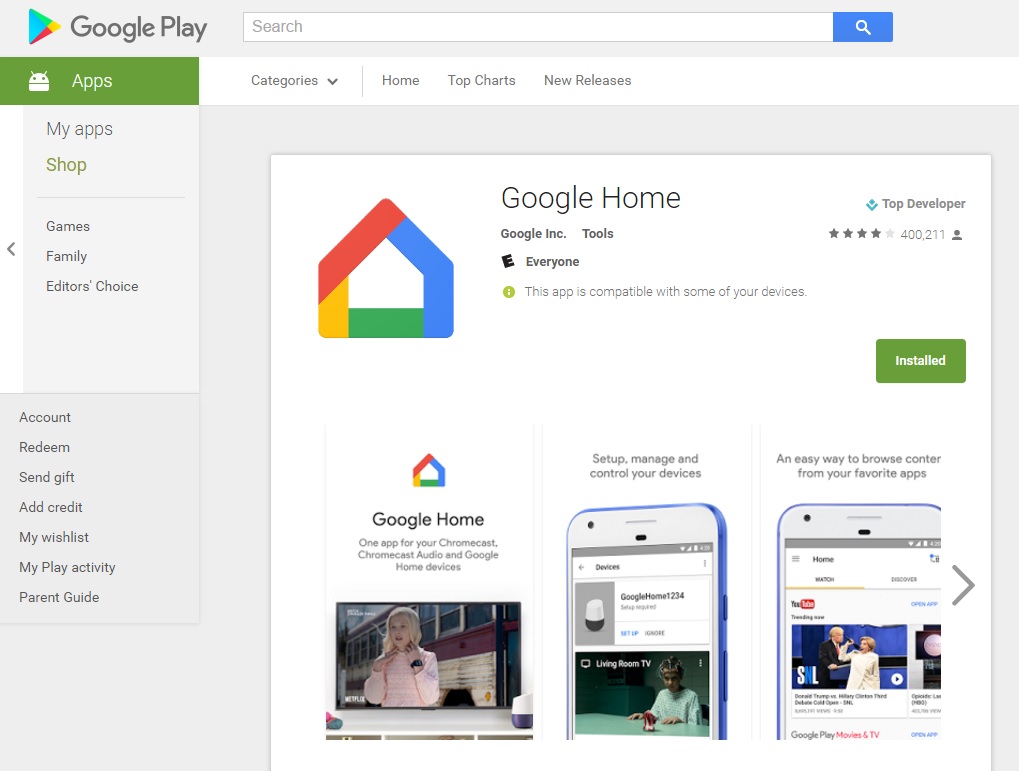
2. Download the Google Home app.
Get instant access to breaking news, the hottest reviews, great deals and helpful tips.
You can acquire the Google Home app either through the Google Play Store or the Apple App Store. Most Android devices should already come with it preinstalled, though.
If you’re using a Chromecast with a computer, you don’t need the Home app; just having Google Chrome installed is enough. Visit Google’s Chromecast website and follow the instructions.
MORE: Best Streaming Services
This would also be a good time to turn on your TV and select the right input, although technically, you can go through most of the setup process without it.

3. Click the + sign in the top left corner.
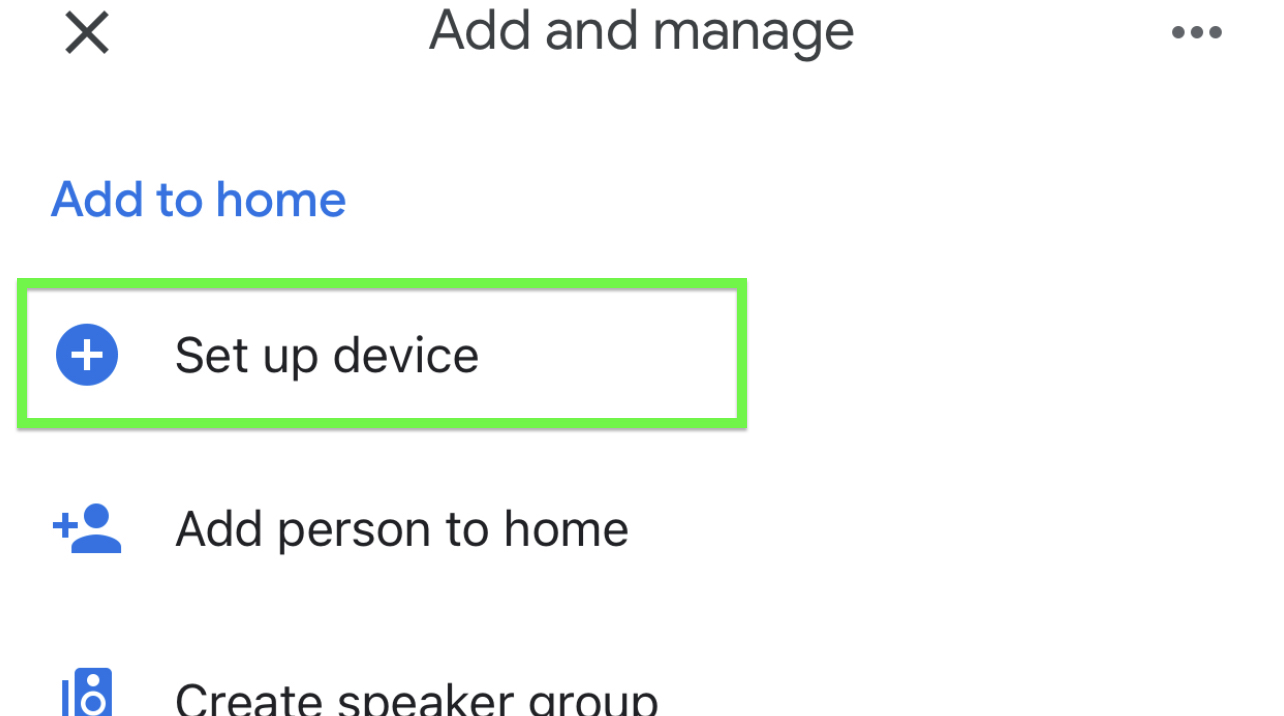
4. Select Set up device.
Note that you may get a prompt on the bottom of your screen to set up a new device; this will work, too.

5. Select New devices.
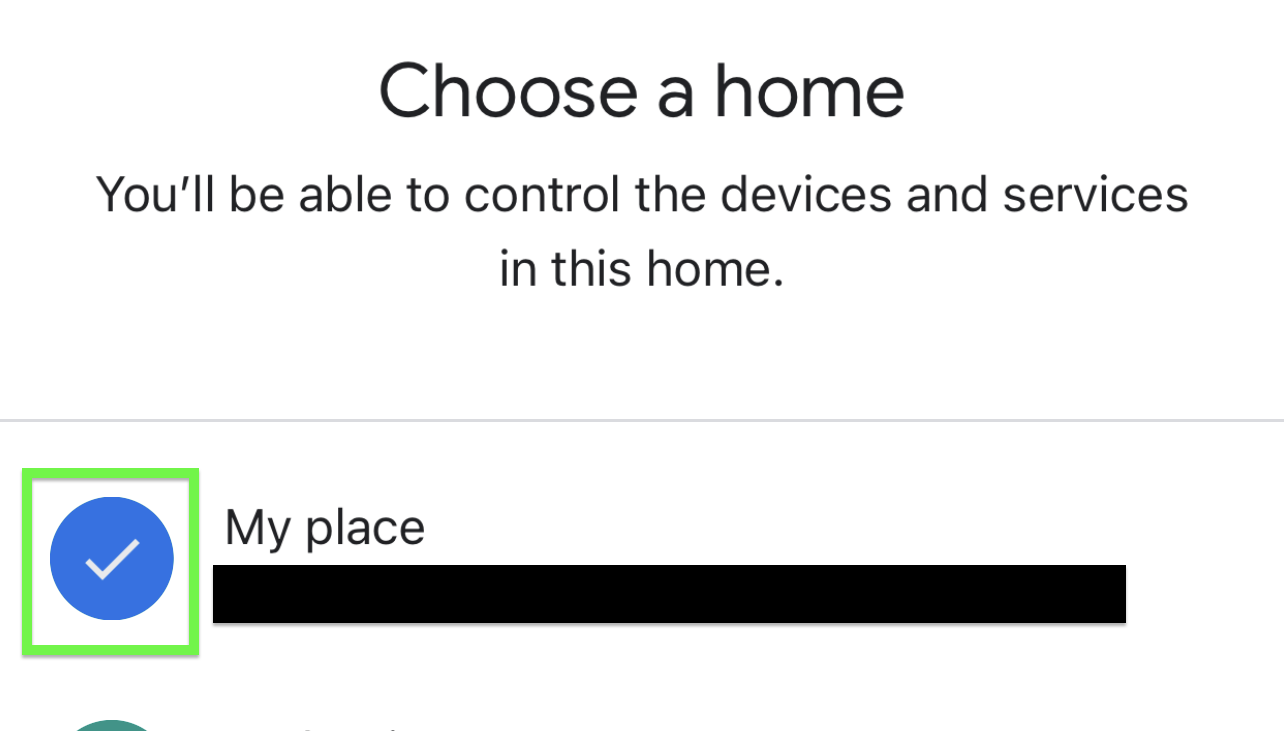
6. Choose a home you're installing it in.
The Google Home app will now set up the Chromecast. You don’t have to do anything except tap Continue when prompted.
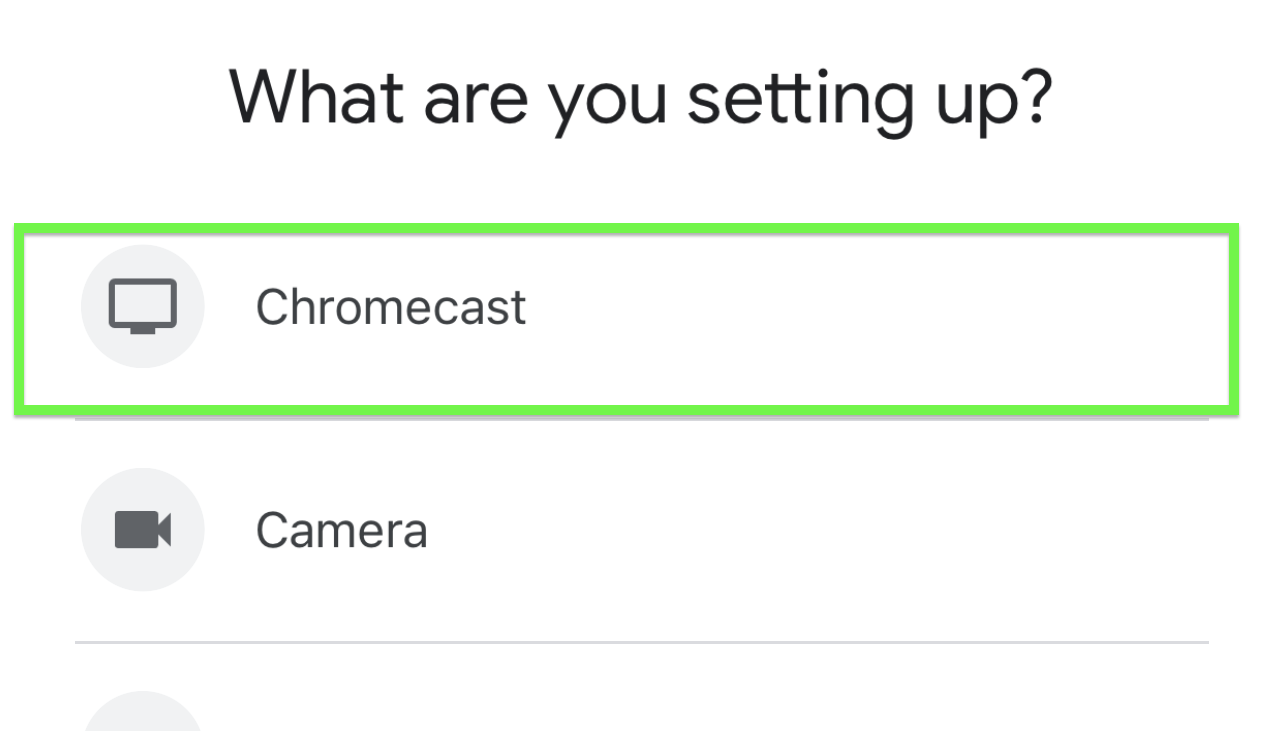
7. Select Chromecast
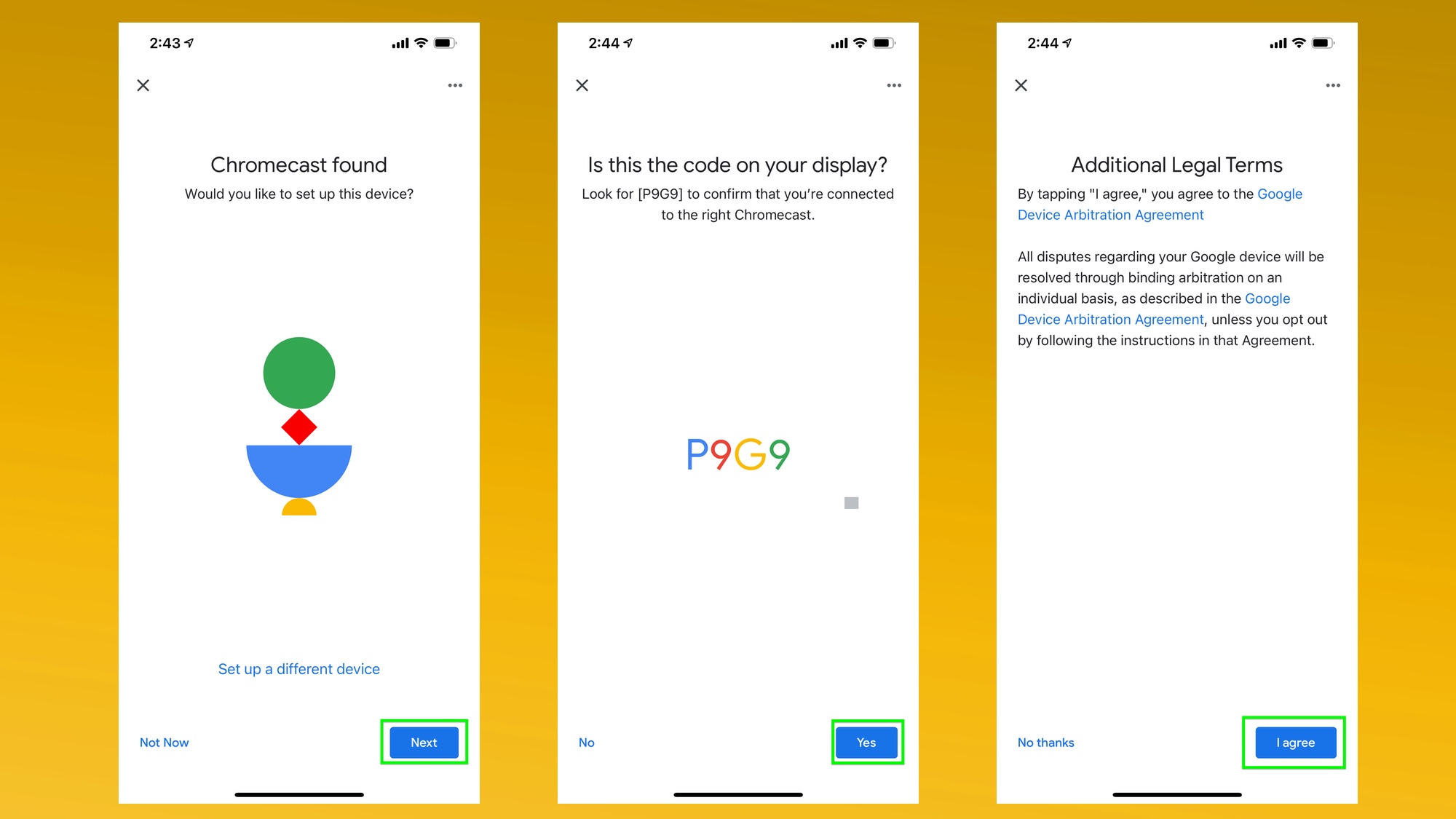
8. Tap Next in the bottom right corner.
9. Tap Yes to confirm the 4-character code on screen.
10. Tap I agree to agree to the legal fine print.
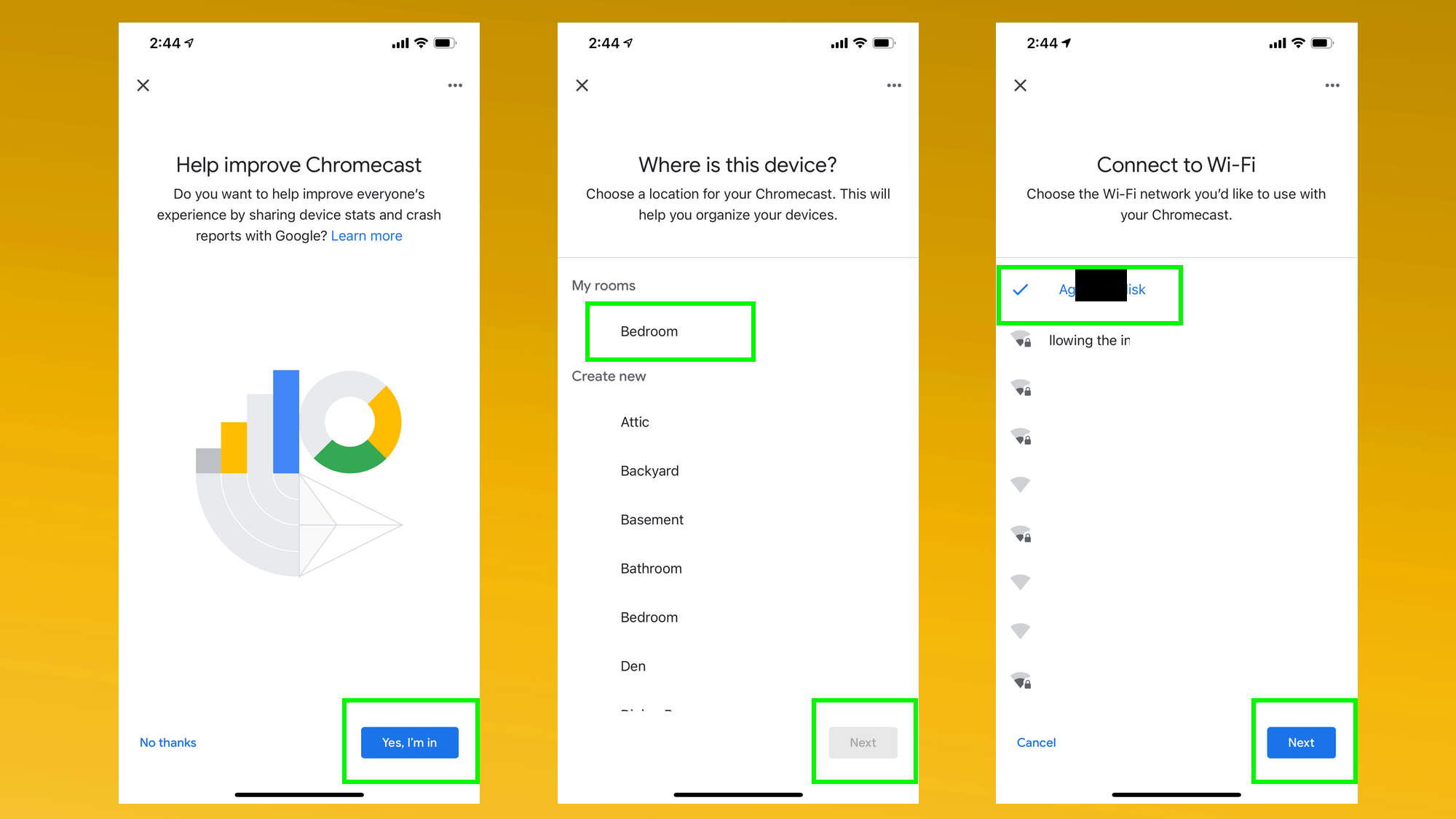
11. Opt in or out of Google's data sharing.
12. Tell Google Home what room your device is in.
13. Pair your Chromecast with a Wi-Fi network.

14. Tap Continue
15. Tap next to set up Google Assistant on the Chromecast
16. Add or skip a series of service options. You'll get options for radio, video and then live TV.
17. Click Sign Up if you want emails about Google hardware.
18. Click Next.
19. Take the tutorial (optional)
If you’ve never used a Chromecast before, it couldn’t hurt to let Google Home demonstrate how Casting works. Select Learn How to Cast, and follow the instructions. Alternatively, Tom’s Guide also has a story on how to do this.
(Long story short: Find a compatible app, press the Cast button. That’s really all you have to do.)
Disney Plus is one of the top services that supports Chromecast, both with its Google TV app and the Cast button.
How to set up Chromecast with Google TV
This process is largely similar to the above, so we'll only show the screens and images where they differ.
1. Plug in the Chromecast with Google TV to a power outlet
2. Plus in the Chromecast with Google TV to your TV's HDMI port
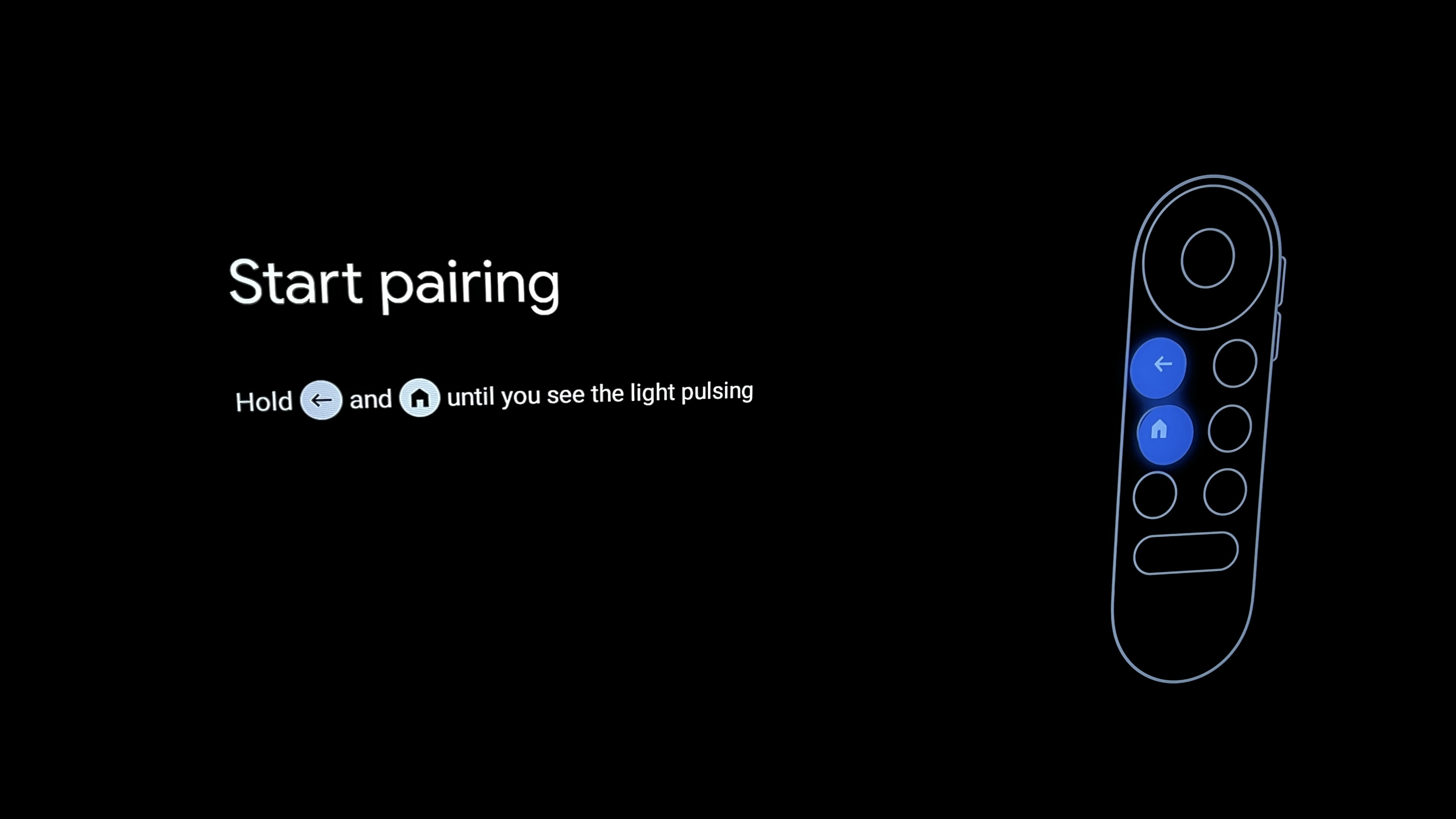
3. Hold the Back and Home buttons on the Chromecast remote, as instructed on screen
4. Select your language
5. Download and open the Google Home app from the Google Play Store or the Apple App Store
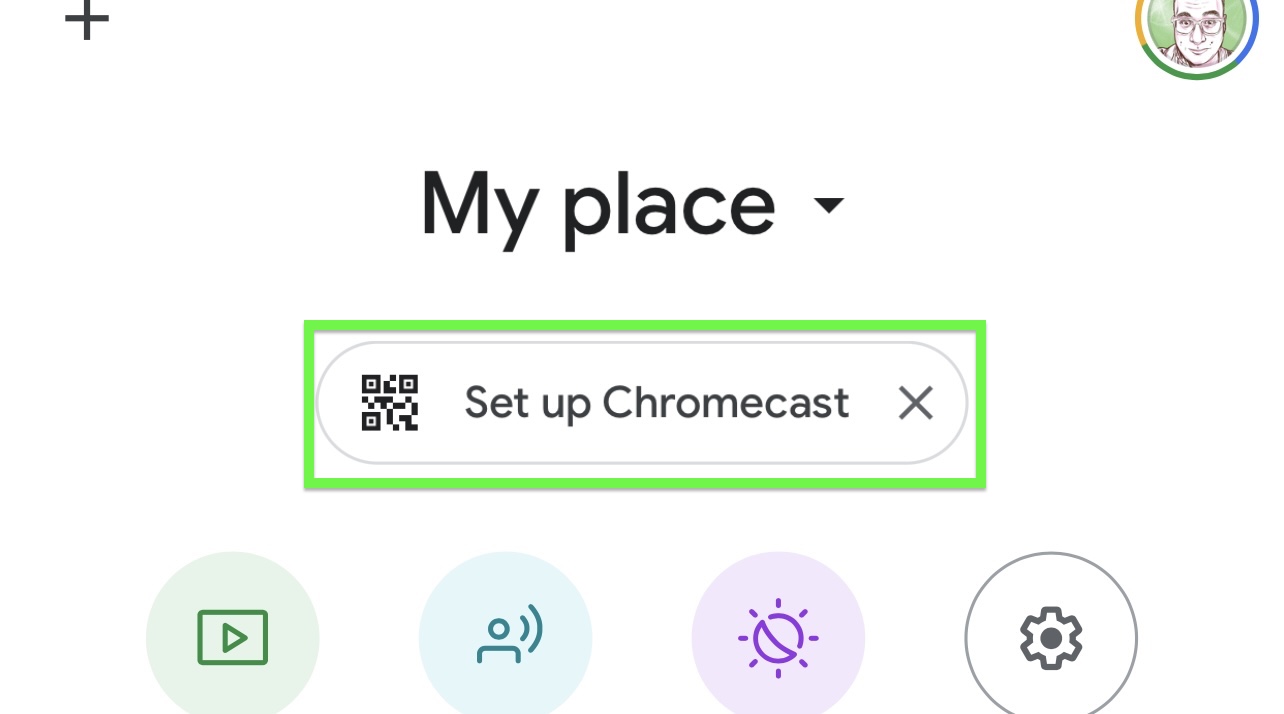
6. Tap the Set up Chromecast button in the Google Home app.
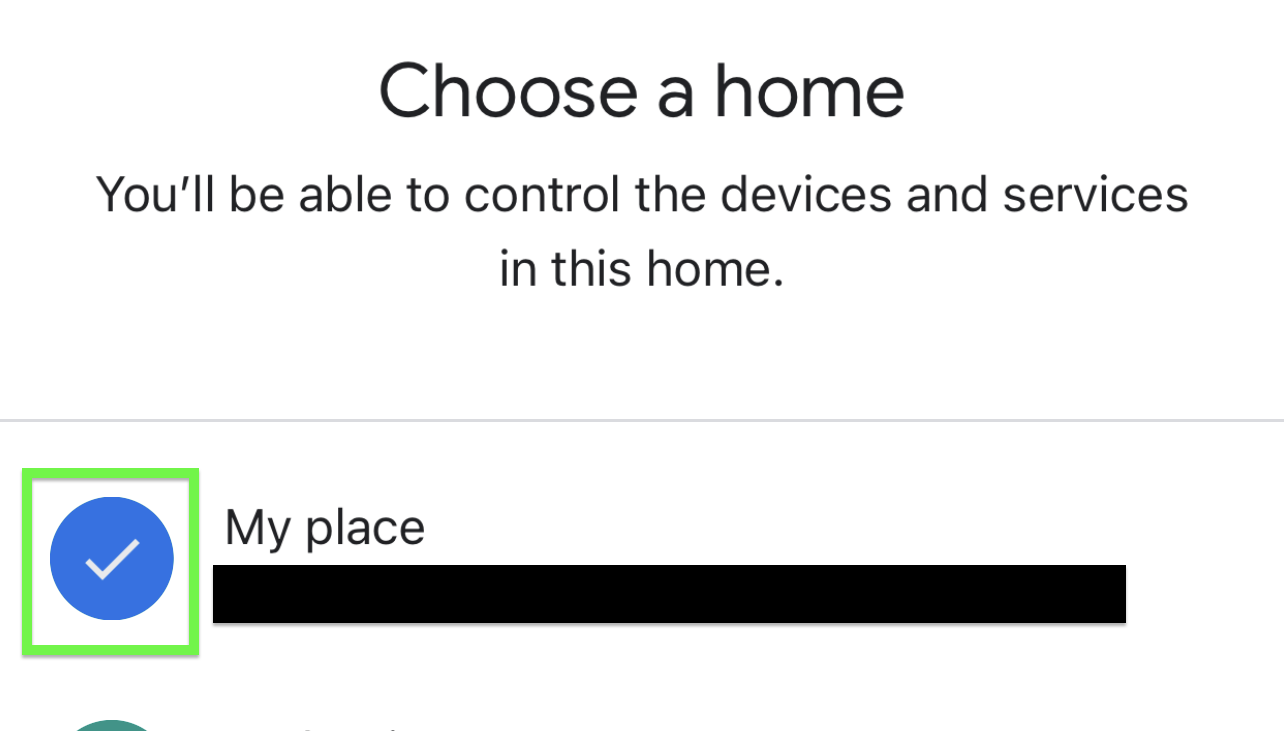
7. Choose a "home" where your Chromecast with Google TV will be used. This is basically how users split smart home tech across locations.
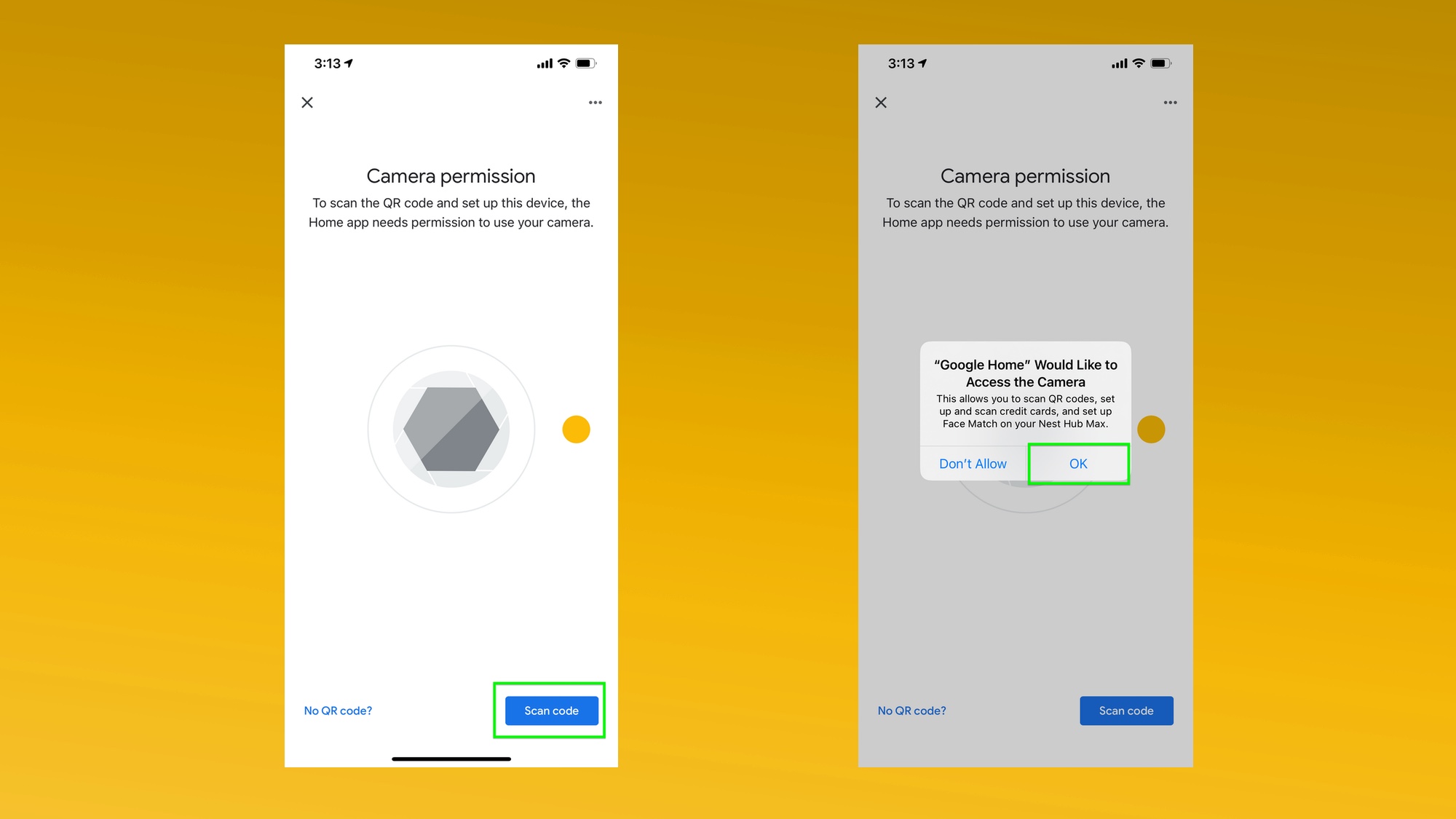
8. Grant the Google Home app access to your device's camera.
9. Open your device's camera app and scan the QR code on your TV.
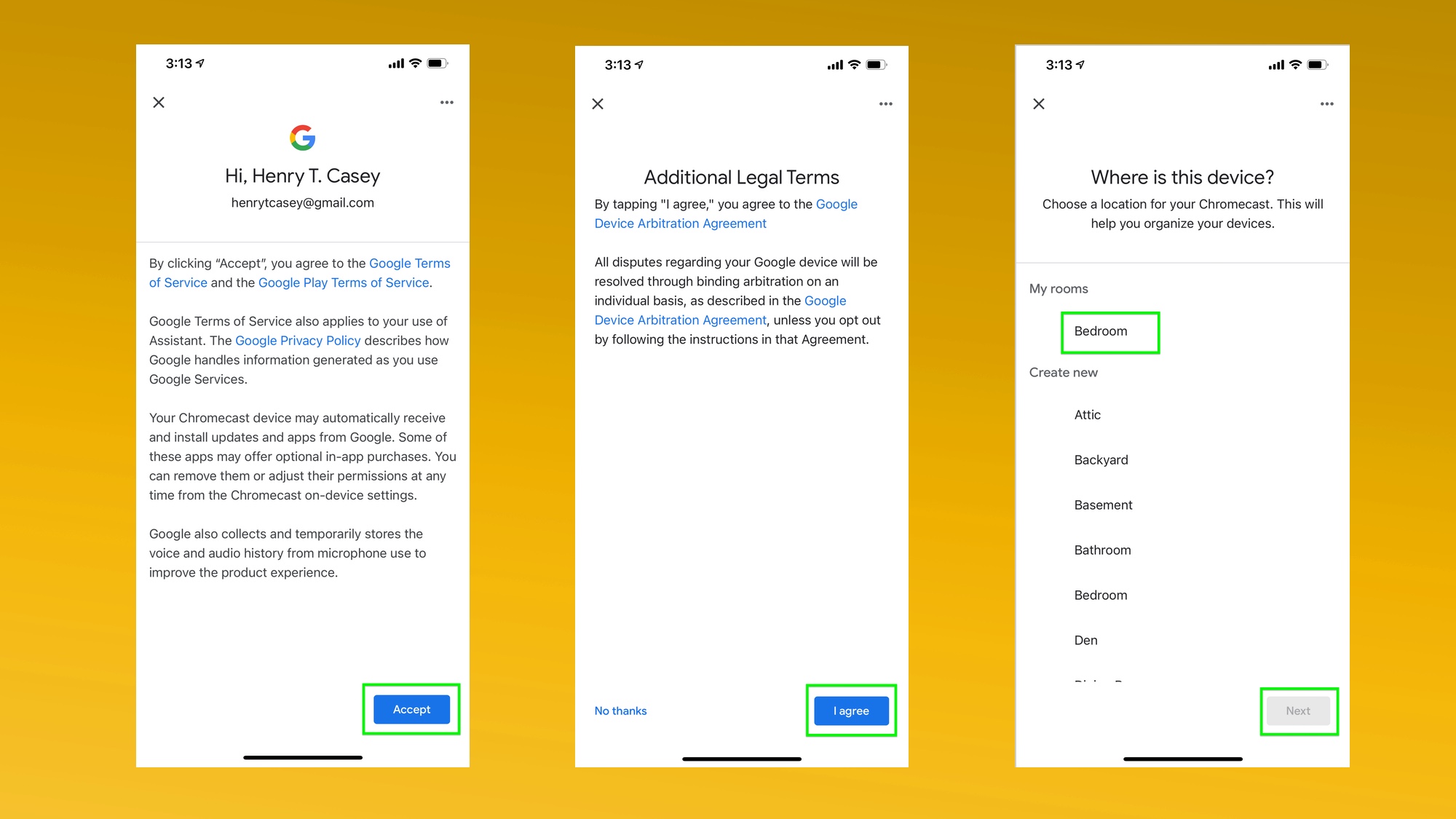
10. Agree to Google's legal language twice.
11. Choose the location of your Chromecast with Google TV.
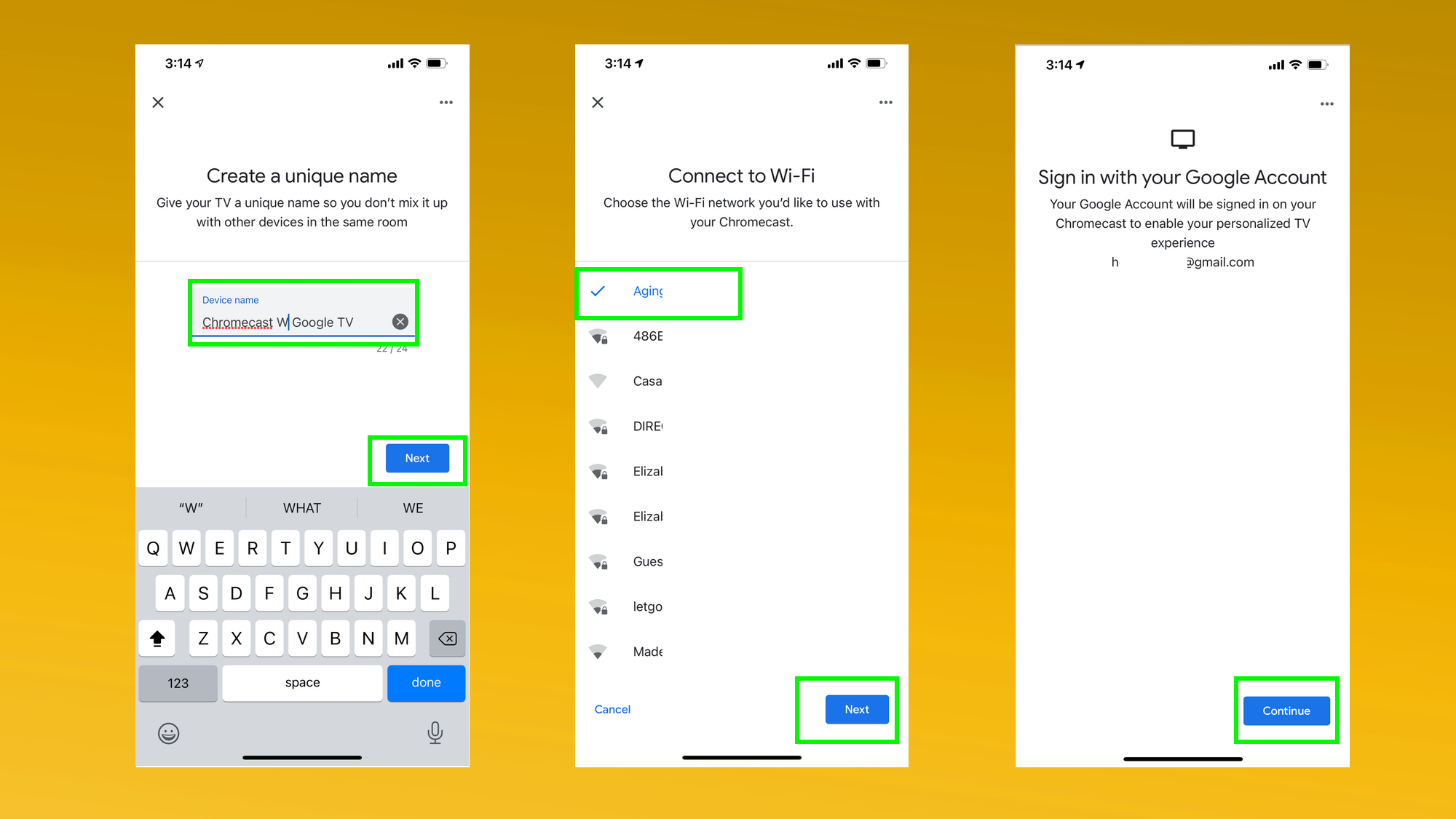
12. Name your Chromecast with Google TV if you want.
13. Connect to a Wi-Fi network.
14. Sign in with your Google Account, and you're in the final stretch. What follows are a series of account management options, all done on your phone.
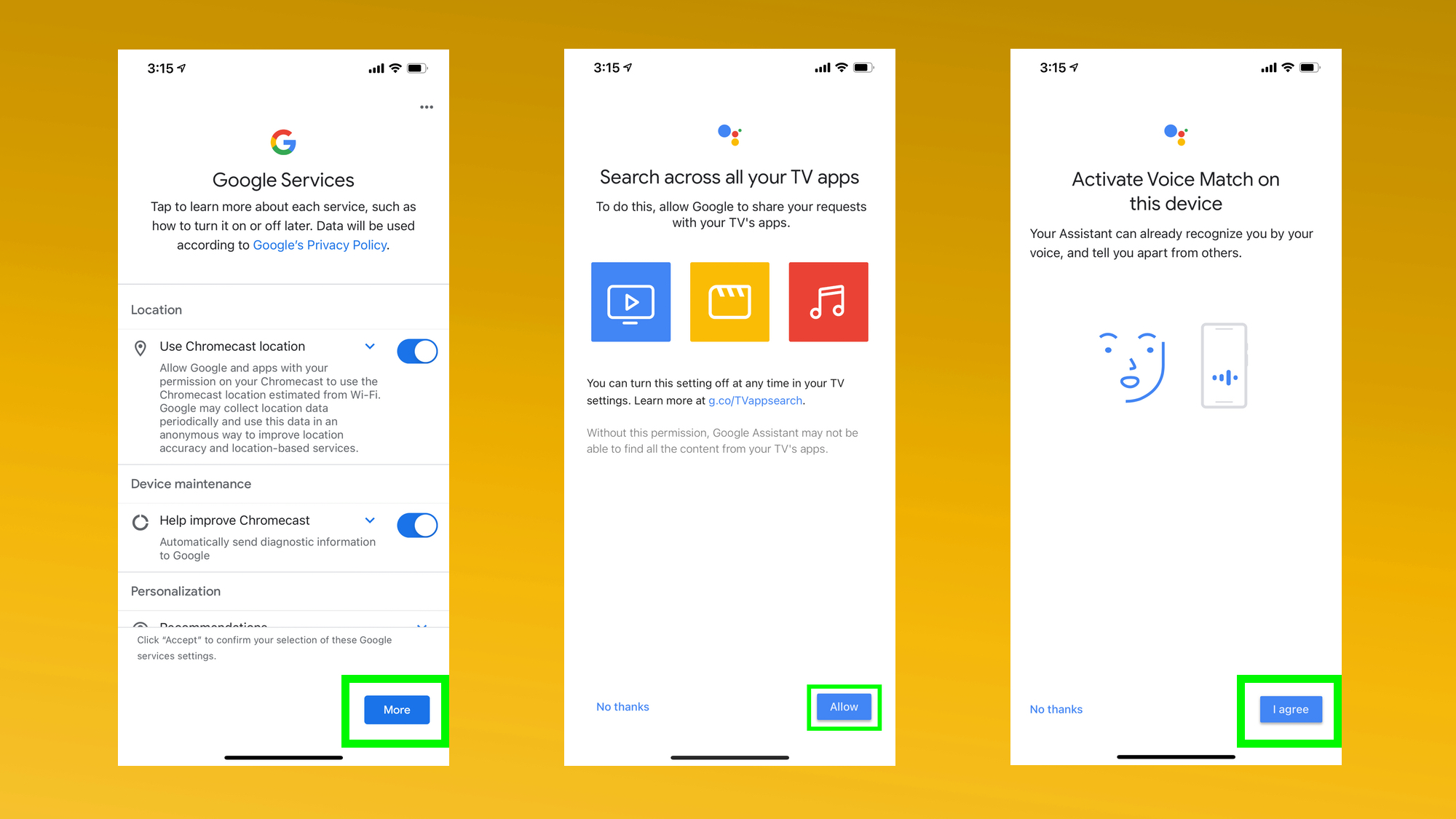
15. Agree (or disagree) to share location and diagnostic data.
16. Allow (or deny) Google the ability to connect with your device's apps.
17. Enable or disable Voice Match.
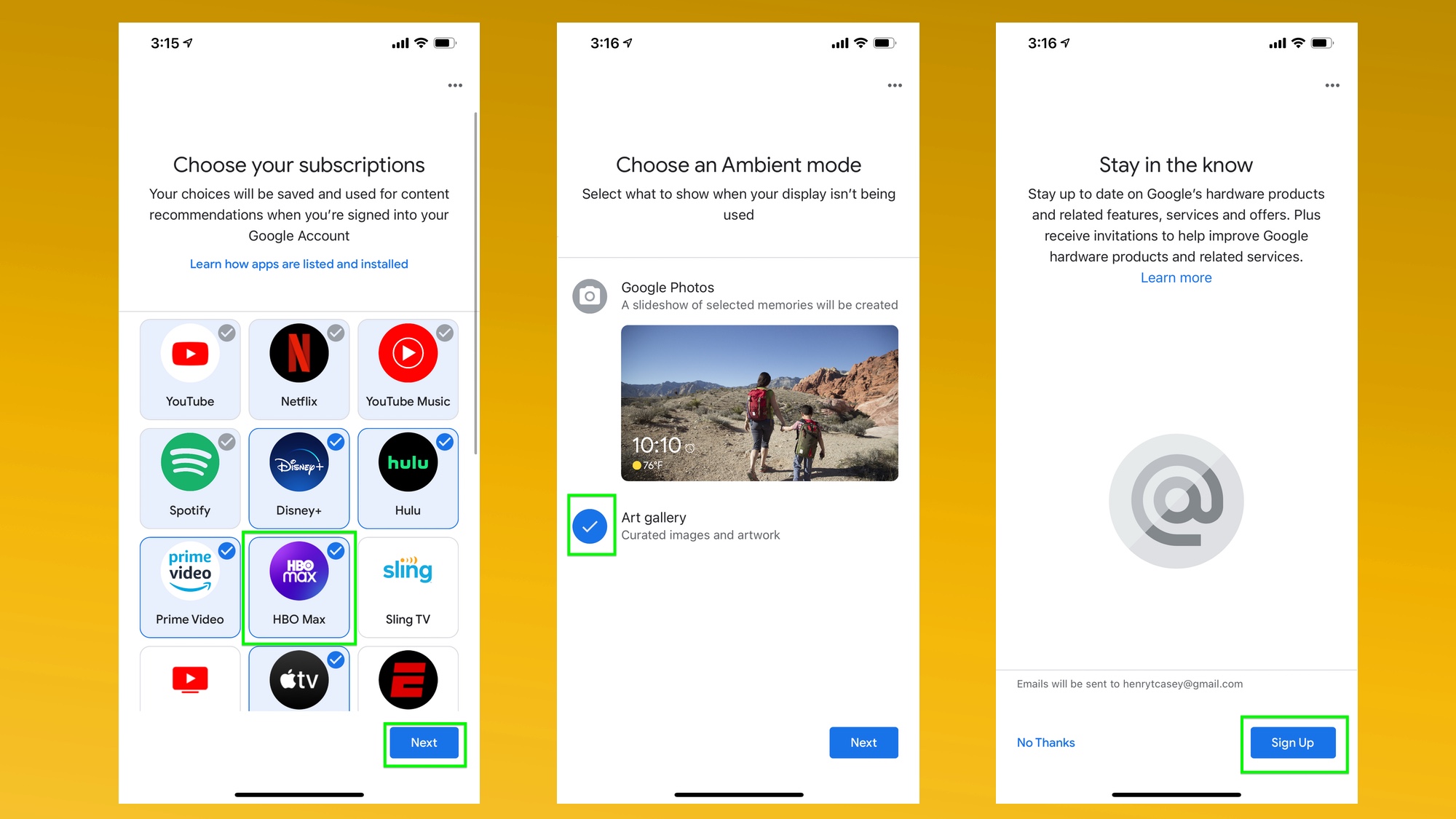
18. Link apps and services you use.
19. Select Google Photos or Art for your Ambient mode. This is your screensaver.
20. Opt in or out of emails from Google about hardware. Now, your Chromecast with Google TV will finish setting up! You're done!
After you set up Chromecast
And after you set up your Chromecast, there are plenty of other things to know about and figure out. For starters, you can use a Chromecast to cast the Oculus Quest 2 to a TV, because if you're the VR type we bet your family and friends would like to see what you see.
Oh, and when it comes time to figure out what to do with your Chromecast, check out our guide to the best Chromecast apps.
Last, but most certainly not least, our story on the first thing every Chromecast with Google TV owner should do explains how to improve the suggested content on the latest Chromecast.
- Read next: YouTube TV vs Hulu + Live TV

Marshall Honorof was a senior editor for Tom's Guide, overseeing the site's coverage of gaming hardware and software. He comes from a science writing background, having studied paleomammalogy, biological anthropology, and the history of science and technology. After hours, you can find him practicing taekwondo or doing deep dives on classic sci-fi.
-
Mark Spoonauer Archived comments are found here: http://www.tomsguide.com/forum/id-1752503/set-google-chromecast.htmlReply -
missypowers Well, this is annoying. I just wrote a long comment and when it went to make me sign in I lost it. You would think there would be a save mode when that happens. DOn't really feel like typing it all out again but Im frustrated as hell and I have yet to find a fix.Reply
June 27 2018
We have 3 Chromecast devices in our house. All three show up in Google Home as active and ready to cast but the main room device does not show up in any of the regular streaming apps we use. We know it is not a phone issue because it happens on my husband's phone as well as mine. It also happens on my laptop running Chrome. We re-booted the device a few times. We switched devices from another room. We re-booted the router twice. Now, when we re-booted the router, the device on the problem area tv kept trying to connect to the wrong Wi-Fi network. I think it might be trying to connect to the network name we had before we got a new router several years ago. It's hard to remember those names but it seemed familiar. Meanwhile, the network on my phone switched from my FIOS network to the Chromecast network from the device in the bedroom which is the network that is working. I hesitate to say 'device' because we tried to different devices on the main network --the tv in our living room. We powered the tv off/on several times and my husband, a audio/video professional doesn't think the tv would be the issue anyway. The device on our main tv is plugged in via the USB. On our bedroom tv, it is connected via HDMI. I'm wondering if this is where the issue is. I meant to also say that the main Chromecast screen DOES show up on the tv with my preferred background settings. Again, it also shows up in the Google Home app. It just doesn't appear in Hulu, Netflix, Google Photos, or Youtube. I haven't tried any of my other Chromecast-compatible apps. I think all the other HDMI slots on the main tv are occupied so I can't test the HDMI theory just yet. I'll make some switches later and see if that works. I hope they fix this bug soon.
*******************************************************
ETA: My husband had this to say regarding it being a possible HDMI issue:
"All the Chromecasts connect to the TVs via HDMI, but are powered by USB. The 2 on the Samsungs are powered (when the TV is on) by a USB connection in the TVs themselves. The Sony's Chromecast is powered by an external power strip, which is why that Chromecast can turn the TV on when you select it. The others wouldn't be able to do that." -
ernielane "If you’re using a Chromecast with a computer, you don’t need the Home app; just having Google Chrome installed is enough. Visit Google’s Chromecast website and follow the instructions."Reply
Those instructions are for Google Play or the Apple Store _only_. -
androbourne Honestly. I normally setup Chromecasts using the Google app on my smart phone. Its easy and doesn't effect the PC at all. Also makes it easier to configure later if need be.Reply
Try factory resettings the Chromecasts and readding them to the network.
The instructions should be pretty simple and placed on the screen first time you plugin the Chromecast. I have 4 on my network at home and they work great.
Just make sure they are all on the same wifi SSID and I'd strongly suggest using the smartphone app for setup. -
ernielane I can use Chromecst just fine from the YouTube app on my iPhone, but not from my computer. I keep getting the "No Cast destinations found" message. I've tried all kinds of things to enable it, to no avail. The original Chromecast was so much better.Reply

