How to install Kodi on Amazon Fire Stick and Fire TV
Learning how to install Kodi on Amazon Fire Stick or Fire TV is easier than you might think

Trying to figure out how to install Kodi on Amazon Fire Stick or Fire TV? We've got all the details you need. Streaming video fans are likely familiar with Kodi — and may even be familiar with its previous iterations, XBMC and Xbox Media Center.
While the platform has a (well-deserved) reputation for delivering pirated content and the occasional piece of malware, it's entirely possible to use Kodi for legitimate purposes. You can organize your own media library and install a variety of unconventional add-ons, among other things. However, it's not equally easy to install for every system. If you're wondering how to install Kodi on Amazon Fire TV platforms, then look no further.
- Amazon Fire TV Cube vs. Fire TV Stick vs. Fire TV Stick 4K: What should you buy?
- The best shows on Netflix to watch on anyone's account
- What is Paramount Plus?
While Kodi is simple to install on a laptop, getting it onto a streaming device is somewhat tougher. That’s ironic, considering the app’s interface is optimized for TVs. Still, installing Kodi on a Fire TV Cube or Fire TV Stick is easier than you might think. You don’t have to root your device, and you can accomplish the whole process in about 5 minutes, if you’re a quick typist.
We've just updated this story with the Amazon Fire TV operating system's new look.
Oh, and a bit of news if you've always wanted faster performance from Kodi on the Fire TV. We love the Fire TV Stick 4K Max, which earned a spot on our best streaming devices list thanks to improved performance.
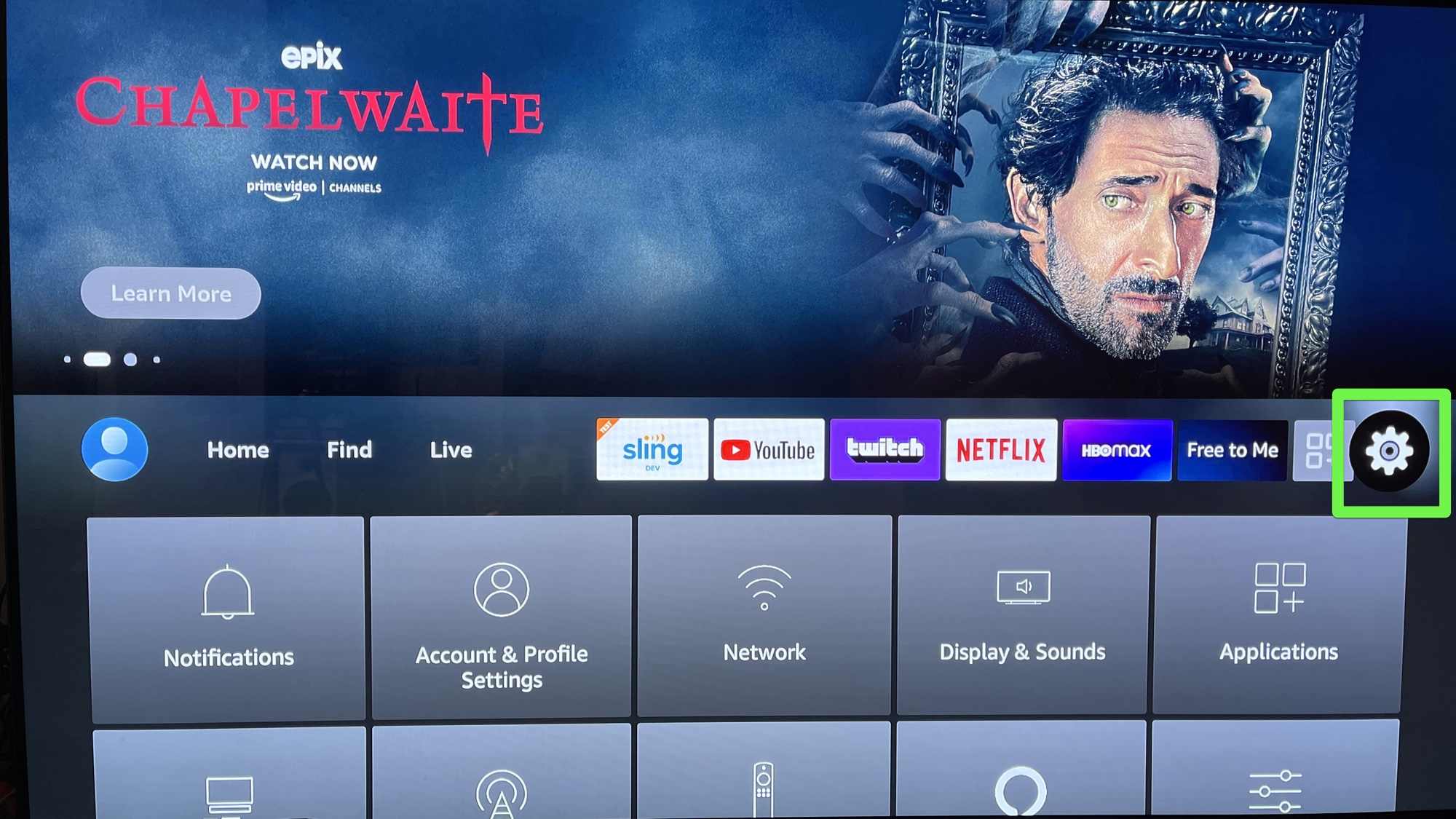
1. Open the Settings section. On the home screen, select the gear icon for settings.
If your Fire TV doesn't look like this, look for the Settings menu, and click Device.
Get instant access to breaking news, the hottest reviews, great deals and helpful tips.

2. Select My Fire TV.
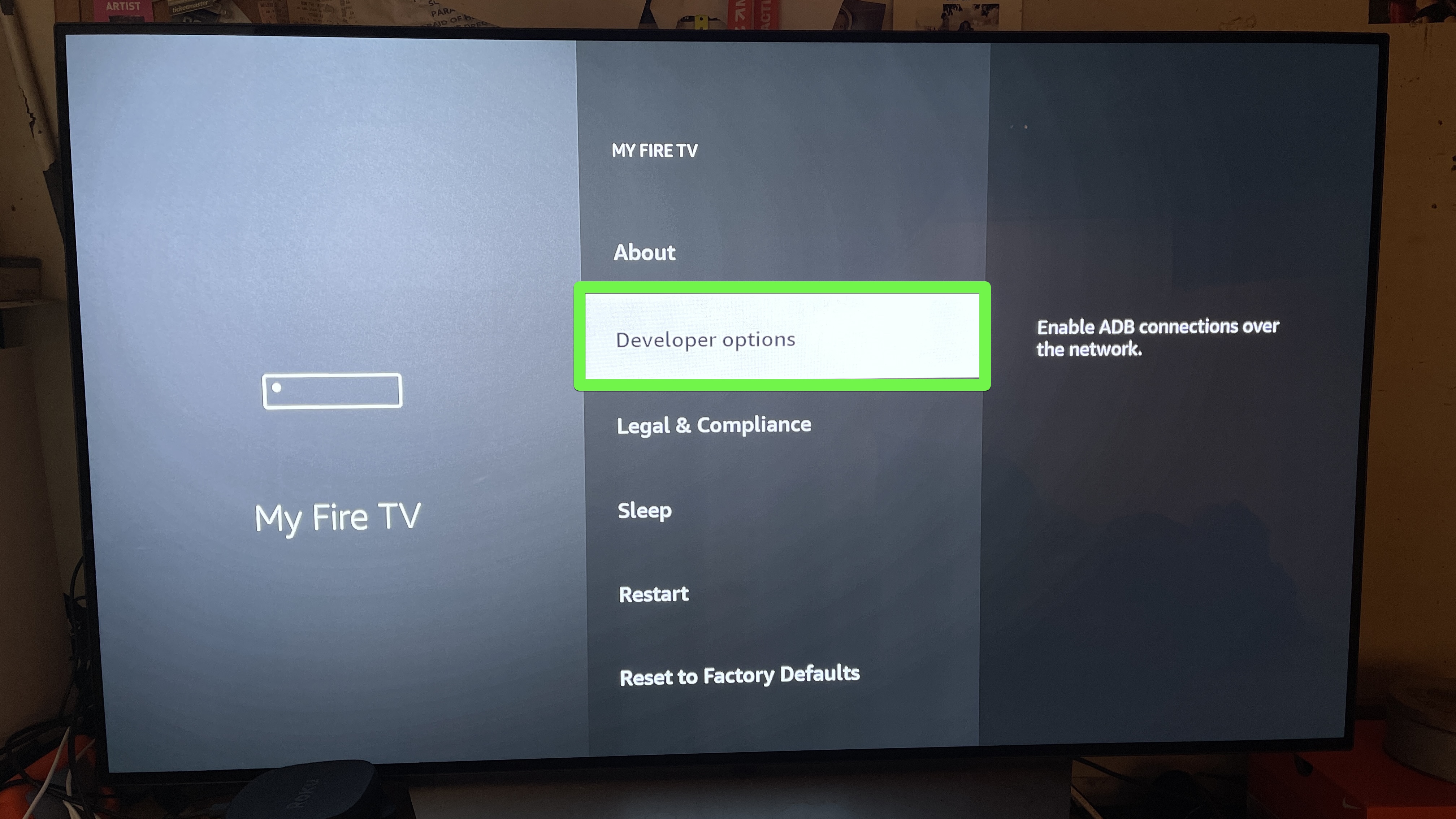
3. Click on Developer Options.
It should be the second option on the list.
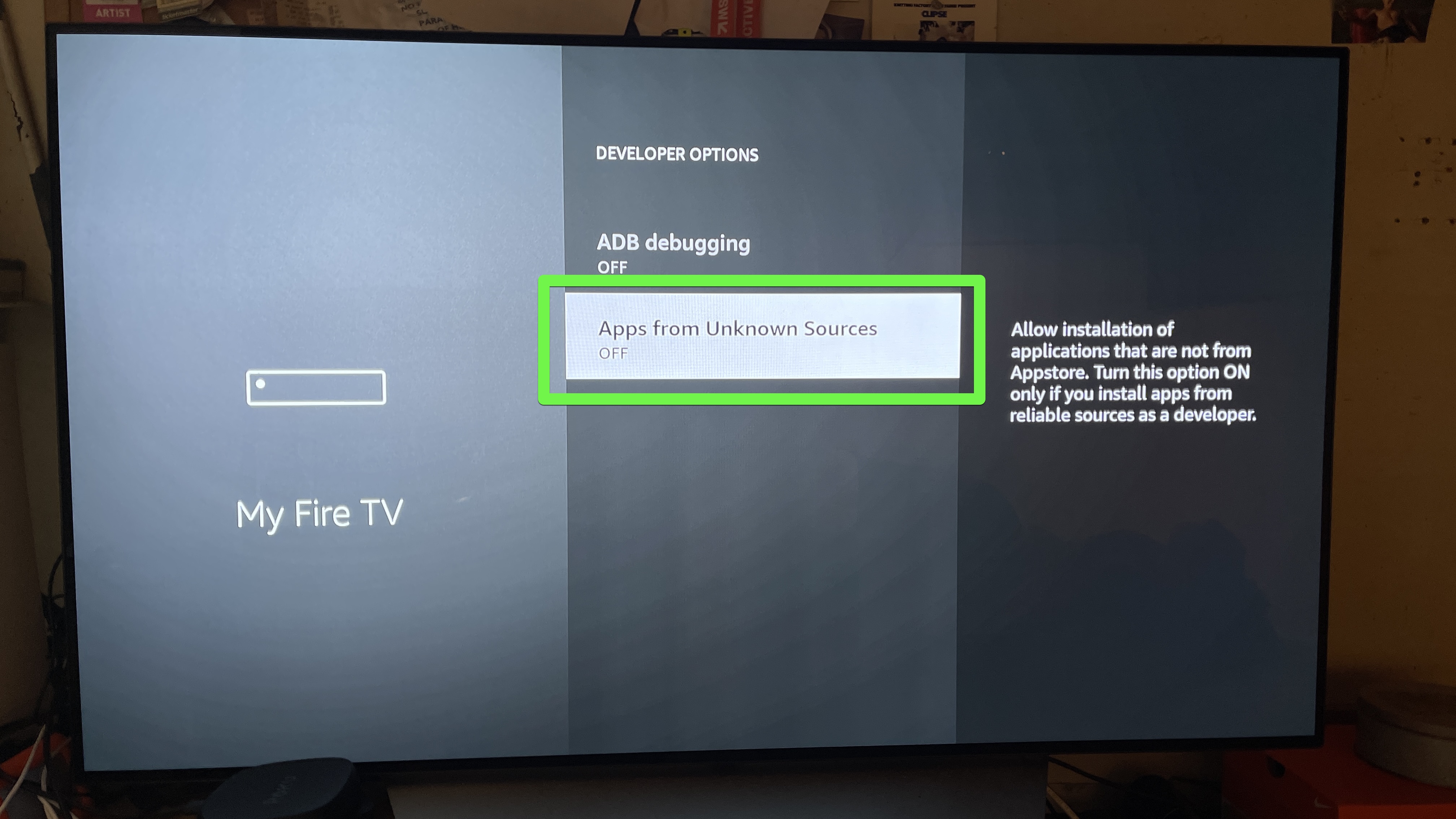
4. Select Apps from Unknown Sources
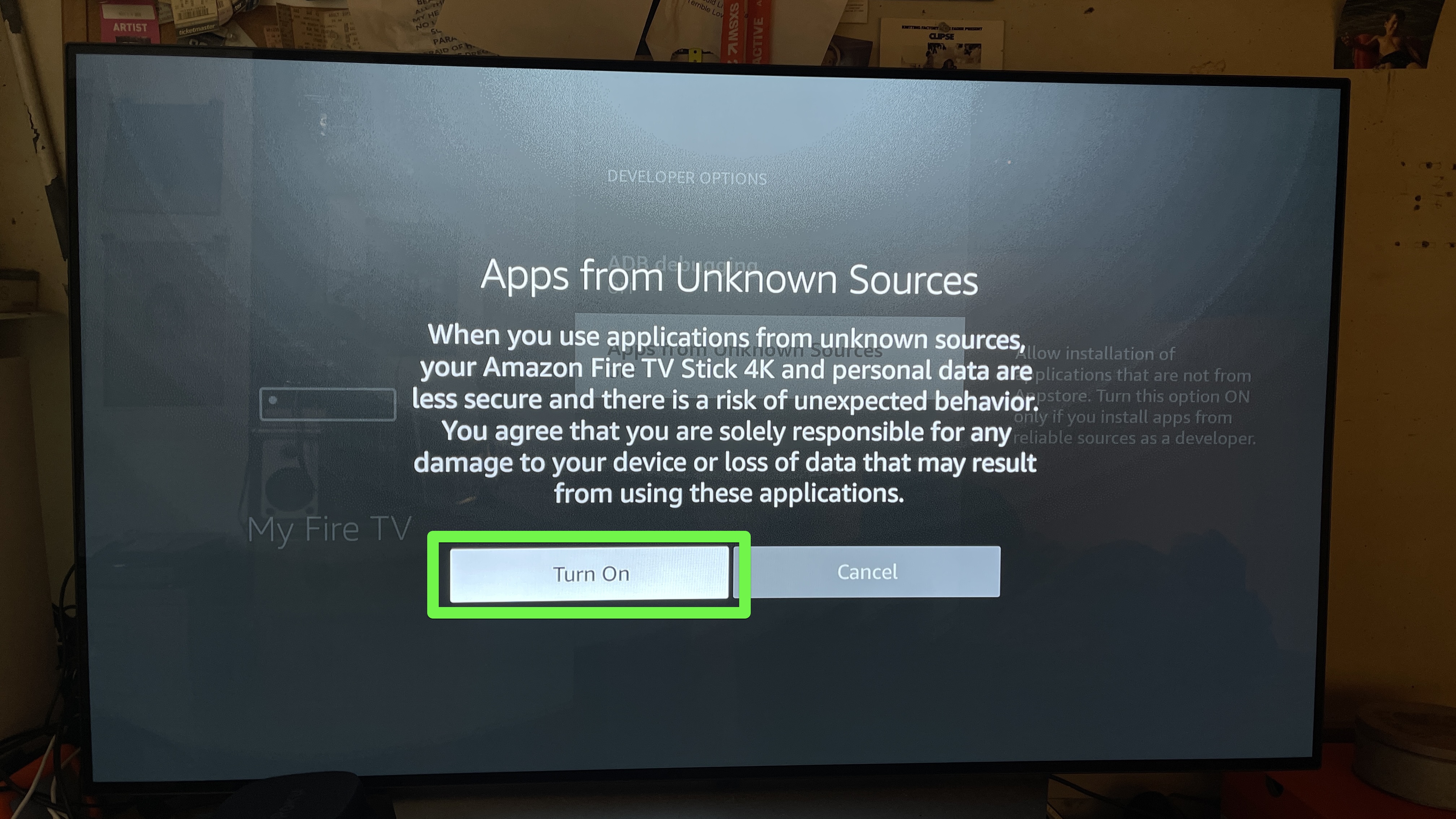
5. Select Turn On.
If this setting is off, click it once to turn it on.
WARNING: Allowing installation of third-party apps can be a sizable security risk, as Amazon points out. In fact, Kodi installations on older Apple TVs were trivial to compromise. Installing Kodi on a Fire TV device involves a trade-off between security and convenience. Weigh your options carefully before installing.
There is also an outside possibility that installing third-party apps could cause your device to malfunction. If it does, simply factory-reset it and try a different installation. (If you're willing to take the risk again, that is.)
Oh, and we've got a ton more tips in our how to use the Fire TV Stick guide if you're trying to find ways to maximize the value of this device.

6. Acquire the Downloader app. There are multiple ways to install Kodi, but the simplest way is with the free Downloader app. You can find it in the Amazon Appstore.

7. Point Direct Downloader to the Kodi website. The best URL to use is http://www.kodi.tv/download, but you can use other sources, if you prefer.
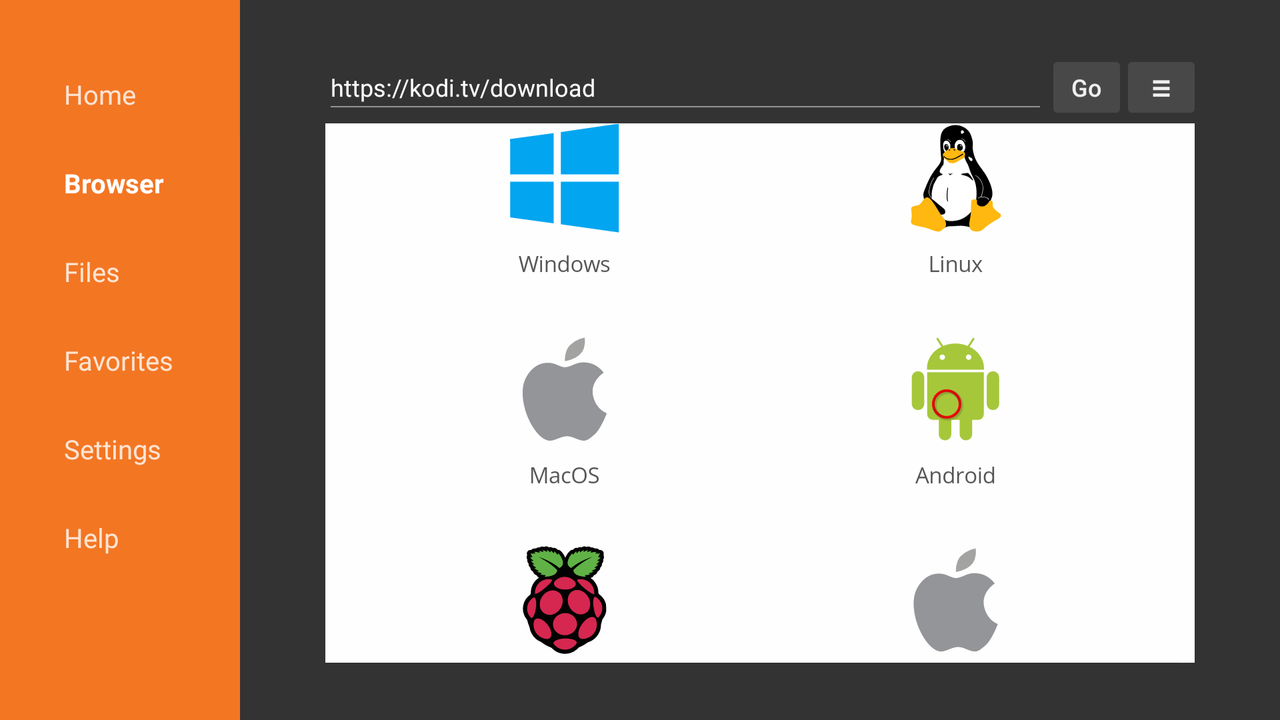
8. Select the Android app. The Fire TV’s operating system is an Android branch, so the Kodi Android app will work just fine.
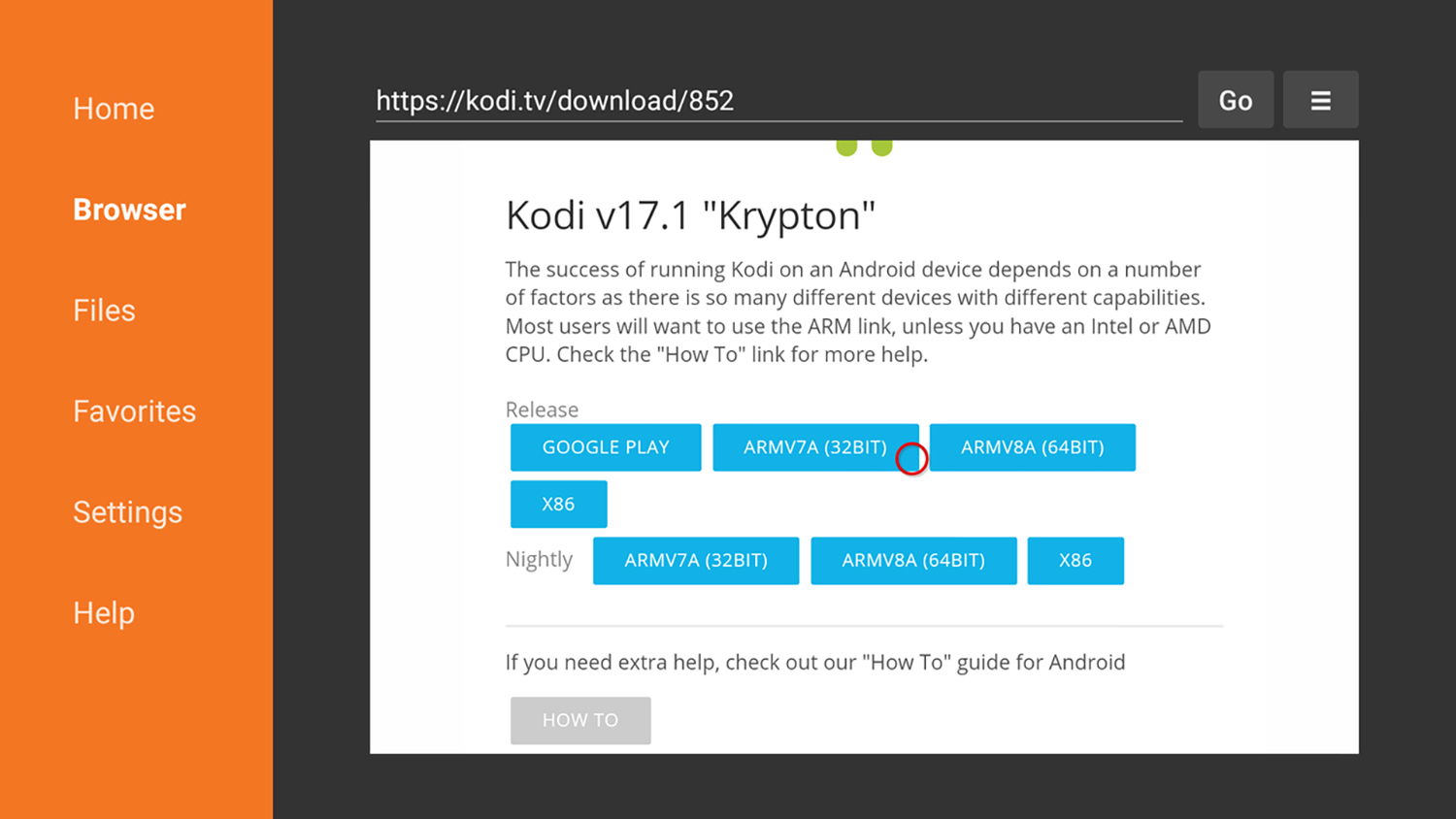
9. Choose the 32-bit installation. In my experience, this version of the app works best with Fire TV devices, but you can try others if you want to experiment.
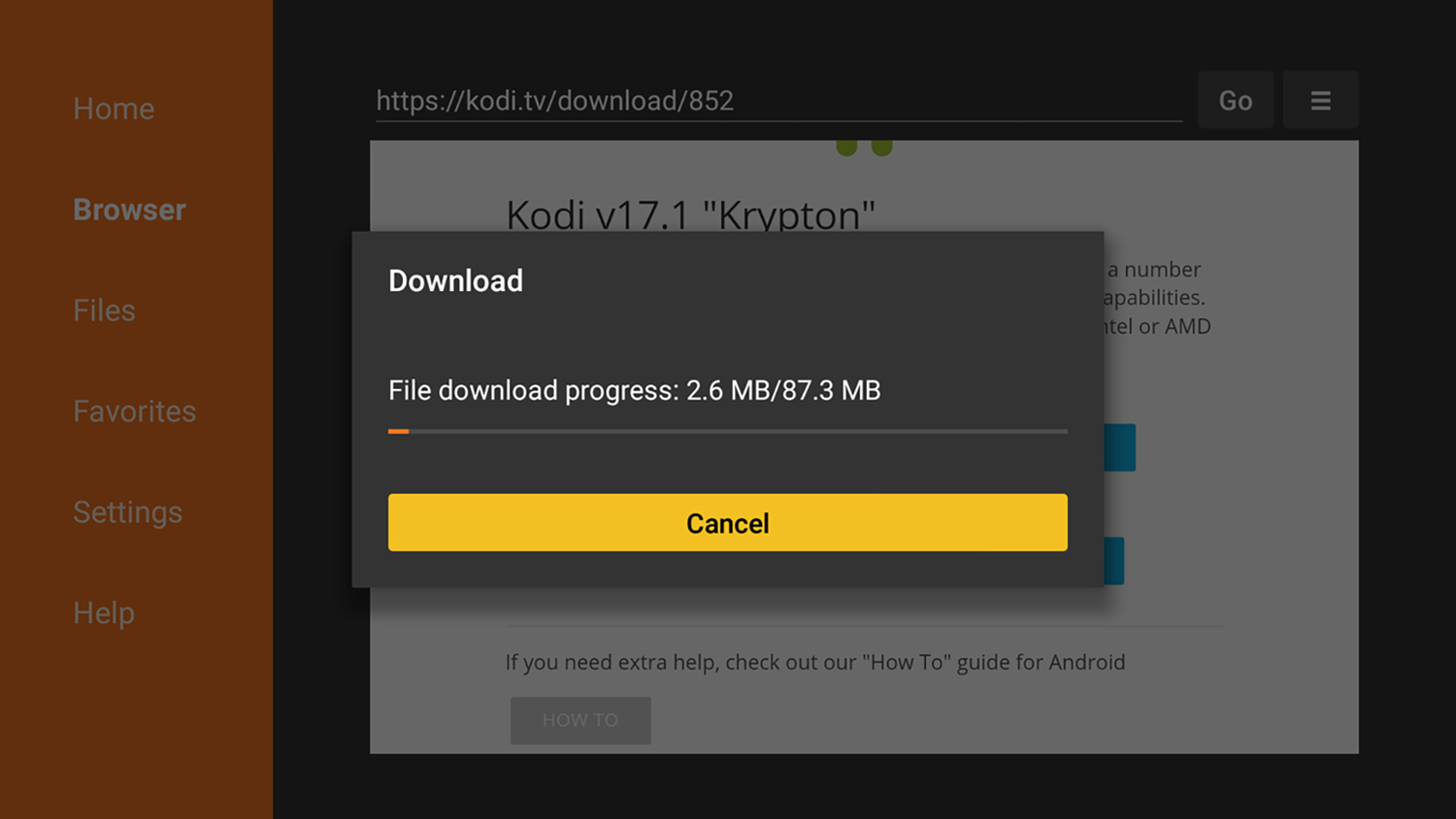
10. Click Install. You can also use this screen to review Kodi’s permissions.

11. Customize Kodi to your liking.
You can access Kodi just as you would any other app on the Fire TV. From here, you can share your media libraries, install add-ons and otherwise tweak Kodi to fit your taste.
Add-ons vary from subtitles to weather checkers, and improvements for music listening, including lyrics and connections to sertvices such as BBC iPlayer, Bandcamp and Soundcloud. You can even pipe in your own photos with the plugins for Google Drive and Microsoft OneDrive.
And since Kodi even supports gaming, the top add-ons from Team Kodi include controller emulators, including the classics like the 3DO, Amstrad Joystick, and more modern controllers like the Dreamcast, and Nintendo GameCube.
Current popular add-ons for Kodi include a Matrix trails, a Matrix screensaver that's likely a must for anyone excited for The Matrix 4. If you're wishing Kodi had better stop/pause controls, check out Autostop, which adds a sleep timer.
Bear in mind that if you’re using a Fire TV Stick, you’ll probably have to use a remote media server, whereas the Fire TV has a port for USB storage (and Fire Sticks' USB port is used for power).
- Read more: What Is Kodi? Everything You Need to Know
Image Credits: Tom's Guide

Marshall Honorof was a senior editor for Tom's Guide, overseeing the site's coverage of gaming hardware and software. He comes from a science writing background, having studied paleomammalogy, biological anthropology, and the history of science and technology. After hours, you can find him practicing taekwondo or doing deep dives on classic sci-fi.
-
cowboys2000 Folks, don't click this link. Go directly to www.amazon.com or your local electronics store.Reply -
Alabalcho Reply
What's wrong with that link? It points to Toms' Guide, for Pete's sake!19706445 said:Folks, don't click this link. Go directly to www.amazon.com or your local electronics store.
You won't find info on Amazon about how to install Kodi, nor will you in your local store. Your suggestion would be valid if OP was proporing a site where to buy FS from...
-
thuggish Thank you so much for an article with a method that ACTUALLY WORKS!!!Reply
Why this isn't the first hit, and the subsequent nine hits, on google, is totally beyond me.
FINALLY! THANK YOU MARSHALL HONOROF! YOU ARE THE ONE PERSON WHO KNOWS WHAT HE'S TALKING ABOUT! -
Alabalcho There is no difference for the Stick:Reply
- install a file manager on the stick (ES is available on Amazon app store);
- enable "Install apps from unknown sources";
- open a browser, go to Kodi page, download the APK for FireStick;
- open the file manager, and click on the download, it will install, and Kodi icon will go on the home screen.
This is one of the first link searching for "Kodi for amazon fire stick"
You may want to try first older version like 17.x (it works for sure on my Stick), instead of jumping straight to 18
