How to set up a PayPal account
Here's how to set up a PayPal account so you can buy items as well as send and receive money

It's well worth knowing how to set up a PayPal account if you want to make payments or transfer money online. As one of the most popular online payment systems, PayPal lets you send money between friends, family and business associates without having to share your financial details. It also lets you pay for items.
Although you must connect a bank account or credit card to PayPal, the information is encrypted to keep it safe. When you buy an item online using the service, you only need to log into PayPal to carry out the transaction. The online store never gets to see your card details, CCV number or bank account information.
As well as adding a layer of security, PayPal also offers additional peace of mind. It has buyer protection safeguards, refunding the cost of items if they do not arrive and protecting you against fraud. It also allows you to spread payments.
There are some fees involved, but that is mainly if you're dealing with a business. Money can be sent between friends and family for free. You can also transfer money from PayPal into your bank account. Here are step-by-step instructions for how to set up a PayPal account via a web browser on your computer.
How to set up a PayPal account in a browser
1. Go to PayPal's account selection page and choose the kind of account that you want to set up by clicking the button next to either Personal Account of Business Account. Then click Next.
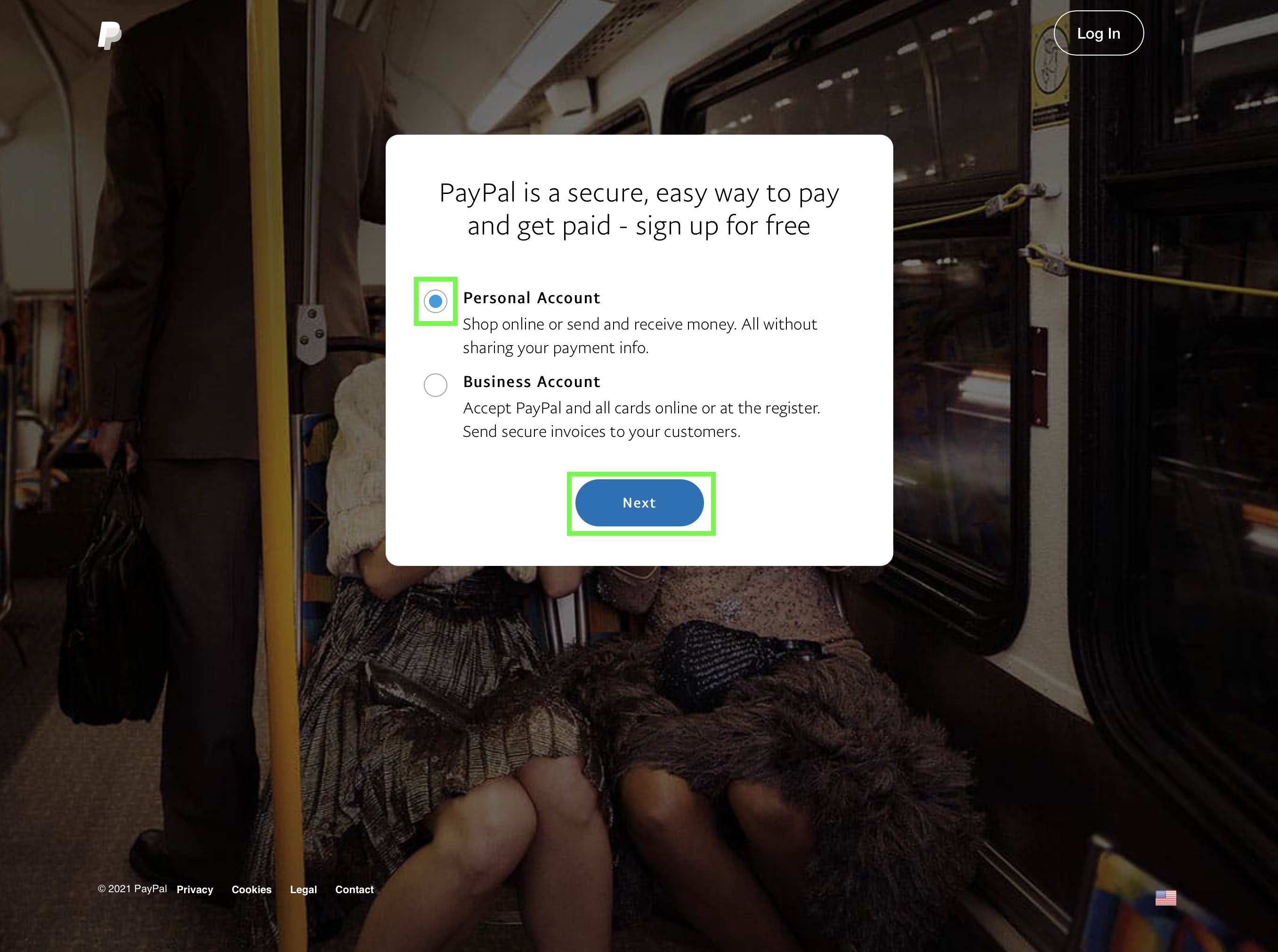
2. Indicate where you live by using the drop-down menu to select your country or region. Again, click Next.
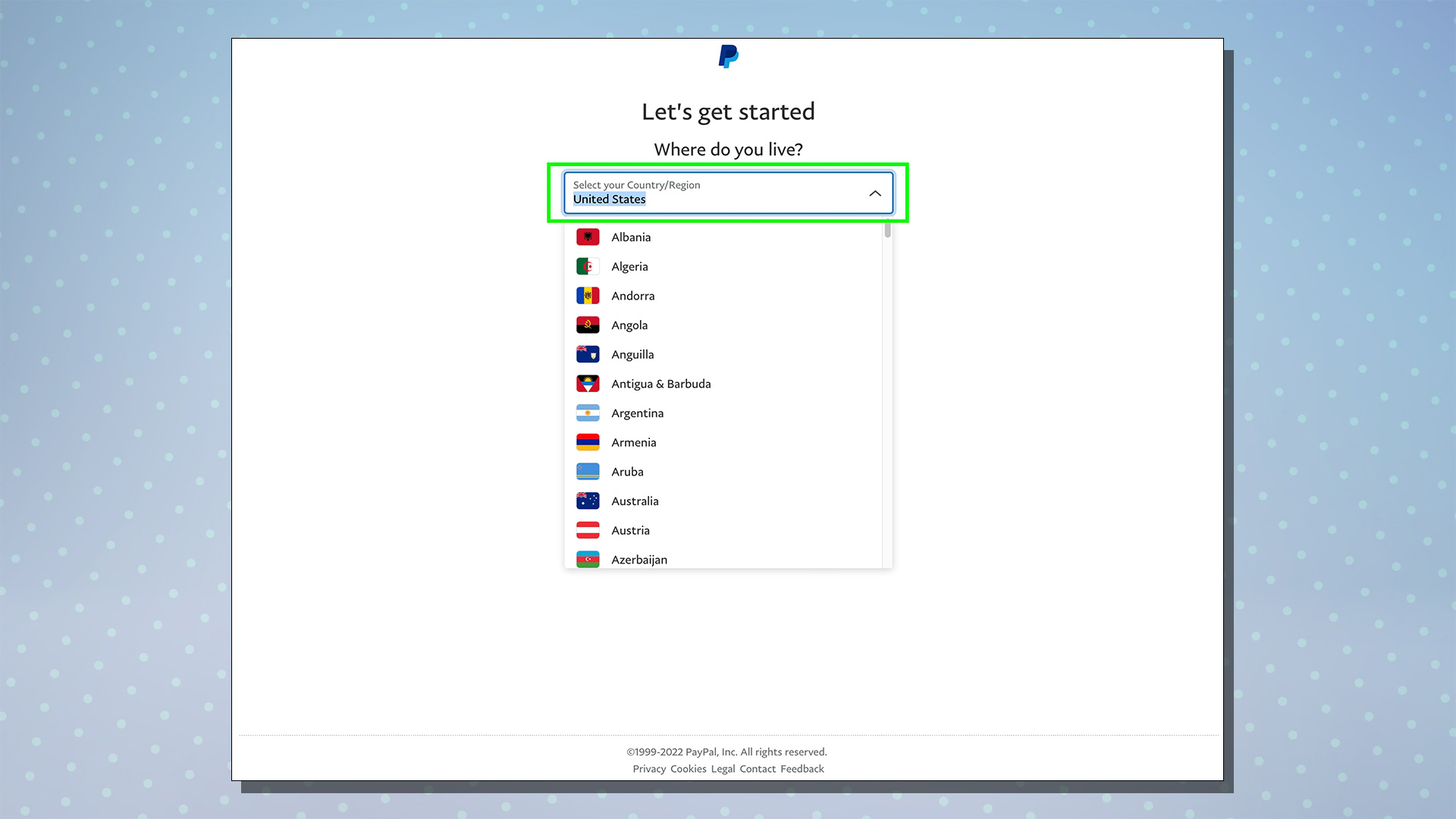
3. Now type your mobile number. This number will be used to receive a confirmation text and it will be linked to your account so ensure you enter it accurately.
Get instant access to breaking news, the hottest reviews, great deals and helpful tips.
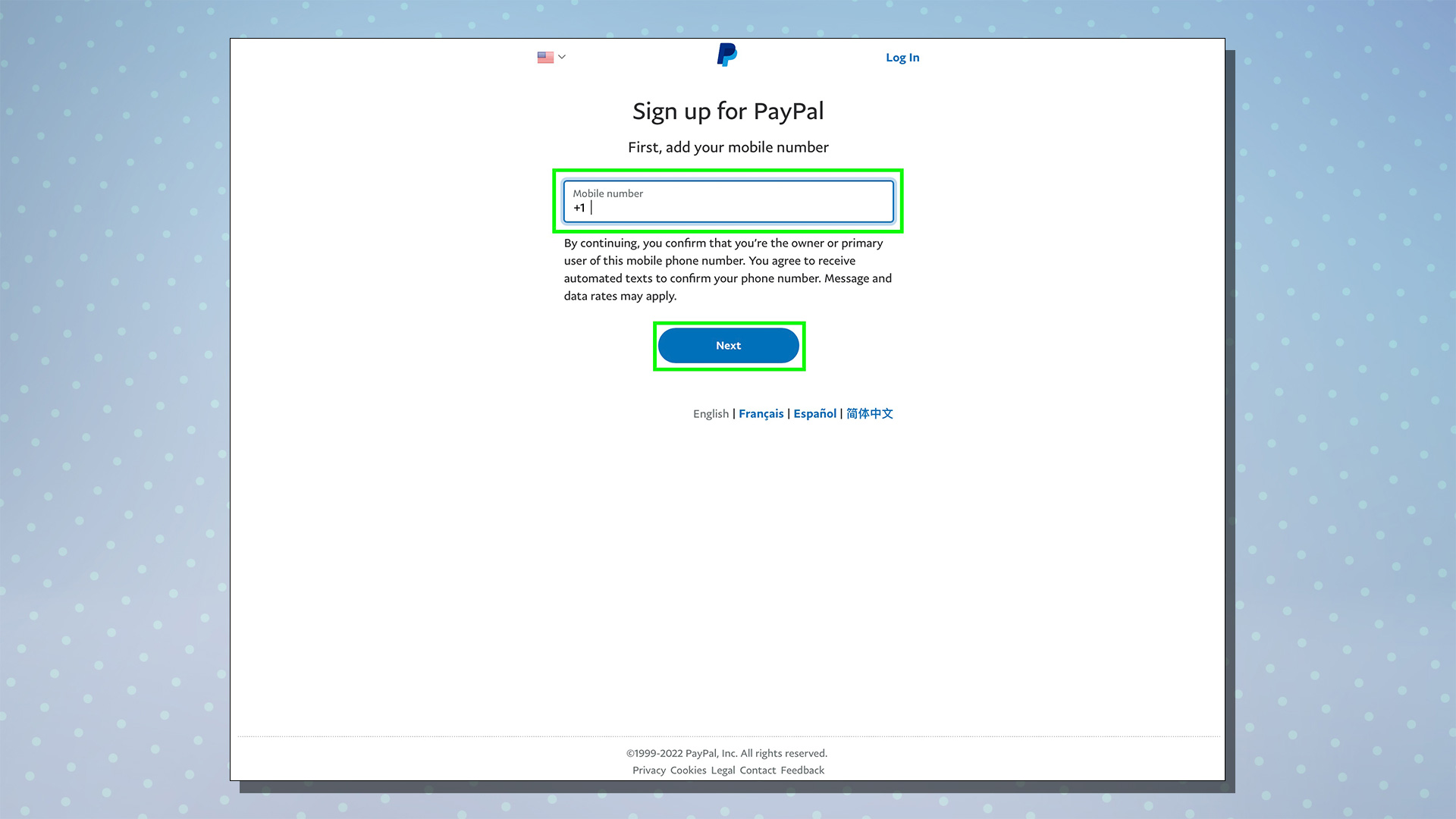
4. Once you have received a text from PayPal on your cellphone, enter the confirmation code in the boxes. If you have not yet received a code, click Send Code Again.
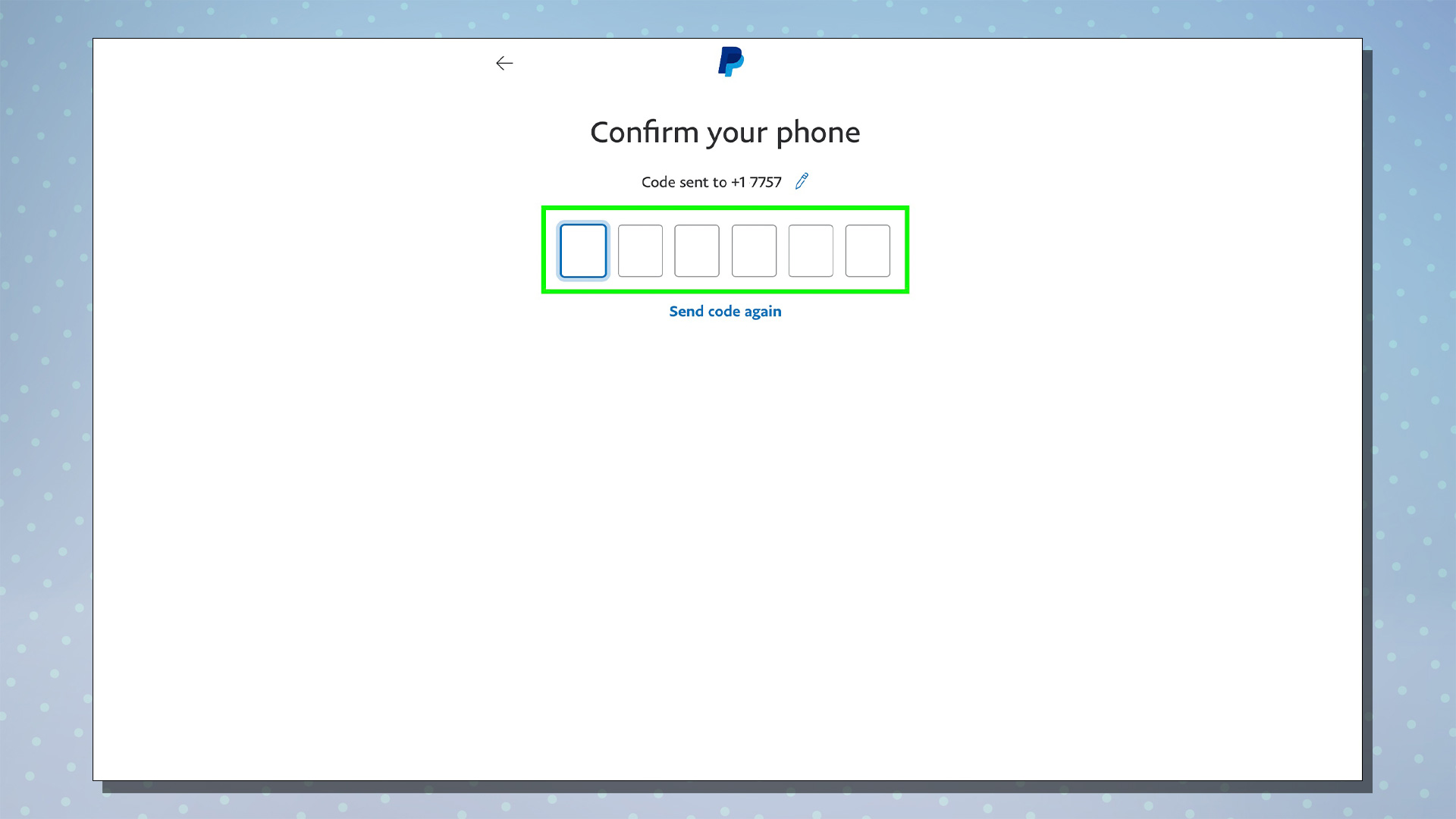
5. Now you need to set up your profile. Enter your email address and your legal name. You also need to create a password. Indicate whether or not you want to stay logged in and click Next.
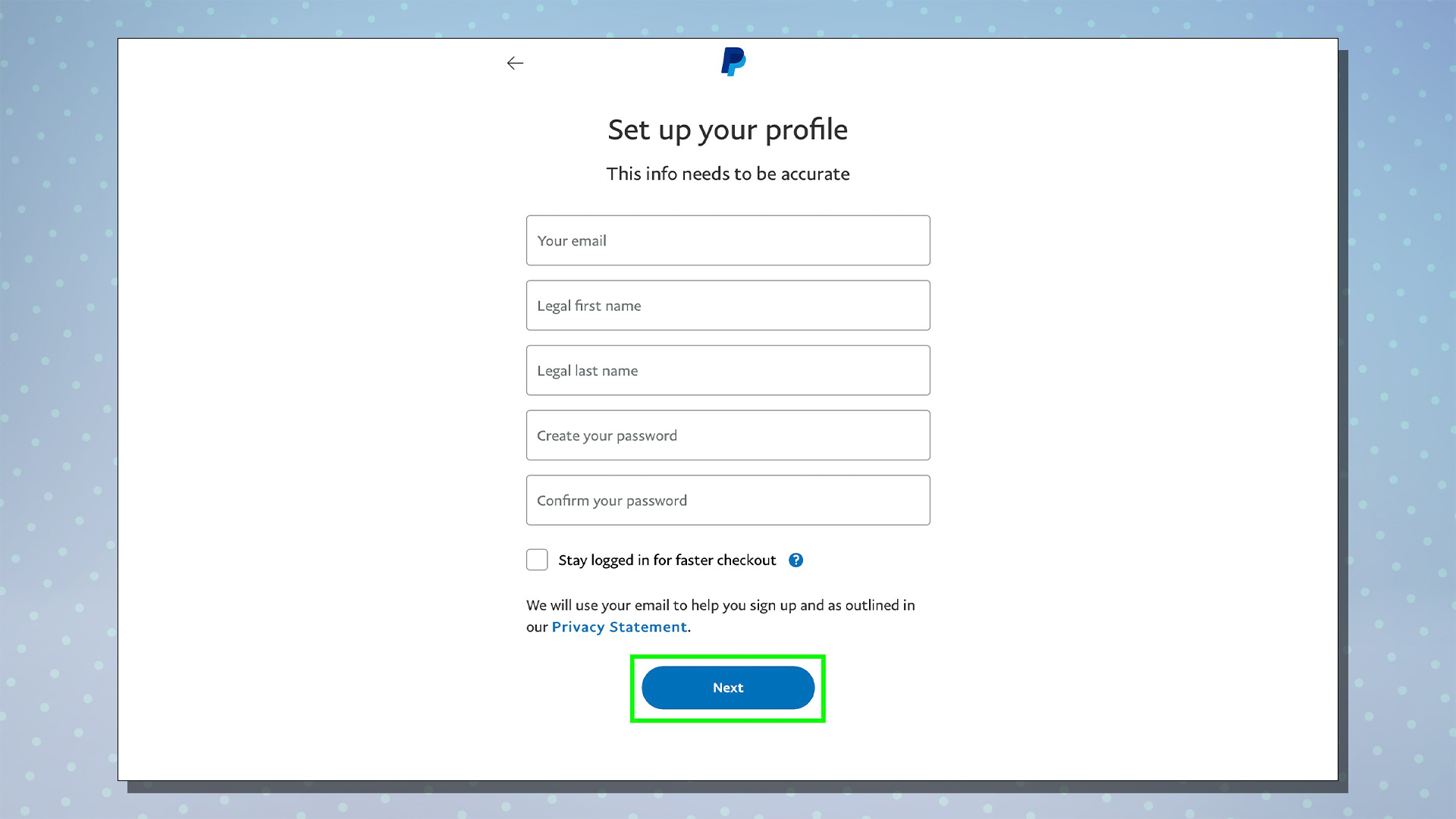
6. Now you need to add an address. Enter your street address — one which corresponds to your bills — and you may be able to find where you live from the list of suggestions. Otherwise, fill in each of the boxes manually and confirm you are at least 18 years old. Click Agree and Continue.
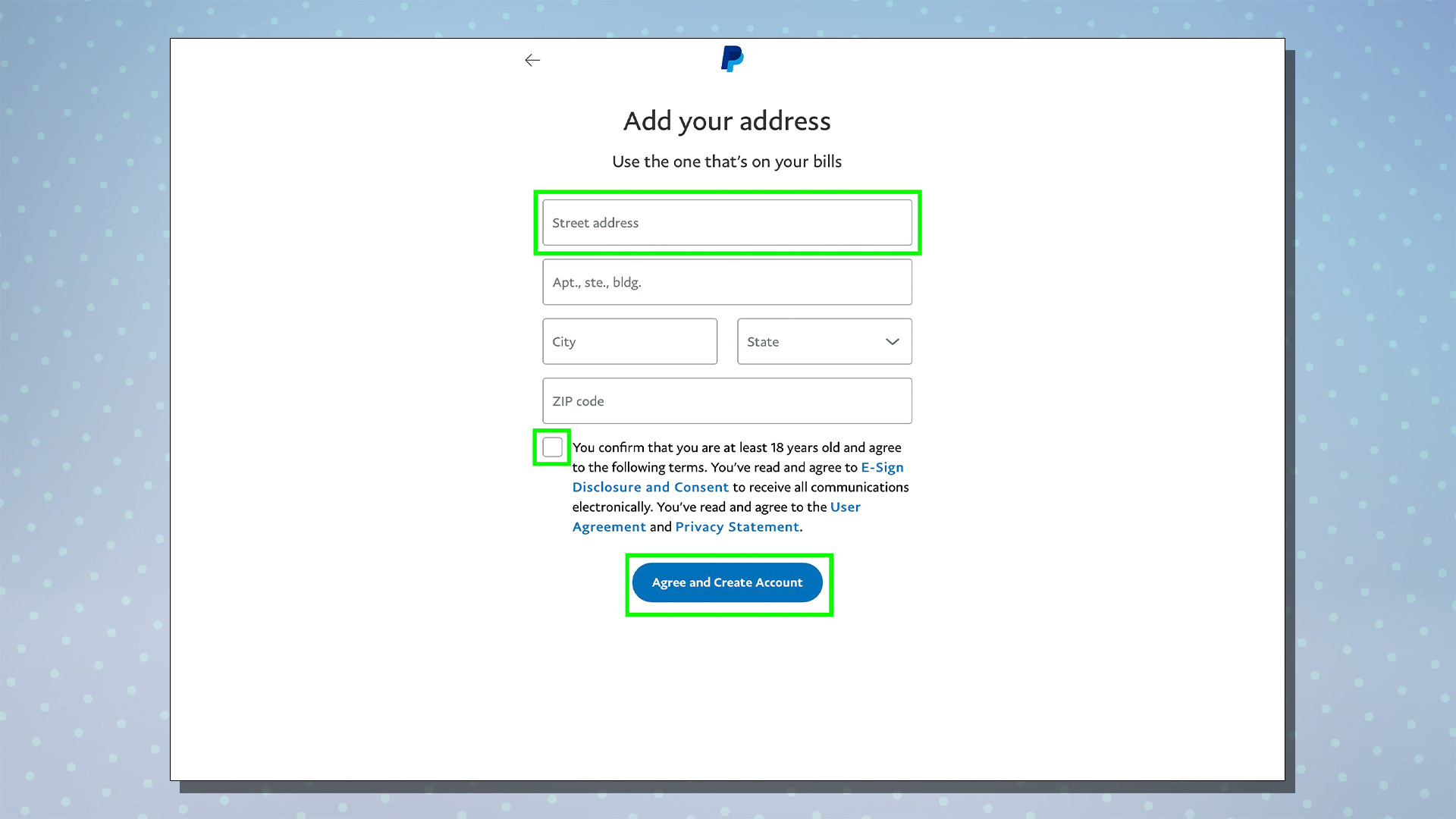
7. You are going to be prompted to add a debit or credit card to your account. Either click Get Started if you are looking to buy an item from a website or click Try It Now if you are going to be sending money to friends or family. You can also click Not Sure? Add card to use later. In all three instances, you will be taken to the same page.
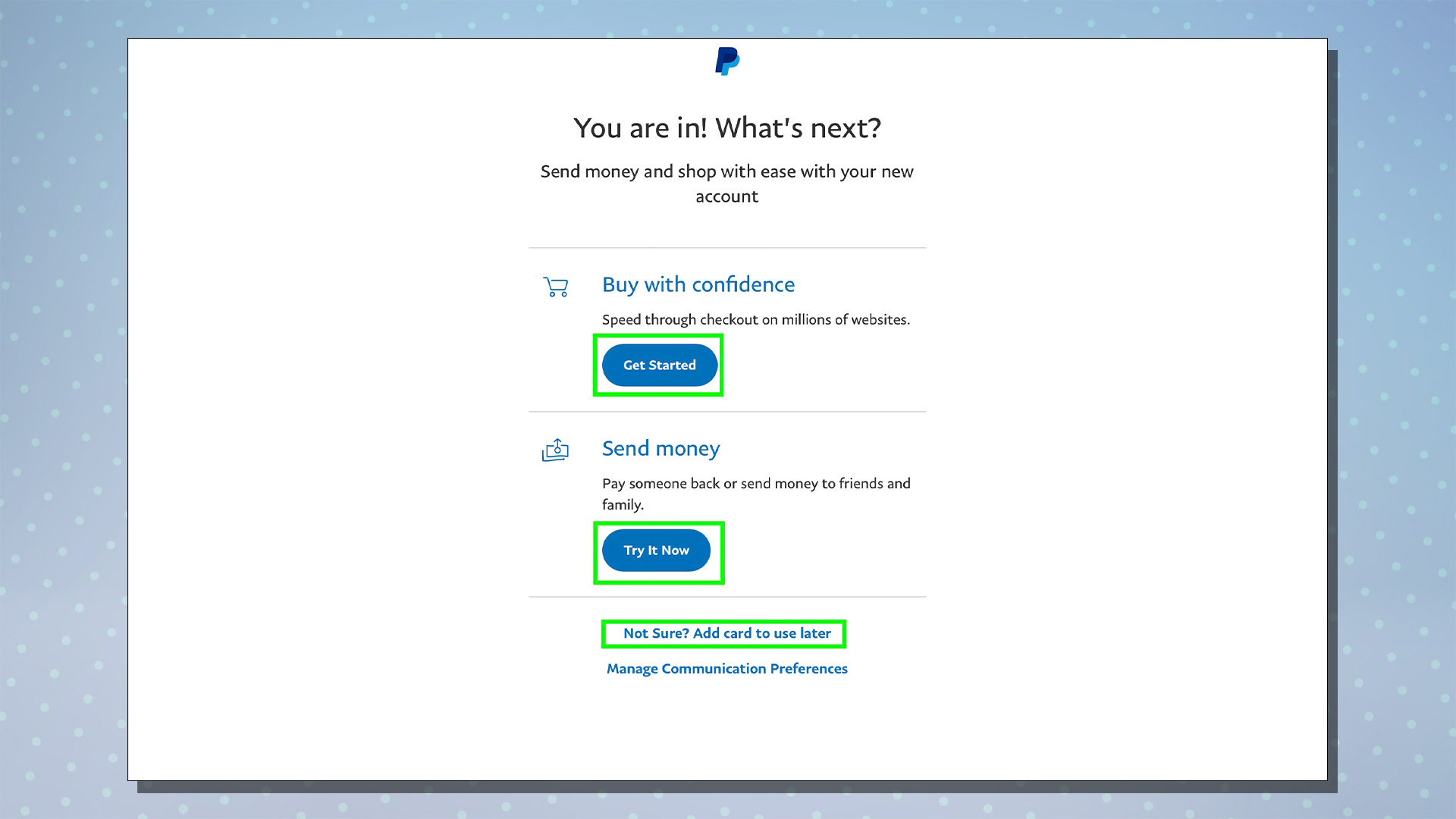
8. And this is it. Add your debit or credit number and select the card type. Now type the expiration date, security code and billing address. When you have accurately completed these fields, click Link Card.
If you would rather connect your PayPal account to your bank account, click Link A bank instead and fill in the required details.
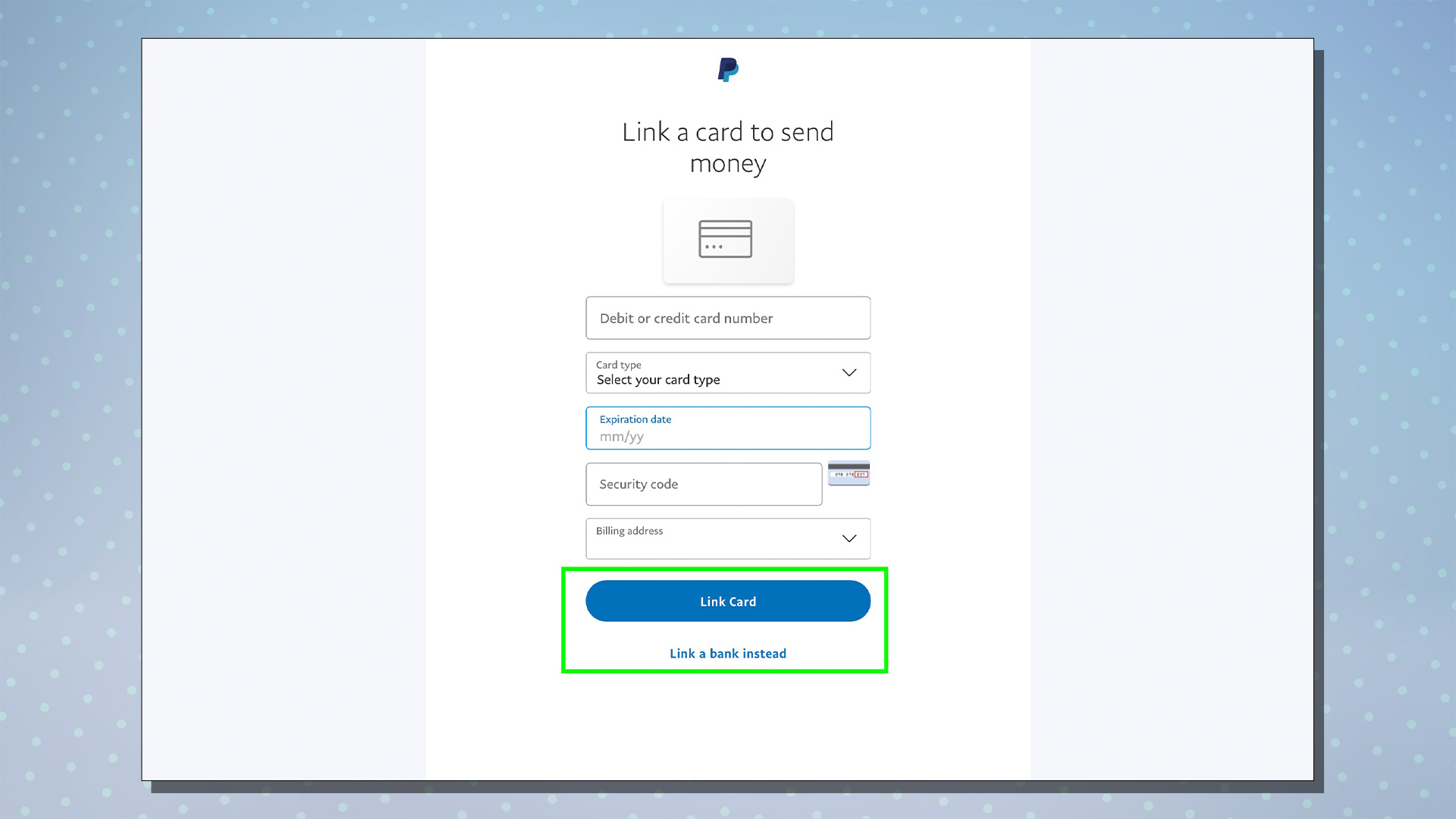
9. It's a good idea to explore the PayPal dashboard before you do anything with your new account. You will reach the dashboard whenever you go to paypal.com and sign in.
Click the Notifications icon at the top of the page and you will see any actions that you need to complete. Typically, for new accounts you will be prompted to link a credit card if you did not previously do that.
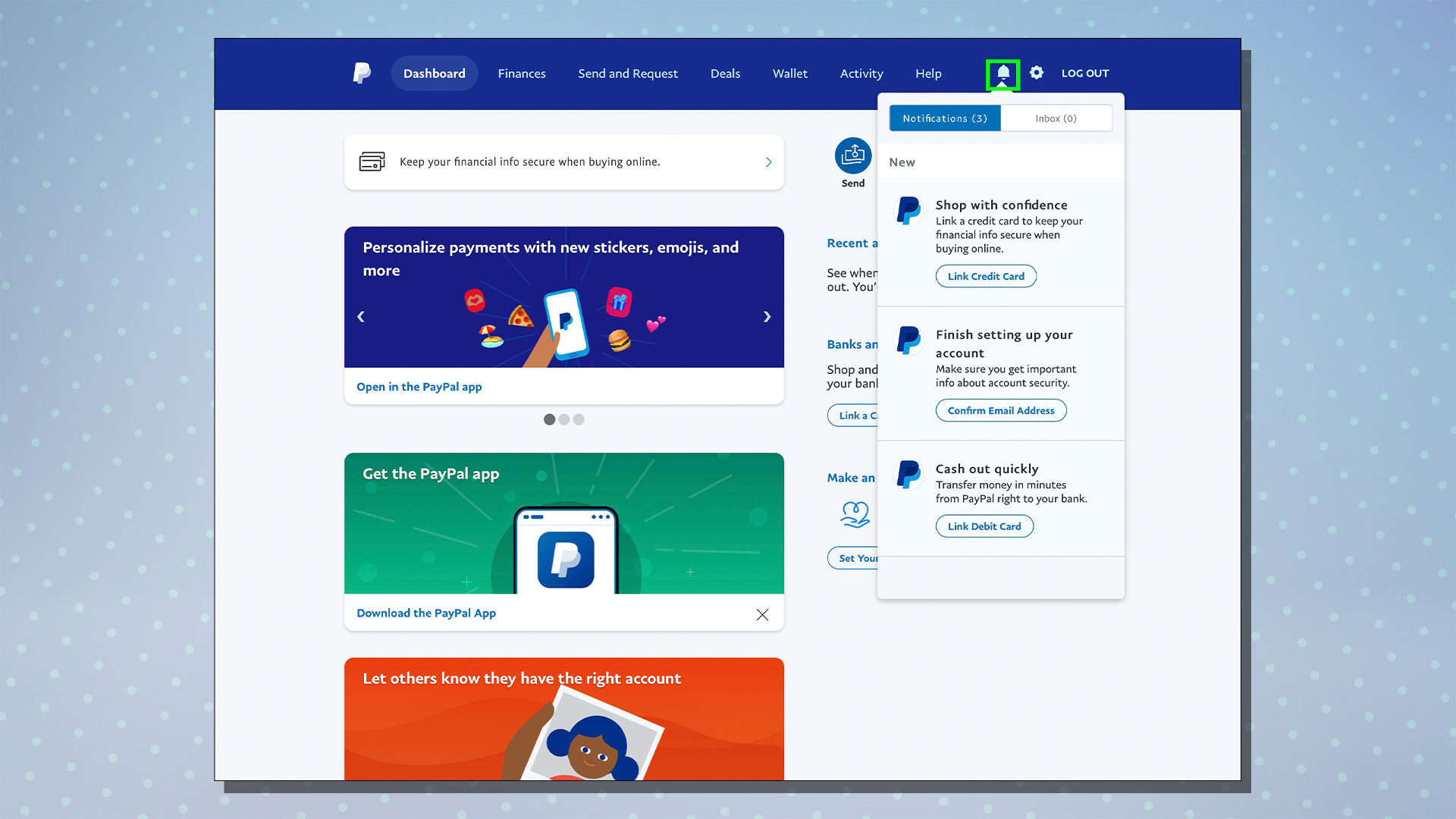
How to create a PayPal business account
The process for setting up a PayPal business account is similar to a personal account. You will, however, need to give details of your business and either enter your employer ID number or, if you are sole proprietor, your social security number. You also need to enter personal information such as your date of birth for verification purposes.
At this stage, it's also worth knowing what PayPal friends and family is — and how it works.
Once you've finished setting up your PayPal account, you might want some ideas for what to spend your money on — in which case, head to our Best Amazon deals, Best Buy deals and sales, Best cheap TV deals and Best Apple deals for inspiration.

David Crookes is a freelance writer, reporter, editor and author. He has written for technology and gaming magazines including Retro Gamer, Web User, Micro Mart, MagPi, Android, iCreate, Total PC Gaming, T3 and Macworld. He has also covered crime, history, politics, education, health, sport, film, music and more, and been a producer for BBC Radio 5 Live.
