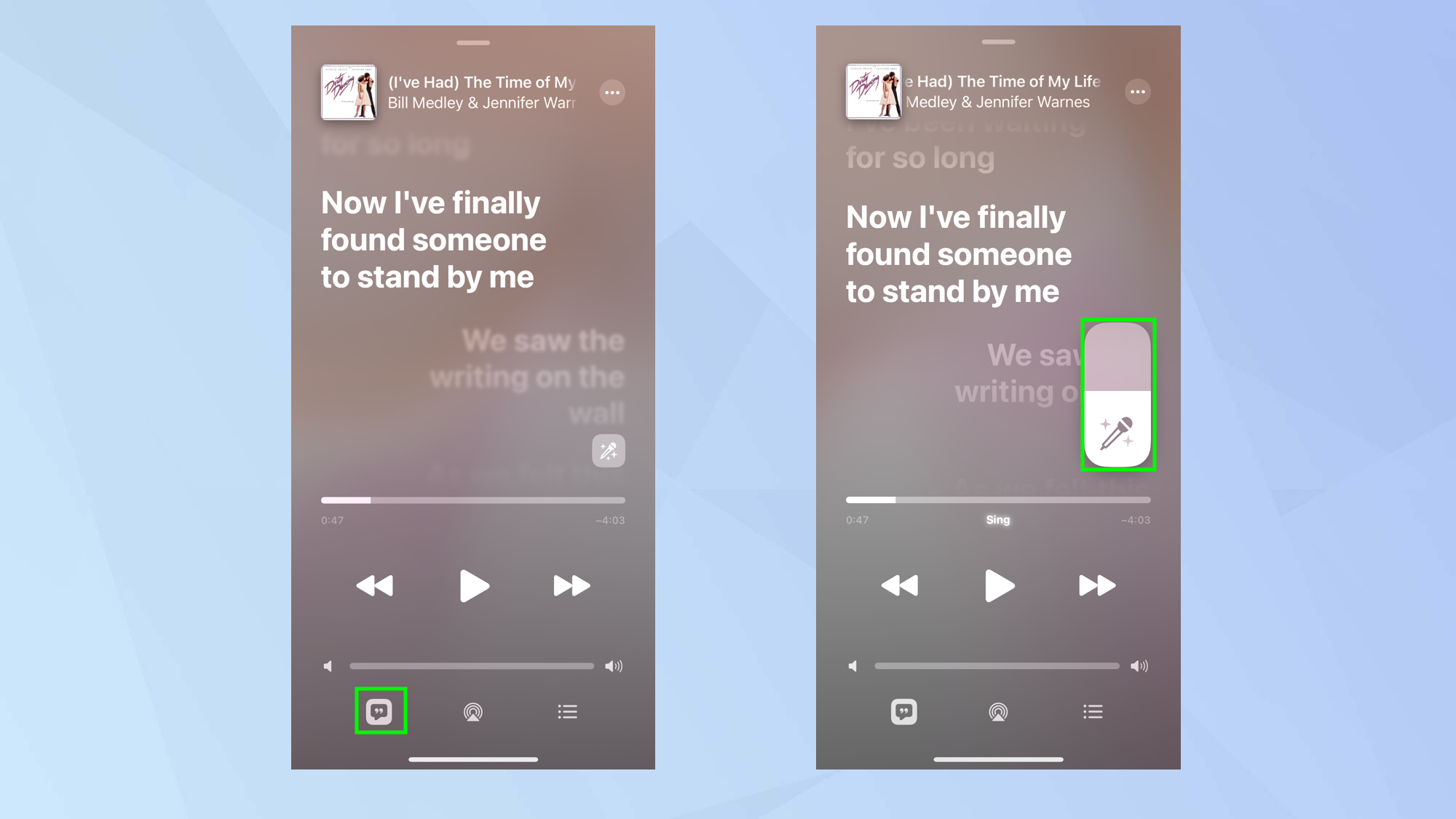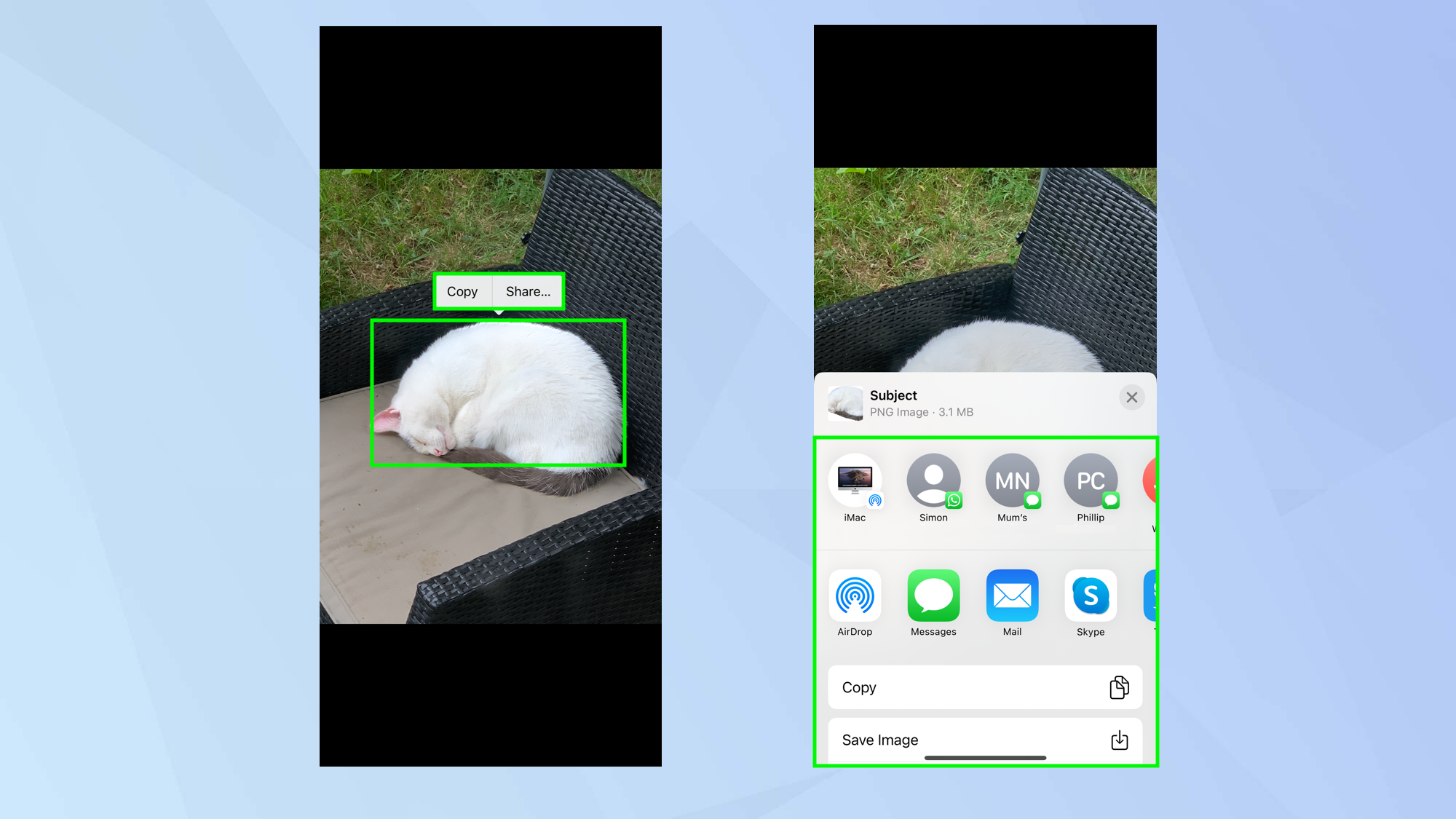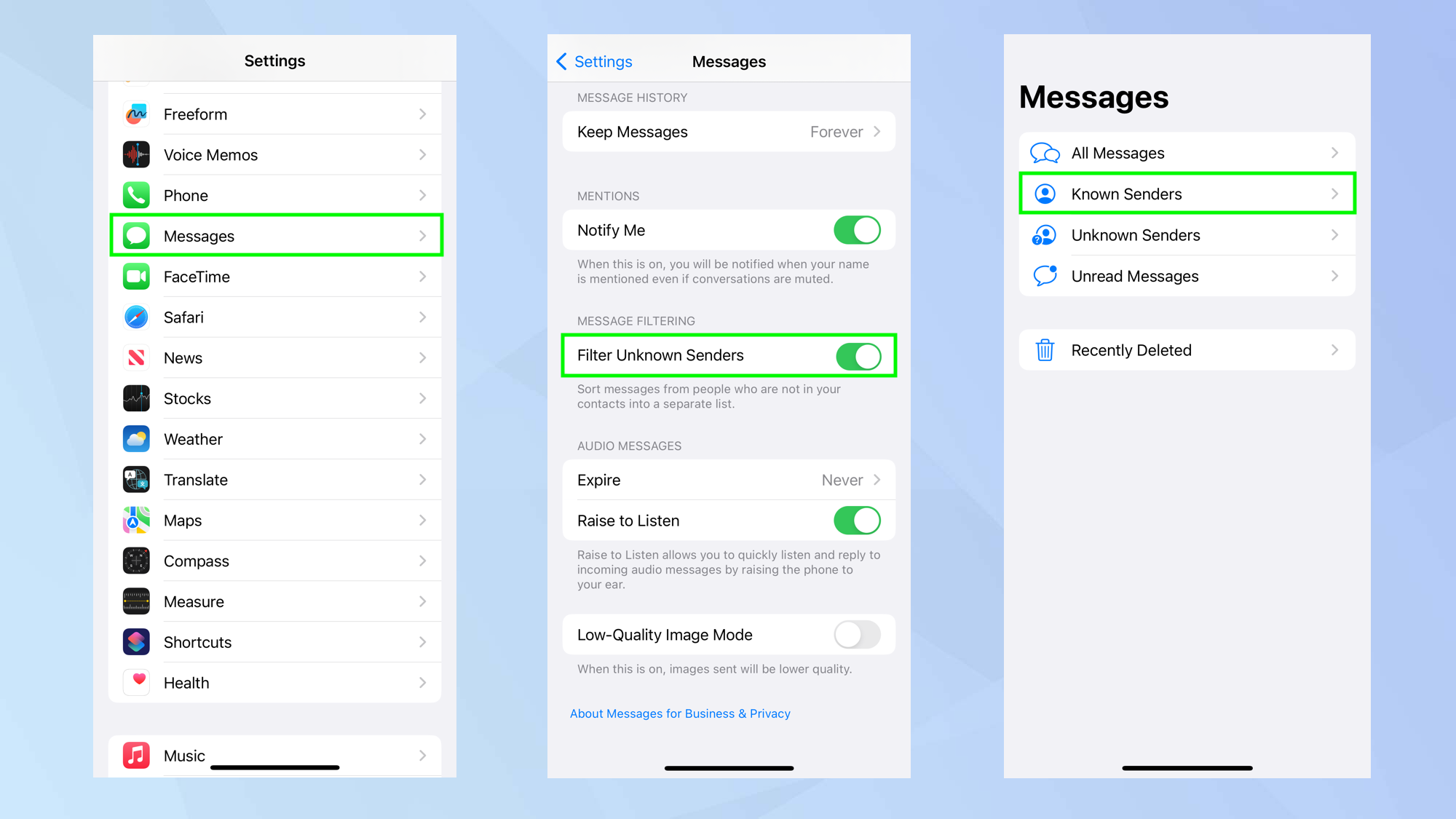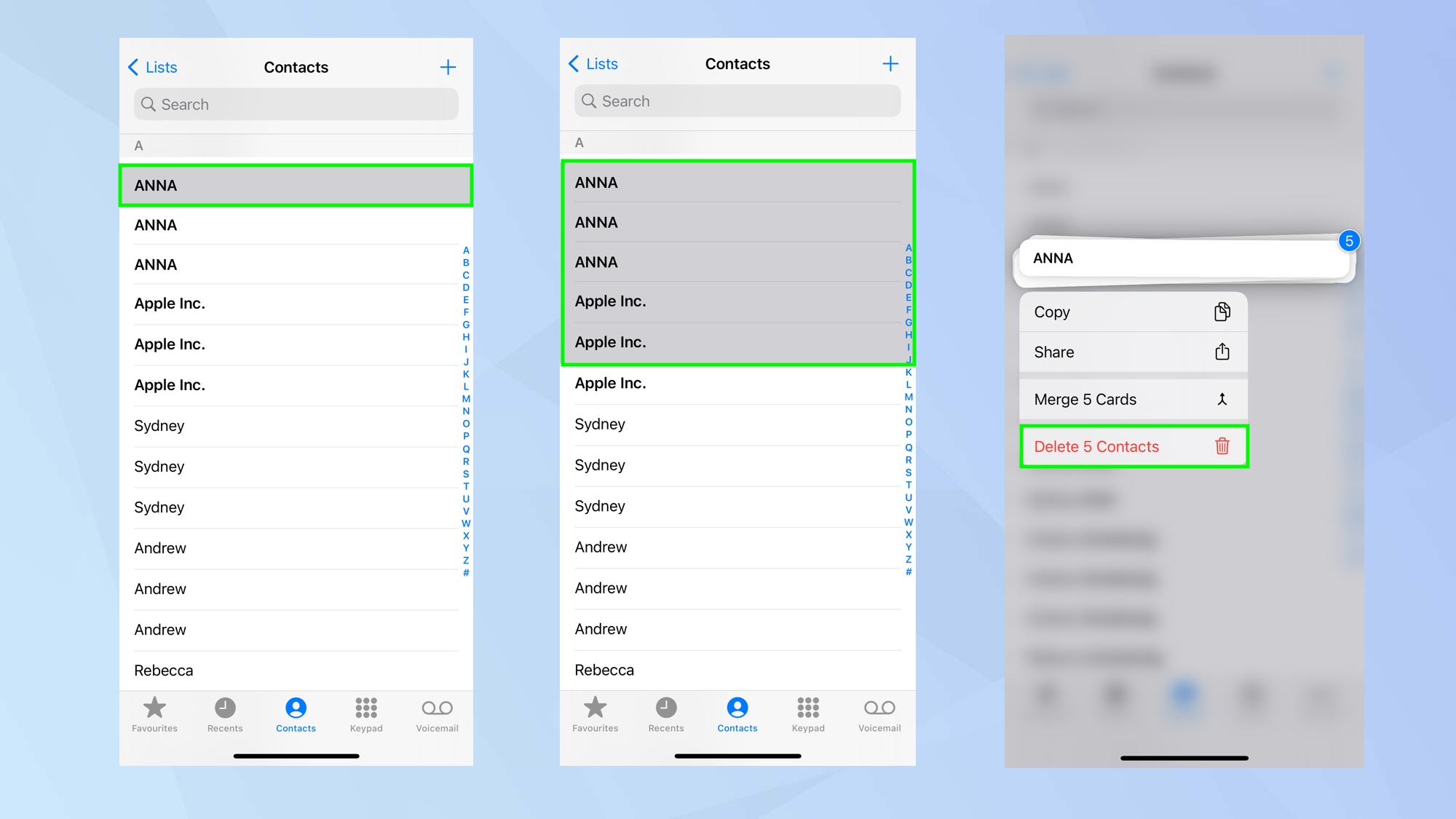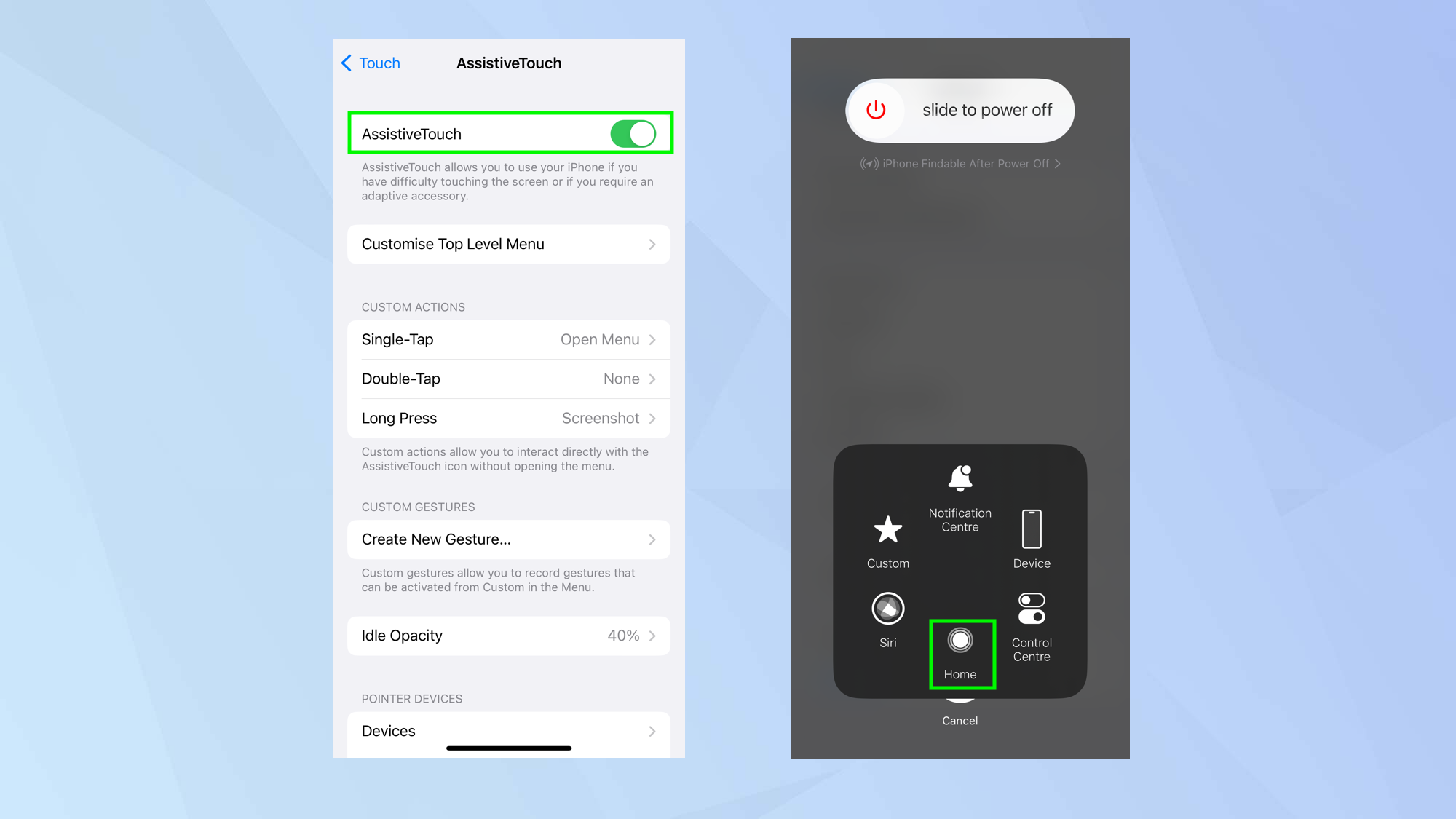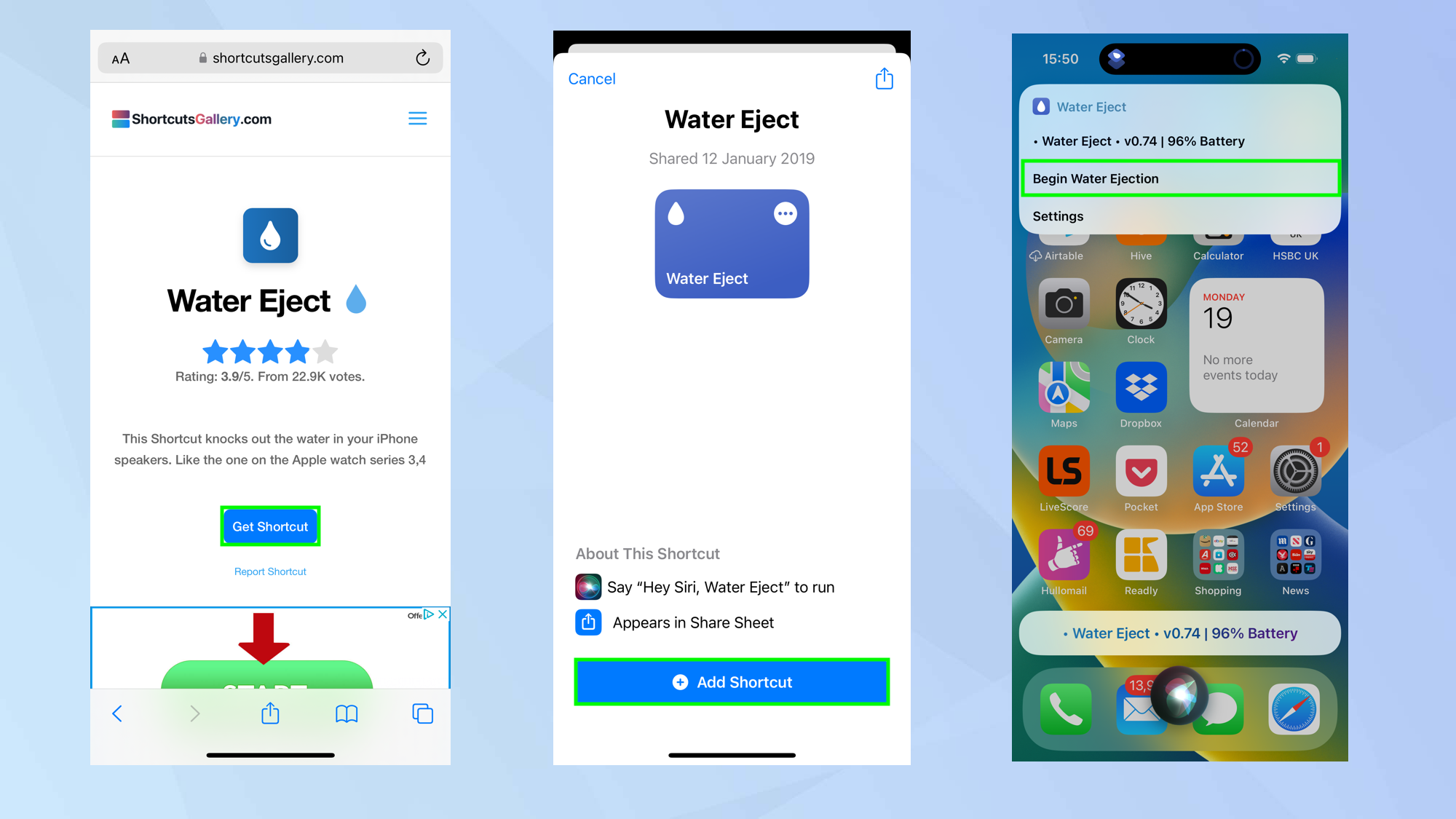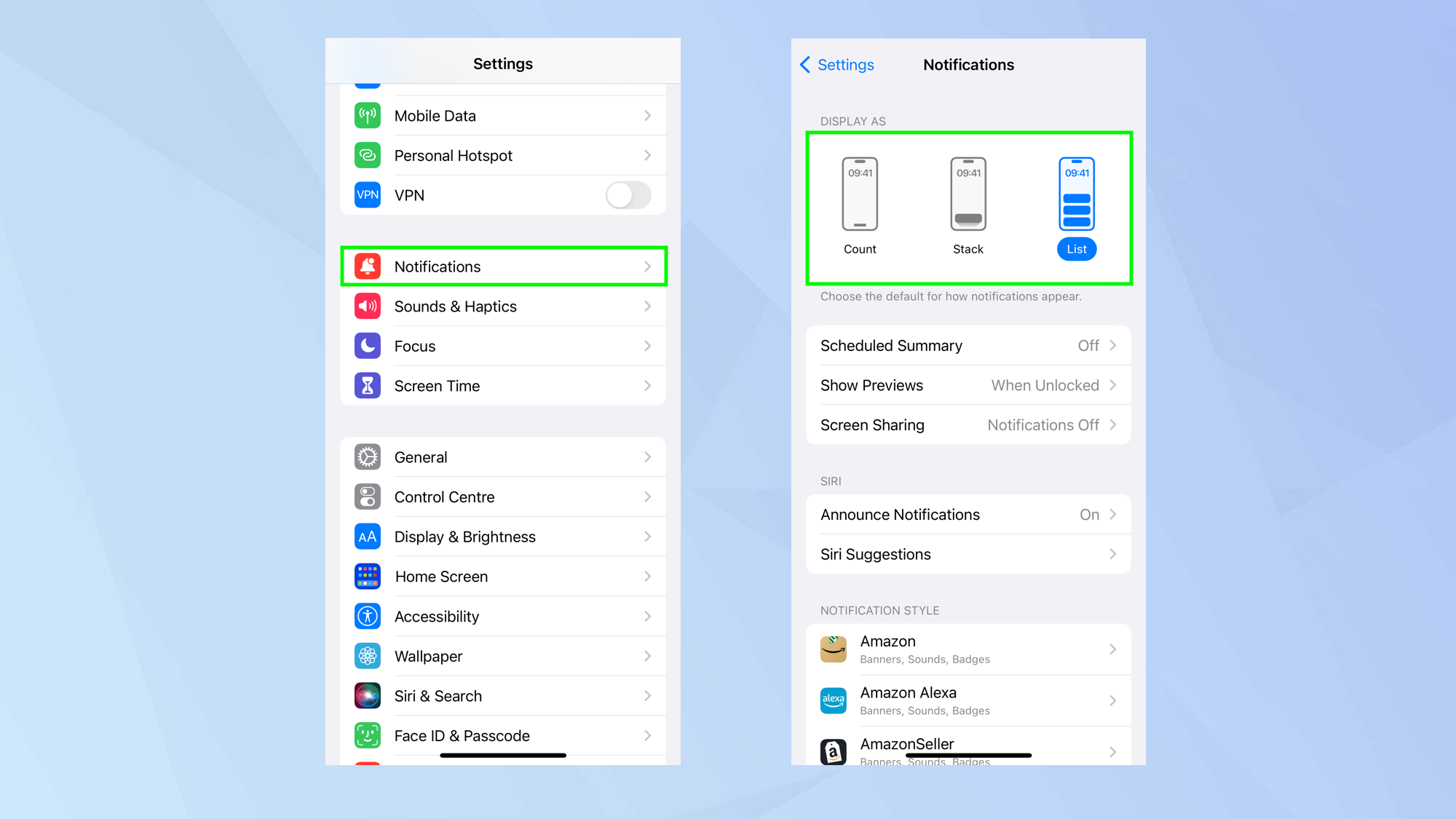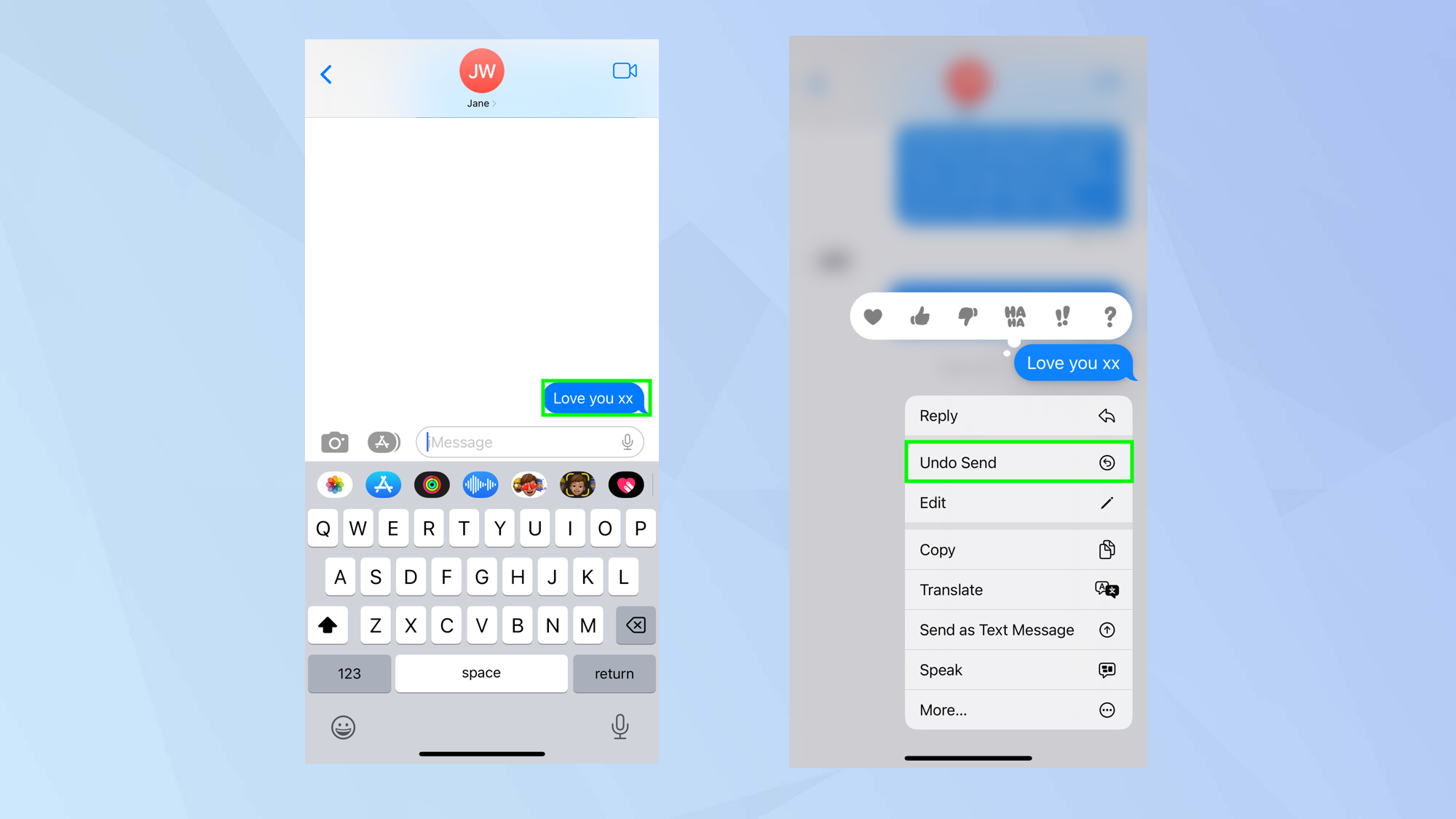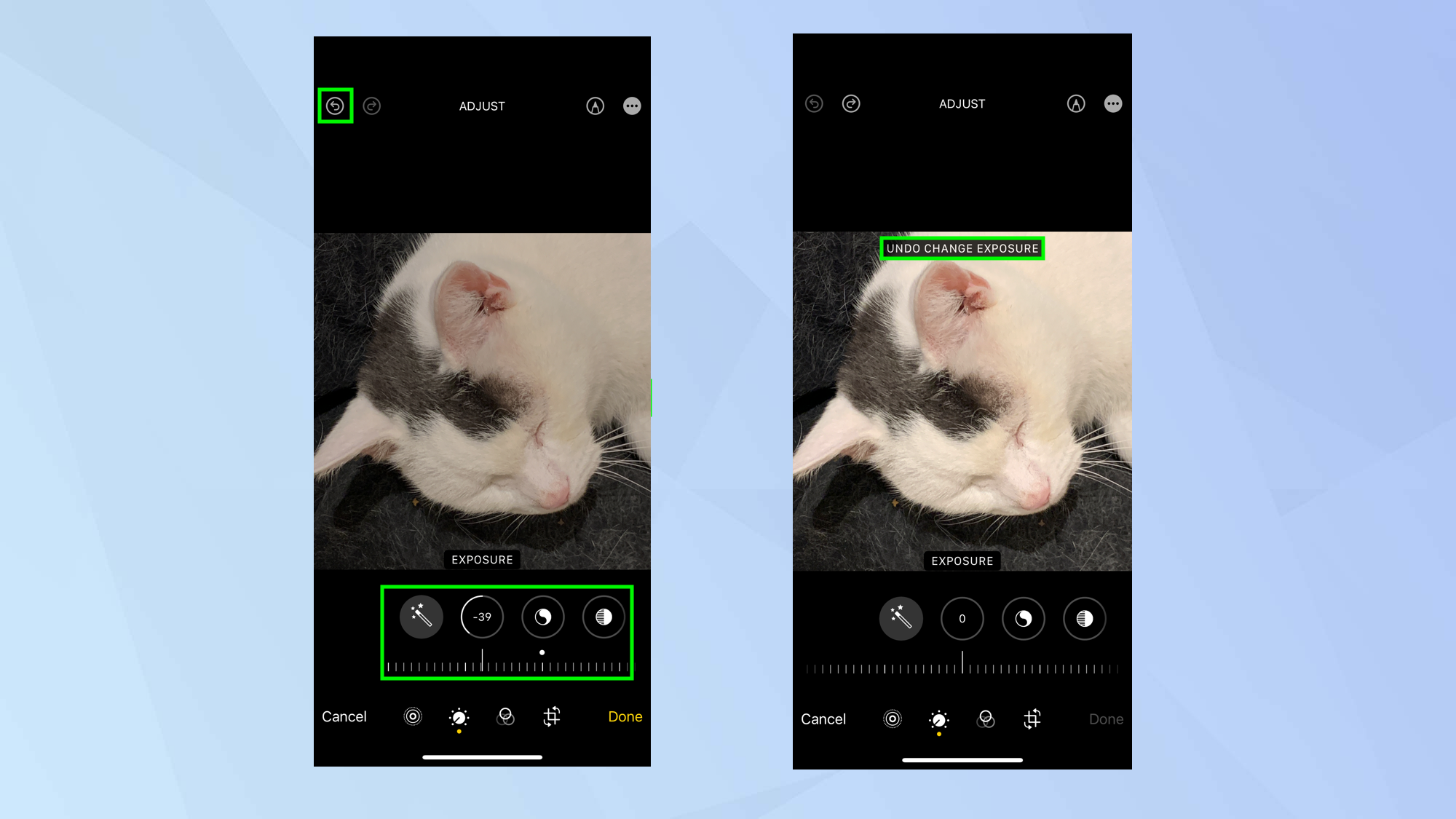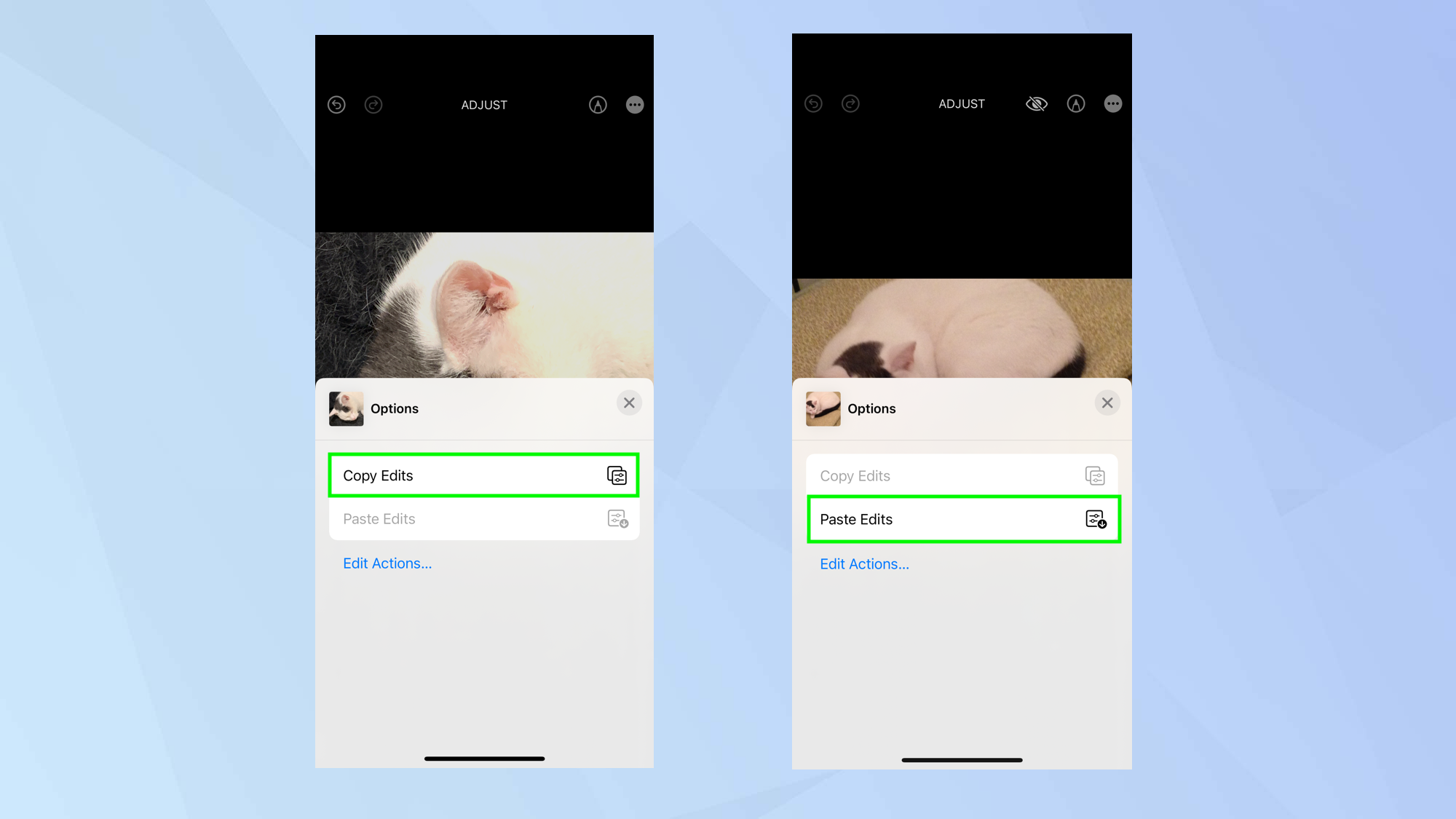11 hidden iPhone tricks everyone needs to know
If you want to get more out of your iPhone, then check out these power user features

At Tom’s Guide, we’re constantly on the lookout for new features that will help us to get the most out of Apple’s iPhone. After all, they are regarded as being some of the best phones around and, as each new version of the iOS is launched, we delve deeper and deeper to see what’s hidden within. We're never usually disappointed either, as it seems every time we look for a new hack or hidden feature, there's one to be found.
As 2022 draws to a close, we've rounded up 11 of our favorite iPhone hacks that we've covered in the last year, which we think will help turn you into an iPhone power user. These hacks range from minor tweaks, to major features and clever workarounds. They'll all help you get the most out of your iPhone, whether you're using it for karaoke or photo editing, whether you've dropped your phone down the toilet or suddenly regret sending that angry text to your boss.
Here are 11 iPhone hidden features to turn you into a power user.
11 iPhone hidden features to turn you into a power user
Just a quick note before we start: some of the features we're covering below arrived with iOS 16 or later. As such, to use all of the hacks we discuss, you'll want to make sure your iPhone is fully up to date. If you haven't already, check out our guide on how to update an iPhone, where we walk you through getting everything up to date.
1. Use Apple Music Sing for portable karaoke
Arriving as part of the iOS 16.2 update just in time for Christmas and the New Year celebrations, a new feature in the Apple Music app — Apple Music Sing — goes beyond simply displaying a song's lyrics. It allows you to turn down the volume of the vocals so that you can hear yourself singing over the top, giving you an amazing karaoke experience. What's more, it works with tens of millions of songs. All you need to do is pick a song, tap the tune that is playing and select the Lyrics icon in the bottom-left corner. Then tap and hold the Apple Sing icon and adjust the vocal volume.
Read our full guide on how to use Apple Music Sing karaoke on your iPhone and iPad.
2. Lift a subject out of a photo using Visual Look Up
There was a time when we could spend ages in Photoshop carefully cutting out the subject of a photograph and removing the background. Not any more. We now have a fabulous new tool in Visual Look Up that lets you select an image — maybe one stored in your camera roll or in Safari or Quick Look — and simply tap and hold on the subject. You will then be able to tap the Share button and either select Share or choose Copy. In either case, only the subject will be shared or copied and it should have been neatly cut away from the background.
Get instant access to breaking news, the hottest reviews, great deals and helpful tips.
Read our full guide on how to lift a subject out of a photo using iOS 16 Visual Look Up.
3. Stop spam texts on iPhone
Do you need to pick up a parcel and pay the cost of postage? Have you suddenly won a prize for a competition you didn't enter? Chances are, the answer to both is "no", but those spam texts can be very persistent. While you can block a sender's number, it's more effective to turn on the spam filter for Messages which certainly makes iPhone usage more pleasurable for us. Open Settings and tap Messages, then scroll down to Message Filtering and tap the Filter Unknown Senders toggle to on. Now you can open Messages and select Known Senders. Problem solved.
Read our full guide on how to stop spam texts on iPhone.
4. Identify any plant with your iPhone camera
Whether you're trying to identify a beautiful perennial this winter, or a colorful annual once the weather warms again, you can thanks to Visual Look Up (the same set of tools that lets you lift images from the background). With Visual Look Up's identification feature, you can identify the species of flowers and plants without spending ages trying to describe them using the Google search engine. All you need to do is open the Camera app, take a photo of a plant and then view the image in the Photos app. When you swipe up from the bottom of the image, you can tap Look Up and check the results for a match.
Read our full guide on how to identify any plant on iPhone. You can also use the feature to identify any dog breed on iPhone.
5. Delete multiple contacts to save time
As many of you will have found, it hasn't historically been easy to delete multiple contacts on iPhone, but the introduction of iOS 16 has made life a bit simpler. So long as your contacts are in a batch (in other words, they're next to each other in a list), you can open the Contacts app (or launch the Phone app and tap Contacts). Then use two fingers to tap one contact and drag up or down to highlight any adjacent ones you wish to remove. When you let go, you can long press this block and tap Delete Contacts. Sure it's not the most elegant solution but it was a hack that came in handy for us.
Read our full guide on how to delete multiple contacts on iPhone.
6. Clear your iPhone's RAM to speed it up
Don't forget that your iPhone is a pocket computer and, as such, you will need to do a little admin work on the device every now and then to ensure it remains in tip-top shape. Of course, there is a limit: your iPhone is ageing and, over time, its performance will dip. But if you clear your phone's Random Access Memory (RAM), then you will free up more space for the storage of short term data and that can make everything run a little quicker. The trick is to create a virtual Home button, access a secret power user shutdown menu and hold down on the virtual Home button.
It's a little complicated, so you'll want to read our full guide on how to clear RAM on iPhone.
7. Eject water from your iPhone's speakers
Dropped your phone down the toilet? Not a problem, right? It's water resistant, after all. Wrong. Water resistance is only designed for short term exposure to water. You can still cause damage to a water resistant phone by not ensuring it is fully dried after a dip. An important thing to do is to vibrate the speakers to ensure any trapped water within those is expelled, as you'd do on an Apple Watch. You can do this with a simple shortcut. Just visit Shortcuts Gallery in Safari, select Get Shortcut and tap Add Shortcut. You can now say, “Hey Siri, water eject” and tap Begin Water Ejection.
Read our full guide on how to eject water from an iPhone using a Siri Shortcut.
8. Customize how notifications appear
With iOS 16, notifications moved to the bottom of the lock screen and, instead of appearing as a list, they are now stacked on top of one another. You don't have to keep it this way and can change this to your liking. You can revert back to the classical list format if you wish or you can stack your notifications to only see how many you have — the idea being you need to tap to see what they are. To do this, launch the Settings app and tap Notifications then select one of the modes to use from the section at the top of the screen.
Read our full guide on how to change the way iPhone notifications are displayed in iOS 16.
9. Unsend a text message you regret
We've all done it, haven't we? Sent a text to someone and then instantly regretted it. Is your boss really going to find out what you think? Argh! With iOS 16, you don't need to worry, because there's now an “unsend” option that remains active for two minutes. Once you've sent a text, tap and hold the message then select Undo Send. So ok, the recipient will be told that you've removed the text and they may wonder why, but this is a feature that could just save you a heap of embarrassment (or your job!).
Read our full guide on how to unsend a text message in iOS 16 Messages.
10. Undo edits like a pro in iOS Photos
Before iOS 16, undoing a single edit wasn't possible. You would need to manually undo a change, tap Cancel to discard changes made since the last save or go nuclear and select Revert to remove every change you'd make so that you could start over. But now, when you tap Edit on a photo and make a change, you only need to tap the back arrow to undo the change. You can also, if you wish, tap the forward arrow to redo the change. Ultimately, though, you're going to be saving a heap of time and a lot of frustration.
Read our full guide on how to quickly undo edits in iOS Photos.
11. Copy and paste edits like a pro in iOS Photos
Photographers have also been raving over another iOS 16 addition: the ability to copy and paste image edits in Photos. You're able to make an adjustment to one image and then apply it to an entire batch if you wish. Once you have found an image you want to work with, tap Edit. Make your adjustments and after you tap Done, select the three-dots icon and tap Copy Edits. When you are making changes to another image, tap the three-dots icon again and tap Paste Edits. This is a feature found on professional editing software to speed up production workflows, so it's definitely worth getting to grips with this one and seeing how it works if you're a keen iPhone photographer.
Read our full guide on how to copy and paste edits in iOS Photos.
And there you have it. You can now do even more with your iPhone than you may have imagined. But the fun doesn't stop there. Keeping coming back to Tom's Guide and you learn much more about your device, such as how to remove the wallpaper from your iPhone 14 Pro's always on display, how to measure someone's height instantly, how to turn off background app refresh and save battery, and how to transfer data from iPhone to iPhone.

David Crookes is a freelance writer, reporter, editor and author. He has written for technology and gaming magazines including Retro Gamer, Web User, Micro Mart, MagPi, Android, iCreate, Total PC Gaming, T3 and Macworld. He has also covered crime, history, politics, education, health, sport, film, music and more, and been a producer for BBC Radio 5 Live.