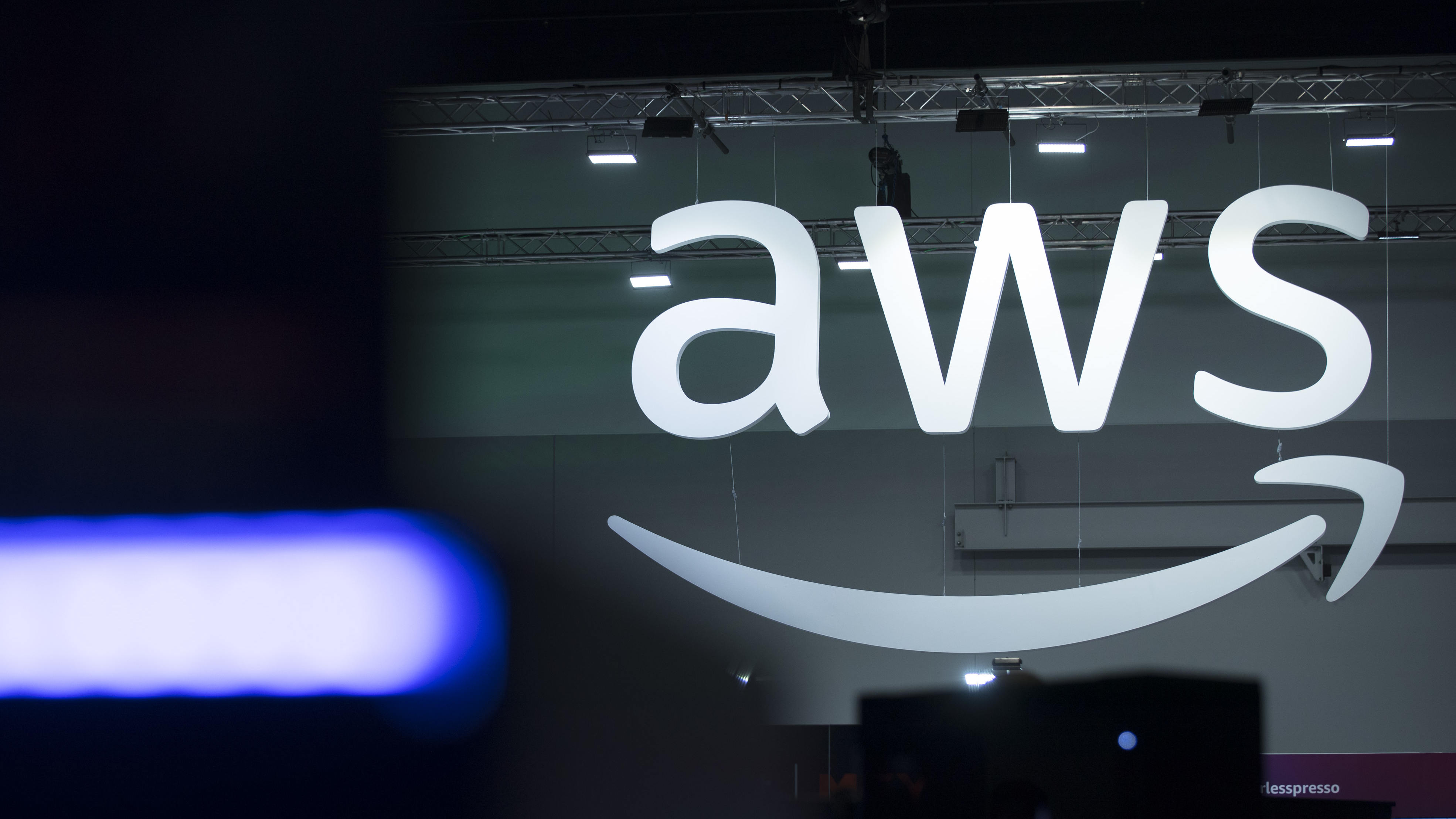How to stop spam texts on iPhone
Here's how to stop spam texts on iPhone with a simple yet little-known feature

Make sure you know how to stop spam texts on iPhone if you’re fed up with receiving constant random and highly suspect text messages.
Unfortunately, spam texts are something we’ve had to put up with for a while, and they often stem from spammers managing to get hold of your number. This can be from the sale of personal data by companies who you’ve given your number; it can be from data leaks; and also can just come from spammers randomly generating numbers.
It goes without saying that you should never tap on any links in suspect messages or provide any data those messages request. But given they’re some of the best phones around, can you block spam texts on iPhones entirely?
Well, not exactly. You can block every sender’s number individually, but they can just as easily message you again from a different number. Currently, the on real way to stop seeing spam messages is to filter unknown messages, so they stop clearing up your inbox. To do this, you can use Message Filtering.
It's not perfect, and you'll have to monitor the filtered inbox to delete spam messages and save non-spam. However, using message filtering, you won't receive constant notifications for the messages you receive from unknown senders.
Without further ado, here’s how to stop spam messages on iPhone.
Have an Android? Check out how to block spam texts on Android instead.
Get instant access to breaking news, the hottest reviews, great deals and helpful tips.
How to stop spam texts on iPhone with Message Filtering
- Open Settings, then tap Messages
- Toggle on Filter Unknown Senders
- Switch between known and unknown senders in Messages
- Disable notifications from unknown senders
Read on to see detailed instructions for each step.
1. Open Settings and find Messages
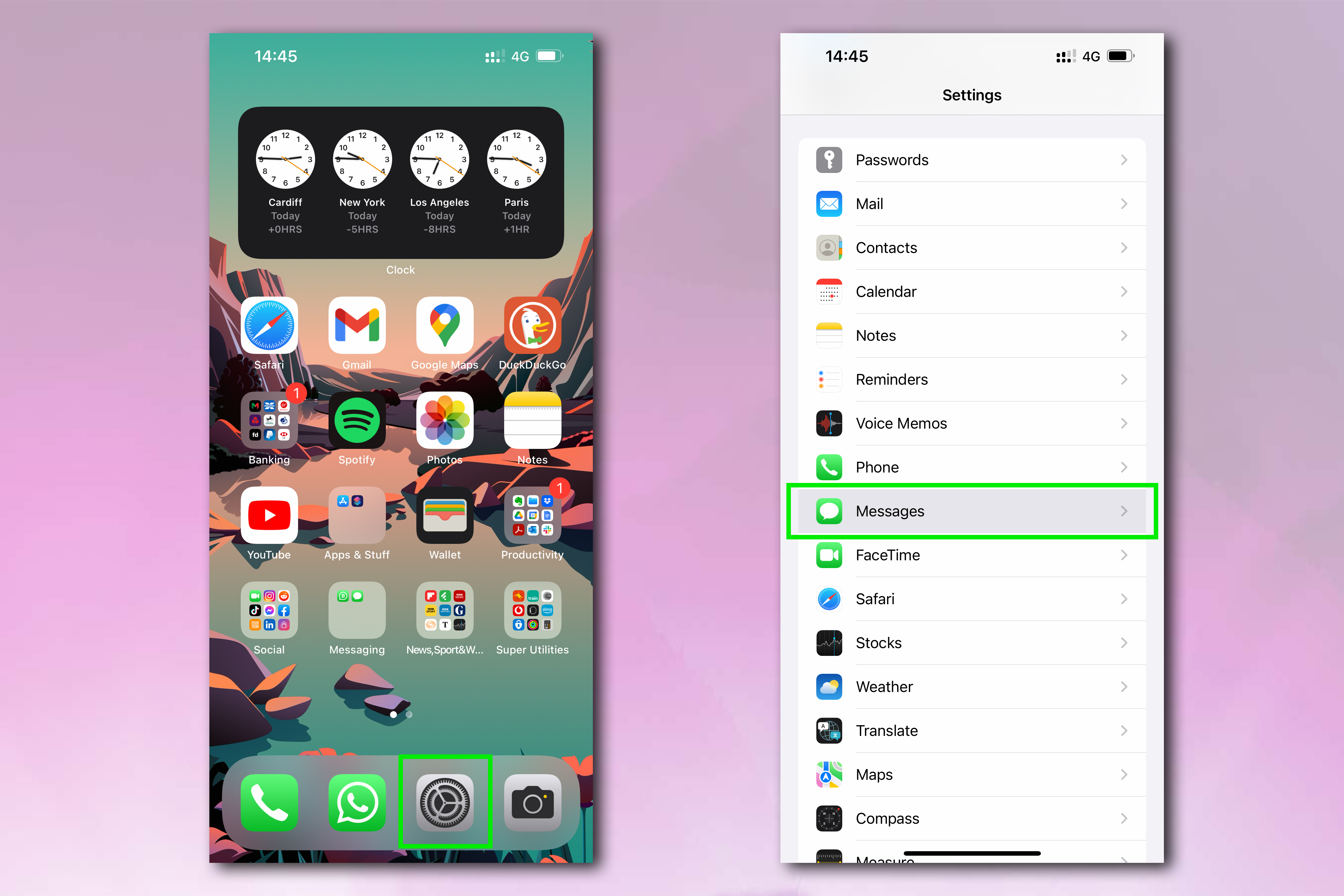
Open the Settings app, then scroll down and tap Messages.
2. Toggle on Filter Unknown Senders.
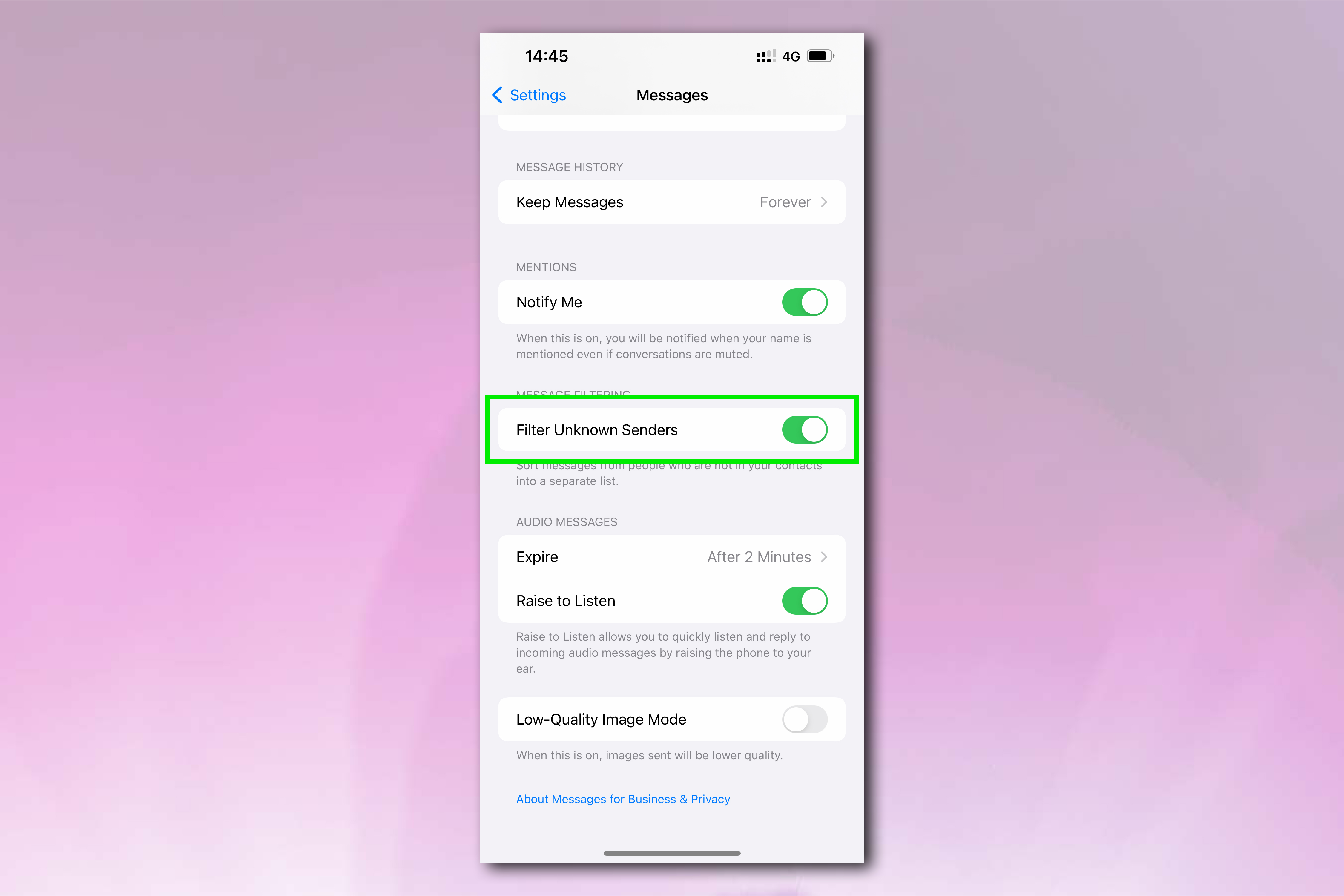
Scroll down to Message Filtering and toggle on Filter Unknown Senders.
3. Switch between known and unknown senders in Messages
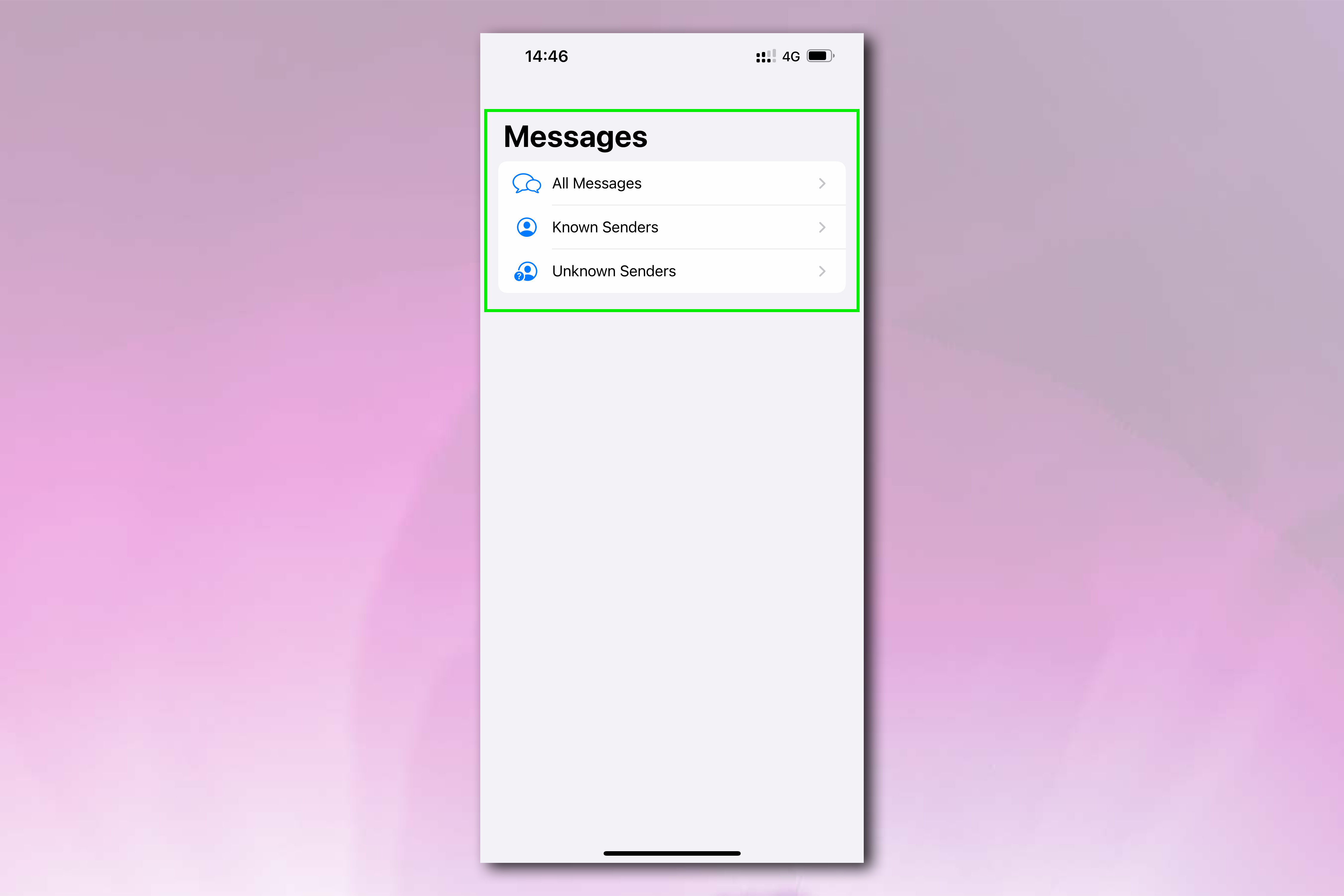
Now, open the Messages app. You'll be presented with which messages you'd like to see. Select Known Senders to only see messages from contacts.
Select Unknown Senders to see messages from unknown numbers — this will also include messages from companies, including banks, so ensure you check this section if you're expecting an important SMS message (like a verification code). Select All Messages to see everything.
4. Disable notifications from unknown senders
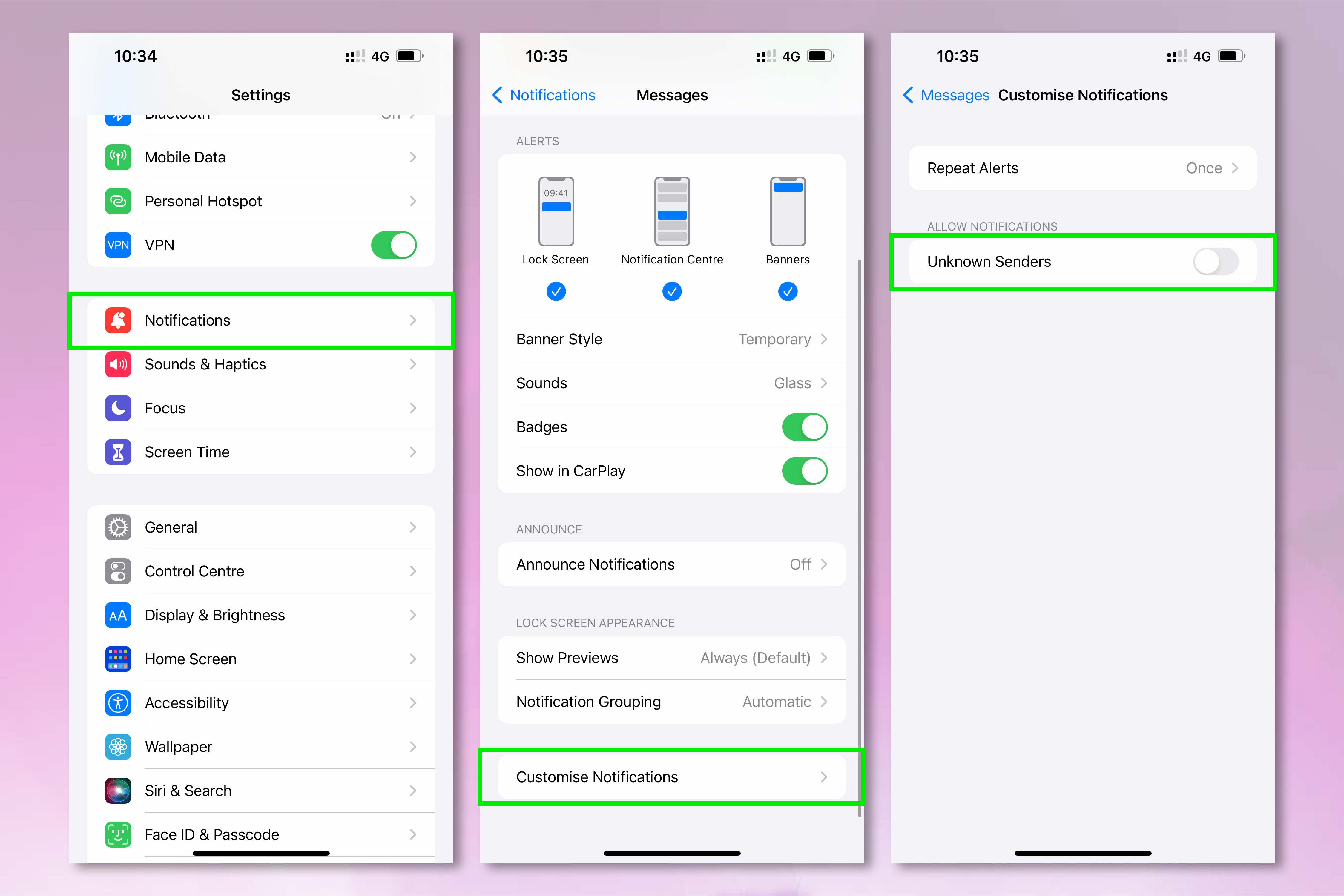
4. The final step is to disable notifications from unknown senders. This way you won't be pestered by the notifications appearing on your lock or home screen.
Open the Settings app, then tap Notifications. Scroll down and tap Messages. Hit Customize Notifications and under Allow Notifications heading, toggle off Unknown Senders.
There you have it: you can now filter spam messages from the messages you receive from contacts. This is super useful for keeping your messages inbox decluttered and to ensure you'll never accidentally click on a spam message. If you want to block individual spammers from the Unknown Senders box, we have a guide for how to block spam calls on your iPhone, too.
Follow Tom's Guide on TikTok for more iPhone hacks and tutorials, just like this one.
For more iPhone tips, check out our range of tutorials. New iPhone? Learn how to transfer data from iPhone to iPhone and move your stuff over smoothly. Sluggish phone? Find out how to clear RAM on iPhone. Too many contacts? We can show you how to delete multiple contacts on iPhone. Dropped your phone in the sink? Learn how to eject water from an iPhone's speakers. Want to capture your screen? Discover how to take a screenshot on iPhone.

Peter is a Senior Editor at Tom's Guide, heading up the site's Reviews team and Cameras section. As a writer, he covers topics including tech, photography, gaming, hardware, motoring and food & drink. Outside of work, he's an avid photographer, specialising in architectural and portrait photography. When he's not snapping away on his beloved Fujifilm camera, he can usually be found telling everyone about his greyhounds, riding his motorcycle, squeezing as many FPS as possible out of PC games, and perfecting his espresso shots.