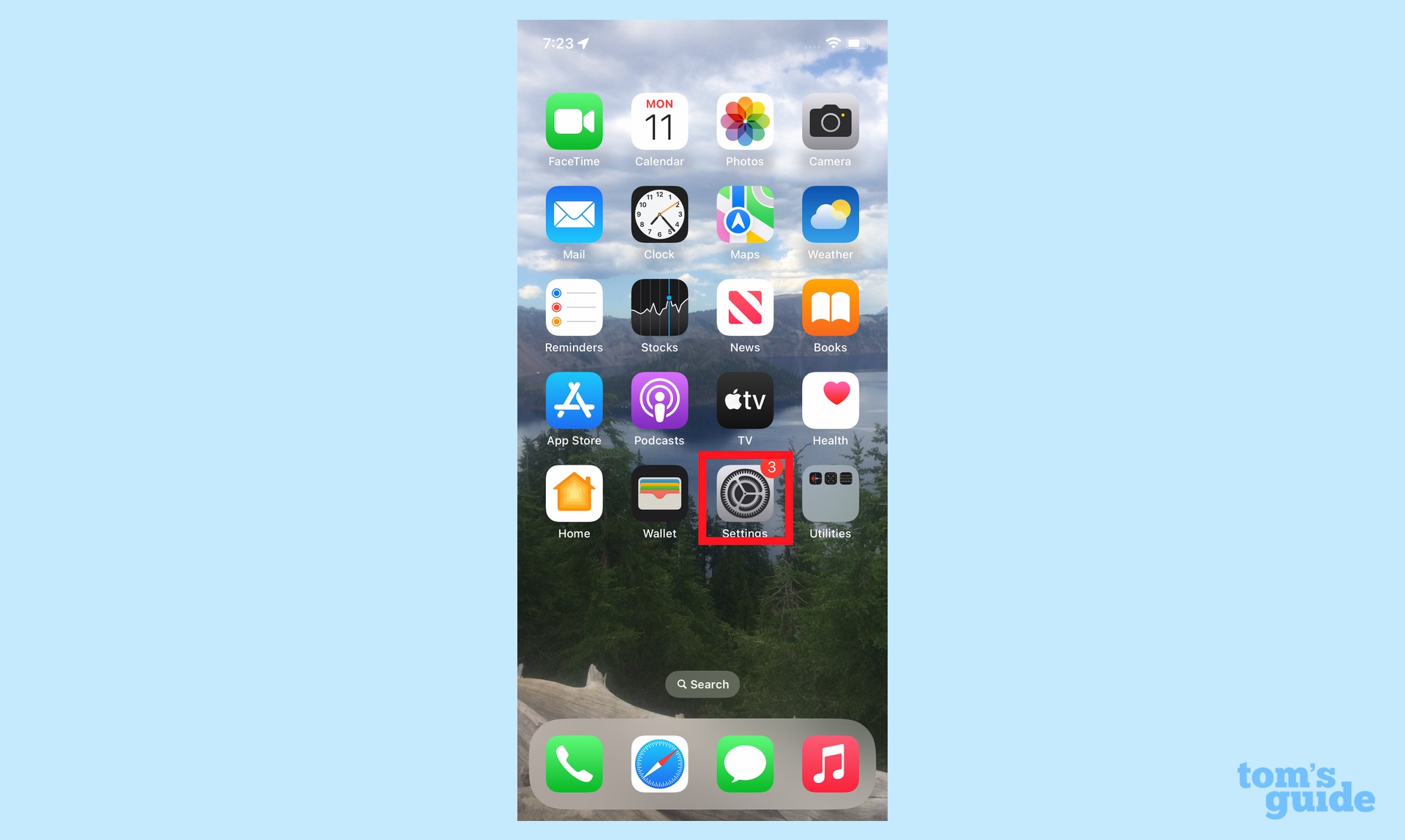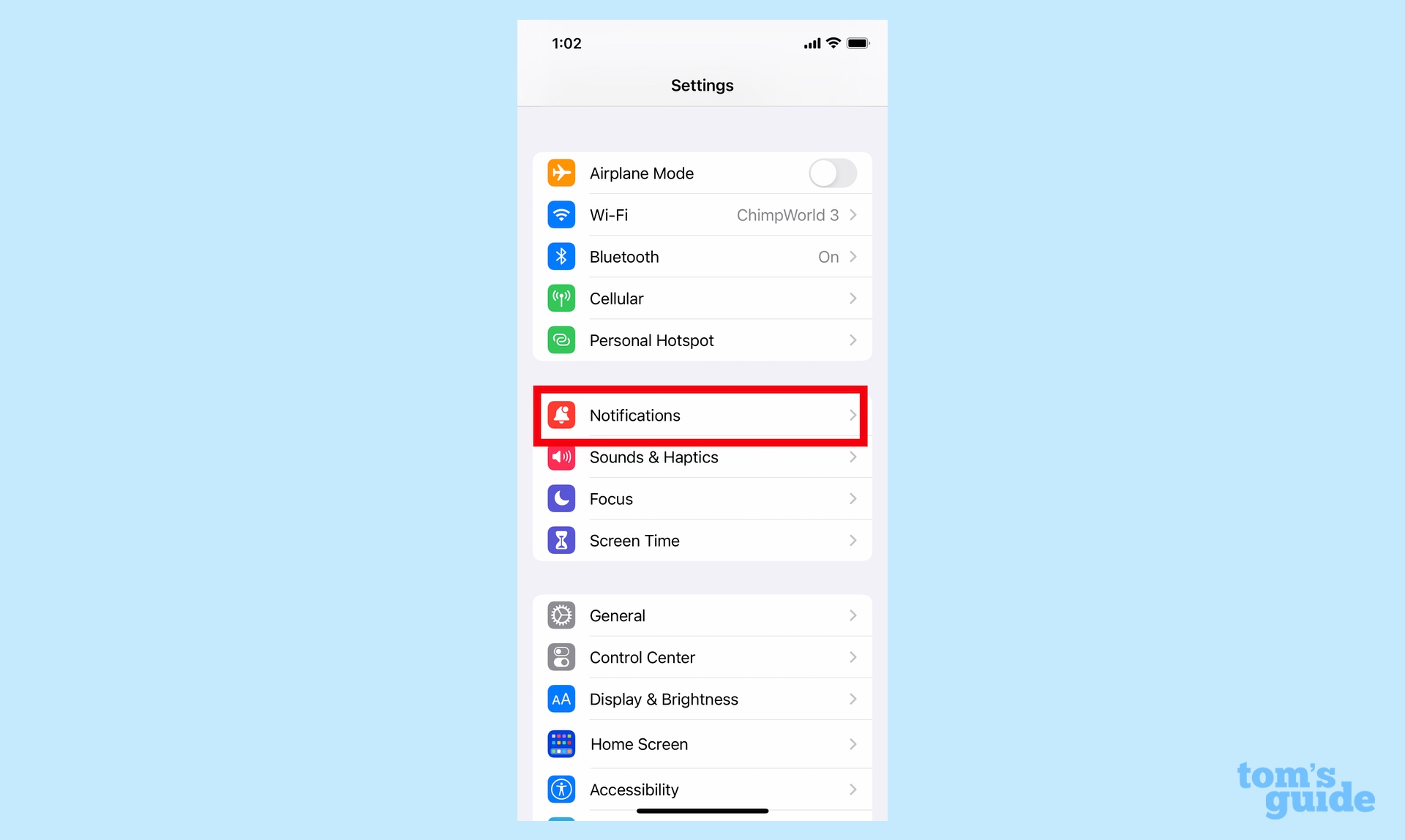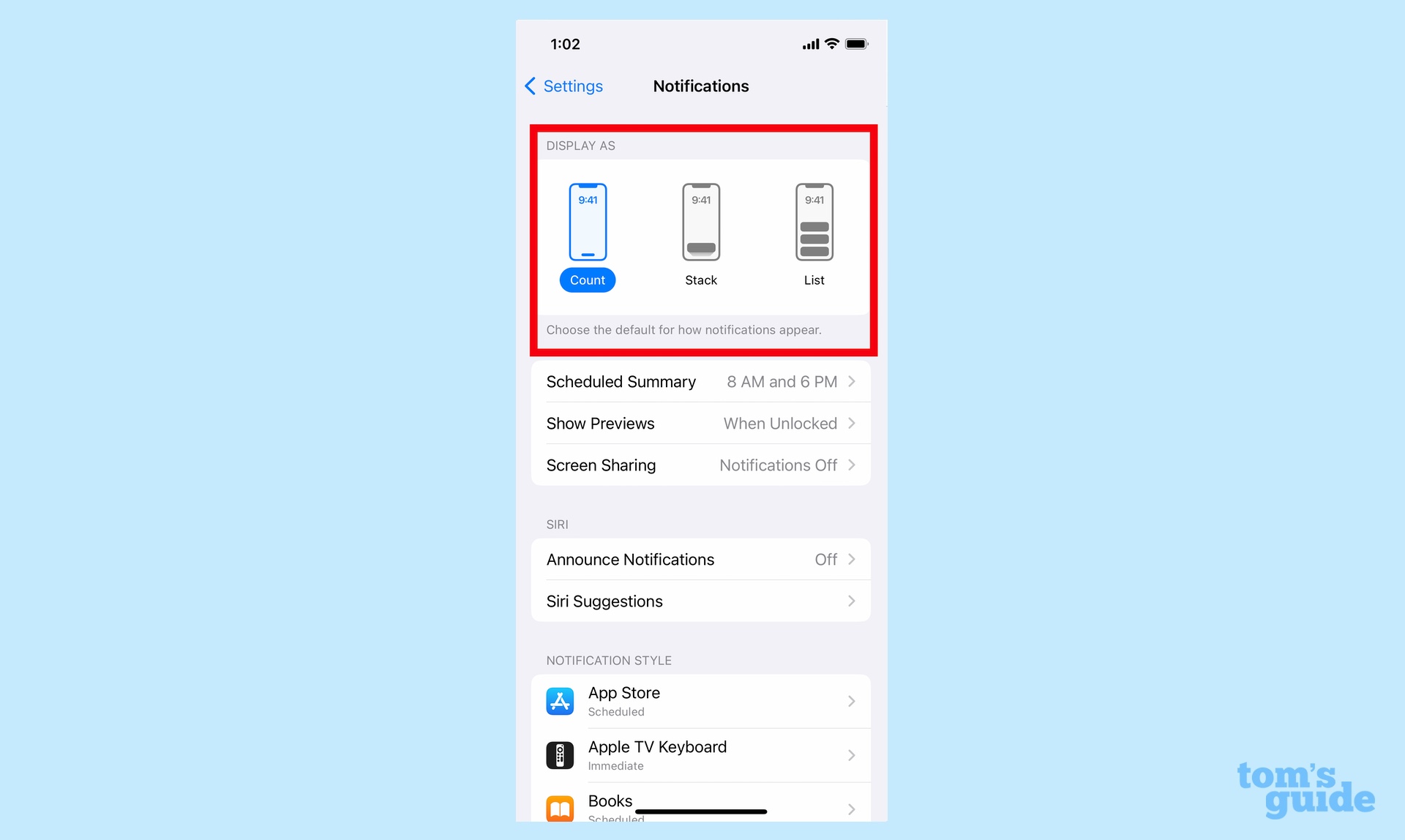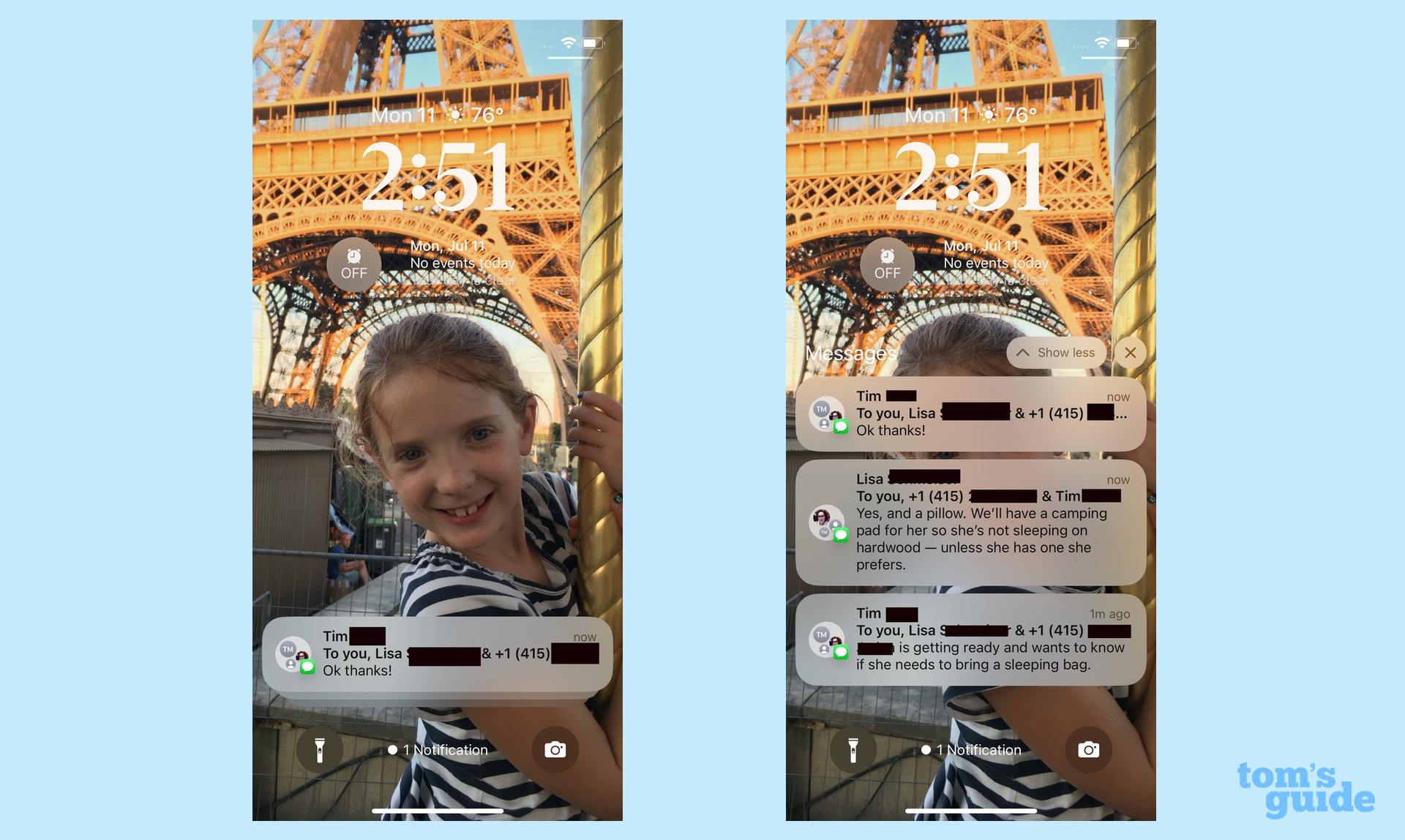How to change the way iPhone notifications are displayed in iOS 16
Here's how to change how notifications appear on your iOS 16 lock screen
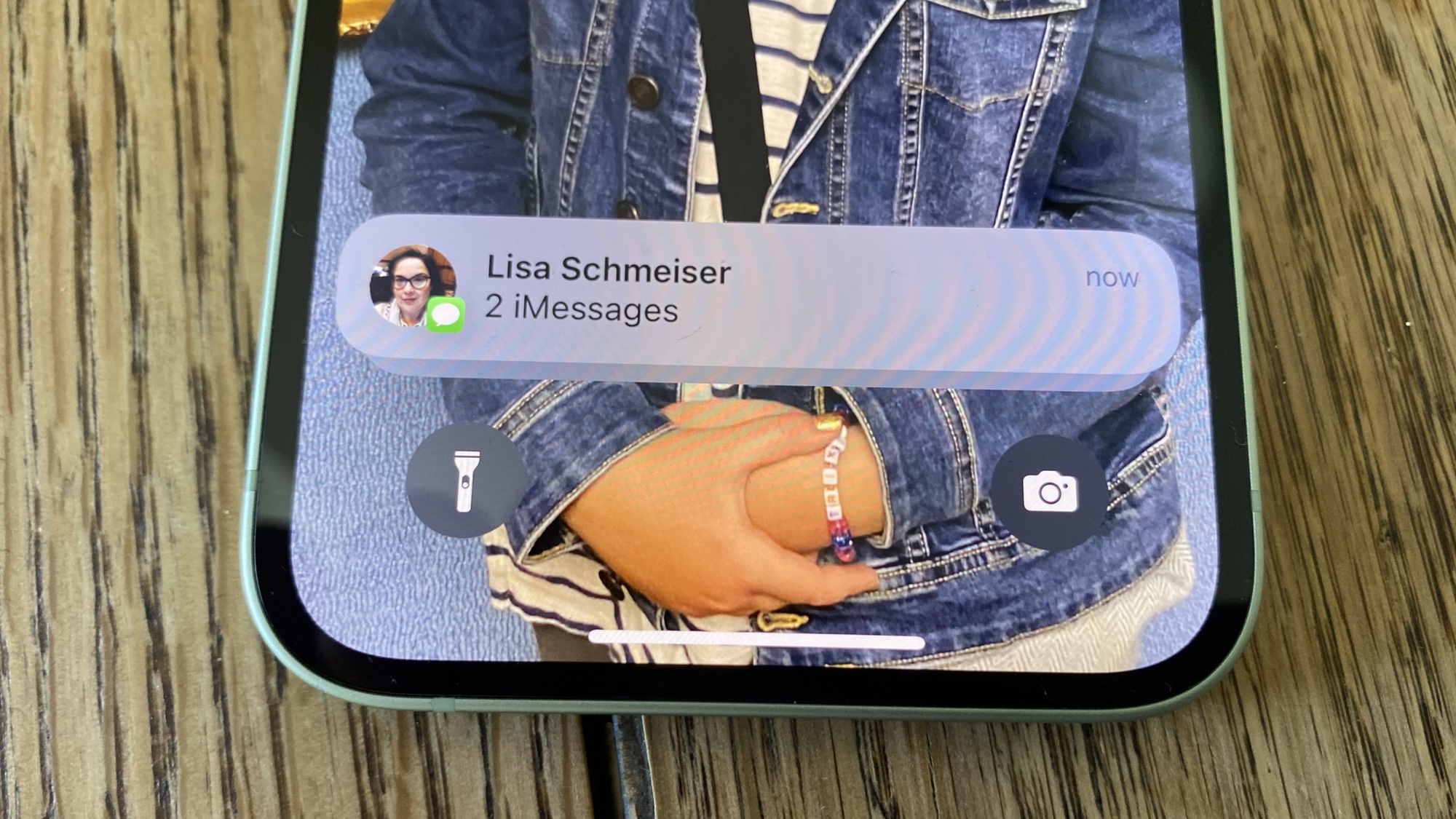
Notifications have long been panned when it comes to the iPhone's user experience. Many users, especially those coming from or regularly using Android devices, hate the iPhone's notifications system with a burning passion. Even others, like myself, who view the iPhone as one of the best phones around and remain relatively indifferent on the notifications topic, can still admit that the system is really rather clunky affair.
With iOS 16, however, Apple has put some development into the area, with a change in where notifications appear and how they look on your lock screen. And now that iOS 16 is available to download, you can see for yourself what's new with notifications.
Due to iOS 16 lock screen changes — you can customize the look of your lock screen with widgets — notifications show up in a different location. They now appear at the bottom of the lock screen, stacked on top of one another by default.
But iOS 16 lock screen notifications don't have to remain stacked if that's not what you want. They can also show up in the classical list format, which is how iPhone users will be used to seeing notifications laid out. Or, they can be displayed simply as a number (i.e. the number of notifications you have), with actual notifications appearing only once the number is tapped.
Changing between these display modes is also incredibly easy to do, so here's how to change the way iPhone notifications appear in iOS 16.
How to change the way notifications are displayed on iOS 16's lock screen
1. Open Settings.
2. Tap Notifications.
Get instant access to breaking news, the hottest reviews, great deals and helpful tips.
3. In the Display As section at the top of the screen, select a display mode to use.
Selecting Stack will move notifications to a stack the base of the screen, which will fan out when tapped.
Selecting List will display notifications in the classic format of a vertical list down the screen.
Selecting Count will display the number of notifications. Notifications will appear once the number is tapped.
Want to learn more about your iPhone's lesser-known features? Here's how to enable Sound Recognition on iPhone, which can listen out for and notify you about doorbells, smoke alarms and babies crying. If you'd like to learn more iOS 16 tips and tricks, we've also got you covered in our guide to iOS 16 features and our iOS 16 review. You can then learn how to take advantage of the new messaging features with our guides on how to edit an iMessage in iOS 16, how to get rid of the home screen search button on an iPhone with iOS 16 and how to undo send using iMessage on iPhone. We also have more guides on how to switch between the different lock screens you've created, or how to add Google Maps widgets to the iOS lock screen.
Next: One of our favorite iOS 16 features is magical meme machine.

Peter is a Senior Editor at Tom's Guide, heading up the site's Reviews team and Cameras section. As a writer, he covers topics including tech, photography, gaming, hardware, motoring and food & drink. Outside of work, he's an avid photographer, specialising in architectural and portrait photography. When he's not snapping away on his beloved Fujifilm camera, he can usually be found telling everyone about his greyhounds, riding his motorcycle, squeezing as many FPS as possible out of PC games, and perfecting his espresso shots.