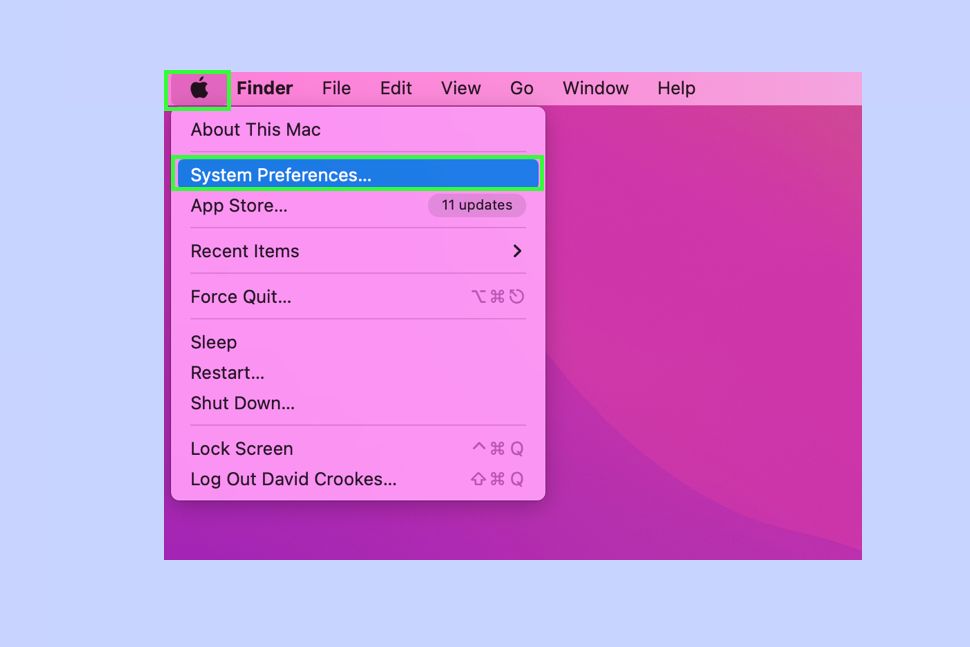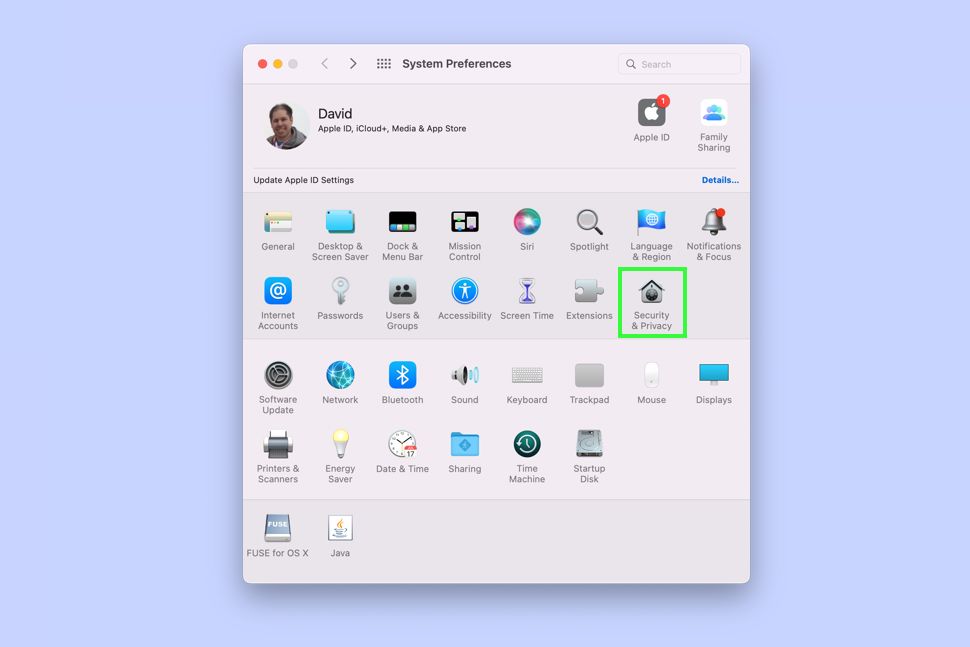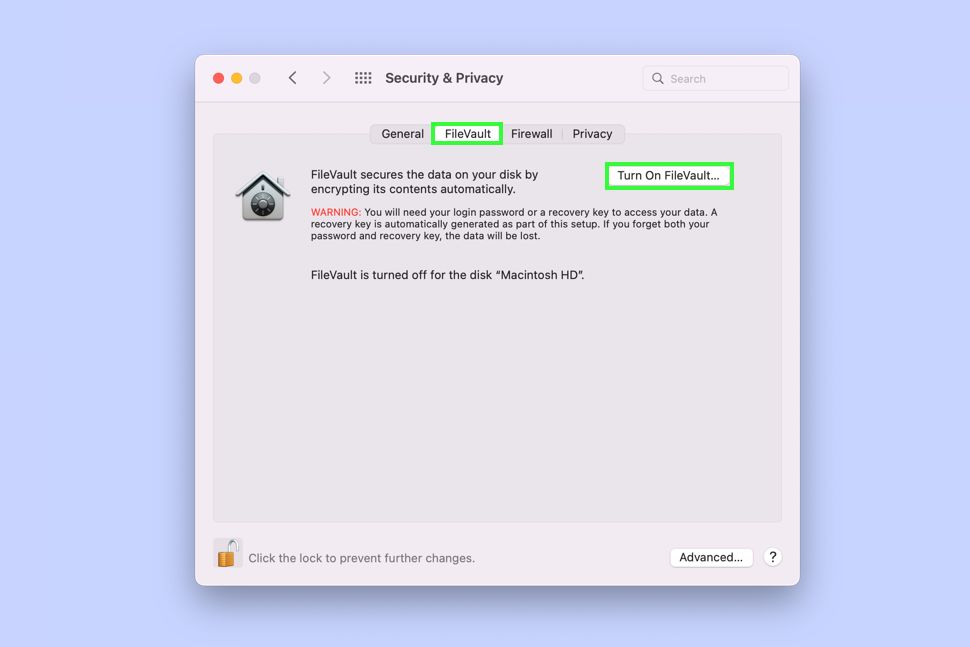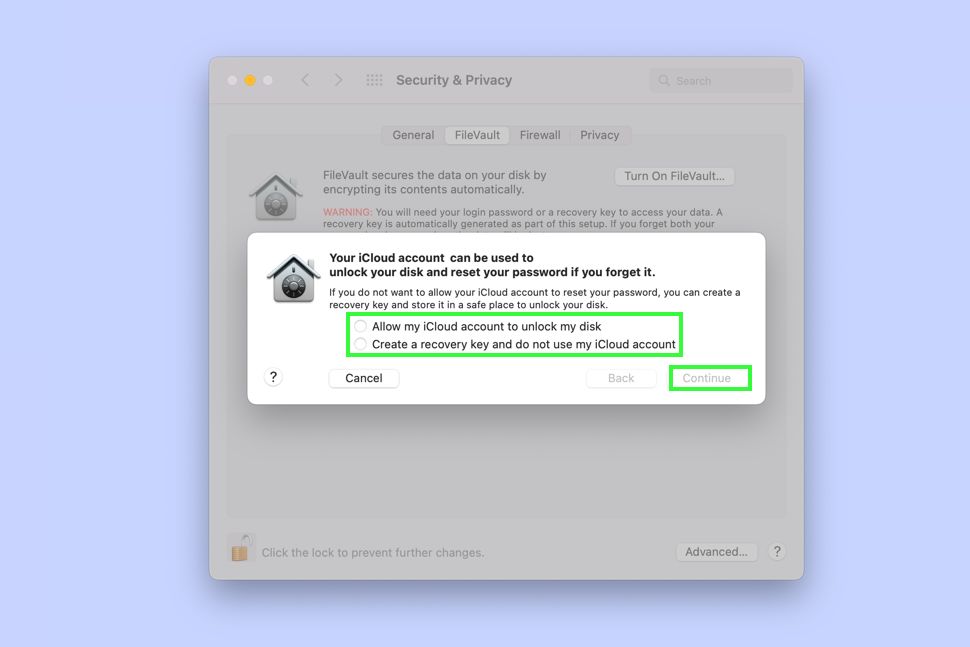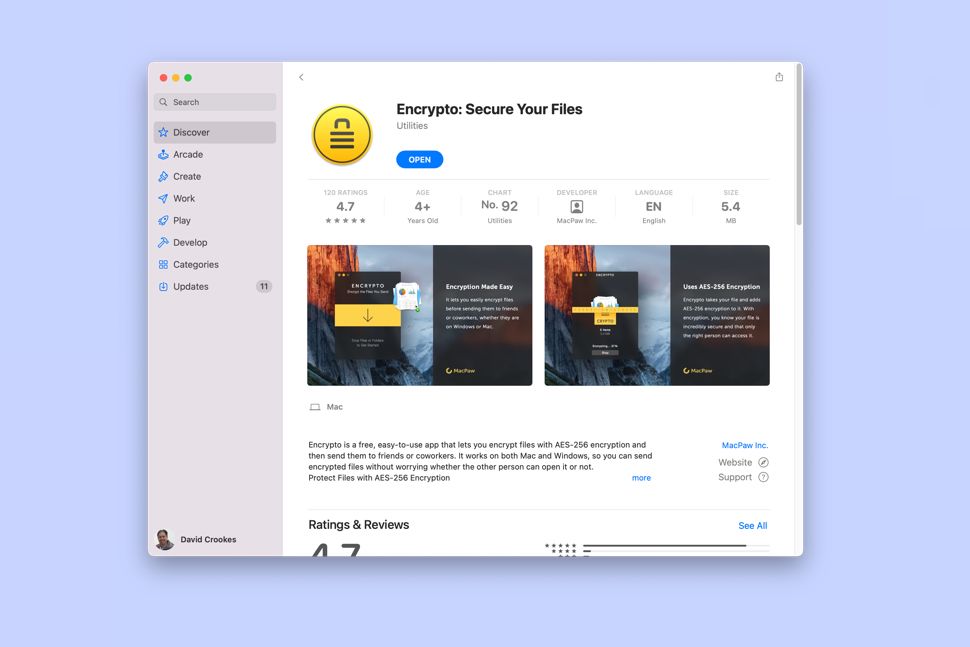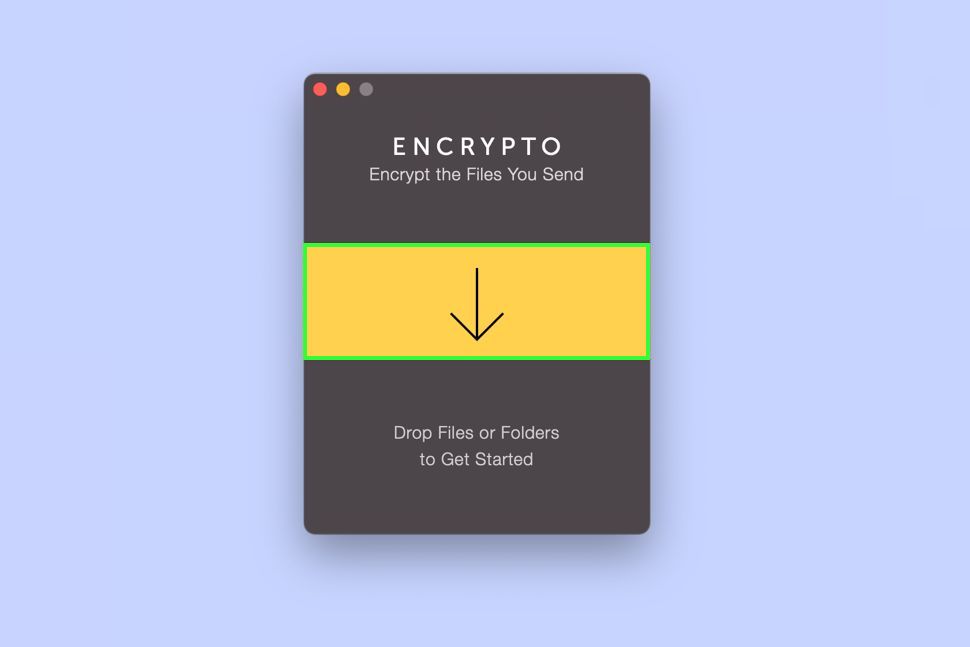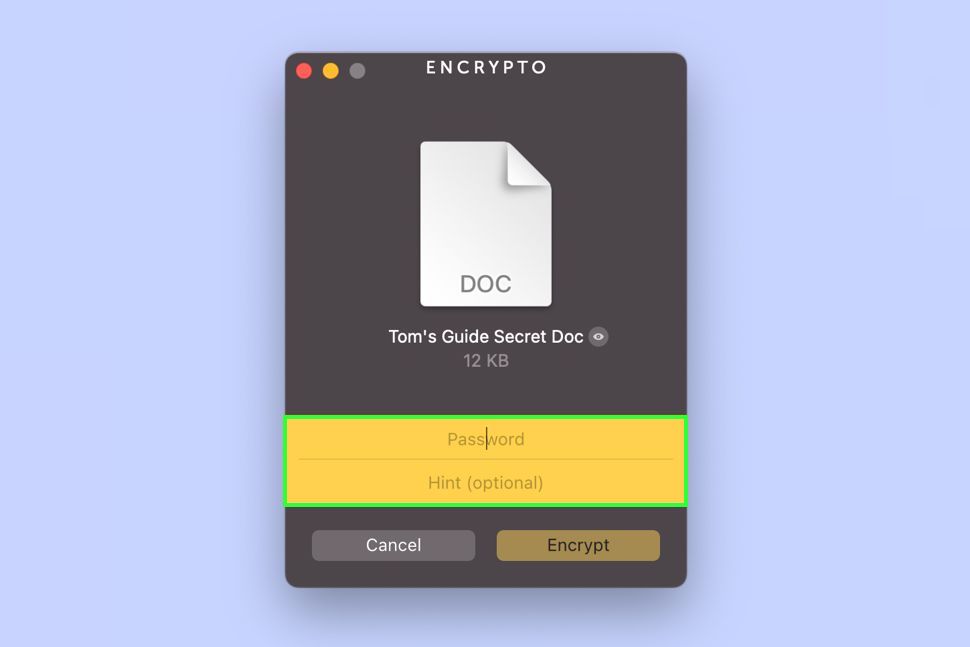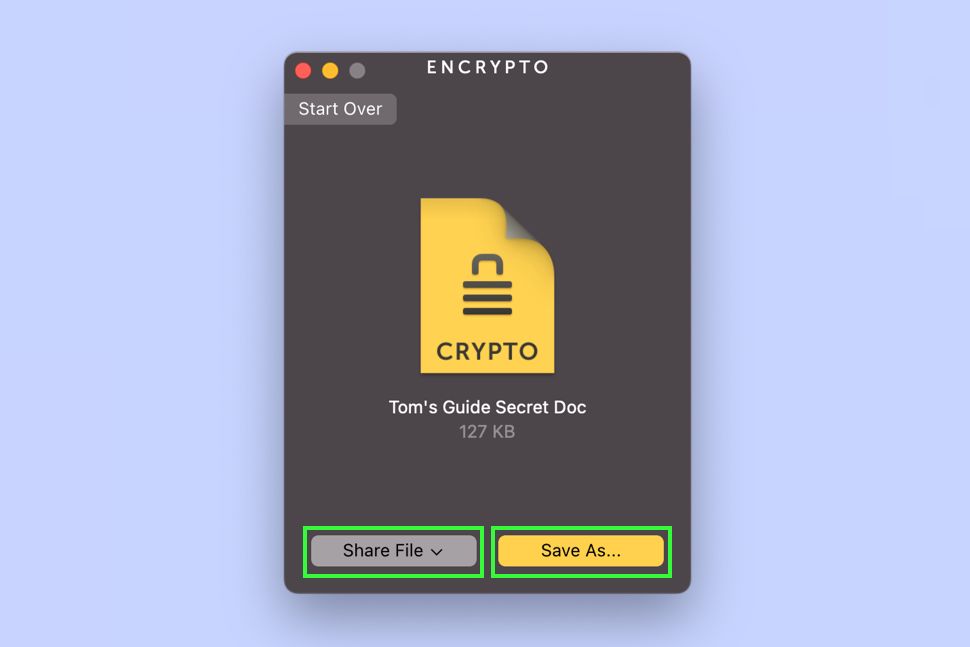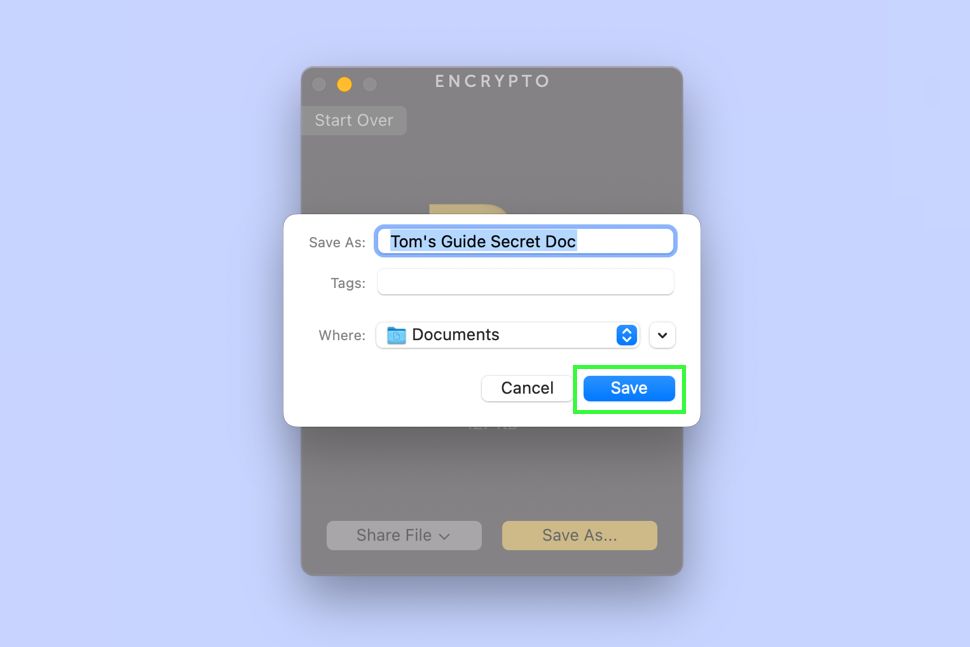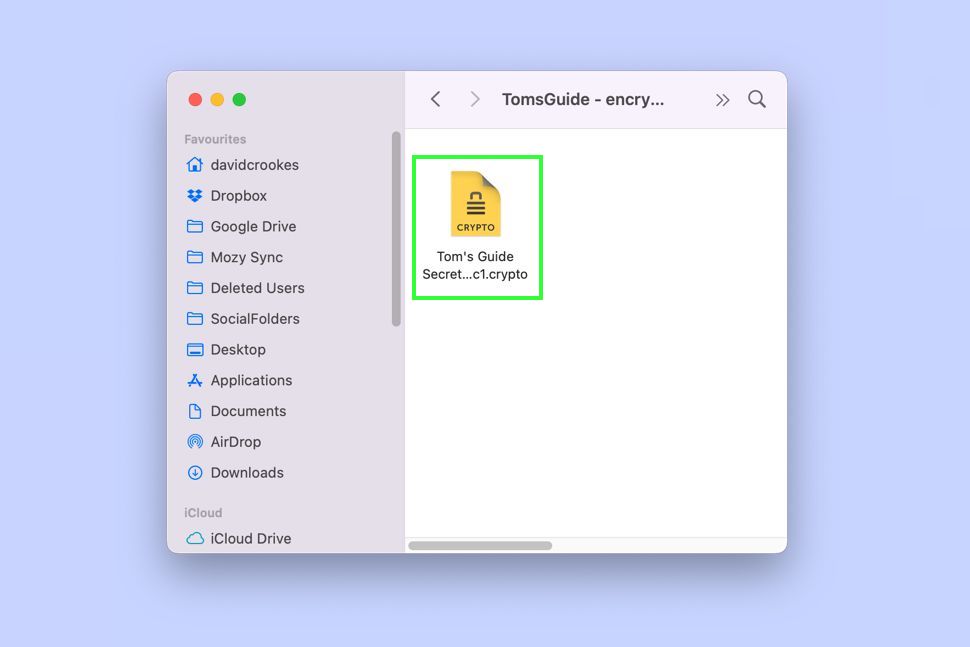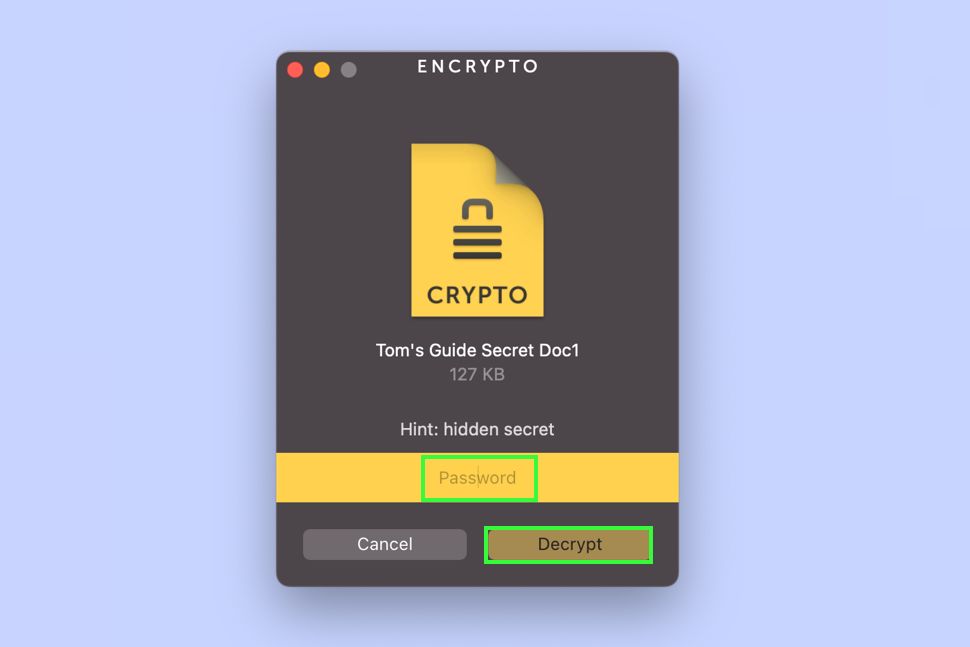How to encrypt files on Mac
Learn how to encrypt files on Mac to ensure their contents cannot be easily accessed by others

It is worthwhile understanding how to encrypt files on Mac. By adding an extra layer of security, you can be sure that your files are hidden from prying eyes by forcing anyone who comes across them to use a password. What's more, they are protected from potential hackers since the encryption methods used are really difficult – if not impossible – to hack.
Here we are going to look at a few methods of doing this. The first is a nuclear option – by using your Mac's FileVault 2 disk encryption program, you can be sure that any files and folders you create end up being encrypted without a moment's thought. The other options are more bespoke. They allow you to encrypt individual files and folders as and when you want to password-protect them.
Here's how to how to encrypt files on Mac.
How to encrypt files on Mac with FileVault 2
FireVault 2 is built into macOS and it allows you to encrypt everything that is stored on your Mac's startup disk. It turns the drive into an encrypted volume using XTS-AES-128 encryption, while locking it behind a 256-bit key.
Without the key, it would not be possible to access the data, making your Mac very secure. If your computer was ever stolen, you can rest assured the thief is not going to view your information or identity. Just don't forget your Mac's password or recovery key!
1. Click the Apple icon in the top left corner of the screen and select System Preferences.
2. Now click Security & Privacy.
Get instant access to breaking news, the hottest reviews, great deals and helpful tips.
3. In the Security & Privacy pane, click the padlock and enter your administrator name and password.
4. Click the FileVault tab and read the warning. Remember, when you encrypt the startup disk, you're going to be securing all the folders and files on it. Select Turn On FileVault.
5. Decide if you want to allow iCloud to unlock the disk or if you want to create a recovery key instead.
Whatever you choose here is going to affect how you'll be able to gain access to your Mac if you ever forget the login password. By unlocking the disc via iCloud or a recovery key, you'll be able to reset your password. But which should you choose?
Select the first option and you will be able to use your iCloud account to unlock the disk (assuming you are using OS X Yosemite and later). If you ever forget your iCloud password, this is easily reset and it means you shouldn't have a problem accessing your Mac if you find yourself locked out.
By selecting to use a recovery key, however, you're going to be given a long code. You can't choose this yourself and it's very long. Remembering it is going to be near impossible. If you decide to use a recovery key, you must be careful to note it down and not lose it!
Click Continue once you have made your choice.
6. If you've chosen the recovery key option, you'll now be shown the key. Again, write down your recovery key and place it somewhere safe (double check you've written it down properly – print it if possible) then click Continue.
Whichever option you've chosen, restart your Mac when prompted. The encryption process takes many hours but it operates in the background and you can continue to use your Mac while this happens.
If you don't want to encrypt your Mac's entire startup disk, you can learn how to password protect a folder on Mac instead – an action which also encrypts its content.
Be aware, though, that doing this creates a new folder disk image. It leaves the original folder without encryption or a password so the idea is that you will delete the original in favor of the new disk image.
Alternatively, you can use third party software to encrypt individual files, which we'll cover next.
How to encrypt files on Mac using Encrypto
While it's to encrypt some files such as PDFs (as we show in the next section), macOS does not offer a general way of encrypting individual files, meaning you will need to rely on a third-party app for most of them.
Luckily, there is a fantastic app called Encrypto which does a fine job of password-protecting individual files with AES-256 encryption. Made by MacPaws, it's entirely free. It is also very easy to use.
1. Go to the App Store on your Mac and search for "Encrypto". Install the app on to your Mac.
2. After launching Encrypto for the first time, you'll be asked to accept its privacy policy and terms of service. You'll also need to click Next a few times to get past the explanatory screens.
Eventually, you'll land at the main screen. You can now simply drag a file into the yellow area and let go.
3. Once your file has uploaded, you will be prompted to add a password. Write this very carefully. There is no verify option so it's possible you could make a mistake. You can also add a hint – we all forget passwords and this could come in handy.
4. Your file will be encrypted. You now have two options. You can click Share File and immediately attach it to an email, send it via AirDrop, or pop it into Notes, Messages and more.
You can also click Save As to save the crypto file on to your Mac.
5. If selecting the latter, simply enter the filename of the encrypted document and click Save. The original copy will not be encrypted, so bear that in mind: you are created an encrypted copy!
6. Here, the encrypted, password-protected file has been saved as a .crypto file. Click the encrypted file and it will be opened in Encrypto.
7. You will need to enter the password and click Decrypt to unlock and view the file.
So, now you know how to encrypt files on Mac. You might also want to check out an easy way to password protect a PDF on Mac too. If you're also a Windows PC user, you may also want to discover how to encrypt files on Windows 10 and how to password protect folders on Windows. If you're having problems with your Apple gear, make sure you read our guide on how to make a Genius Bar appointment at an Apple Store.

David Crookes is a freelance writer, reporter, editor and author. He has written for technology and gaming magazines including Retro Gamer, Web User, Micro Mart, MagPi, Android, iCreate, Total PC Gaming, T3 and Macworld. He has also covered crime, history, politics, education, health, sport, film, music and more, and been a producer for BBC Radio 5 Live.