How to use WhatsApp dark mode on Android, iOS and desktop

Knowing how to use WhatsApp dark mode will have your eyes will thanking you when you're chatting away late at night.
WhatsApp has recently rolled out a new feature that makes the app easier to see in poorly lit surroundings. Considering that the Facebook-owned messenger service is currently one of the most used apps around, knowing how to switch on dark mode can help prevent you from having to strain your eyes. Not to mention the fact the fact that if you're a serial texter, switching the app to dark mode could potentially extend your device's battery life.
- These are the best Whatsapp alternatives right now
- WhatsApp updates: Two long-requested features finally coming to Android
- Plus: WhatsApp is still safe to use, despite story claiming otherwise
So if you're wondering how to use WhatsApp dark mode, no need to worry as we've got you covered. Below, we'll guide you through the entire process on how to use WhatsApp dark mode Android, iOS and desktop. Please note that in the interest of privacy, we've blurred some of the screenshot elements below.
How to use WhatsApp dark mode on Android
1. First, launch WhatsApp and tap the three dots in the upper-right corner of your screen.
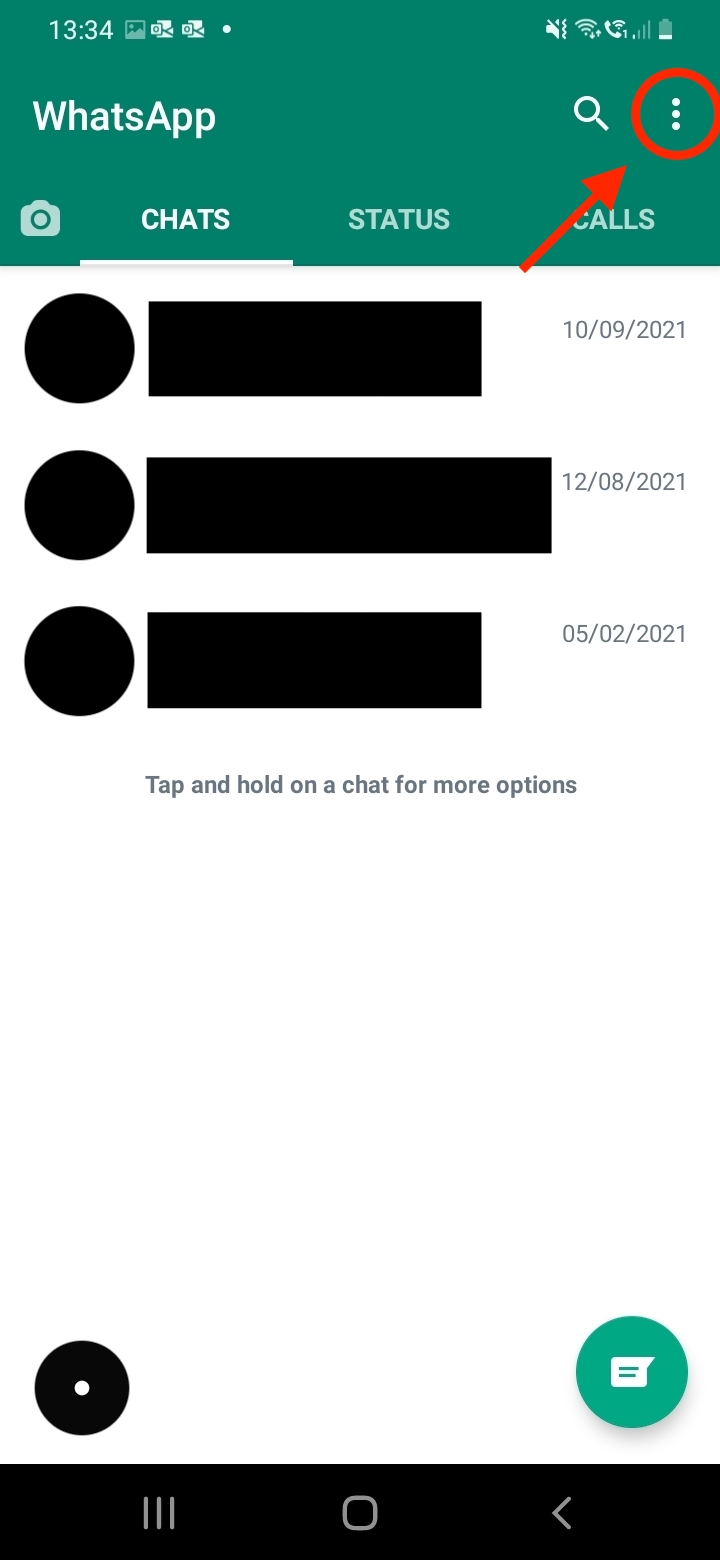
2. Once a small window pops up, tap on Settings.
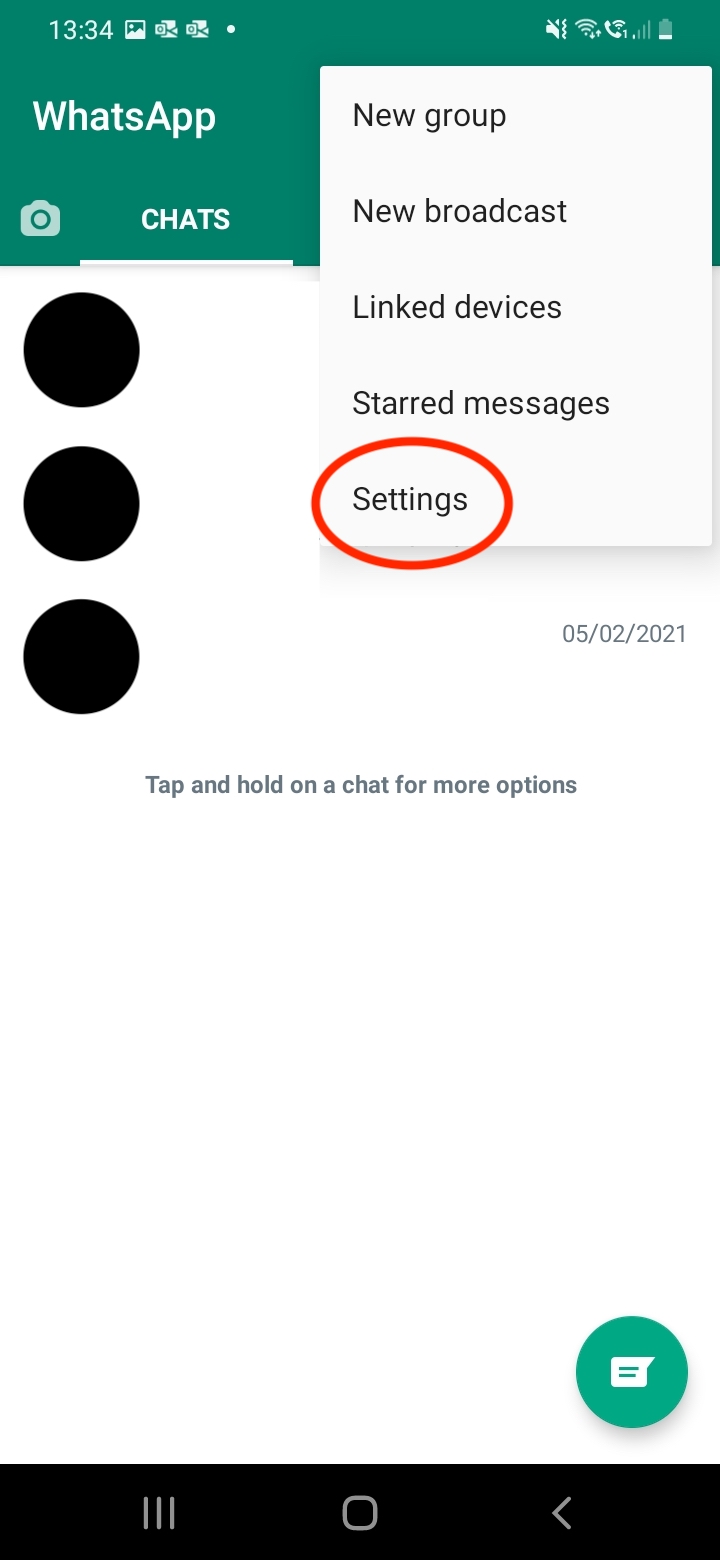
3. Go ahead and tap on the Chats option as shown below.
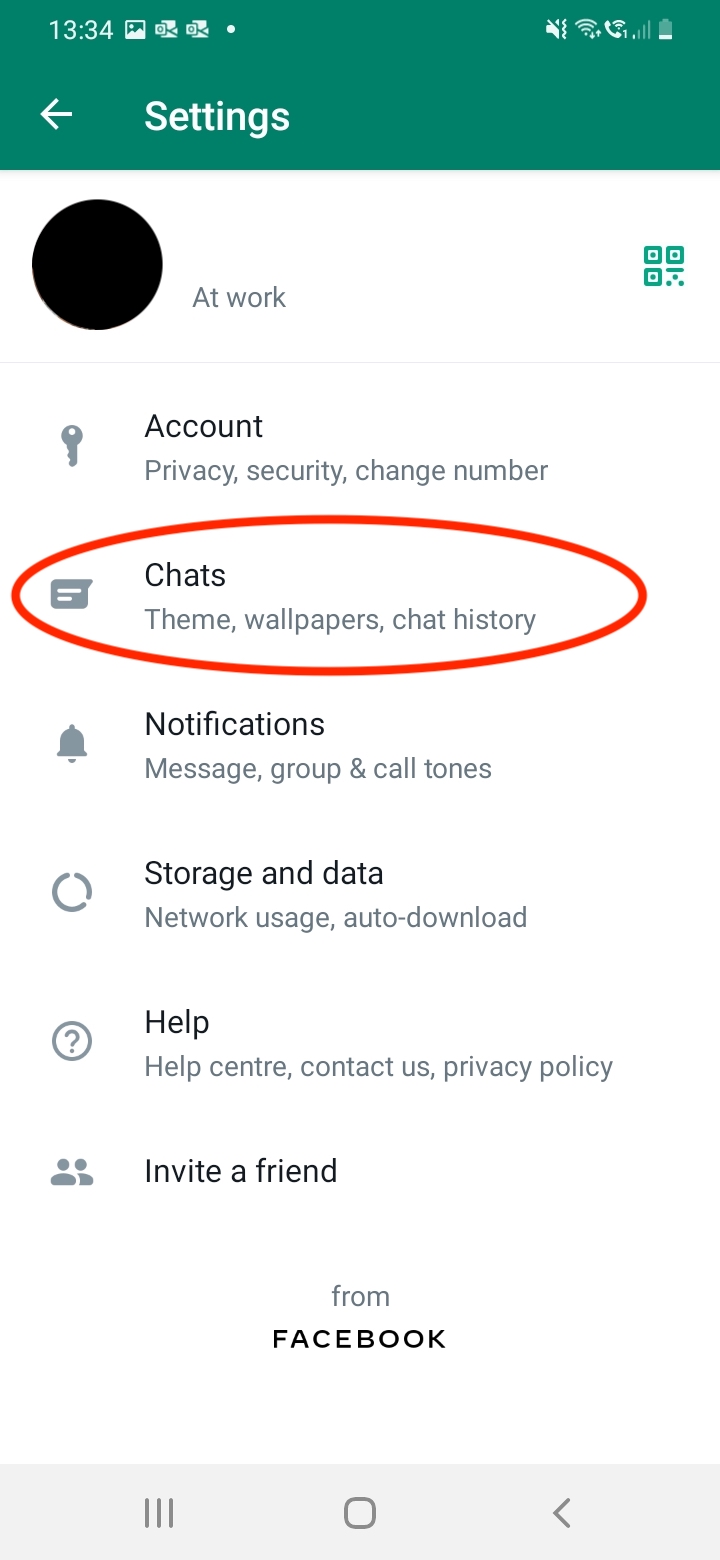
4. Next, tap on Themes located at the top of the menu.
Get instant access to breaking news, the hottest reviews, great deals and helpful tips.
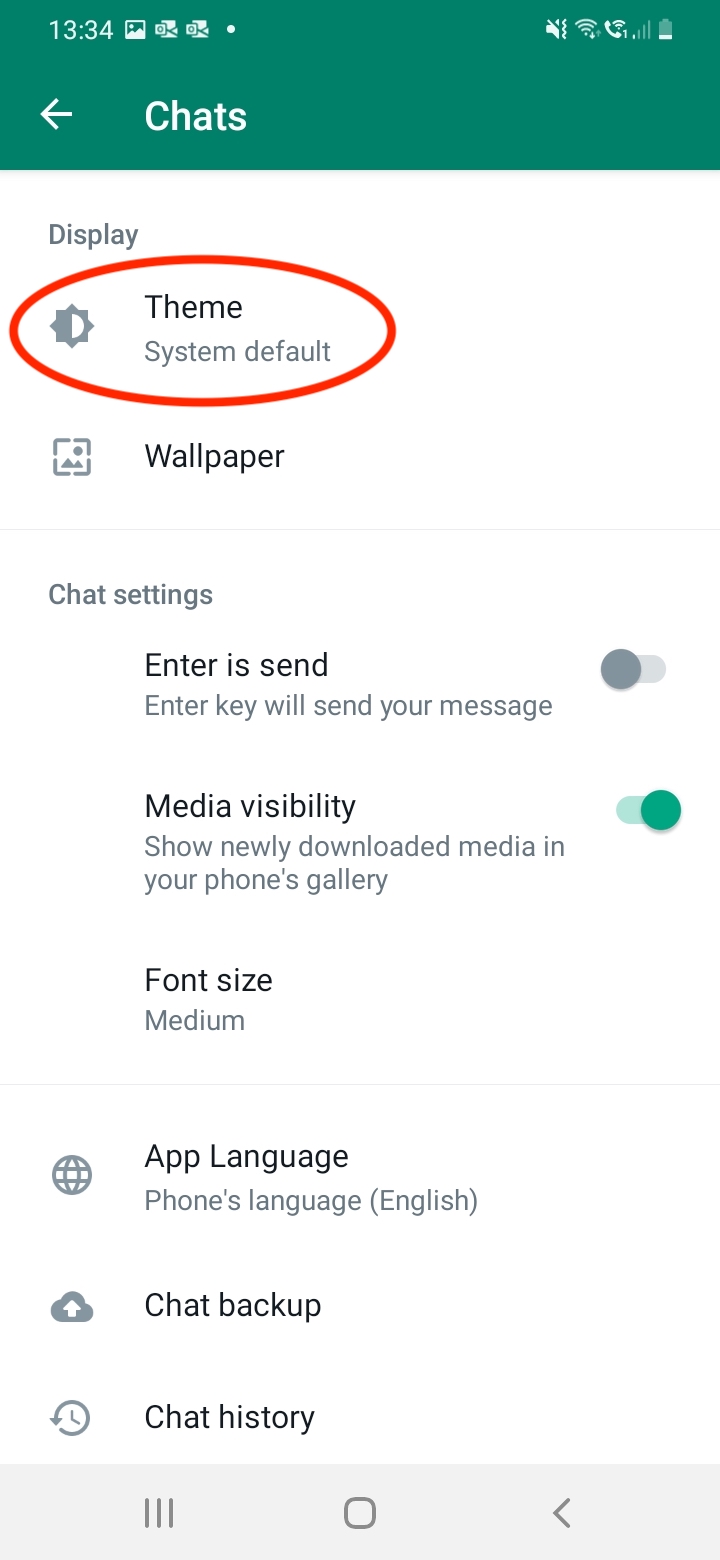
5. Toggle the 'Dark' setting in the 'Choose theme' window.
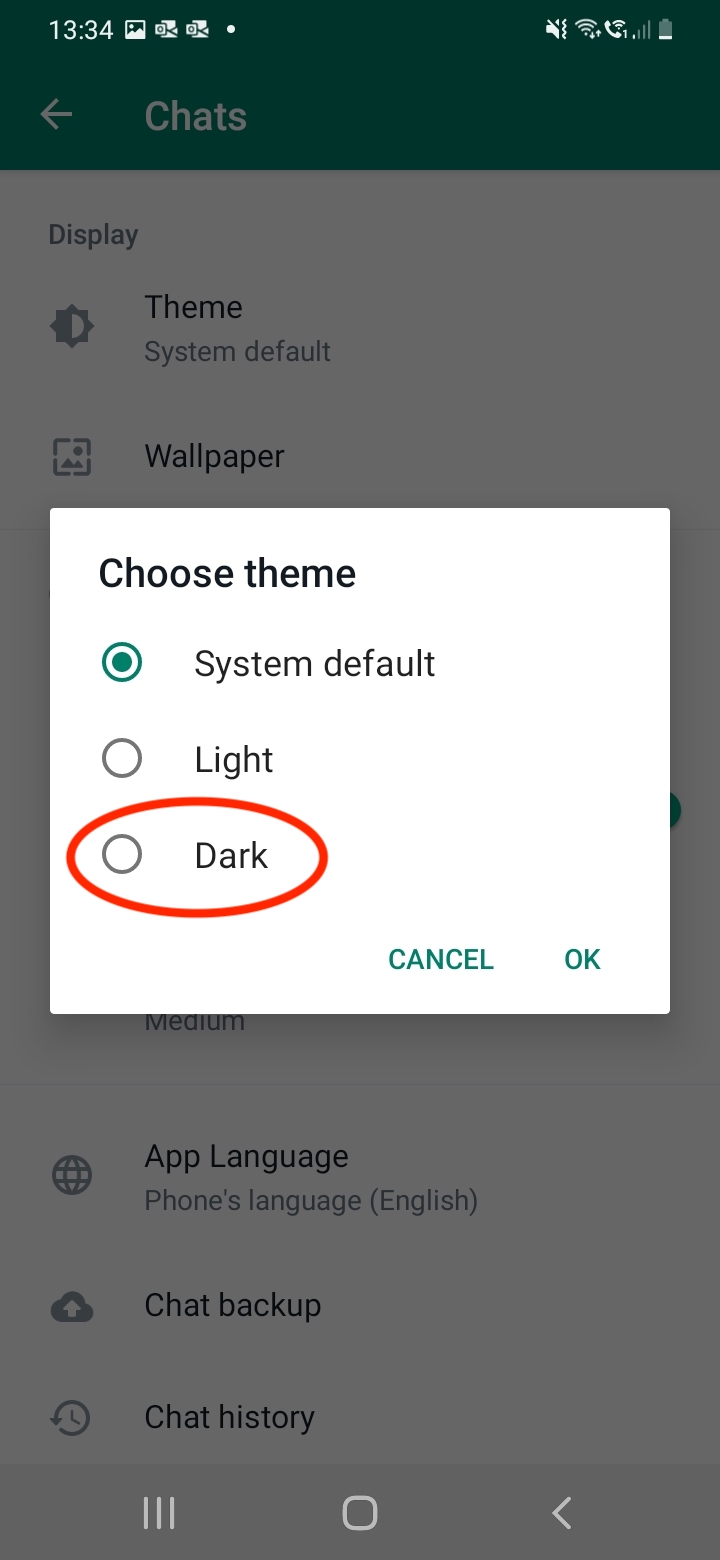
6. Voilà, congrats, you've now activated WhatsApp dark mode on your Android device!
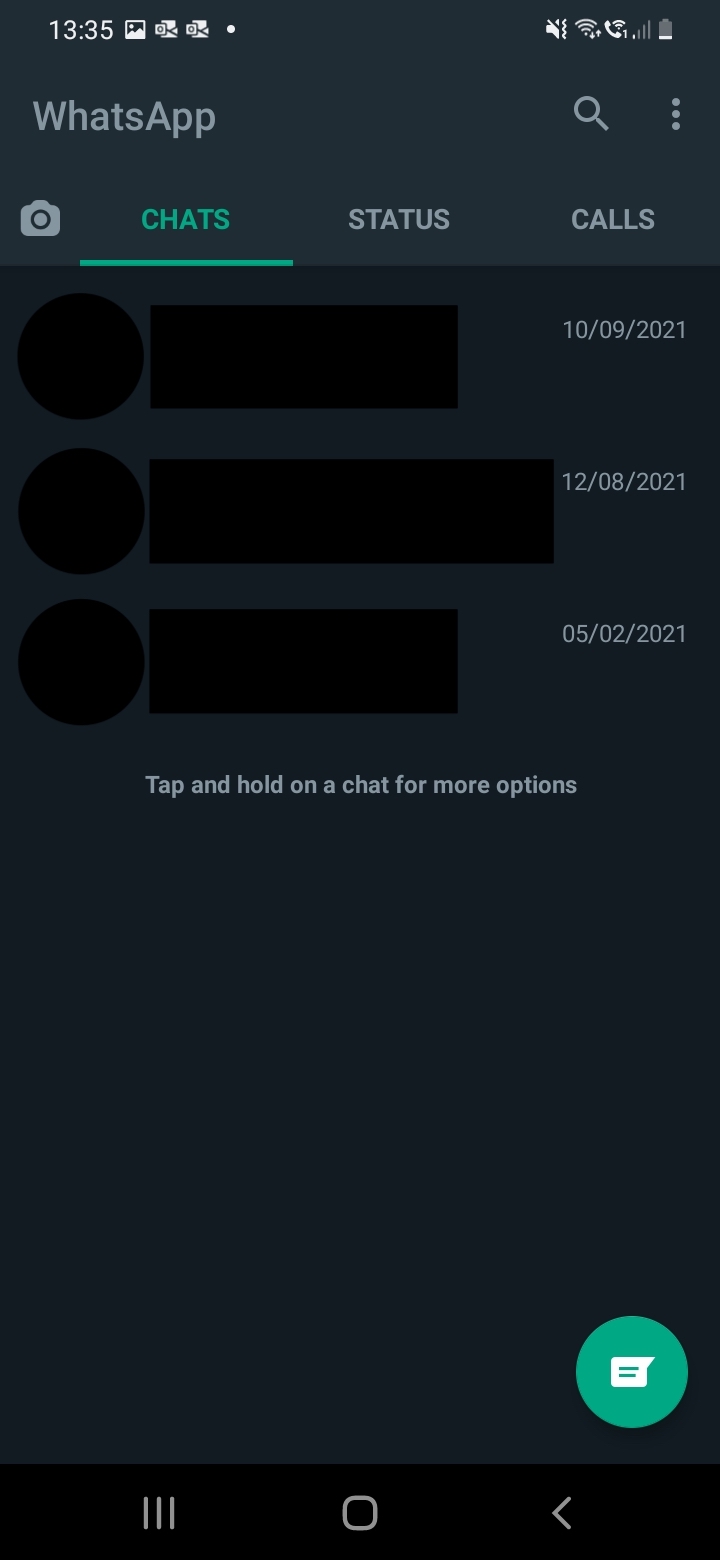
How to use WhatsApp dark mode on iOS
Unfortunately, on iOS devices it's not possible to simply switch on dark mode for WhatsApp exclusively. However, there is a simple workaround where if you switch your iPhone's default settings to dark mode, WhatsApp will follow suit.
1. First, launch your iPhone's Settings app.
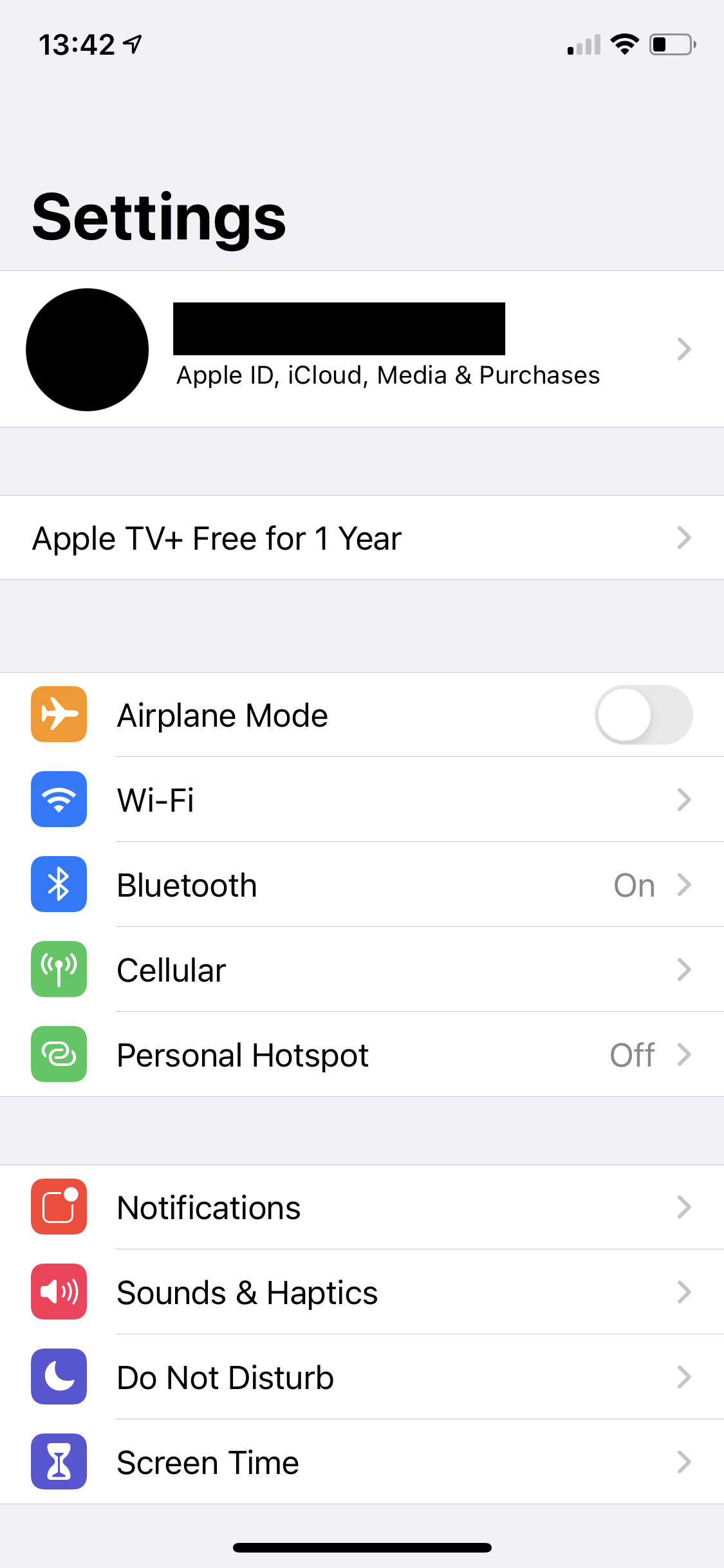
2. Scroll down and select the "Display & Brightness" option as shown below.
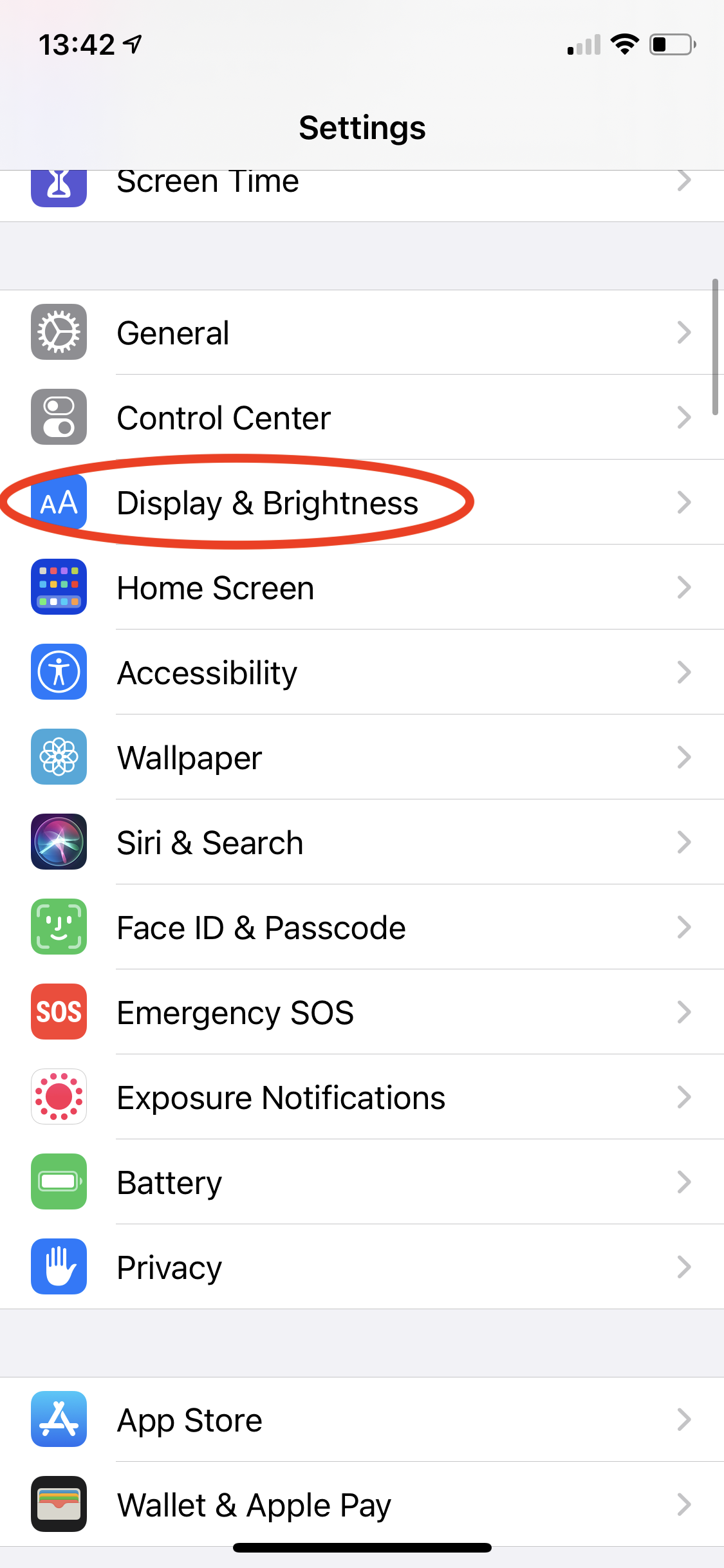
3. Go ahead and toggle the Dark appearance setting, which should switch your iPhone settings to dark mode across all apps and menus.
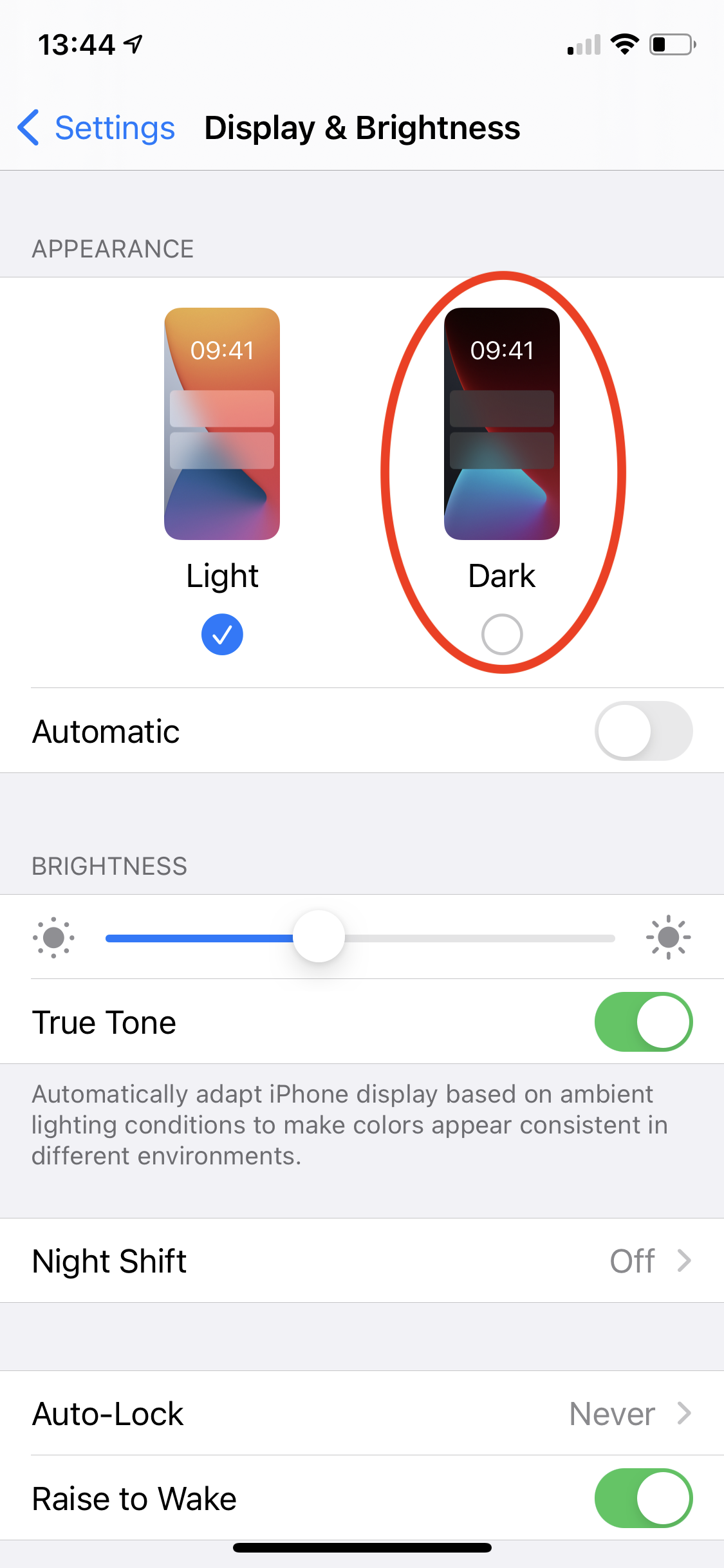
4. Congrats, you've now activated your iPhone's dark mode, which should also now switch WhatsApp's user interface to match!
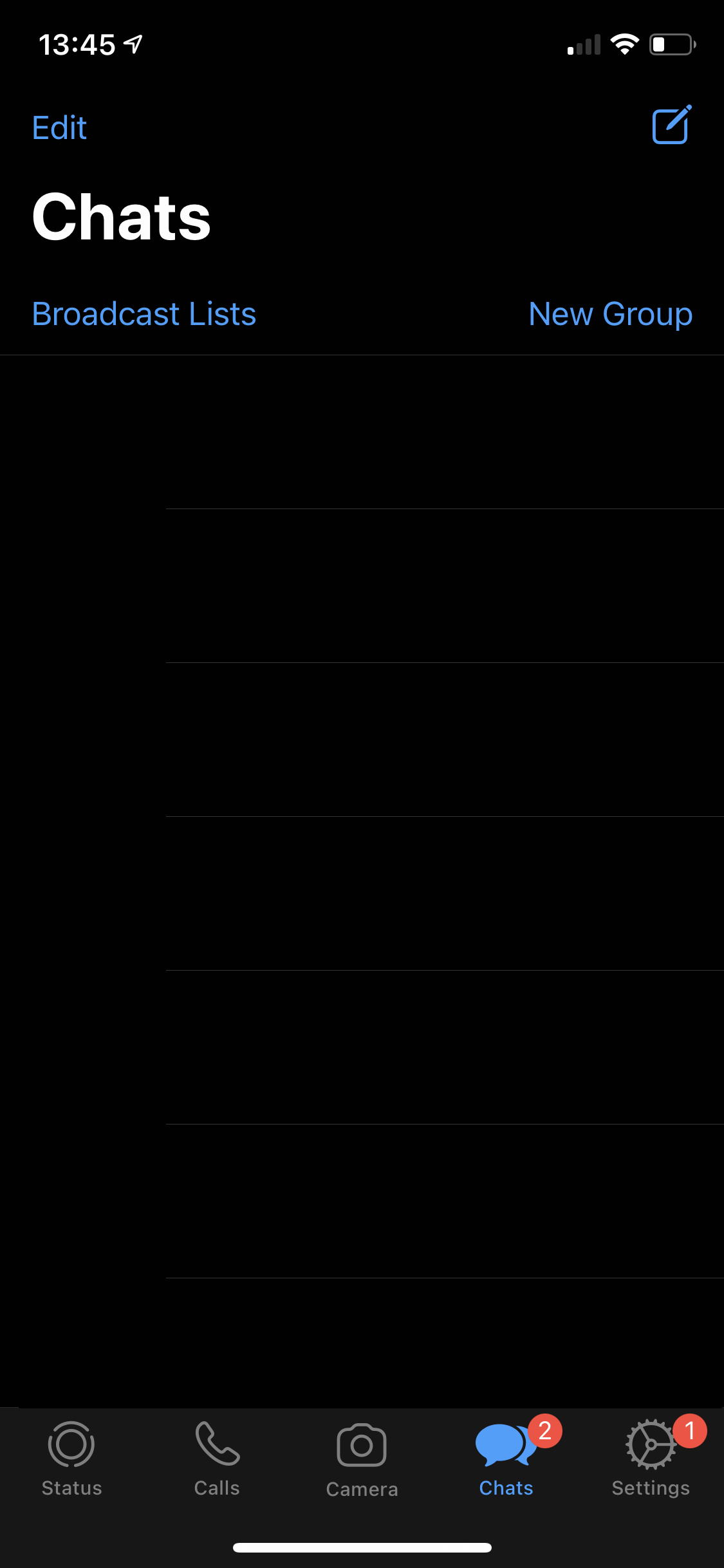
How to use WhatsApp dark mode on desktop
1. First, launch WhatsApp on your desktop and navigate towards the three dots located just above your chat logs.
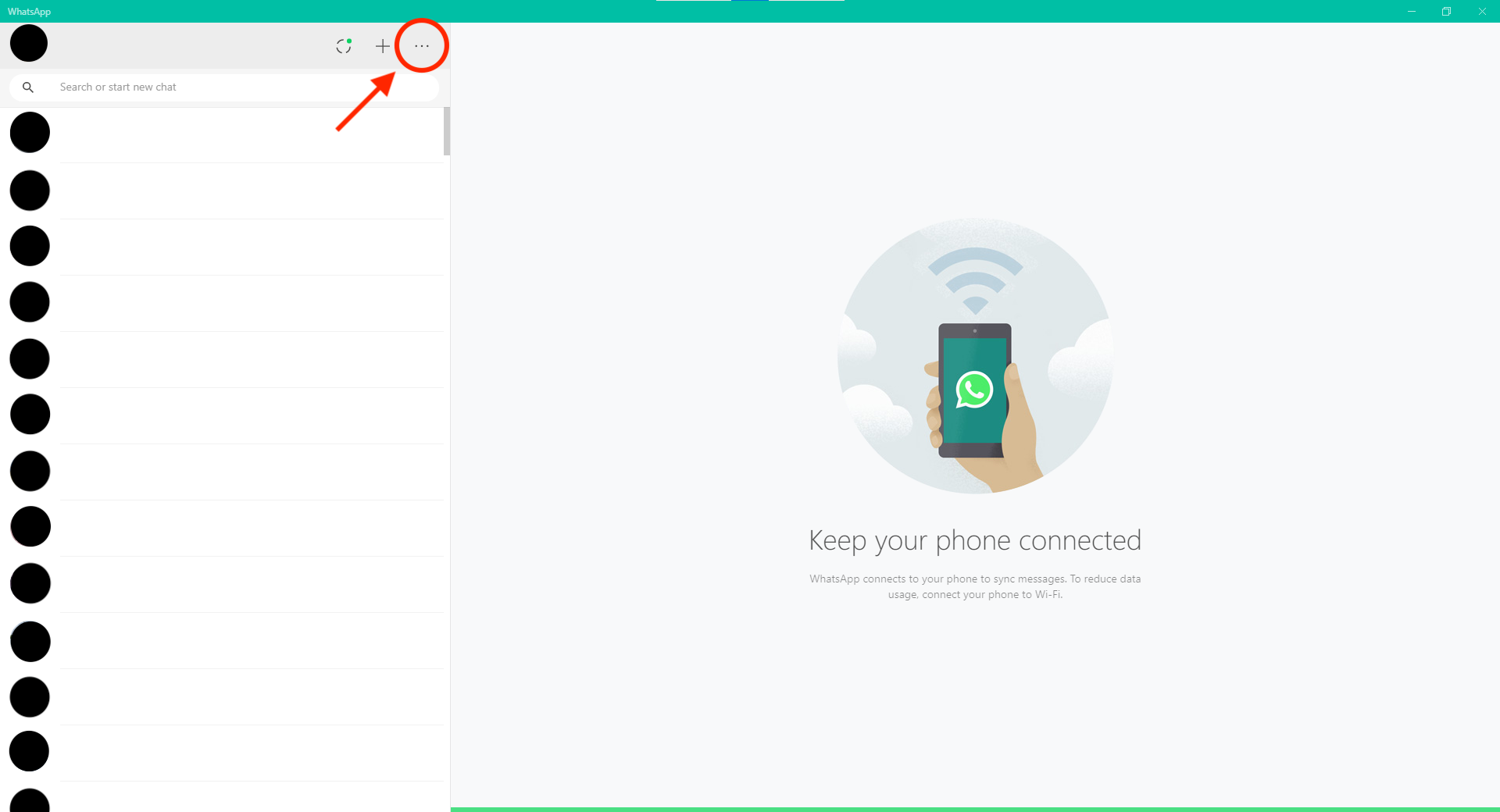
2. Next, go ahead and select the Settings option in the drop-down menu.
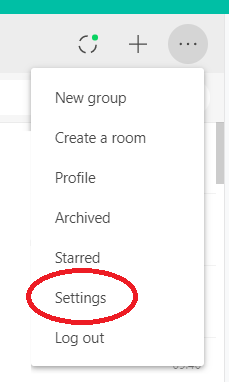
3. Next, click on the option titled "Theme."

4. Go ahead and toggle the "Dark" bubble and click on OK.
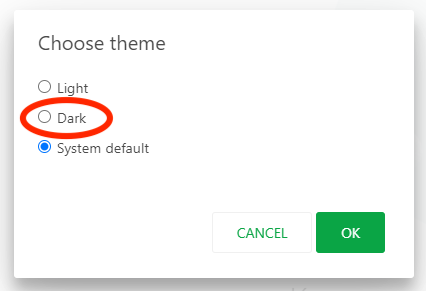
5. And that's it, you've now activated WhatsApp dark mode on your desktop device!
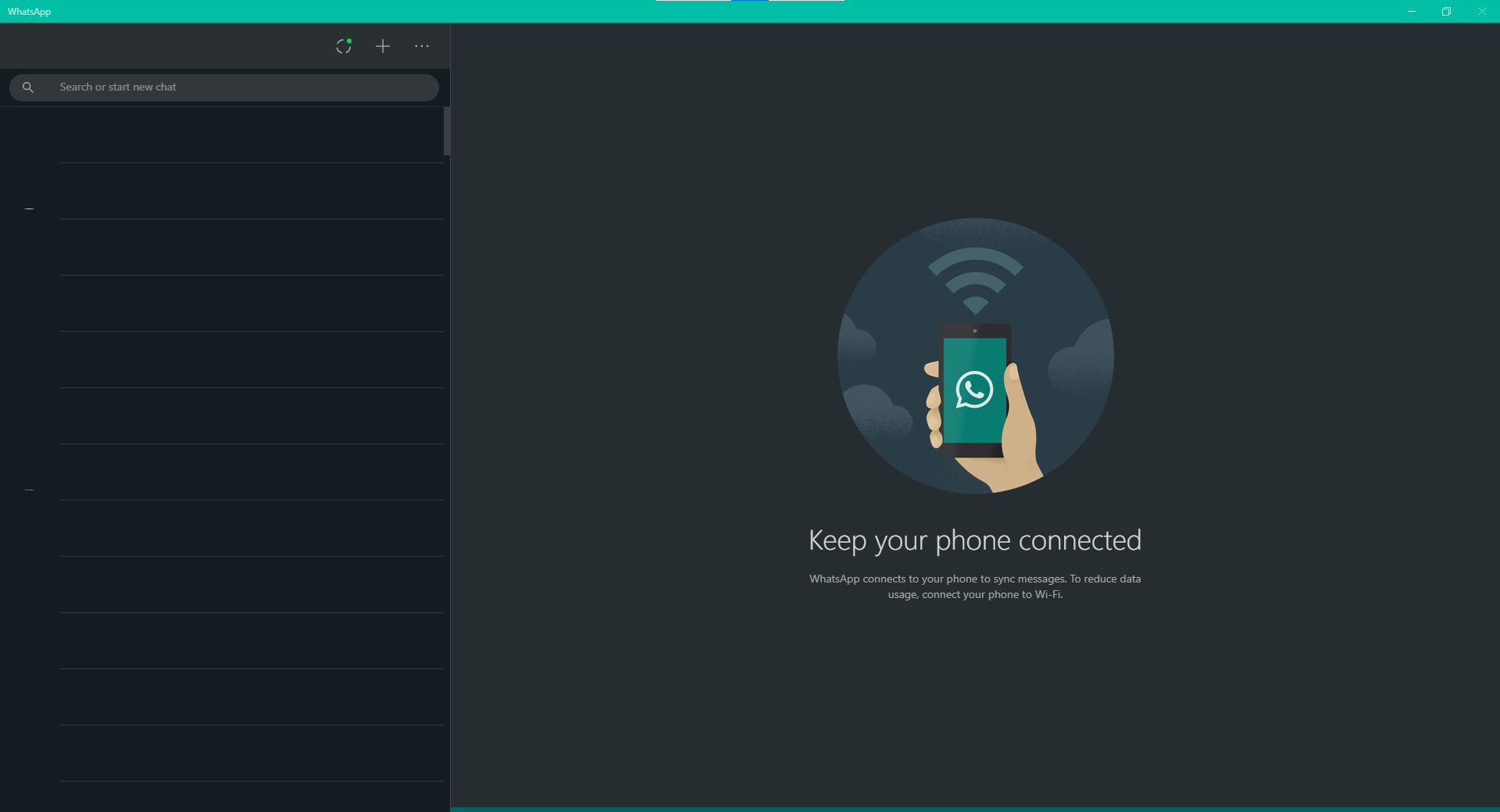
- Getting started? Here's a guide on how to use Whatsapp

Denise is a Life Reporter at Newsweek, covering everything lifestyle-related, including health, relationships, personal finance, beauty and more. She was formerly a news writer at Tom’s Guide, regularly producing stories on all things tech, gaming software/hardware, fitness, streaming, and more. Her published content ranges from short-form news articles to long-form pieces, including reviews, buying guides, how-tos, and features. When she's not playing horror games, she can be found exploring East London with her adorable puppy. She’s also a part-time piano enthusiast and regularly experiments in the kitchen.
