Android can now analyze any image and describe it to you — here's how it works

Google Lookout, an accessibility application available on Android phones and devices, offers features designed to assist you if you’re blind or visually impaired. This how to guide looks at Lookout Image Q&A, a feature that enhances the user experience by providing a more interactive and detailed understanding of image content.
This is just one of Lookout’s features. The app boasts a collection of tools that provide spoken feedback about your surroundings and help you carry out tasks like reading text, scanning food labels, and recognizing bank notes.
Using Google Lookout Image is a straightforward process: upload or open an image, and the app’s AI generates a descriptive narrative about the visual content. However, the introduction of Image Q&A introduces a new layer of functionality. This feature allows you to pose follow-up questions about elements within the image to get a more nuanced understanding and answers about specific aspects of an image.
In this step-by-step guide, we’ll take a look at how this works.
How to use Google Lookout Image Q&A
Google Look Out Image Q&A is available on Android versions 6 and upwards and is currently in Beta.
1. Install and open the Lookout app
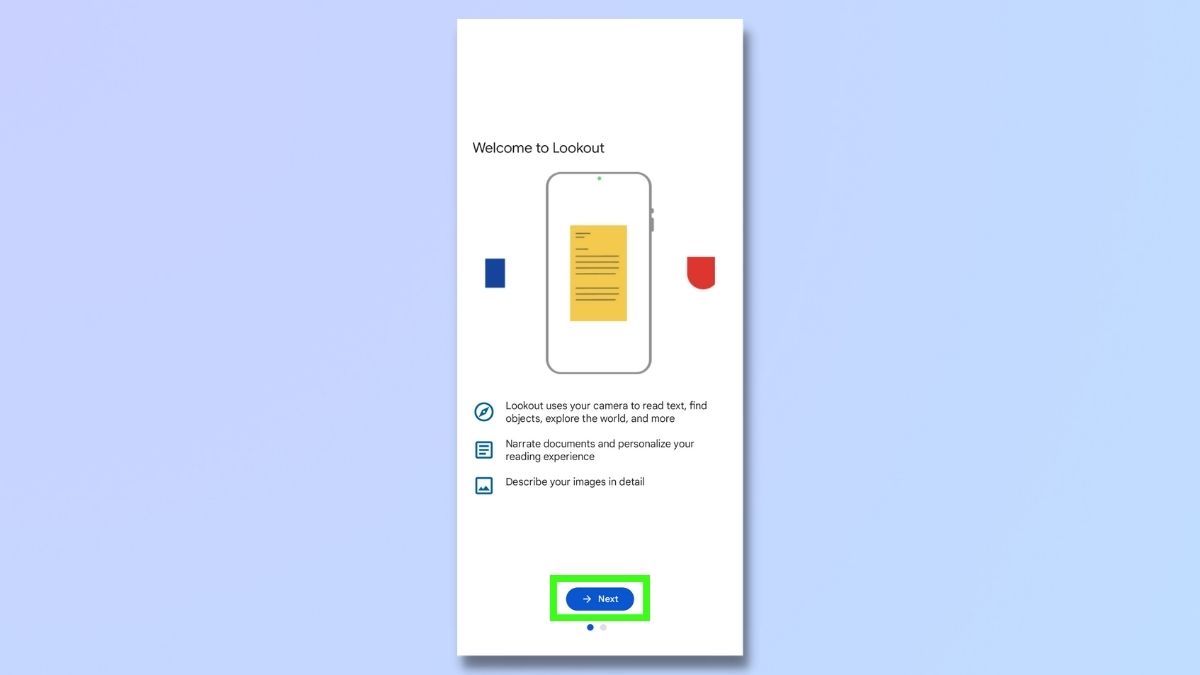
To use Google Lookout, you will first need to download the app from the Play store and install it on your phone. The first time you open the app, it will take you to a Welcome to Lookout page and give you a brief introduction to what it does. When you have finished reading, select Next.
2. Agree to usage terms
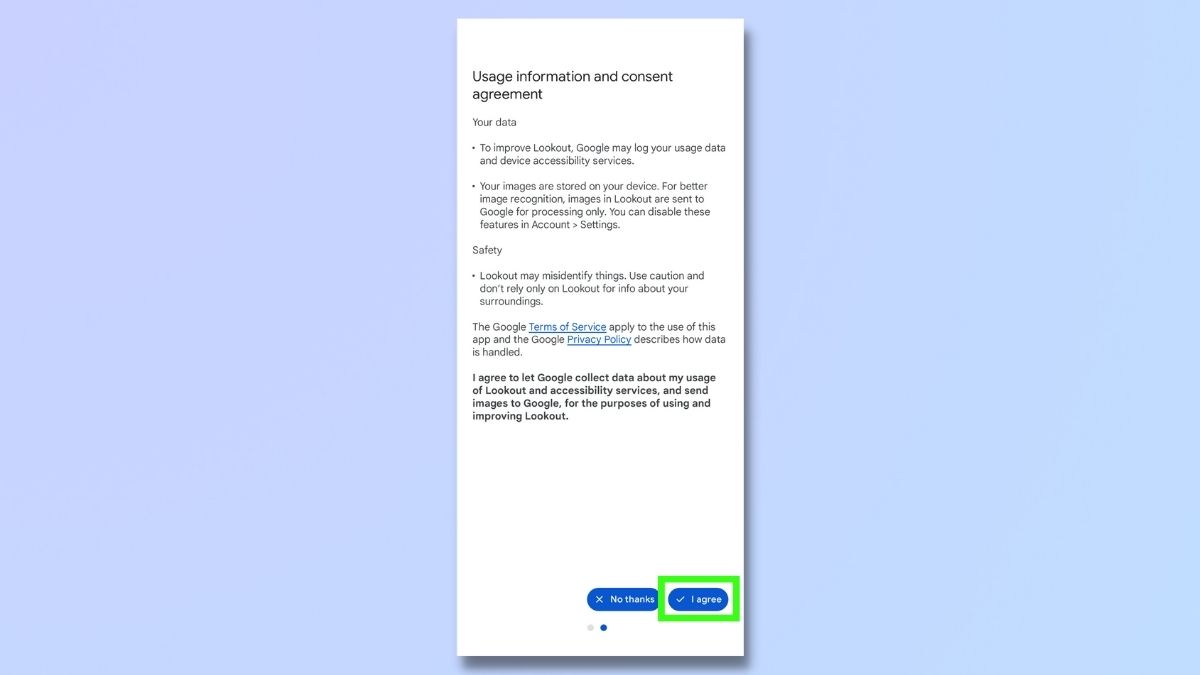
You will need to agree to a Usage information and consent agreement before you start. Select I agree if you are happy with the terms.
3. Select Images from the menu
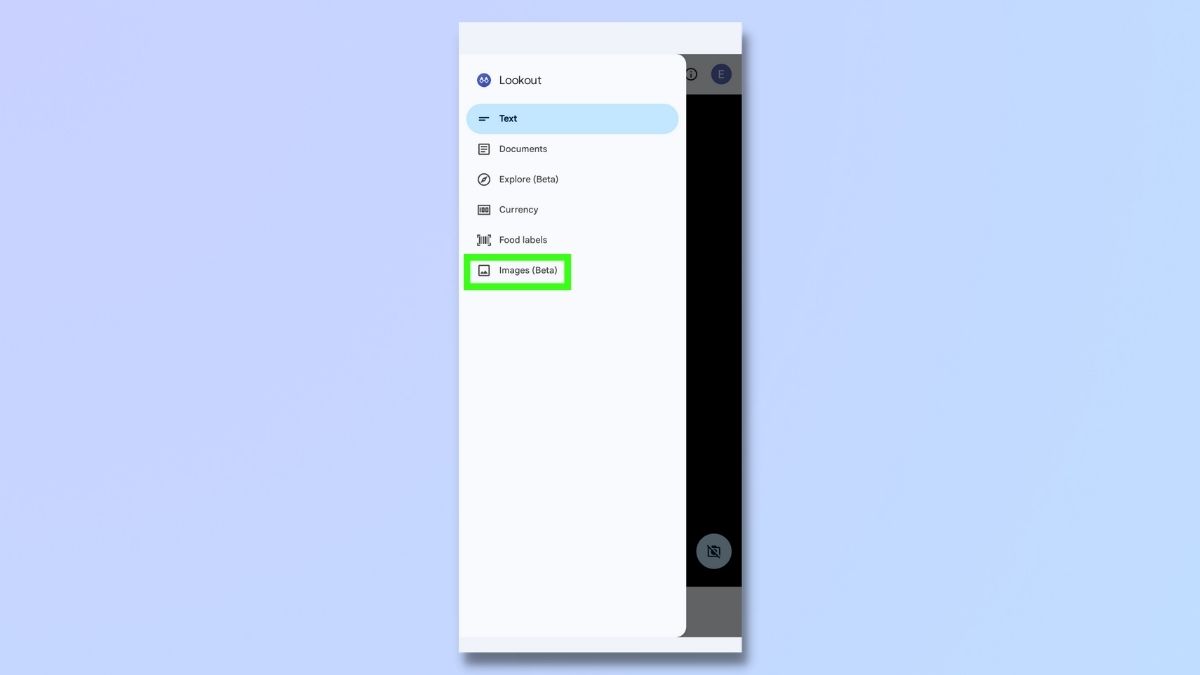
Select the three-line menu icon at the top left of the screen. The menu options are Text, Documents, Explore, Currency, Food labels, and Images. Select Images.
4. Choose an image
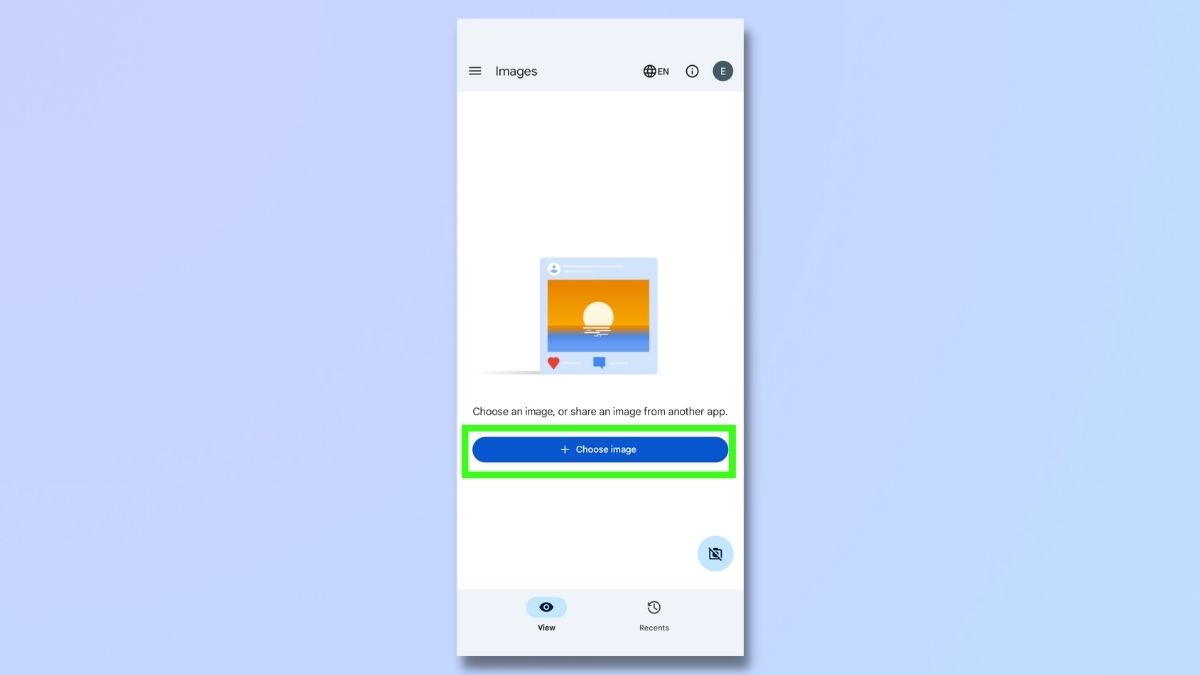
On the next screen, select Choose image. You can choose pictures that are saved on your phone in Photos and other apps.
5. Image description
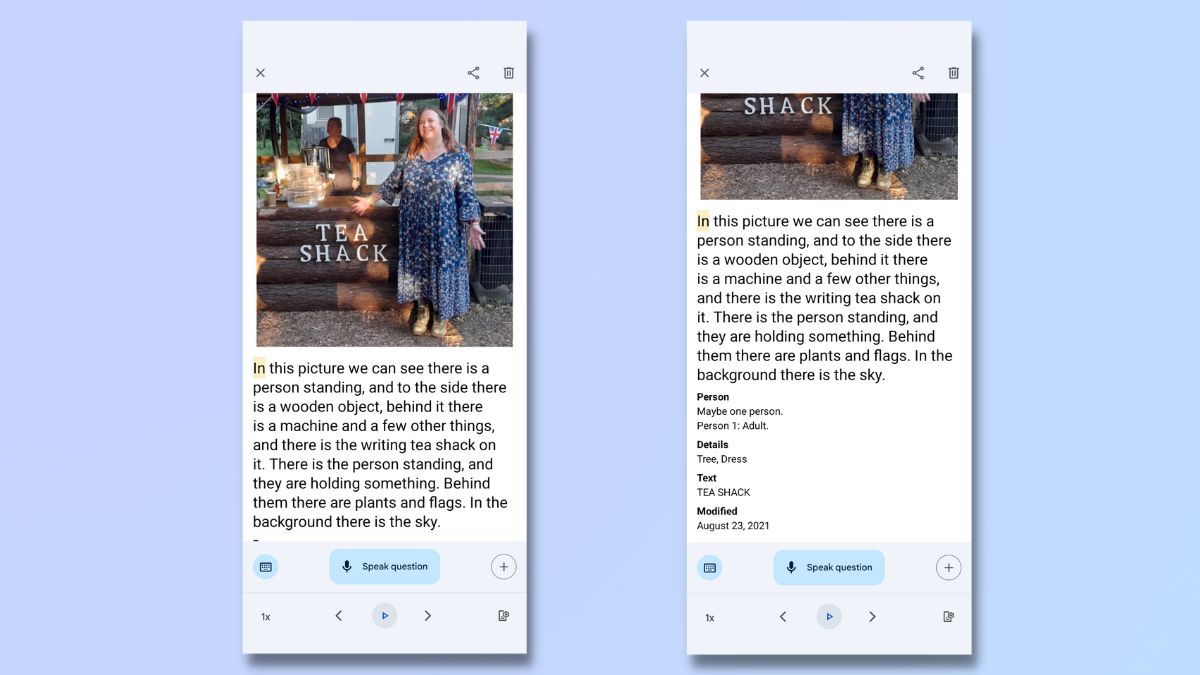
To test the image description, I uploaded a picture of me from my saved photos on my phone.
The image description generated by Lookout is:
"In this picture we can see there is a person standing, and to the side there is a wooden object, behind it there is a machine and a few other things, and there is the writing tea shack on it. There is the person standing, and they are holding something. Behind them there are plants and flags. In the background there is the sky.
Person: Maybe one person.
Person 1: Adult.
Details: Tree, Dress
Text: TEA SHACK"
This description isn't perfect. Lookout didn't spot that there was another person in the background, and it mentions the sky, even though there isn't any sky visible in the picture. (There's a white building, which may have confused it.)
It's quite a busy picture, though, and Lookout does manage to spot all the main features, which is that there's a person in dress standing next to a wooden tea shack with trees and flags in the background.
6. Speak your question
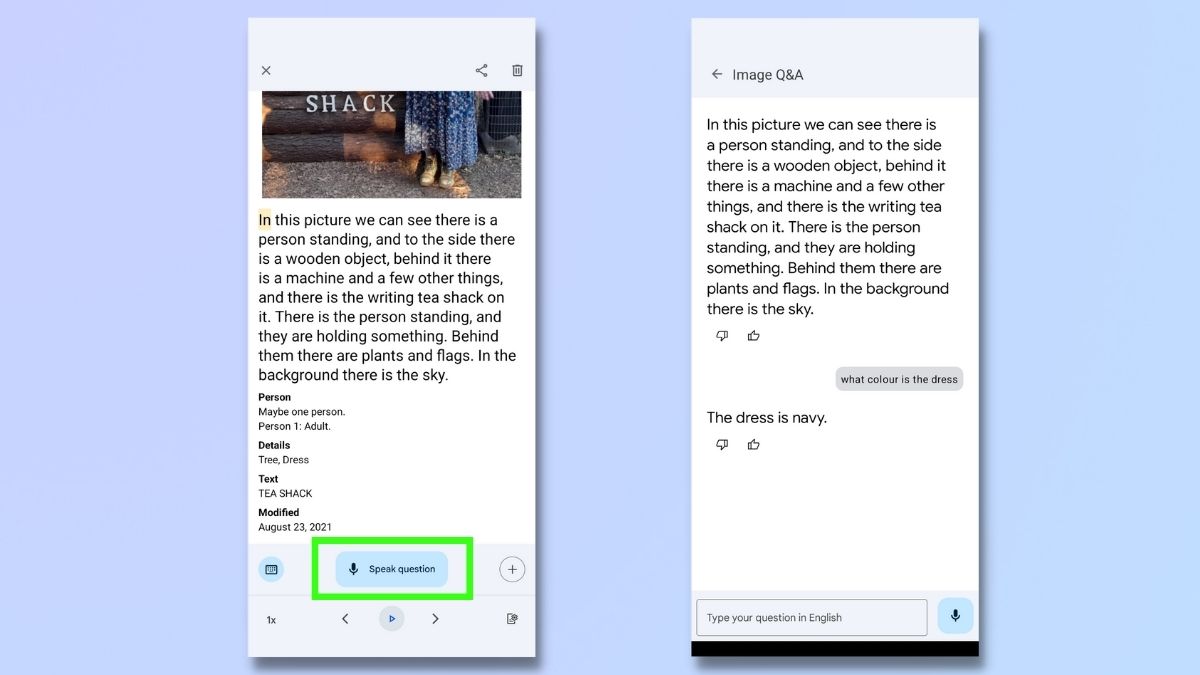
Now, on to the fun part. We're going to ask Lookout some follow-up questions. There are two ways to do this. The first is simply to ask the question out loud.
To do this, select Speak question located next to a microphone icon and then ask your question. I asked, "What color is the dress?" and Lookout responded accurately by telling me that the dress I'm wearing in the picture is navy blue.
You can keep asking questions by selecting the microphone icon at the bottom right of the screen.
7. Type your question
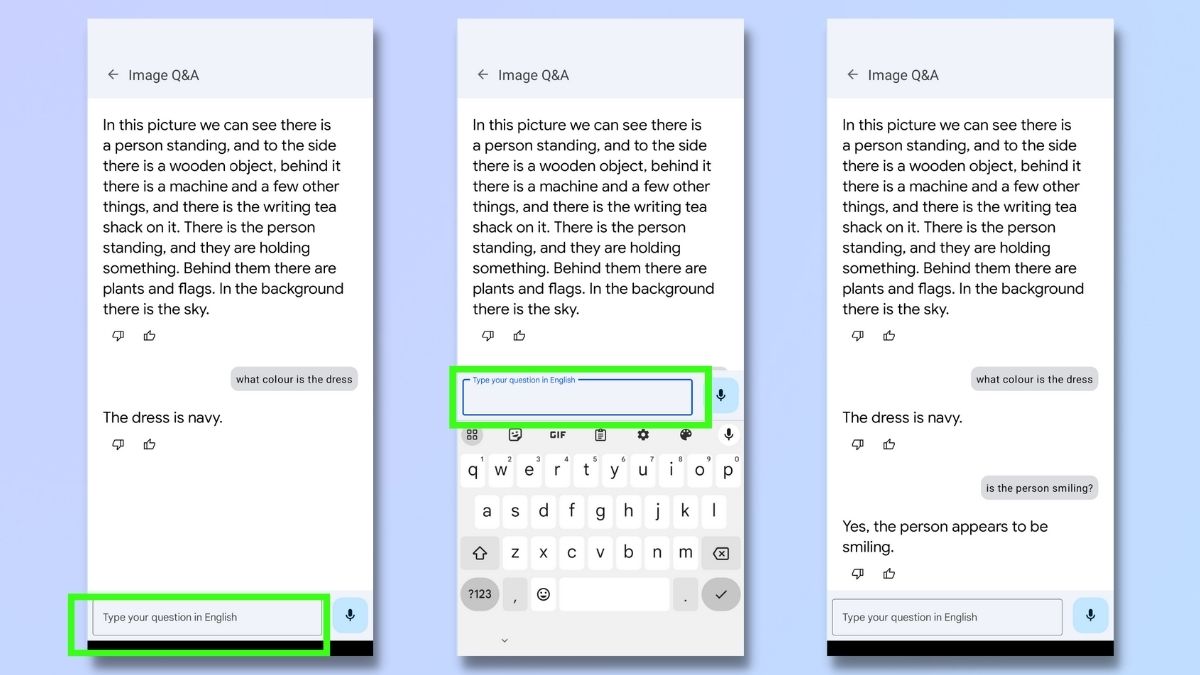
The second way to ask a question to type it into the text box. I typed in the question, "Is the person smiling?" and Lookout replied, "Yes, the person appears to be smiling." (I am, indeed, smiling in the picture.)
Again, you can keep asking as many questions as you like by typing more questions into the text box.
The text box and the microphone icon remain at the bottom of the page during your Q&A session, so if you want, you can switch back and forth between the two methods.
To exit the Q&A session, select the back arrow at the top left of the screen.
Image features on Lookout are still in development and its AI will improve as more people use it and it learns how best to respond to questions. We're expecting improvements in how it works in later updates.
That said, it is still working pretty well at the moment. It responds to questions quickly and accurately. The language used in its descriptions is clear and although it doesn't exactly sound like you're talking to a human, it still has a naturalistic feel to it.
Get instant access to breaking news, the hottest reviews, great deals and helpful tips.
Even in its current beta version, it's a valuable tool for anyone with restricted vision giving a personalized, interactive service that gives you the information you actually need.
If you're looking to see what else you can do with photos on Android phone, check out our articles on the best Google Photos alternatives, how to take hands-free photos on a Google Pixel, and Google Pixel 8 Pro’s AI photo editing.

Emma Street is a freelance content writer who contributes technology and finance articles to a range of websites, including Tom's Guide, Top10.com, and BestMoney. She has over 15 years of experience working in technical development within the fintech industry. When not writing about tech, Emma can be found writing romantic fiction, reviewing films, and updating her tea blog.
