How to use Bixby Text Call on Samsung Galaxy S23
Bixby Text Call is a Galaxy S23 feature that lets you respond to calls with texts in real-time
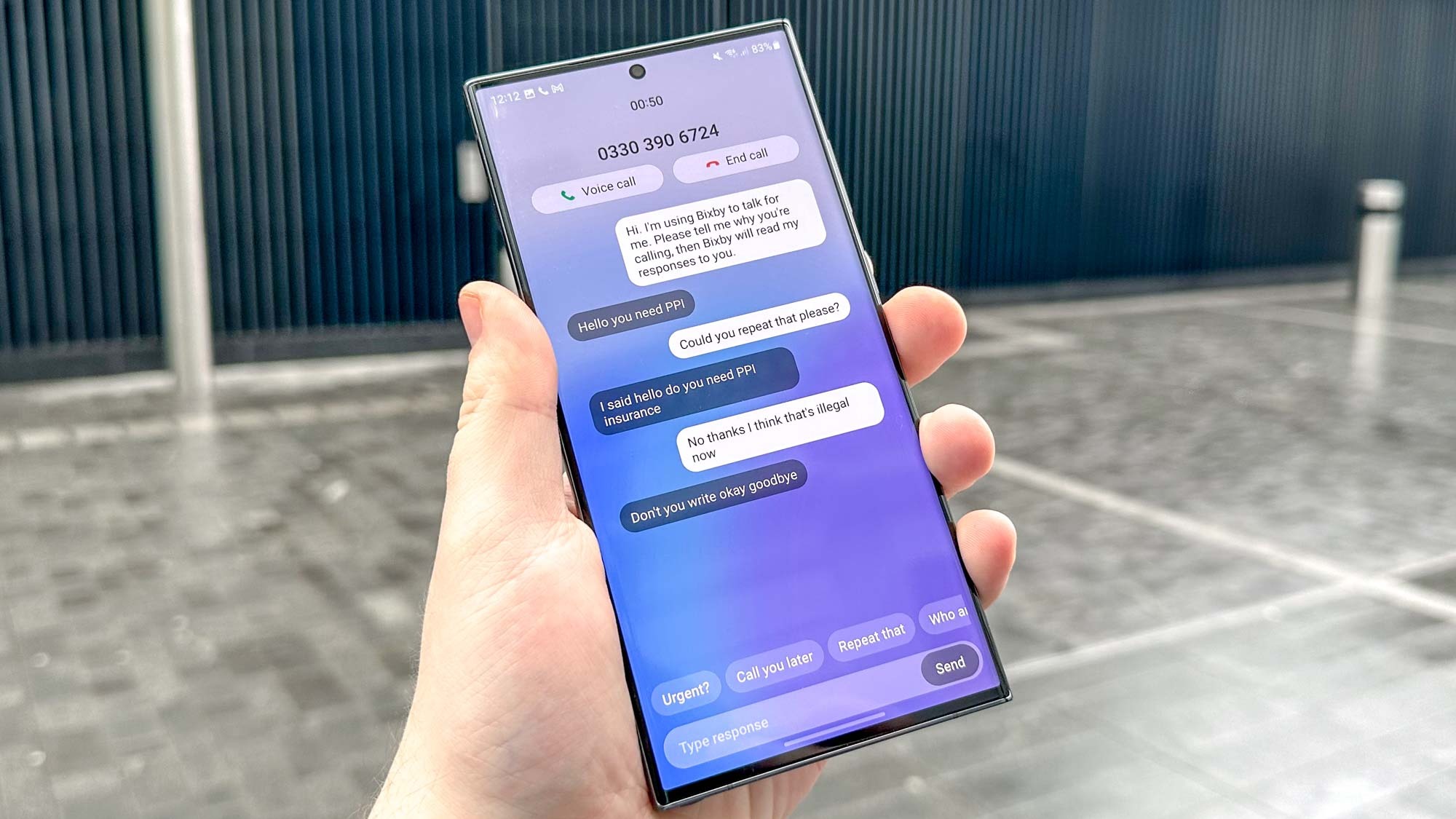
Even if you don't want to use Bixby Text Call regularly to answer your calls instead of you, it's a very useful feature to have set up if you own a Galaxy S23 or other recent Samsung handset.
While Bixby does have an unfortunate reputation compared to other digital assistants, it's perfectly capable of reading out your messages, whether it's pre-programed quick responses or something more elaborate that you've written yourself. Bixby will automatically transcribe the call for you, too, although you may need to double-check the accuracy of what it thinks it's saying.
This feature went live with the One UI 5.1 update, so if you've downloaded this onto a compatible Galaxy phone, follow the steps below to activate and properly use Bixby Text Call.
How to use Bixby Text Call on Samsung Galaxy
- Enable Bixby Text Call in the Phone app's settings
- When you get a call, select the Bixby Text Call option and then slide to enable
- Reply to your caller with pre-canned messages from the bottom of the screen or type your own, and read their responses in the transcript.
- End the call or swap to a voice call with the buttons at the top of the display.
- Read the transcript again via the Phone app if you need to.
Read on to see detailed instructions for each step.
1. Open the Phone app's settings menu
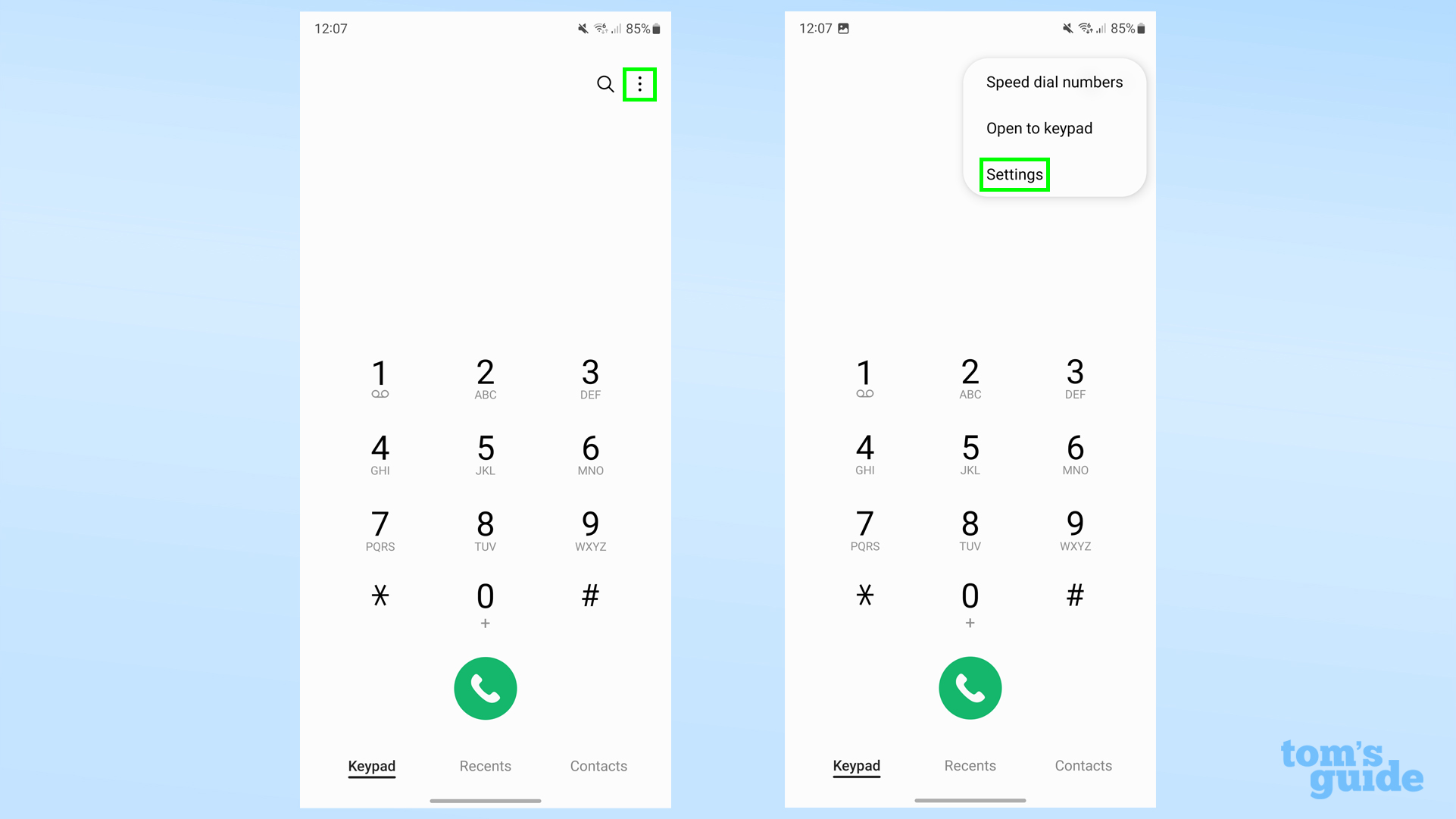
Open up the Phone app on your compatible Samsung Galaxy phone*, and tap the three dots in the top right corner. Then select the Settings option.
* One UI 5.1 is currently available on Galaxy S23 series, Galaxy S22 series, Galaxy S20 series, and Galaxy Z Flip 4 and Galaxy Z Fold 4 models
2. Enable Bixby Text Call
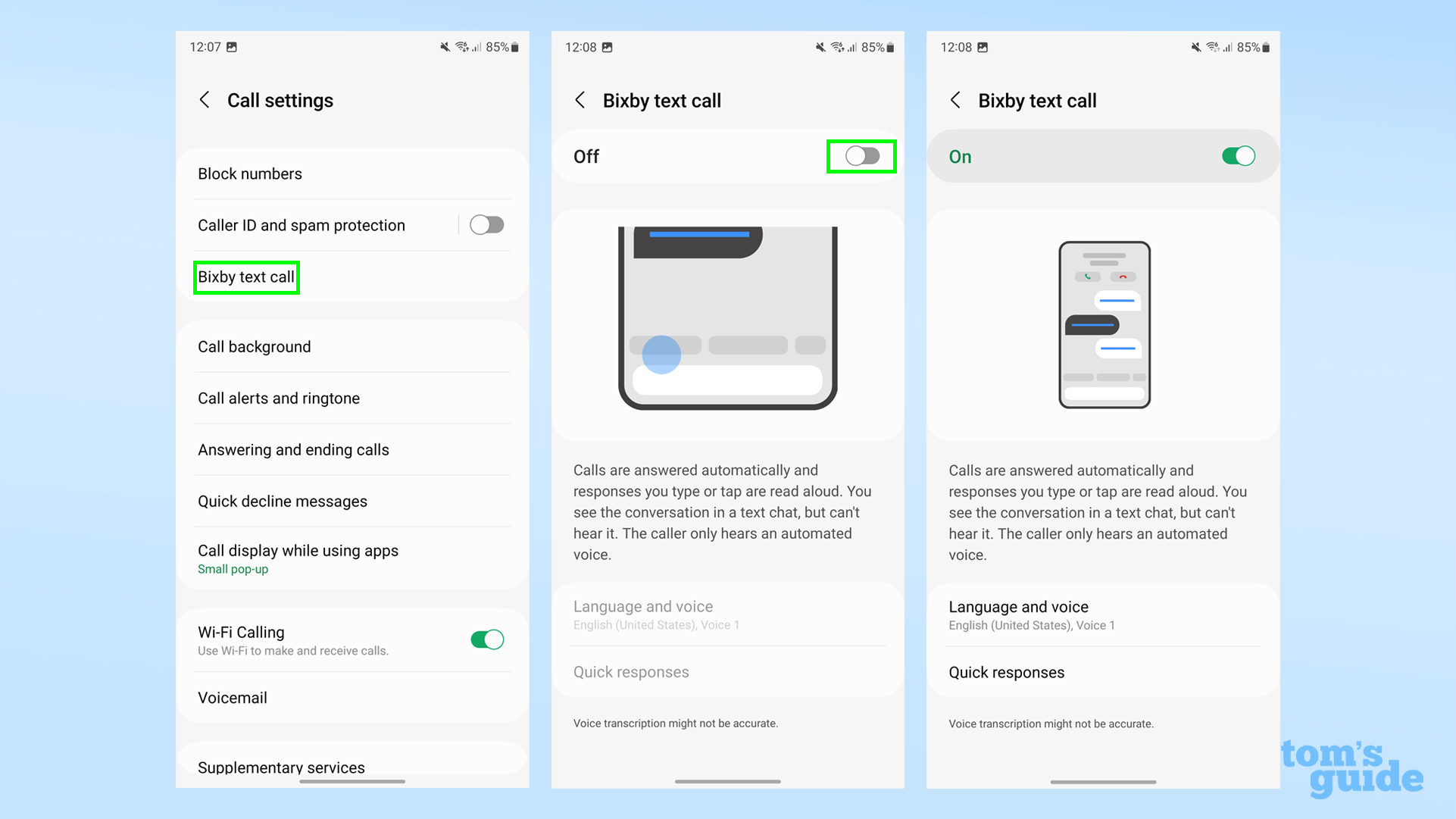
From the following menu, select Bixby text call, then make sure the toggle is set to On (Green).
3. Adjust Voice and Quick responses
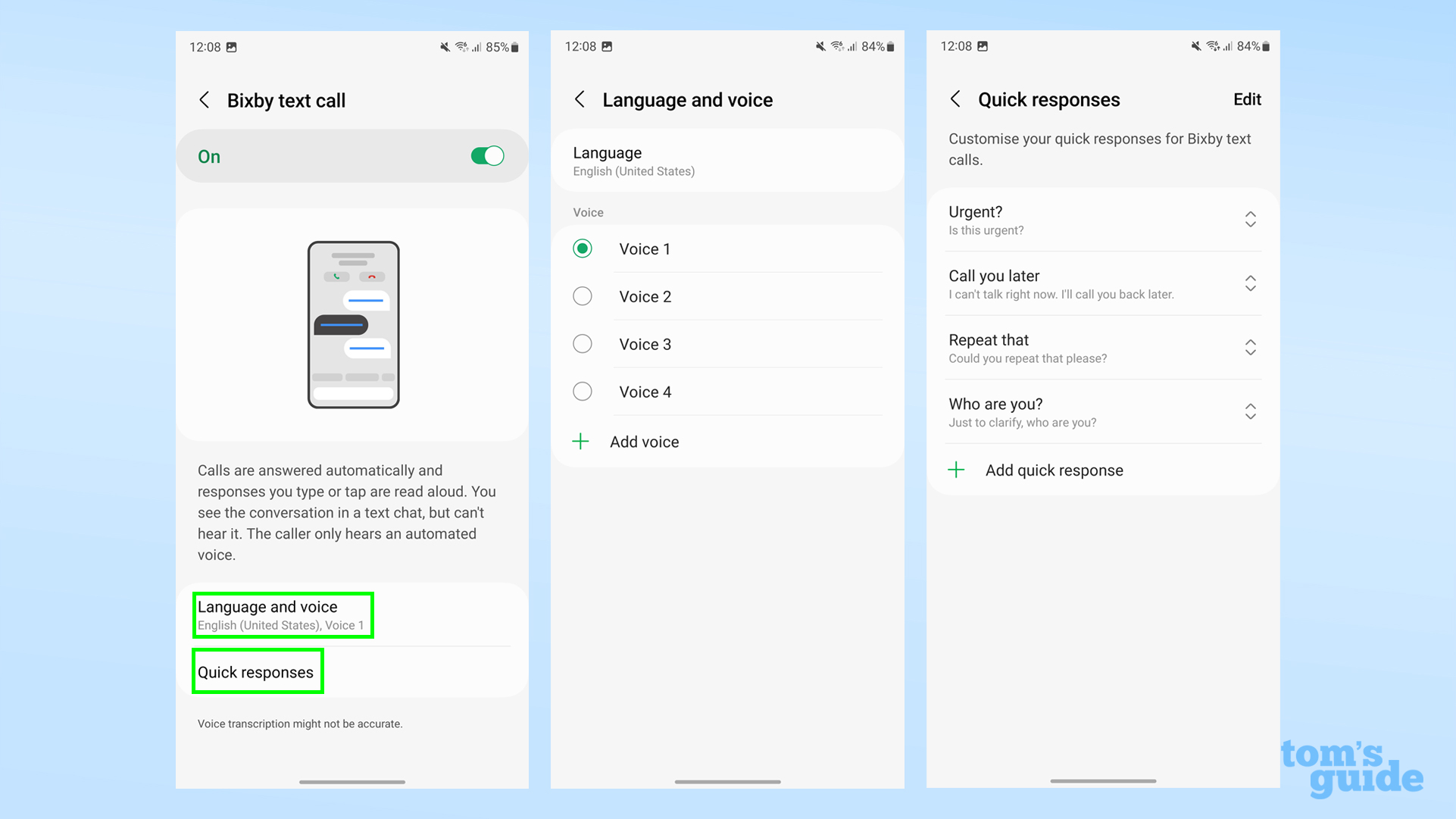
This step is optional, but if you want to see which voices are available for Bixby Text Call, tap the Language and Voice option. You can pick between one of four English (U.S.) voices at the time of writing, and either English U.S. or Korean for your language.
Quick responses are pre-prepared phrases you can use to quickly talk with your caller. You get four default options, but you can add more from this menu.
4. Answer a call with Bixby Text Call
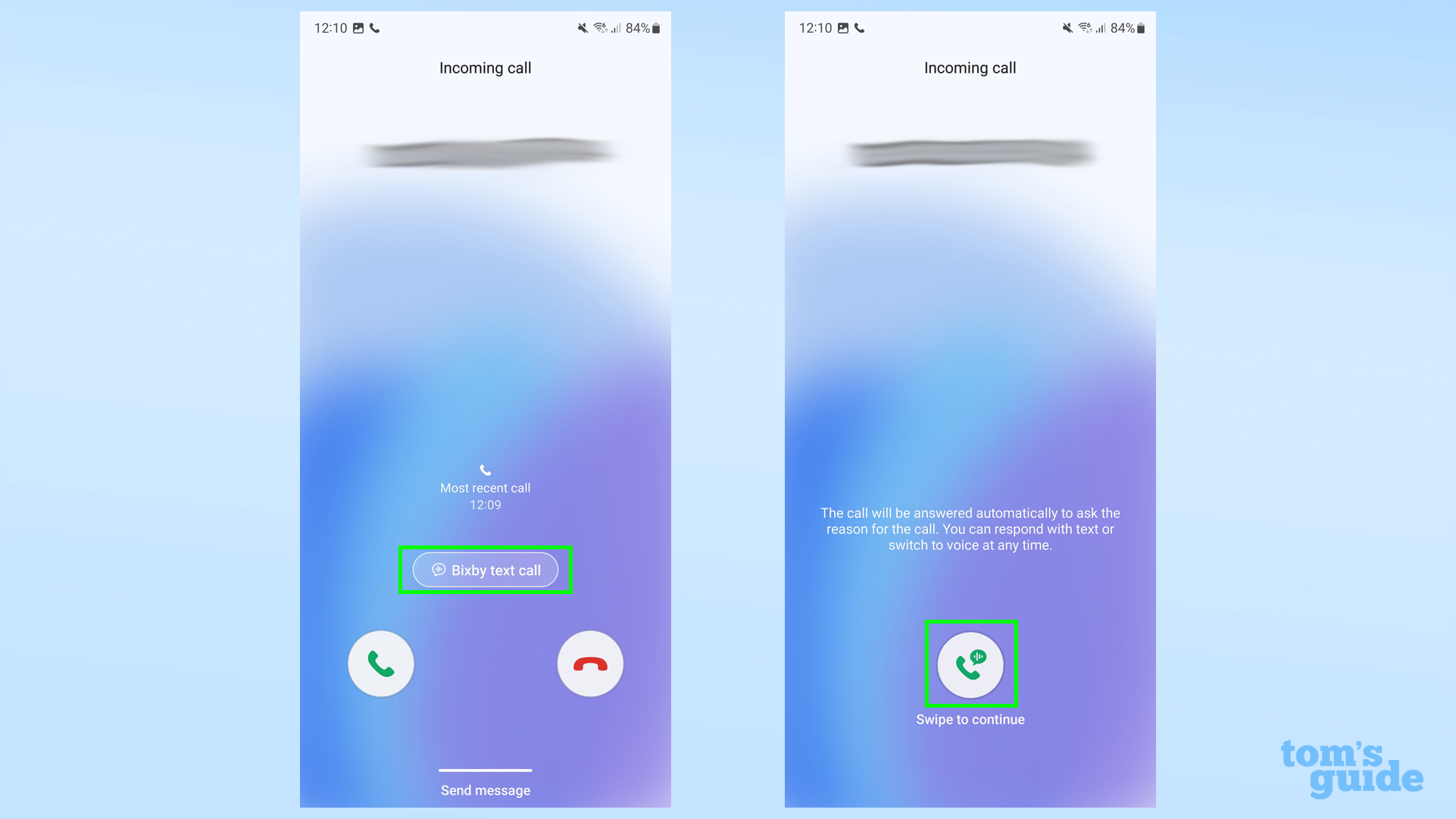
When a call arrives, and you are presented with the answer/decline screen, tap the Bixby Text Call button in the center of the display.
Then, swipe the Swipe to continue button in any direction to confirm your choice and answer the call.
5. Wait for a response
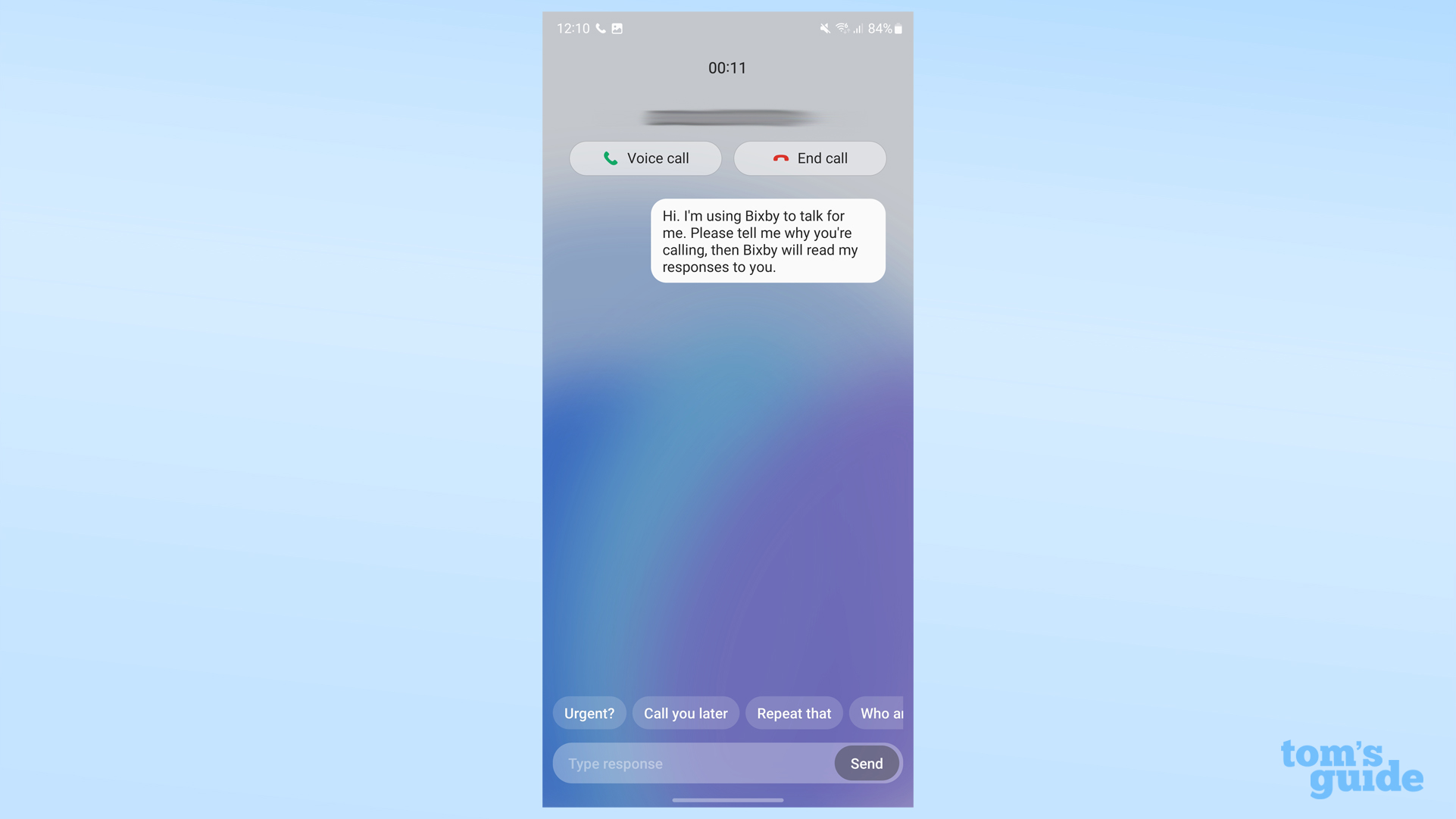
Once you've picked up the call, your caller will hear Bixby's explanation of what's happening. After that, you can begin your conversation.
From here, you can now send text messages to be read by Bixby to the caller, and have their words transcribed for you to read (the grey boxes below).
6. Send messages
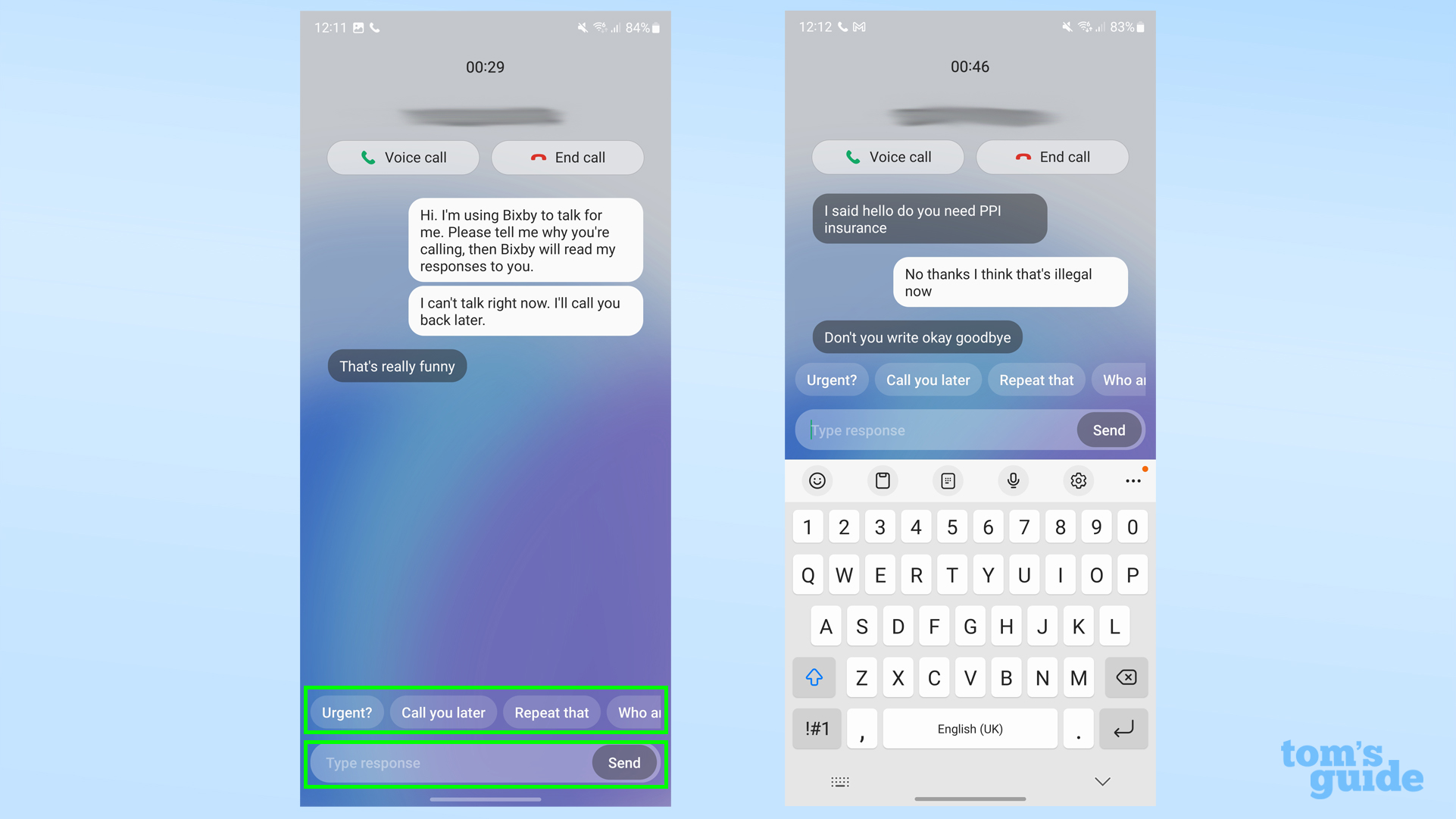
There are two ways to talk to your caller via text. One is to use your Quick responses from the top part of the bottom bar. Scroll left and right to view your options and tap to send the message/have Bixby read it out to the caller.
Alternatively, you can tap the box at the bottom of the screen and type out any response you like. Tap Send to have Bixby read it to you.
7. End the Bixby Text Call

When the time comes to end your call, or you want to talk normally, you can use the buttons at the top of the screen.
If you want to switch to a normal voice call, tap the left button from the two at the top. To hang up, tap the right button.
8. Re-read your call transcript

If you need to refer back to the transcript of the call, you can do that in the Phone app.
Under the Recents tab, select the caller, then the "i" button.
From the caller's profile page, tap the speech bubble to open the transcript.
We will note that the transcribing feature doesn't seem to work brilliantly. For instance, in the transcript above where it says "Don't you write okay goodbye," I had actually said "Darn it you're right, okay goodbye." Not a huge difference in this case, but something that could lead to confusion over the course of a longer call.
If you're looking to get the most out of your Samsung Galaxy S23, have a look at our guides on how to use Image Clipper on Samsung Galaxy phones to separate photo subjects from their backgrounds, how to record astro hyperlapse video on Galaxy S23 to impress your friends with sped-up shots of the stars at night, and how to change the refresh rate on the Samsung Galaxy S23 so you can pick your preference of smooth or efficient performance.
For general Android tips, we've got plenty more to share. Have a look at how to use Live Transcribe on Android to help you understand sounds and conversations in real-time, how to use Android one-handed mode to access more convenient, miniaturized usage of your phone's features, and how to change app permissions on Android if you need to ensure your apps are only using the data they should be using.
Get instant access to breaking news, the hottest reviews, great deals and helpful tips.

Richard is based in London, covering news, reviews and how-tos for phones, tablets, gaming, and whatever else people need advice on. Following on from his MA in Magazine Journalism at the University of Sheffield, he's also written for WIRED U.K., The Register and Creative Bloq. When not at work, he's likely thinking about how to brew the perfect cup of specialty coffee.
