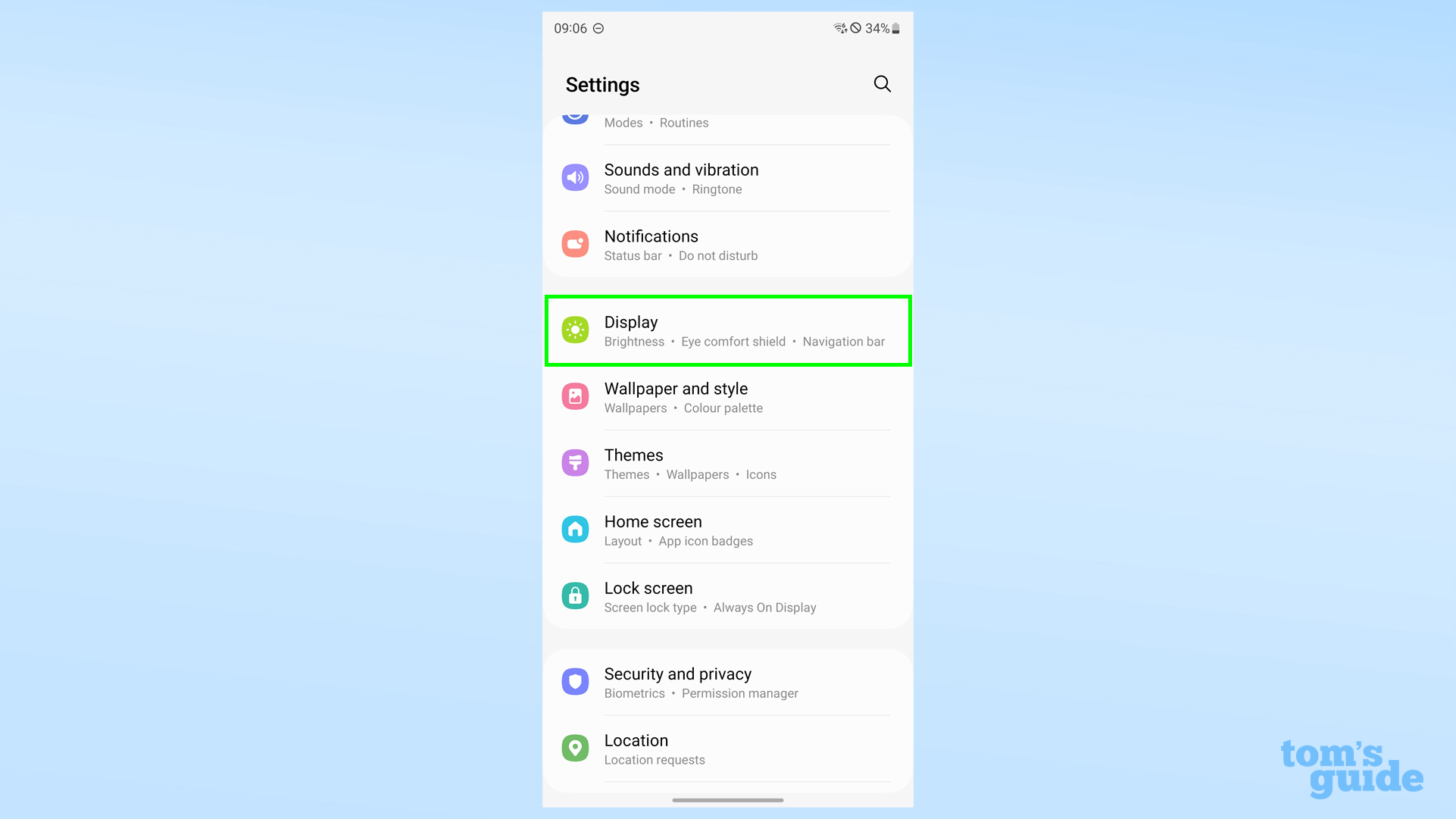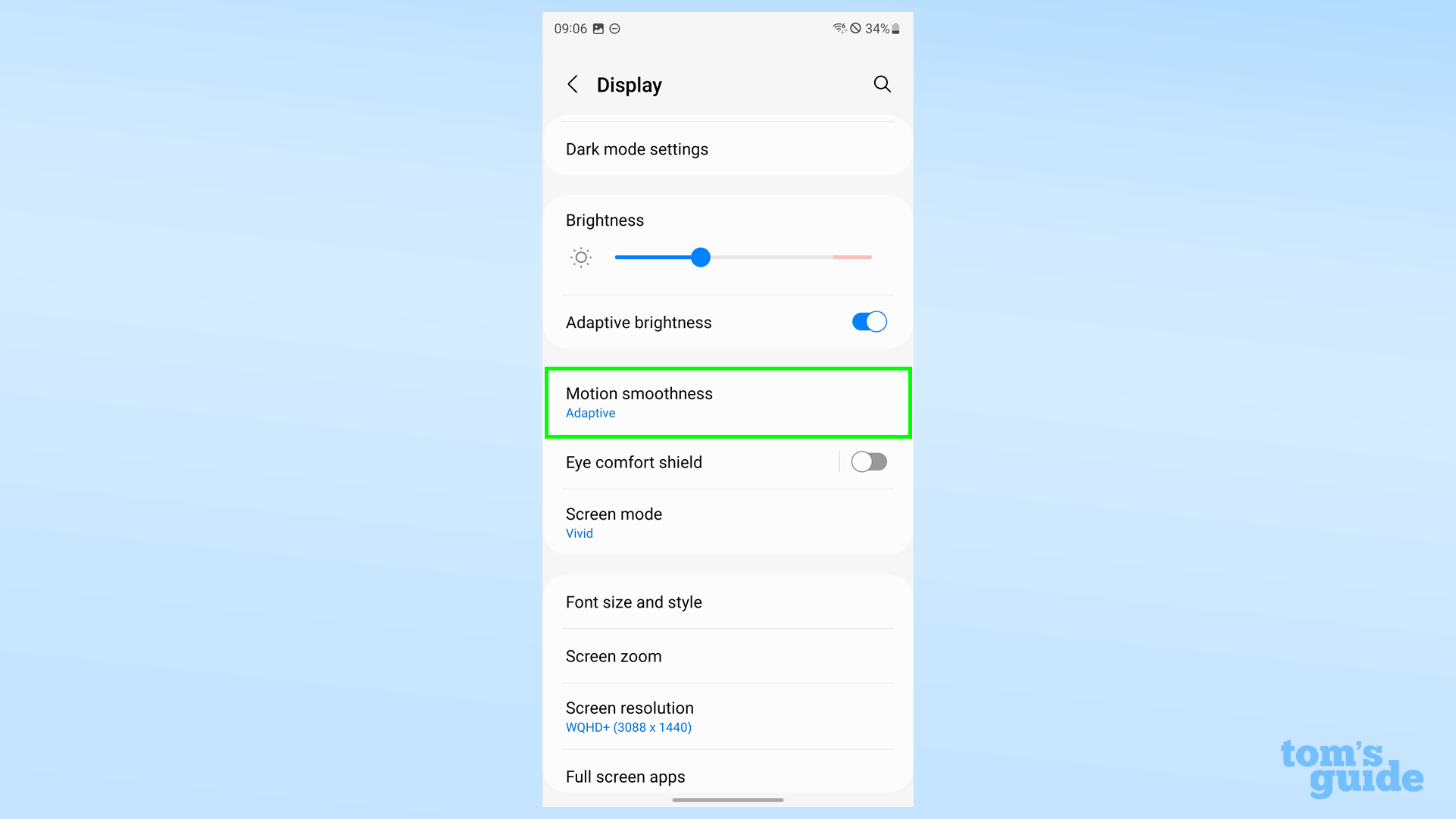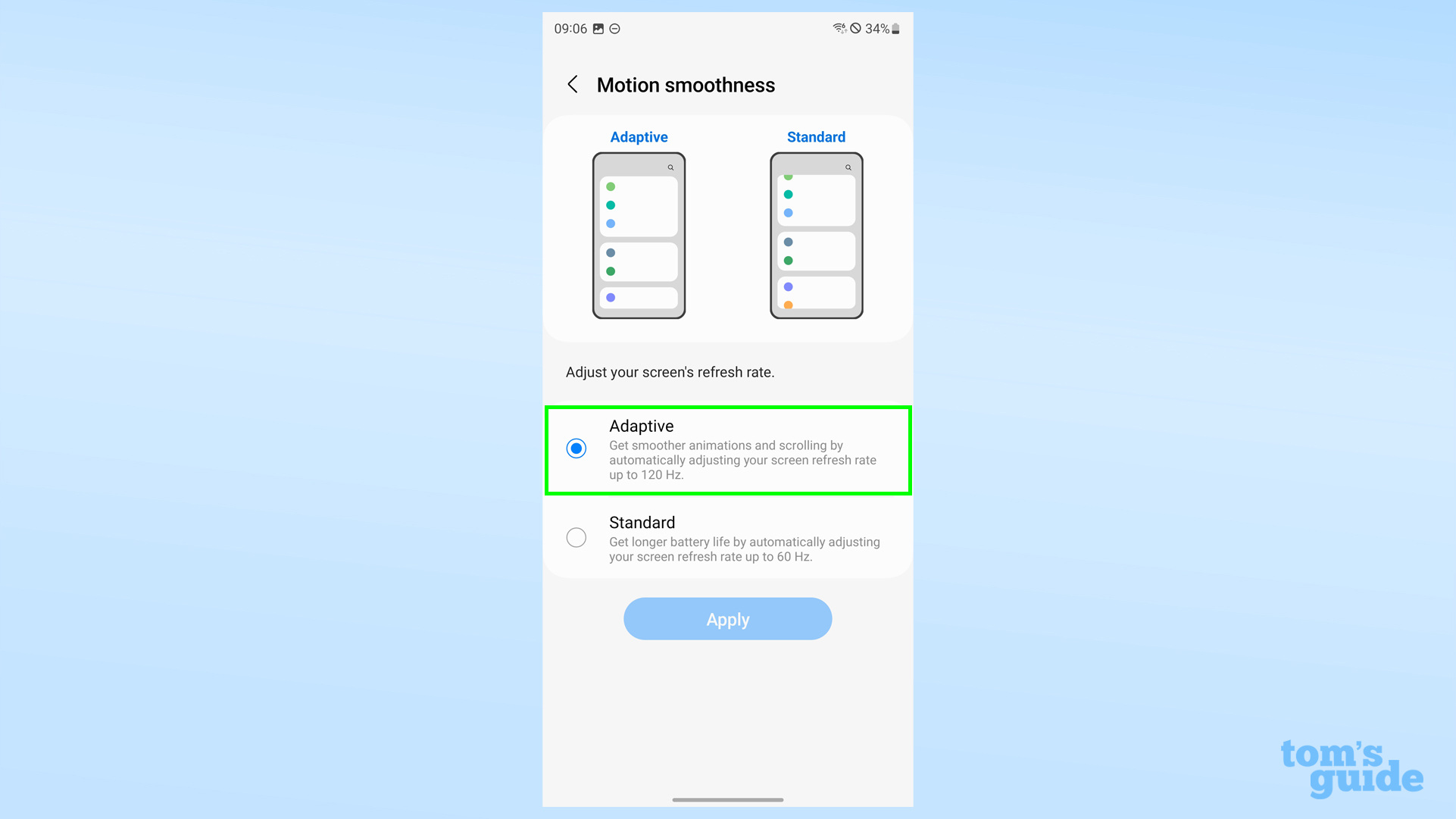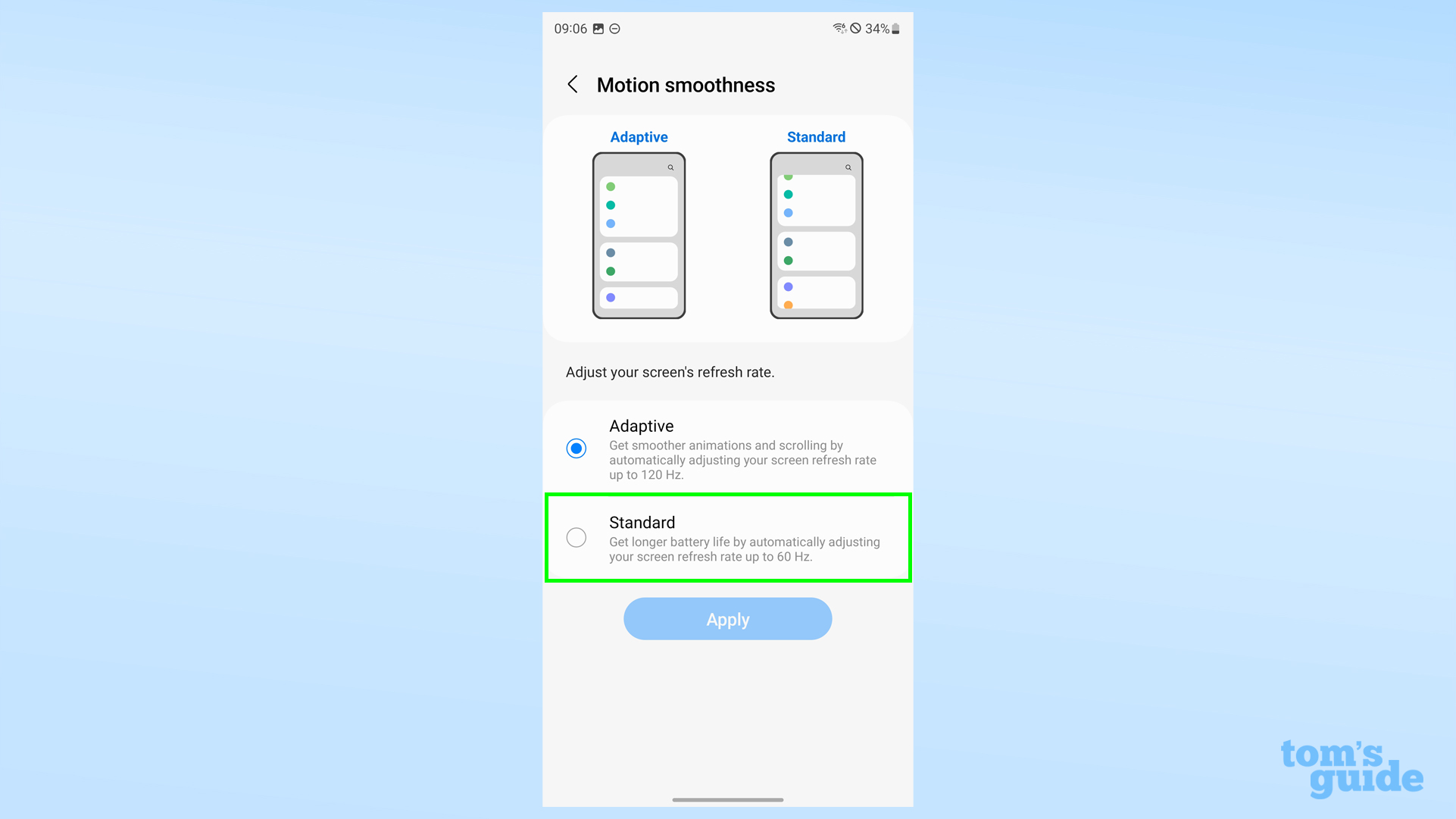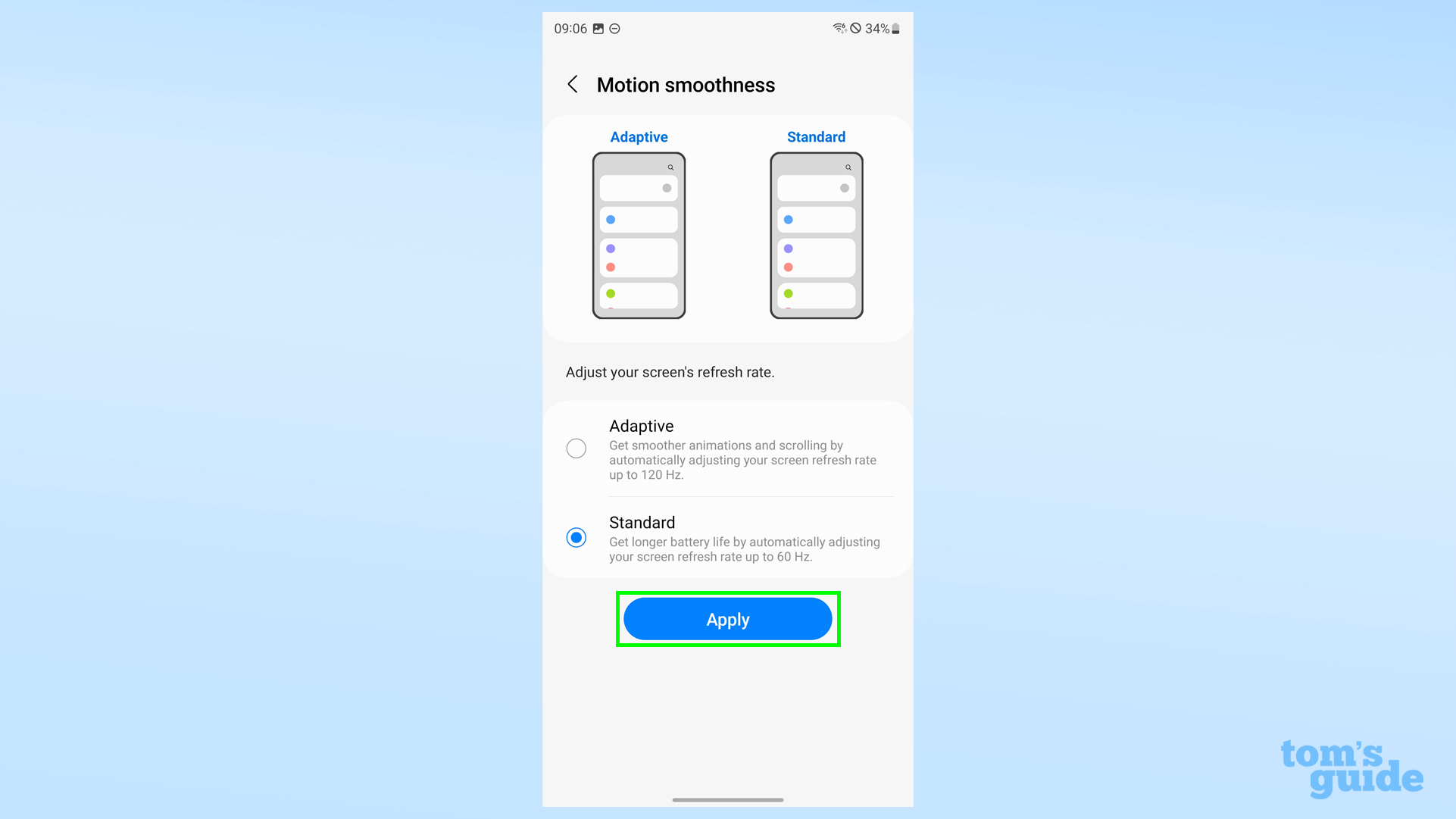This Samsung Galaxy S23 display tip could help you save battery
Changing the refresh rate setting will help you get the most out of your Galaxy S23 display or save some battery life

It's easy to change refresh rate on the Samsung Galaxy S23, which is good news for users trying to get the best out of their display or battery.
Normally you'll want to use the full 120Hz adaptive refresh rate of your Samsung Galaxy S23 for the smoothest-possible scrolling experience. But if you want to preserve battery life, or just don't like the way the extra-smooth display looks, there's a way to swap to a static 60Hz mode, easily accessible in the settings.
If you read our Galaxy S23 review or Galaxy S23 Ultra review, you'll see that both of those phones last a long time on a charge, even with their adaptive refresh rate turned on. But this is still a setting you should know about.
Below we'll show you where to look, and explain further how these settings change how your Galaxy S23 behaves. These settings should be available on older Samsung phones and other Android devices too, but may use slightly different wording or steps compared to what we'll show you below.
But without further ado, let's see how to change refresh rate on the Samsung Galaxy S23.
How to change refresh rate on the Samsung Galaxy S23
1. Open Settings, and then scroll down and tap Display.
2. Scroll down and tap Motion smoothness.
Get instant access to breaking news, the hottest reviews, great deals and helpful tips.
3. Now here you can pick between two options.
Tap Adaptive to allows your phone to switch between multiple refresh rates, as high as 120Hz and as low as 48Hz or 1Hz, depending on the model you're using. This means when scrolling, your phone looks super smooth, but if you're not scrolling or are looking at a photo or a video, the phone will dynamically adjust the refresh rate to a lower frequency to save battery.
Tap Standard to fix the refresh rate at 60Hz. It's more battery efficient since you don't use the power-hungry high refresh rates, but your screen won't be quite as pleasant to scroll through. But given you're unlikely to notice the difference when playing most games and watching most videos, perhaps it's a worthwhile change.
4. Once you've made your choice, hit Apply. You're all done!
If you've just got your Galaxy S23 or are eagerly awaiting its delivery, we've got more tips for you. For instance, we can show you how to take RAW photos on the Samsung Galaxy S23 Ultra so you can more easily edit shots later, how to enhance sound on your Samsung Galaxy phone in order to get the best out of your earbuds or headphones, or how to change your Samsung Galaxy side key settings to get the shortcuts you want to have within easy reach.
For more general Android tips, we have plenty more tips. There's how to use ChatGPT on iPhone and Android so you can talk with new hot new AI program, how to record custom alarm sounds on Android so you can wake up to something more interesting than simple beeps, and also how to screen record on Android, which will let you share what's on your screen much more easily.

Richard is based in London, covering news, reviews and how-tos for phones, tablets, gaming, and whatever else people need advice on. Following on from his MA in Magazine Journalism at the University of Sheffield, he's also written for WIRED U.K., The Register and Creative Bloq. When not at work, he's likely thinking about how to brew the perfect cup of specialty coffee.