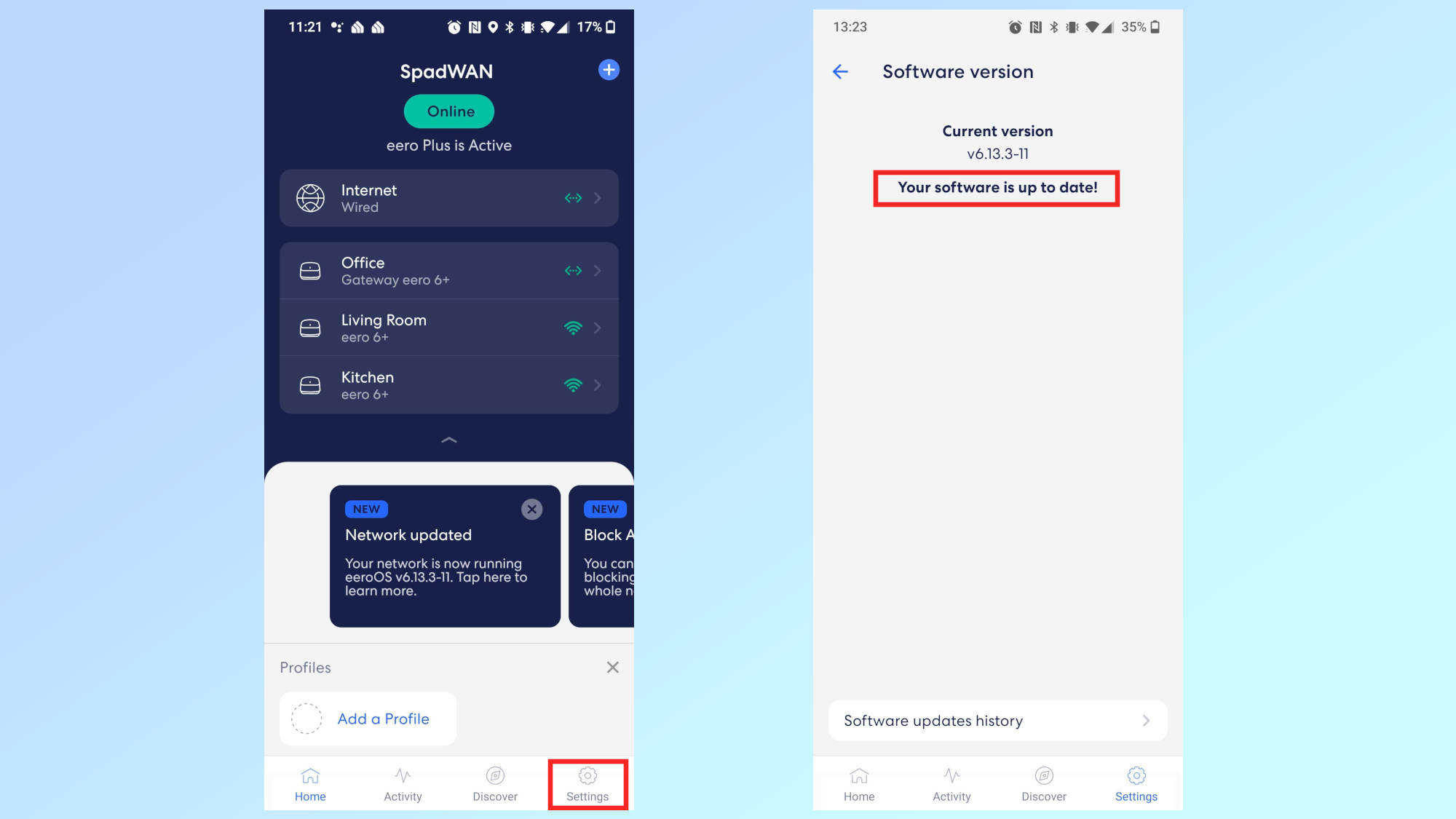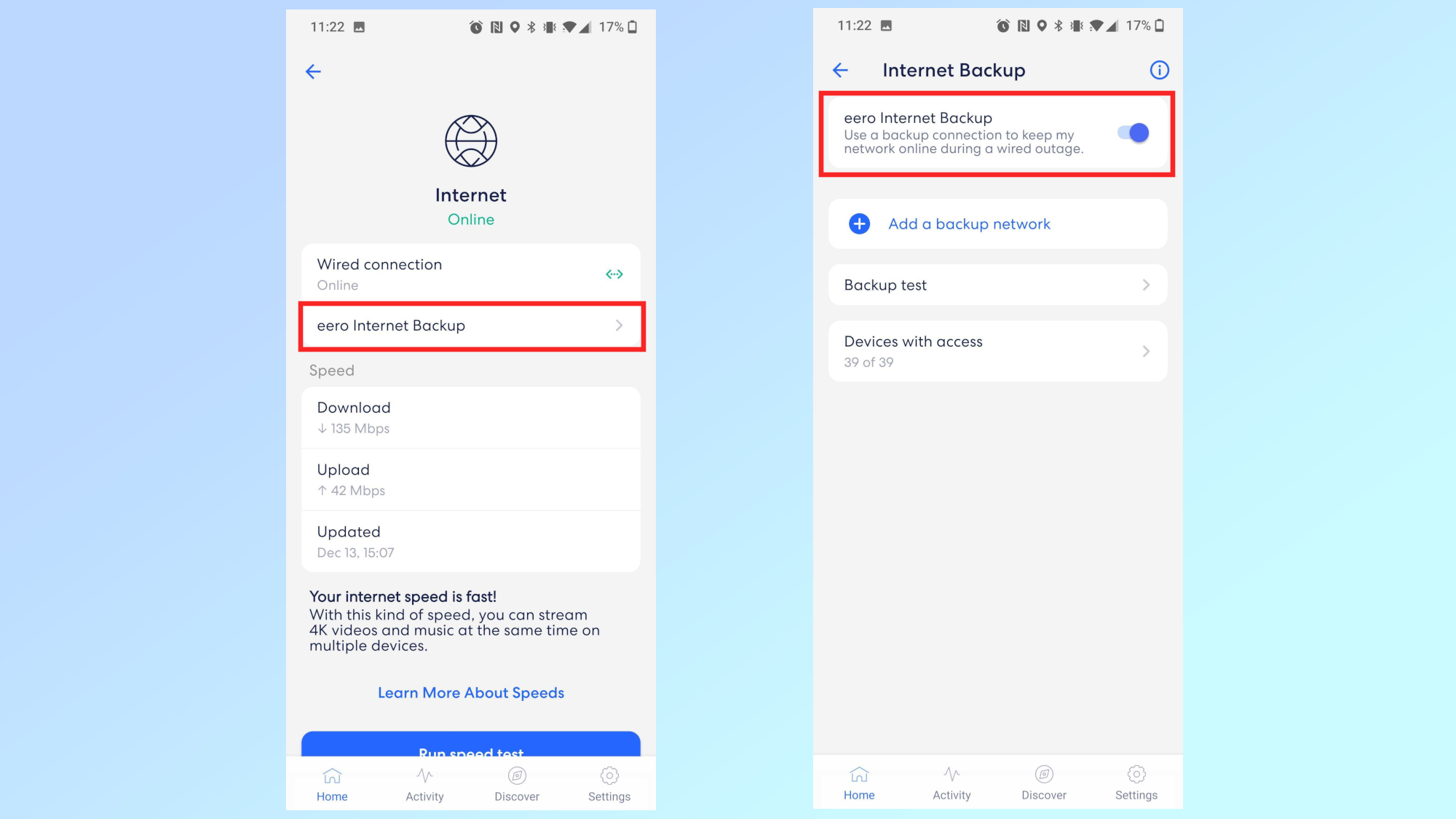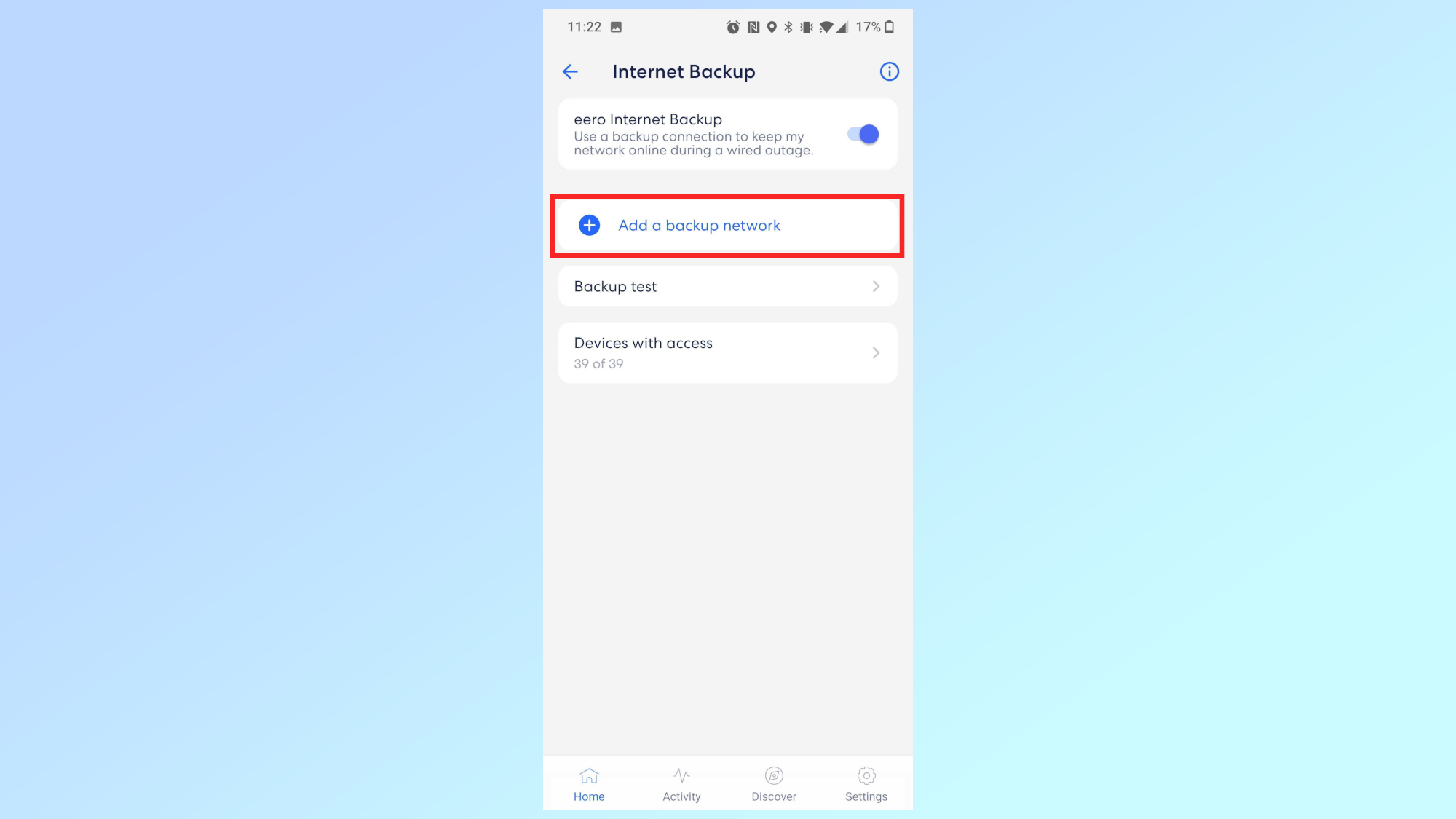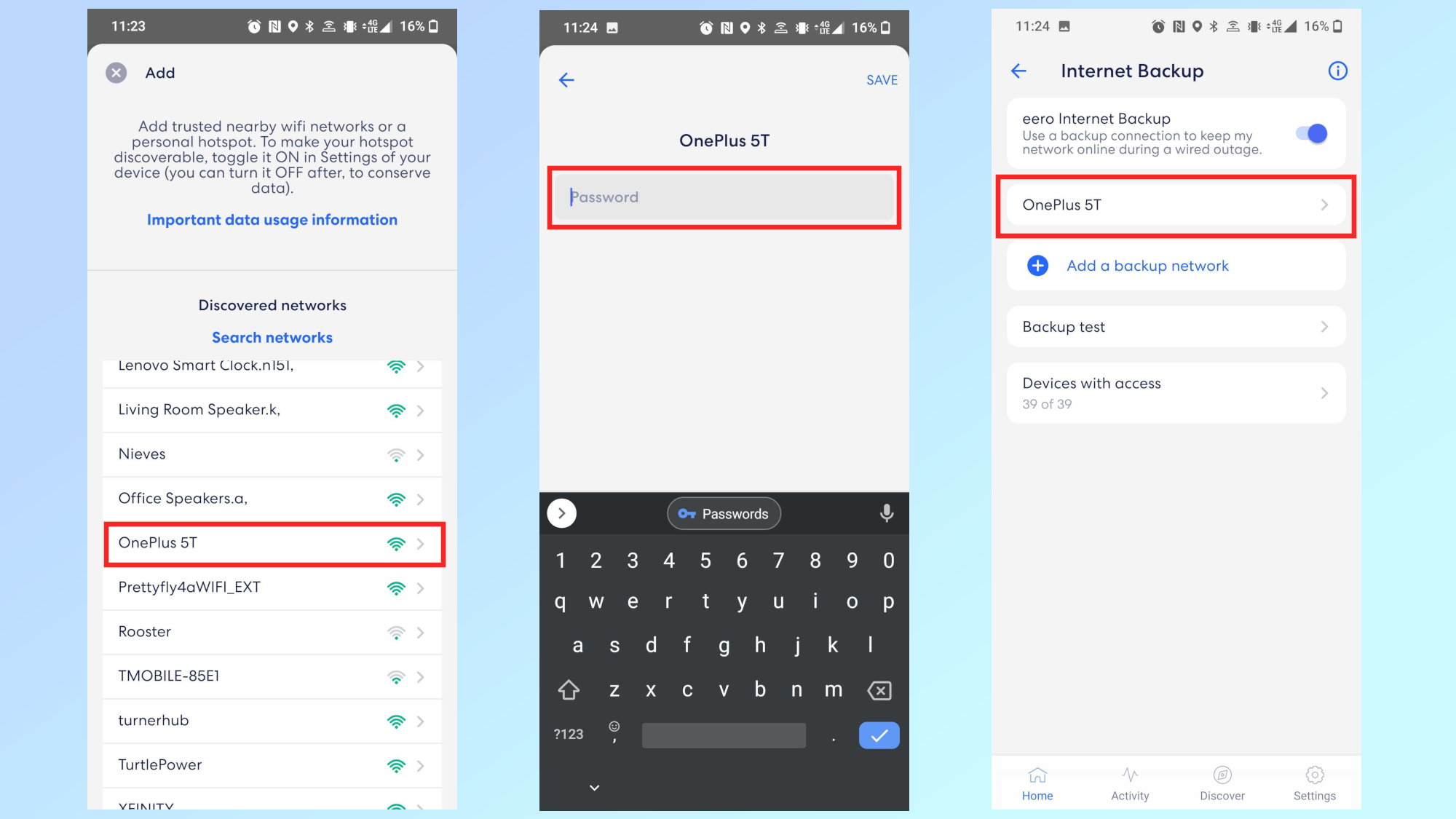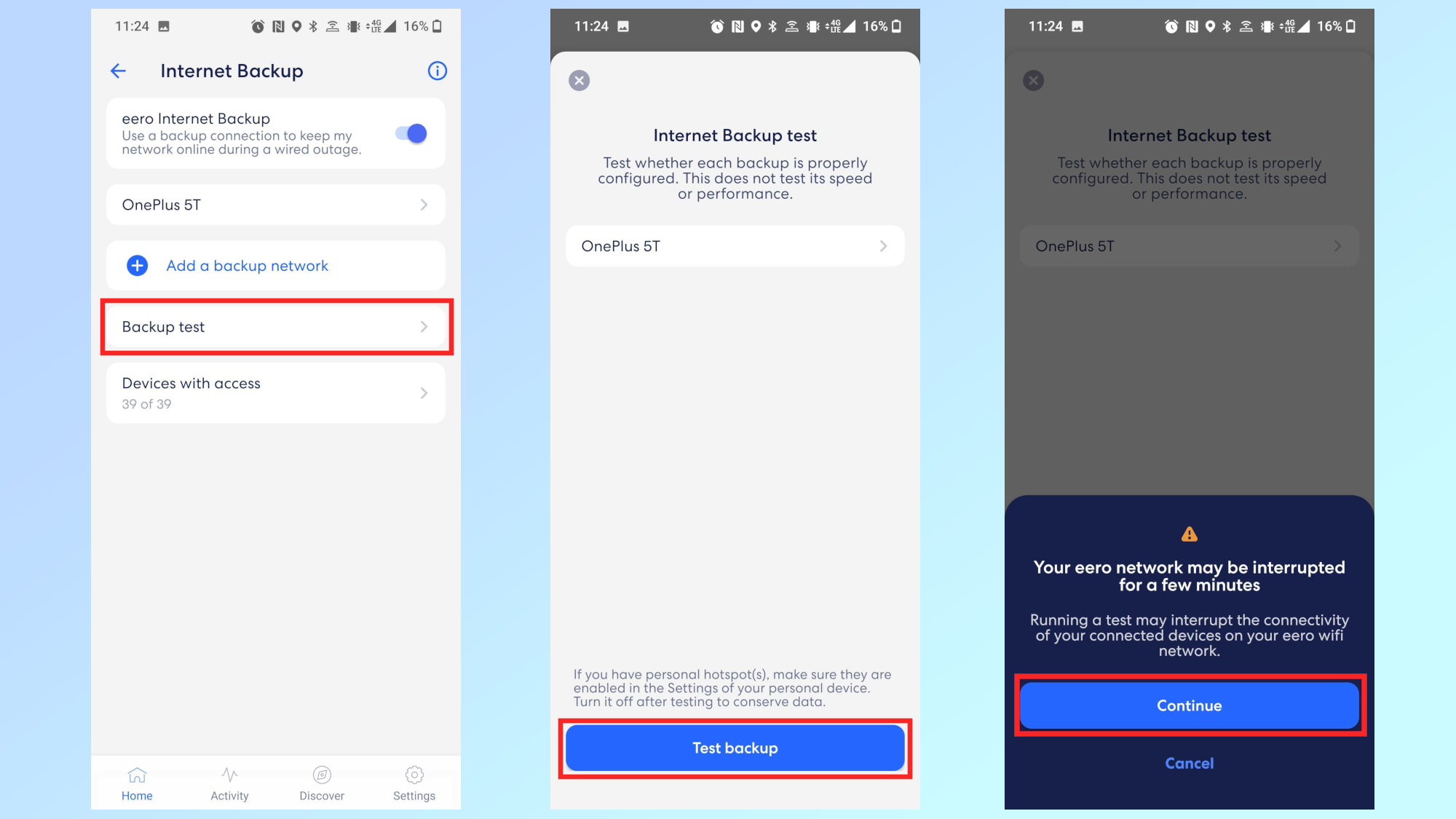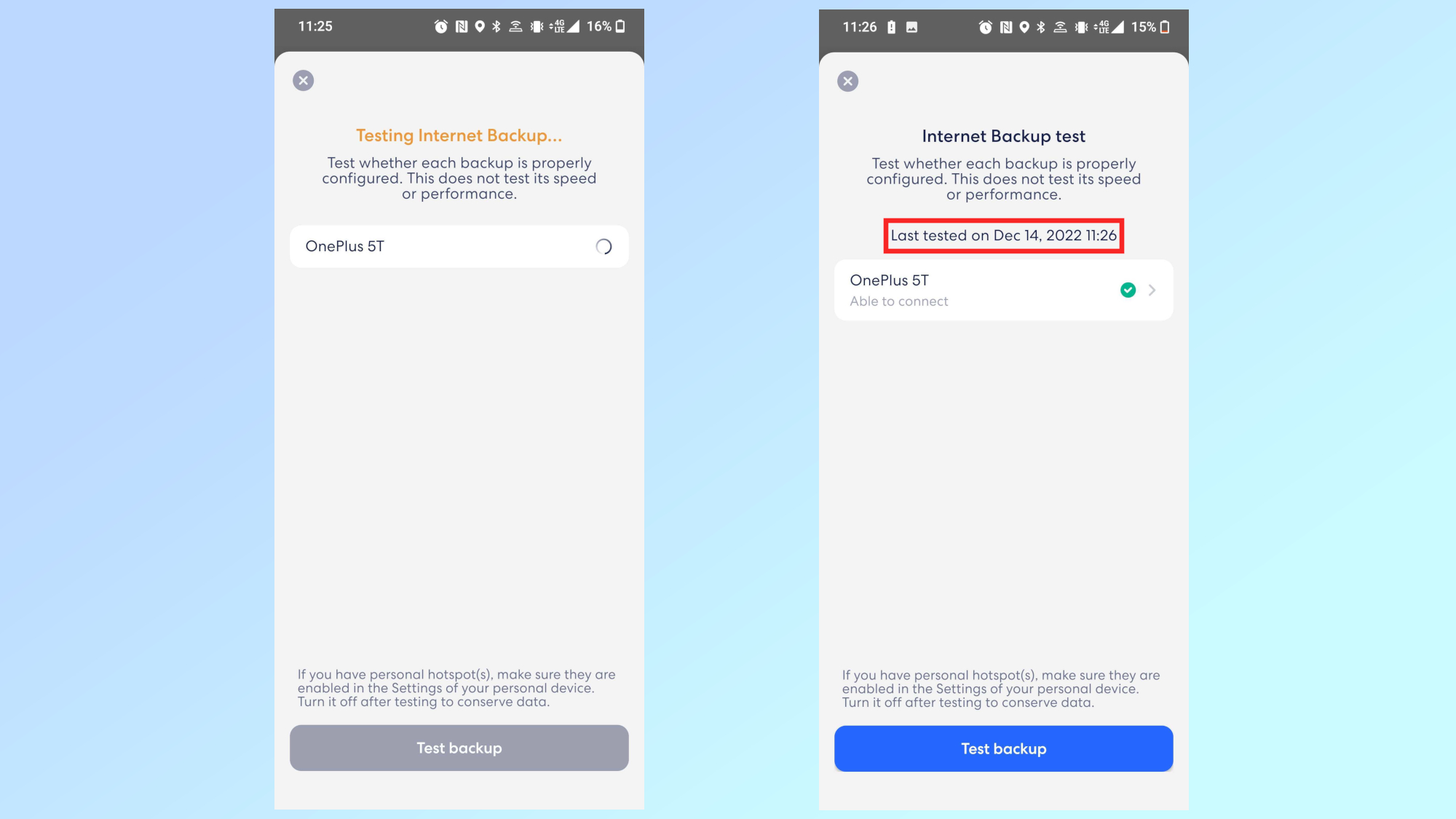How to set up eero Internet Backup for your eero router
Learn how to set up eero Internet Backup so you can get back online quickly after an outage
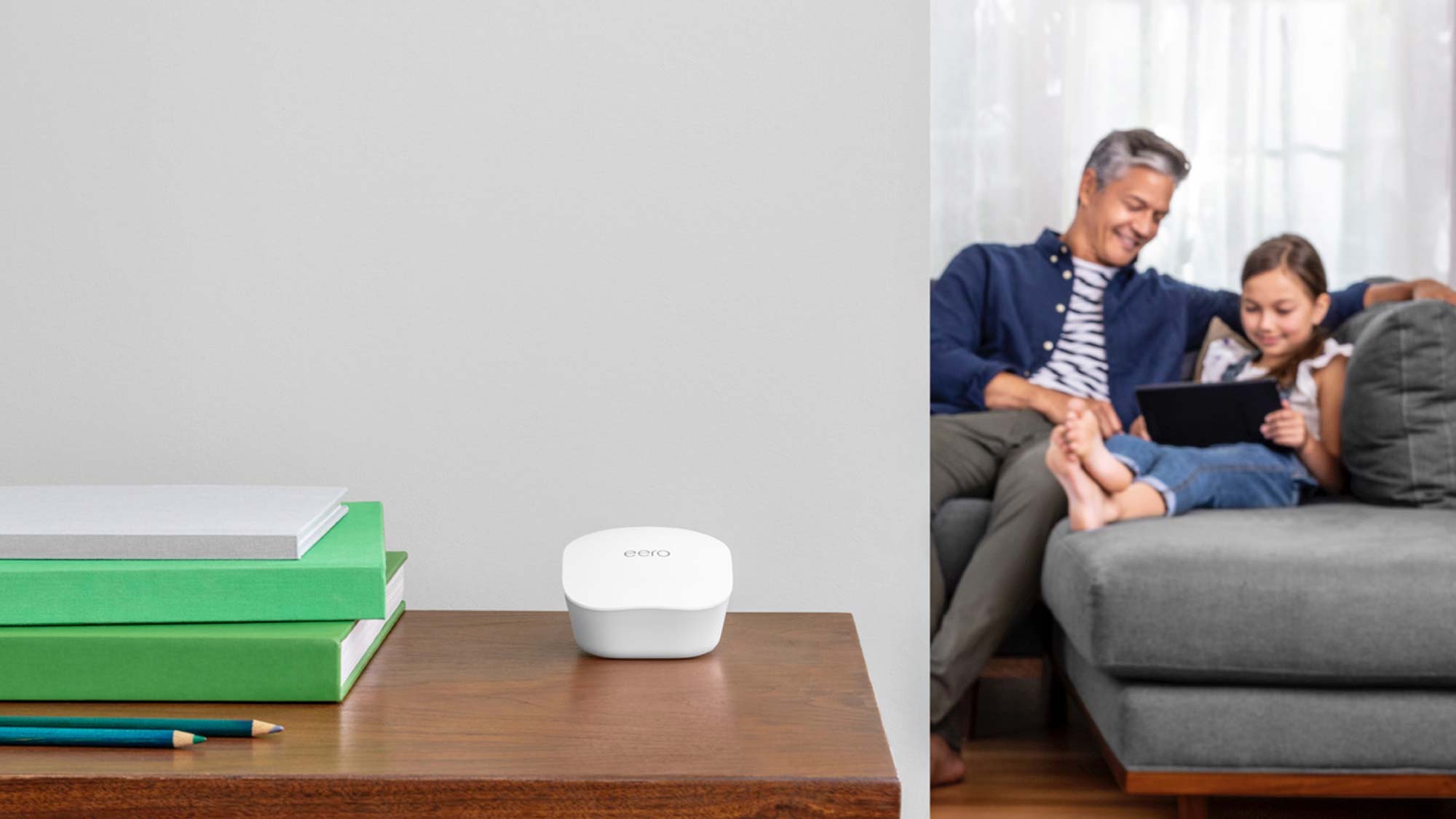
Learning how to set up eero Internet Backup will help owners of eero routers get back online quickly and easily when their home internet goes down.
Besides being some of the best mesh Wi-Fi systems available today, the eero Pro 6, eero Pro 6e and other eero routers can now use your phone’s mobile hotspot or even one of the best mobile hotspots to get your computer, TV and other smart home devices back online quickly.
It’s worth noting that you do need to be an eero Plus subscriber in order to use eero Internet Backup. Eero’s subscription service costs $9.99 per month or $99.99 for the year but for the price, you get advanced parental controls, network insights, one of the best password managers and even a VPN in addition to the ability to use your smartphone or mobile hotspot as a backup connection.
If your internet frequently goes out when there’s bad weather or you often deal with ISP service outages, then having a good backup option makes a lot of sense. While you could use your phone’s mobile hotspot, this requires you to manually connect all of your devices. With eero Internet Backup though, all of the devices connected to your network reconnect automatically since the signal from your hotspot is going through your router instead.
Here's how to set up eero Internet Backup.
How to set up eero Internet Backup
- Open the eero app
- Tap on Internet and then Eero Internet Backup
- Turn on your mobile hotspot
- Select add a backup network
- Find your mobile hotspot and enter the password
- Test eero Internet Backup to make sure it works
Read on to view detailed instructions for each step.
1. Open the eero app on your smartphone. From here, you want to tap Settings at the bottom right and open Troubleshooting. Then at the bottom of the menu, tap on About to make sure you’re using version 6.25.1 or higher of the eero app. If not, update the app to the latest version before getting started.
Get instant access to breaking news, the hottest reviews, great deals and helpful tips.
2. Tap on Internet at the top of the eero app and then select eero Internet Backup underneath Wired connection. In the Internet Backup section, toggle the feature on.
3. Turn on your mobile hotspot. Before you can configure eero Internet Backup in the eero app, you need to turn on the mobile hotspot feature on your smartphone or power on your mobile hotspot if you have a separate device. (This is how to set up a Wi-Fi hotspot on iPhone and how to set up a Wi-Fi hotspot on Android if you need help).
4. With your mobile hotspot turned on, you then need to select Add a backup network from the eero app.
5. Tap your mobile hotspot and enter the password. The eero app will show a list of all available networks and you need to find the one for the mobile hotspot you want to use with eero Internet Backup.
6. Now that you have your backup network configured, it’s time to test it out to make sure that it will work during an internet outage. From the main Internet Backup menu, tap Backup test to get started. If you have multiple backup networks, you need to choose which one to test and then tap Test backup. A prompt will appear warning you that your eero network will be down for a few minutes during the test. Tap Continue to run the test.
The test will be carried out to see if your mobile hotspot is configured correctly to work as a backup connection for your eero router. Once the test is complete, you’ll see details including the date and time to let you know when you last tested each backup connection.
And there you have it. Your eero router will now use your phone’s Wi-Fi hotspot or a standalone mobile hotspot to get you back online when your home internet goes down. Keep in mind though that data fees from your mobile carrier still apply and the internet speeds from your phone won’t be nearly as fast as what you get with one of the best cable modems. Looking for other ways to improve your internet setup at home, check out our guide on how to turn an old router into a Wi-Fi extender, how to see who’s on your Wi-Fi network and how to get faster internet at home for free.

Anthony Spadafora is the managing editor for security and home office furniture at Tom’s Guide where he covers everything from data breaches to password managers and the best way to cover your whole home or business with Wi-Fi. He also reviews standing desks, office chairs and other home office accessories with a penchant for building desk setups. Before joining the team, Anthony wrote for ITProPortal while living in Korea and later for TechRadar Pro after moving back to the US. Based in Houston, Texas, when he’s not writing Anthony can be found tinkering with PCs and game consoles, managing cables and upgrading his smart home.