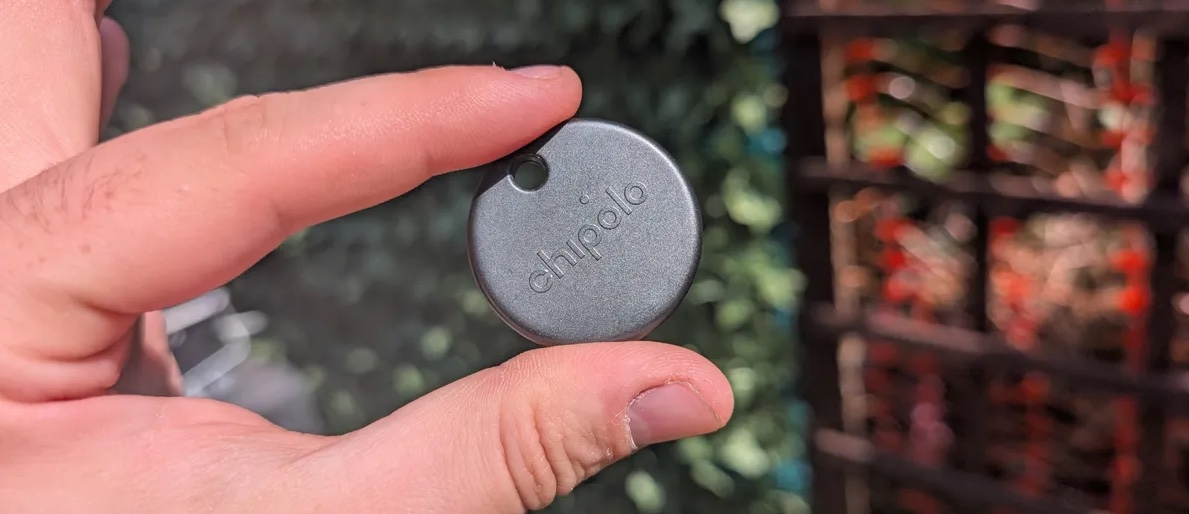How to see who's on your Wi-Fi network
Here's how to see who's using your Wi-Fi network without your permission

Knowing how to see who's using your Wi-Fi helps you identify intruders who are "piggybacking" on your network and getting their internet for free. Not only can this unauthorized access slow down your connection, but it also poses a security risk if the Wi-Fi thief is also able to steal your personal data or infect your network with malware.
Changing your Wi-Fi password will boot freeloading neighbors and other interlopers off your network, but it's an unnecessary hassle if there's nothing untoward going on. For this reason, it's useful to monitor your Wi-Fi closely, so you can detect unusual activity and spot suspicious devices as soon as they connect.
- Best Wi-Fi routers for your home and small office
- Your Wi-Fi router could tell everyone where you live — what you can do about it
- Your router's security stinks: Here's how to fix it
There are several free tools that show you who's using your Wi-Fi in real time, for both your desktop computer and your mobile device. In our guide below, we'll explain how to use two of the best network monitors currently available, so you can catch Wi-Fi thieves in the act.
You can then either change your Wi-Fi password through your router settings or tell the intruders to ask your permission to access your network in future.
How to see who’s using your Wi-Fi network on a Windows PC
One of the easiest ways to monitor your Wi-Fi network on your Windows PC is to use the free program Wireless Network Watcher. Created by the prolific software developer Nir Sofer, aka NirSoft, this simple tool shows you exactly which devices are currently connected to your network, so you can quickly identify unusual and unauthorized activity. Here's how to use it.
1. First, download the free program Wireless Network Watcher from NirSoft. You’ll find the download link about two-thirds of the way down the web page.
We recommend choosing the “wnetwatcher_setup.exe” option, though you can also download the tool as a ZIP file.
Get instant access to breaking news, the hottest reviews, great deals and helpful tips.
2. Run the installer to install Wireless Network Watcher on your PC. Once the setup wizard is complete, select “Run NirSoft Wireless Network Watcher” and click Finish.
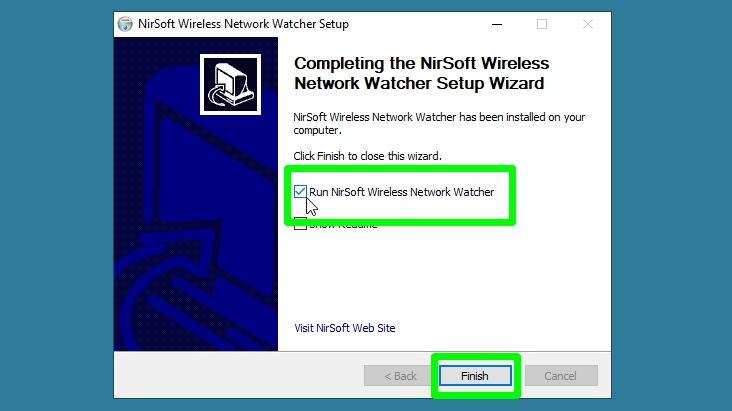
3. Wireless Network Watcher will immediately start scanning your Wi-Fi network and list all the devices that it detects to be connected.
You can also run a scan manually by clicking the File menu and choosing “Start Scanning.” Make sure your computer is connected to Wi-Fi and not Ethernet before scanning.
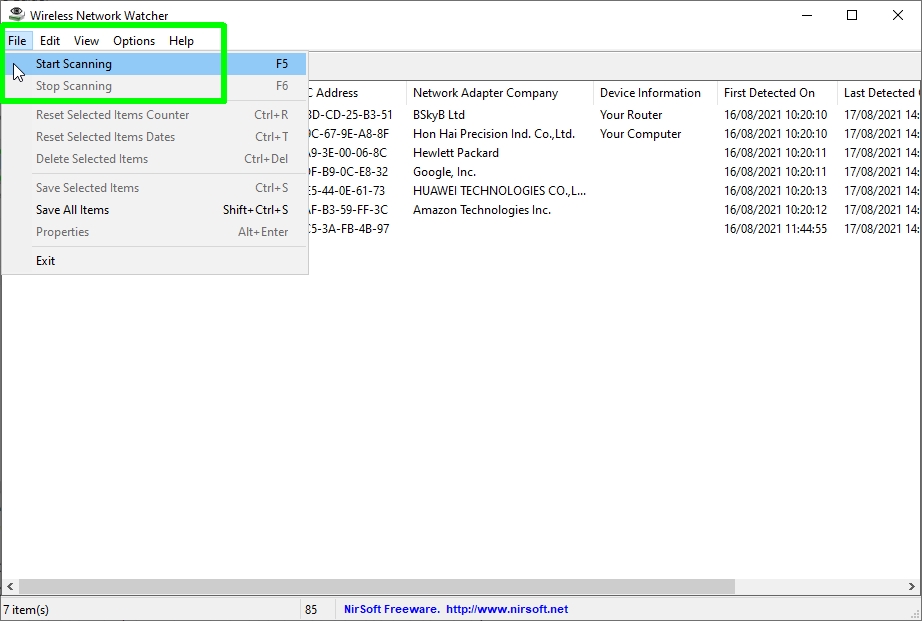
4. When the scan is complete, you can review Wireless Network Watcher’s findings. Pay particular attention to the “Device Name” and “Network Adapter” columns to see if any unknown or unauthorized devices are currently connected to your network.
Double-click an entry to view more information about that device in a Properties window.
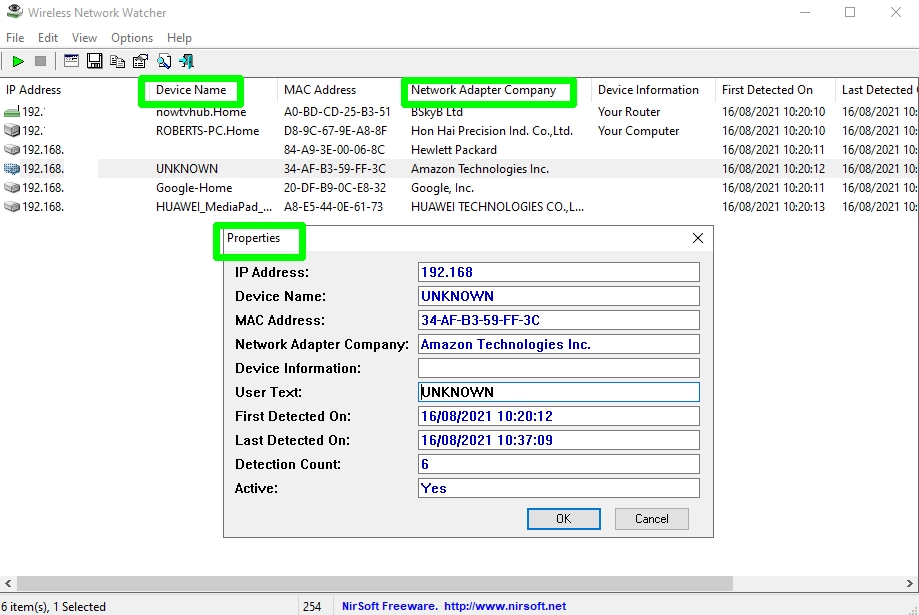
5. You can instruct Wireless Network Watcher to make a beeping noise when a new device connects to, or disconnects from, your Wi-Fi network.
Click the Options menu and select “Beep On New Device” and/or “Beep On Disconnected Device,” to receive audio alerts about Wi-Fi activity.
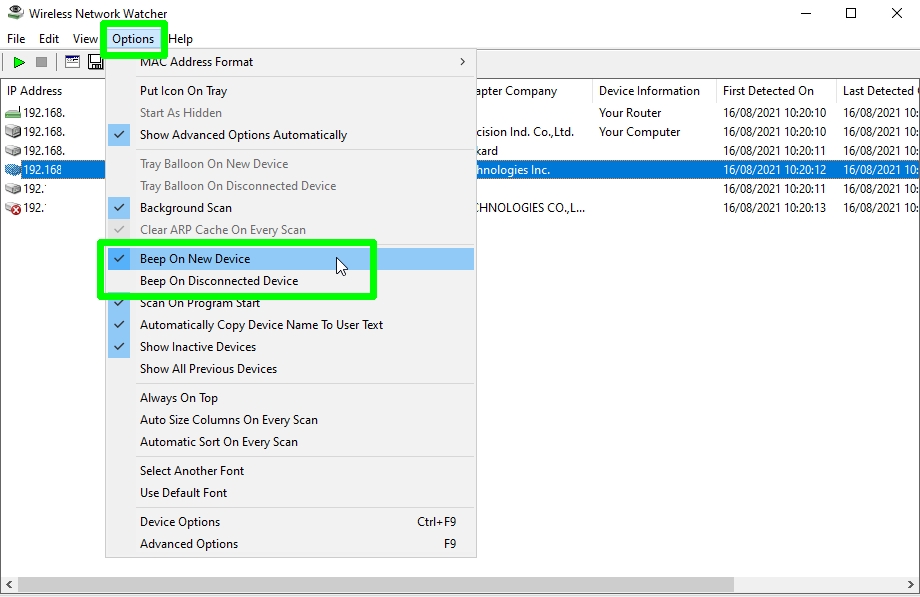
How to see who’s using your Wi-Fi network on Android and iOS
If you're not near your computer, you can monitor activity on your Wi-Fi network from your phone or tablet using an excellent free app called Fing.
Available for Android and iOS, this network scanner provides lots of useful information about all the devices that are connected to your Wi-Fi, so you can quickly detect intruders. Here's how to use Fing.
1. Install Fing - Network Tools on your Android phone or tablet from the Google Play Store, or install Fing Network Scanner on your iPhone or iPad from the Apple App Store. The app is free to use on both platforms, though it does have optional in-app purchases.
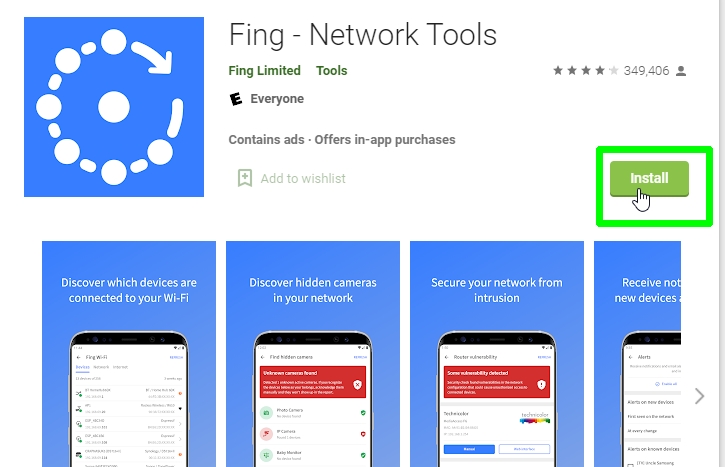
2. Launch the app and tap Next to get started. Select “Agree and Continue” to agree to Fing’s privacy policy (which is nothing to be concerned about,) and “Enable location” to grant Fing location access (which it needs to work properly.) Choose “While using the app,” to limit Fing’s access to your device’s location.
You can optionally create an account with Fing, but as this isn’t necessary, just tap “I’ll think about it” to skip this step.
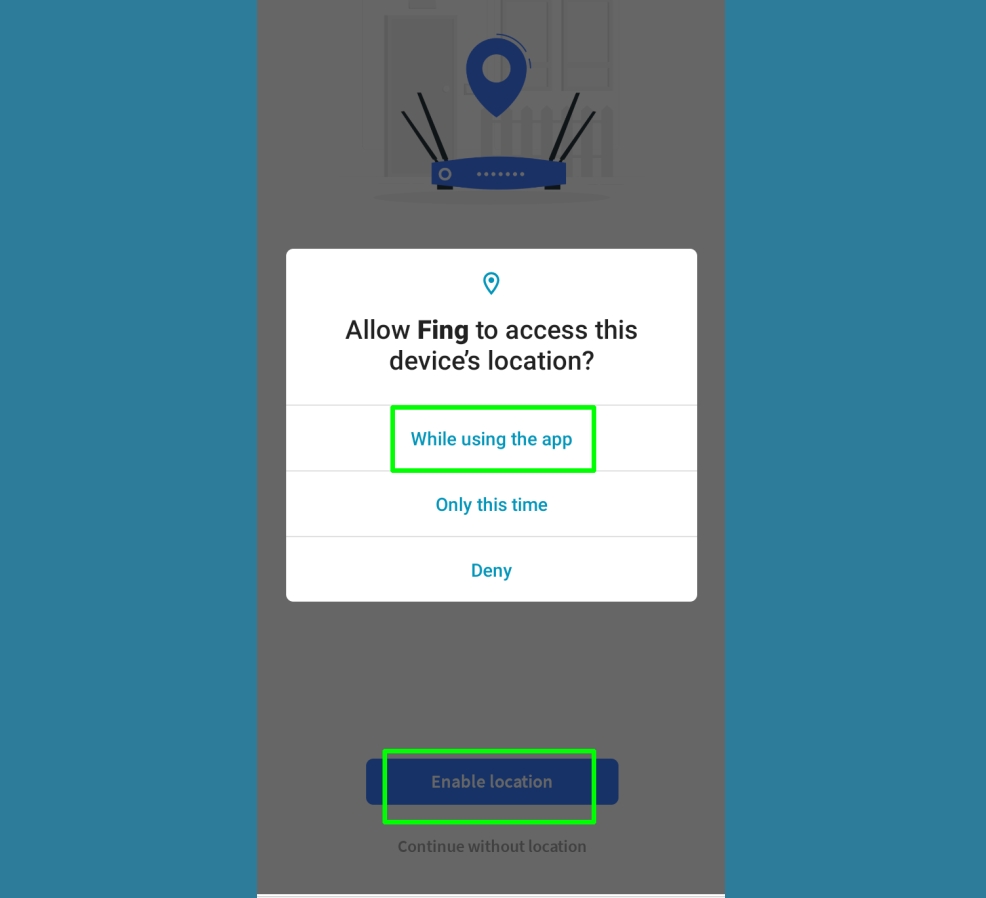
3. Once you’re through the setup screens, Fing will open and display information about your Wi-Fi network, including its name and that of your internet provider. If you don't see these details, make sure you've switched on Wi-Fi on your Android or iOS device.
Tap the “Scan for devices” button to discover which devices are connected to your network.
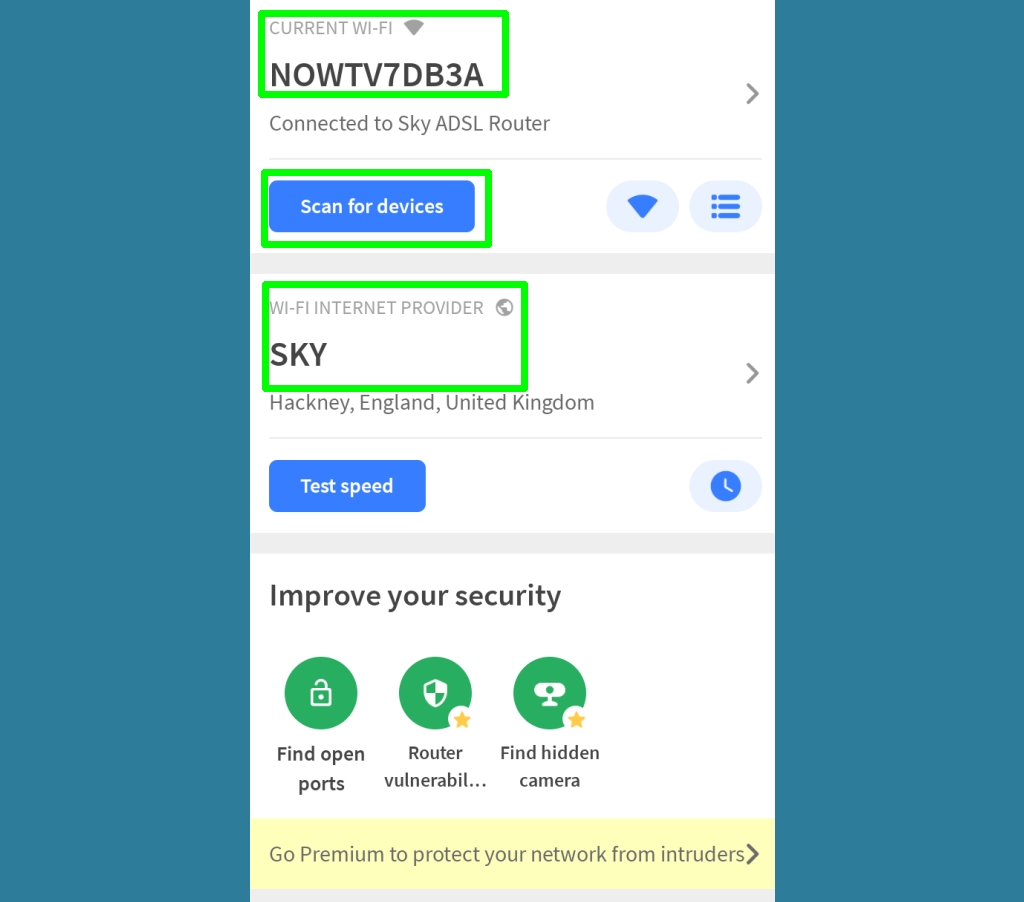
4. Fing will now list all devices currently on your Wi-Fi network. You can sort these by name, IP address, most recent change, and other criteria by pressing the “A-Z” icon at the bottom of the screen.
Fing also lets you switch between Standard, Simplified and Technical views by tapping the three-block icon at the bottom of the screen.
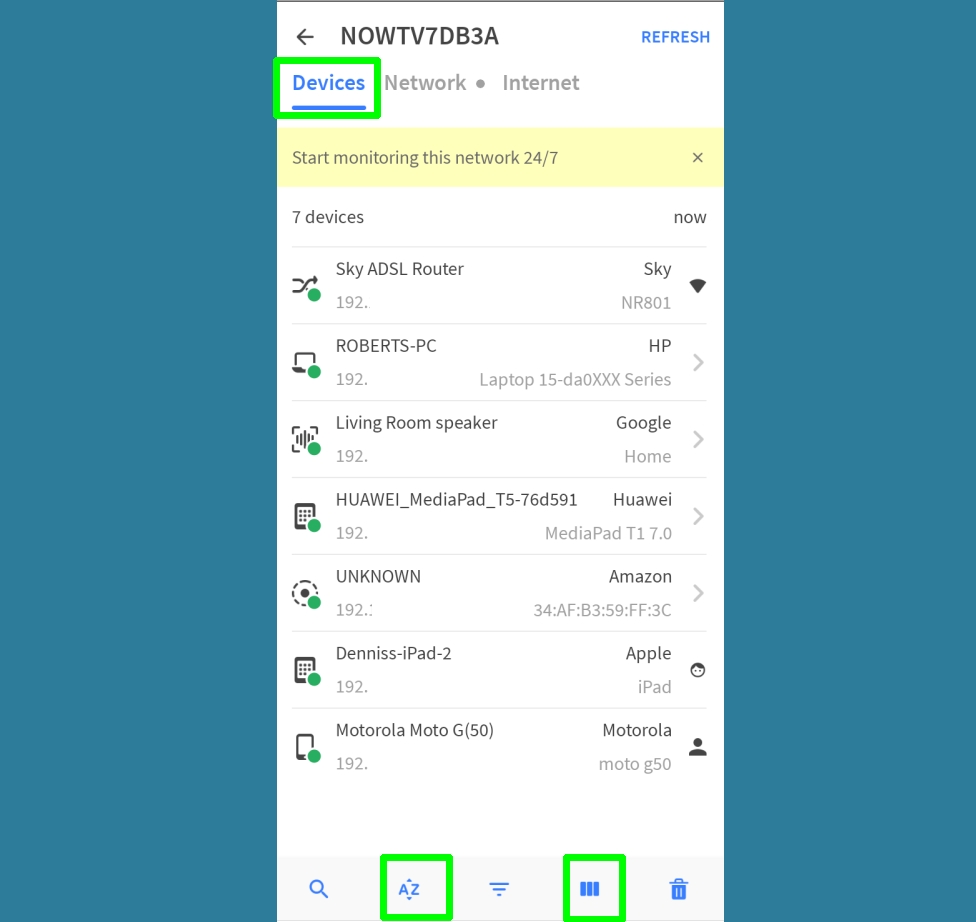
5. Tap an entry for more information about that device, including its make and model, how long it has been connected for, and its owner.
To stop a device appearing in Fing, swipe down to the “Manage this device” section and choose “Remove device.” Note, however, that this won’t disconnect it from your network.
Tap “Events” to view details of a device’s activity, press Ping to test its latency (how long data takes to travel from your network to the device) and choose “Traceroute” to see the path of the device's connection to your Wi-Fi.
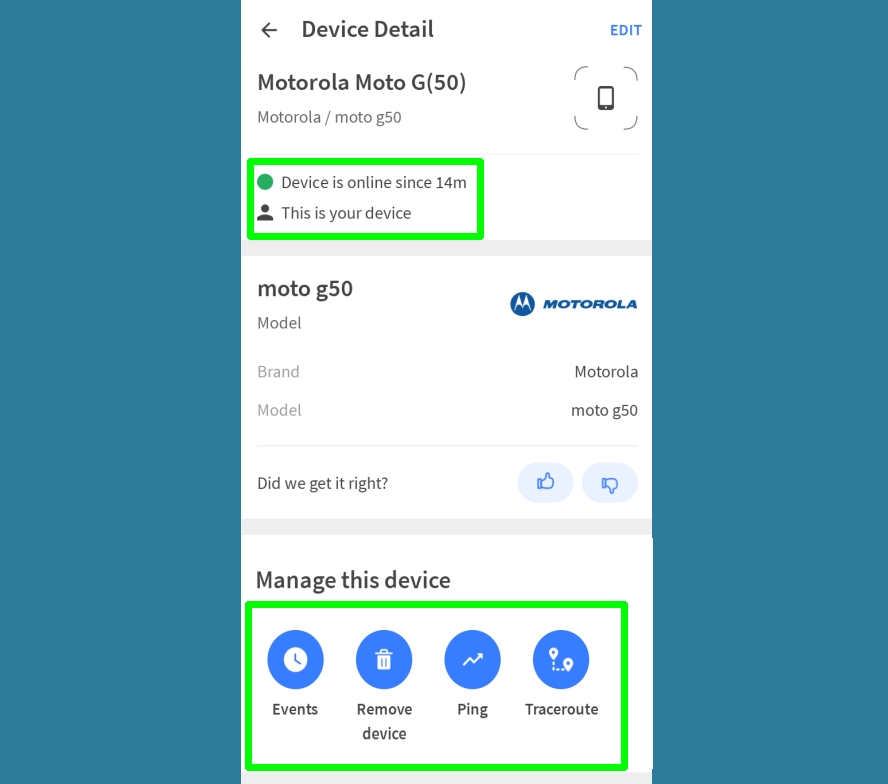
- More: How to access your router's settings
- How to delete a Wi-Fi network on Android and iOS
- How to find free Wi-Fi using Facebook
Robert Irvine was previously the How-To Editor at Tom's Guide. He has been writing tutorials about software, hardware, websites and other tech topics since the days of dial-up modems, and was previously the editor of Web User magazine. Robert enjoys cooking, and makes a mean sausage casserole, but is definitely not the celebrity chef of the same name.