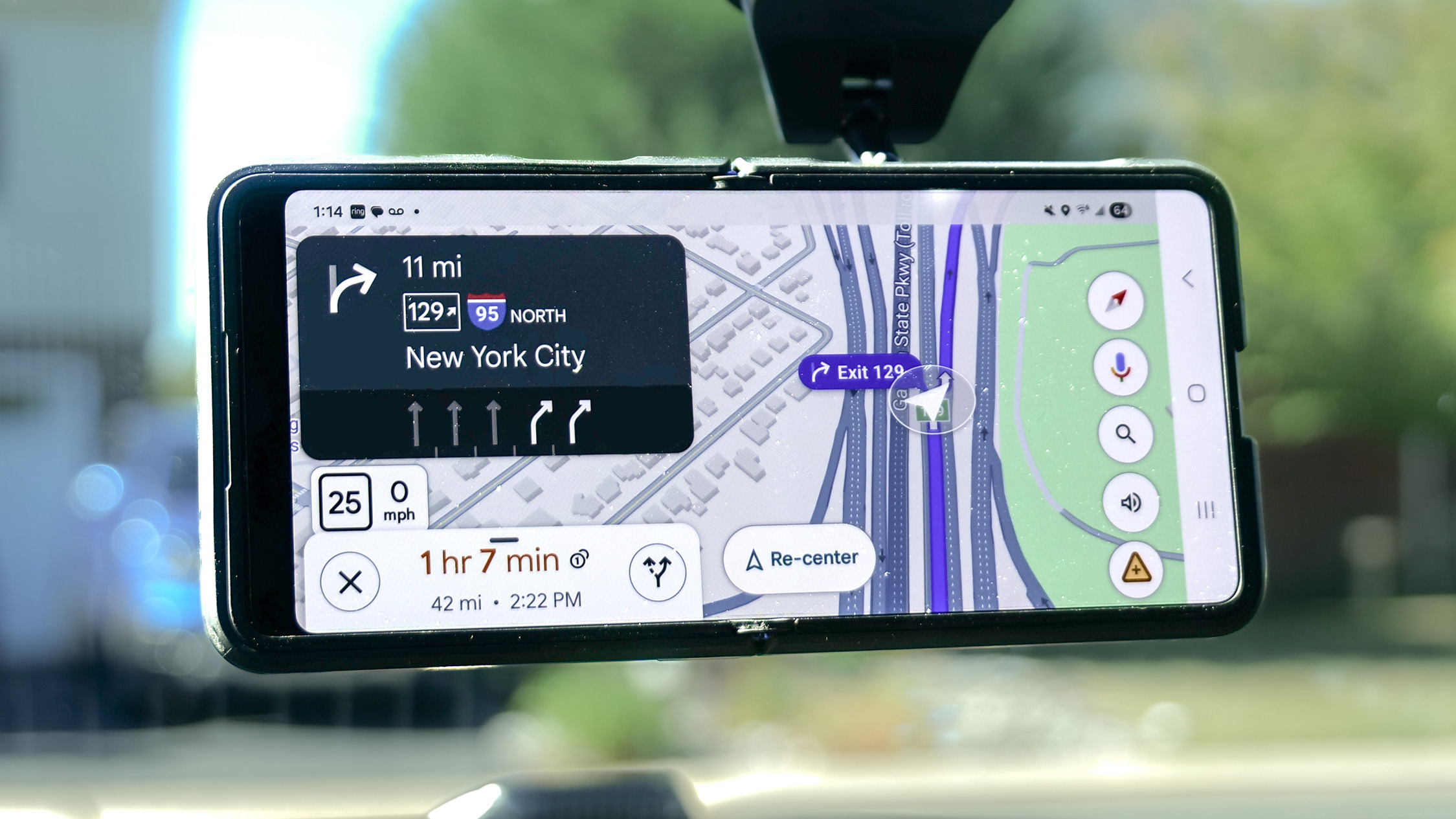How to manage Dark mode on the Galaxy S23
Learn how to turn on and schedule Dark mode for your Samsung phone
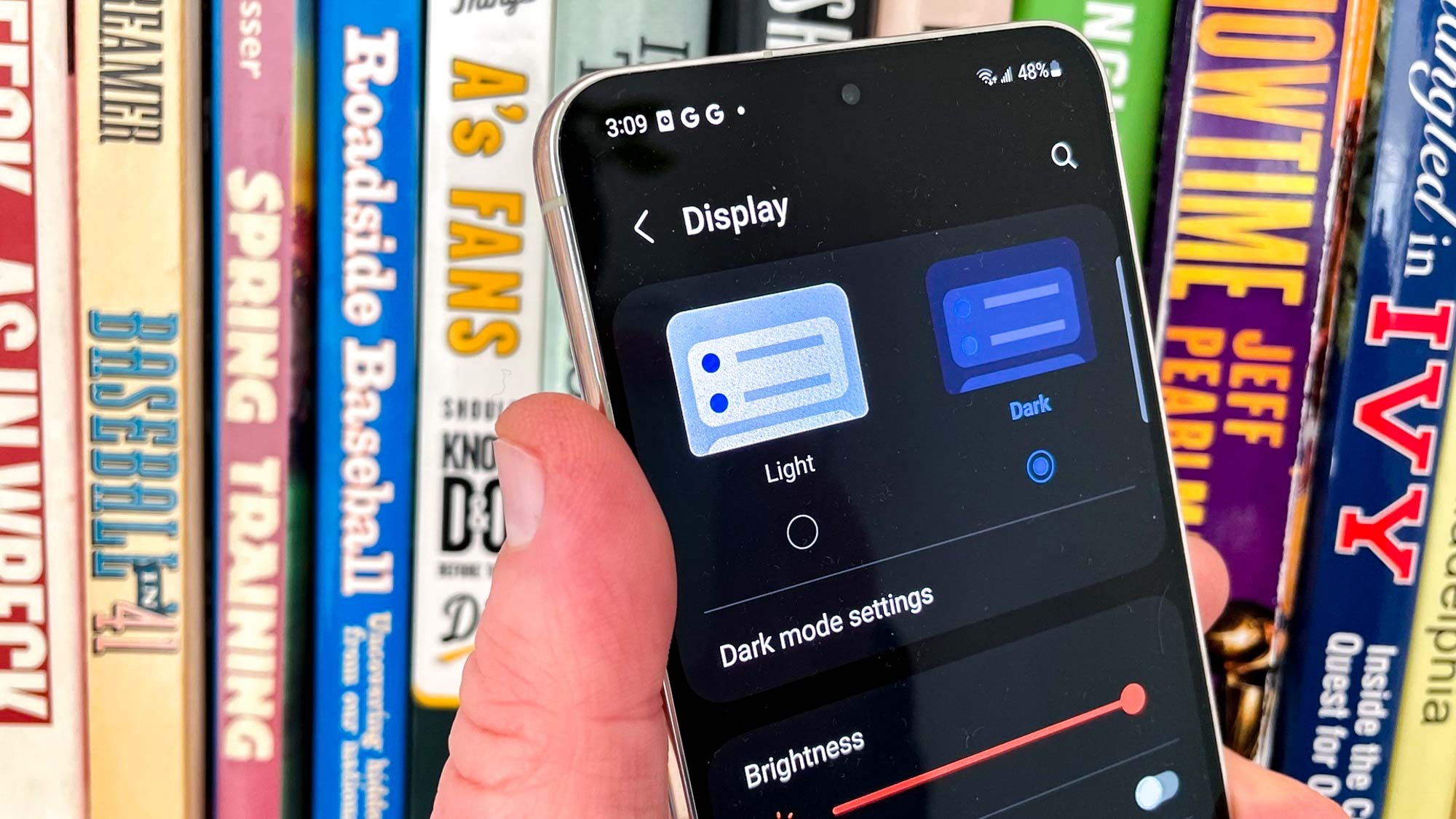
Knowing how to manage the Dark mode on your Samsung Galaxy S23 can make things a lot easier on both your eyes and your phone's battery. Dark mode reverses the normal screen setup, turning the background from light to dark and the text from black to white.
At night, Dark mode can be particularly helpful when it comes to reducing eye strain, though some people prefer to use the feature all the time. Because the Galaxy S23 uses an AMOLED panel as its screen, darker pixels consume less power as they don't need to be lit up like white pixels do. (Not that the S23 phones don't excel at battery life, but every little bit helps conserve power.)
If you know how to manage Dark mode, you can do more than just turn the feature on and off. You can also schedule when Dark mode turns on automatically, a particularly useful feature if you do prefer to switch your display's look during the evening hours.
Here's a quick guide on how to manage Dark mode on the Galaxy S23, including how to schedule when Dark mode turns on.
How to manage Dark mode on the Galaxy S23
The following steps work just as easily on the Samsung Galaxy S23 Plus and Samsung Galaxy S23 Ultra as they did on the Galaxy S23 we used to prepare this how-to guide on managing Dark mode.
1. Go to the Display section of Settings
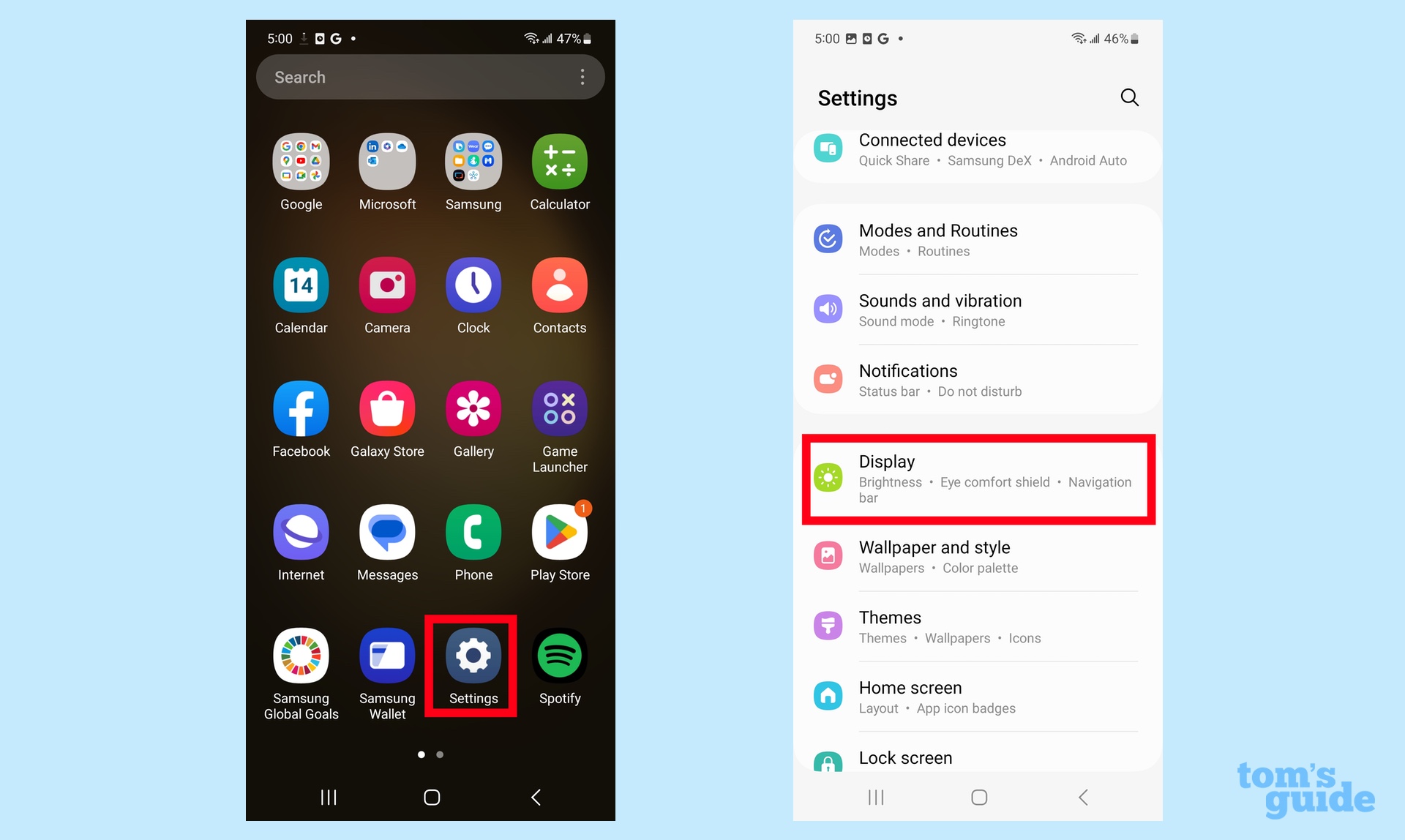
Launch the Settings app, and select Display.
2. Select whether you want Light or Dark mode
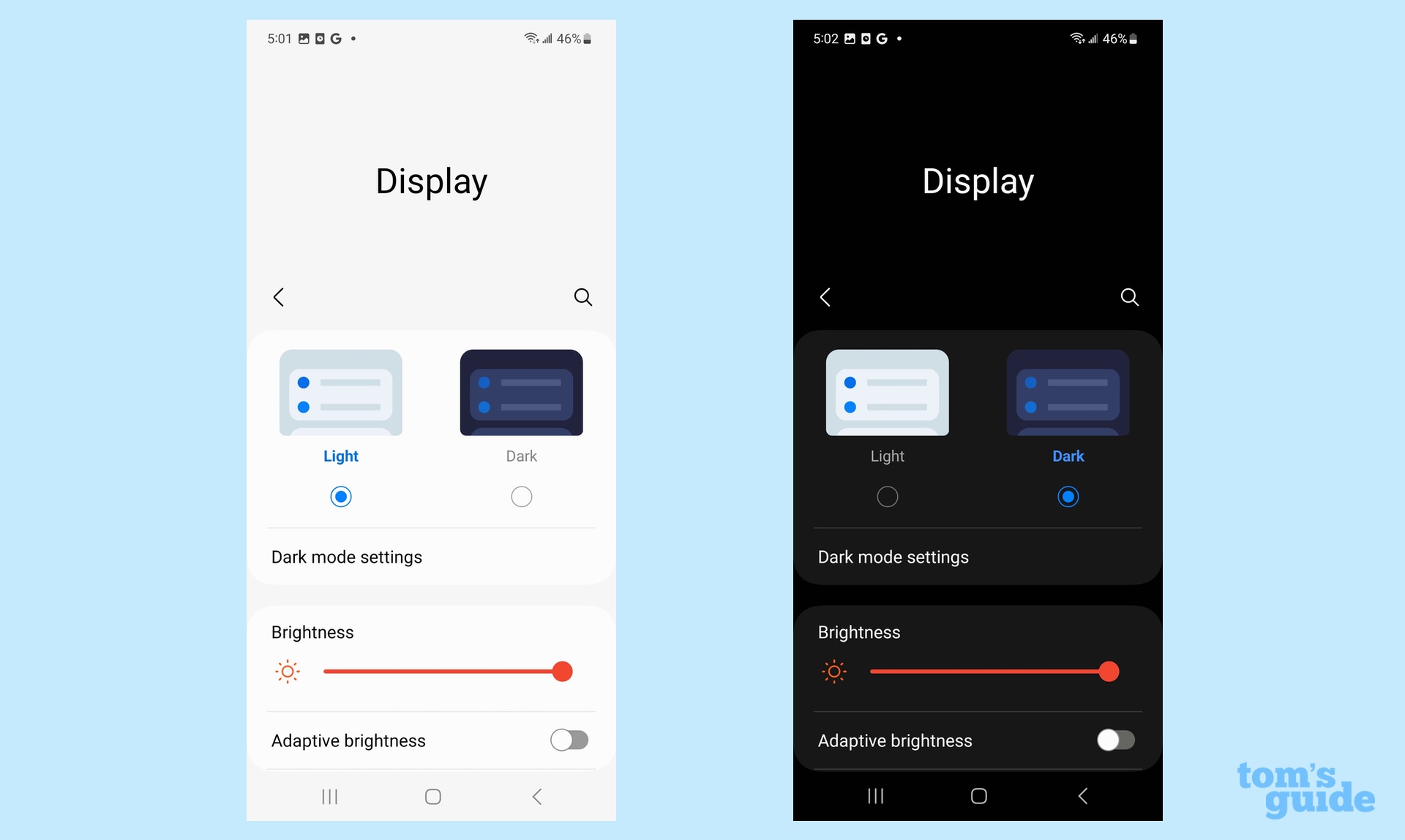
At the very top of the Display section of Settings, you'll see two options for Light and Dark mode. Select the mode you want by tapping the button beneath it.
3. Set your Dark mode settings

If you select Dark mode, you'll get the option to set Dark mode settings, which you can tap. On the subsequent screen, you'll have the option to schedule when Dark mode turns on. Note that if you want Dark mode to turn on between sunset and sunrise, you'll need to turn on Location data. (The Location menu is also accessible through the main screen of the Settings app.)
4. Schedule Dark mode
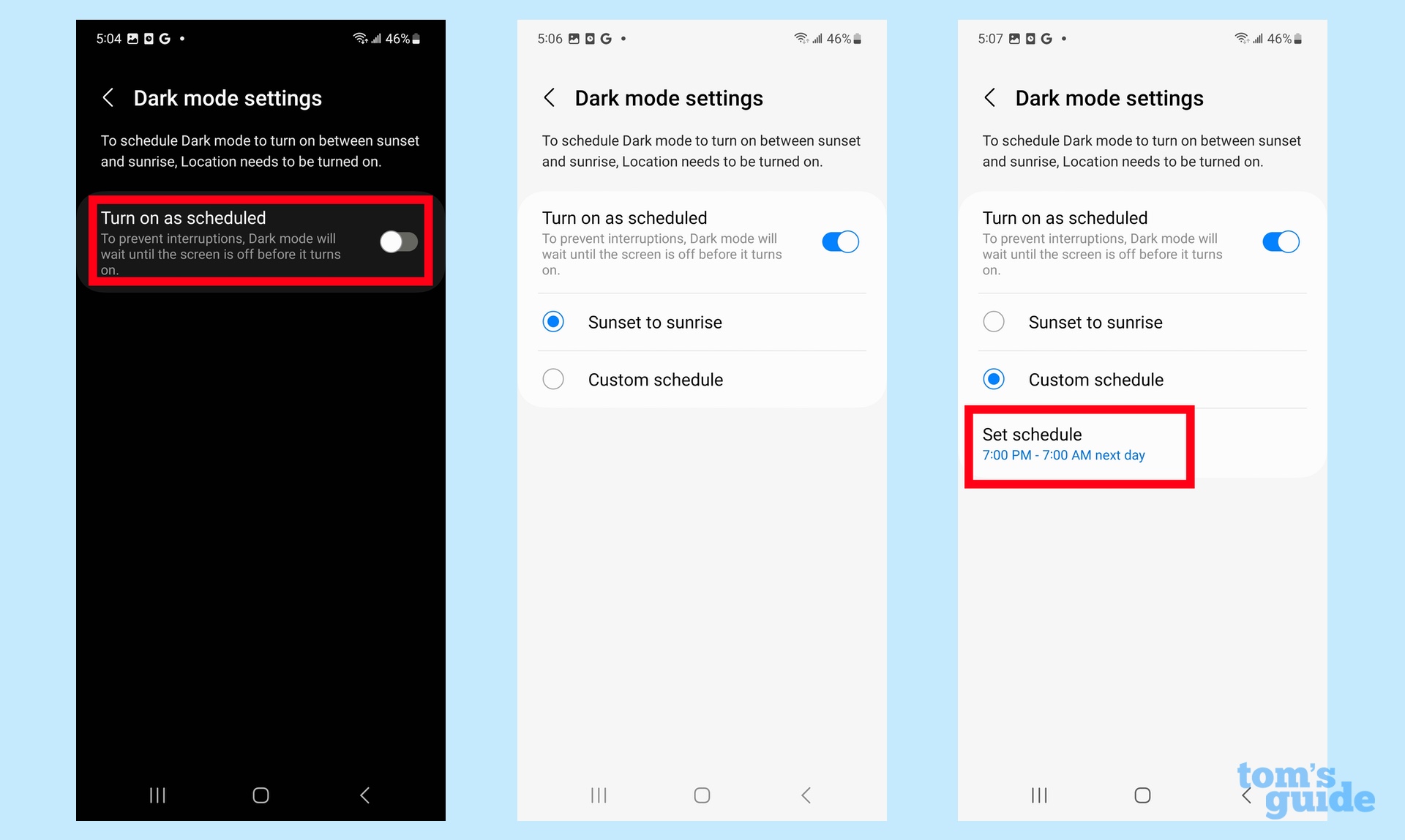
Tap the slider next to Turn On as Scheduled. On the subsequent screen, you'll have the option to turn on your Dark Mode from Sunset to Sunrise or to set a custom schedule. If you choose the latter, you'll be prompted to pick a time for Dark mode to turn on and off.
And that's all there is to managing Dark mode on the Galaxy S23. If you need more Galaxy S23 tips, we can show you how to set up the fingerprint reader on the Galaxy S23 as well as change the refresh rate on the phone's display. We've also got a guide on how to manage lock screen notifications on the Galaxy S23.
Our hidden Samsung Galaxy features guide can turn you into an expert on the best Samsung phones. You can also learn about some hidden Android features to help you get more out of your phone.
Get instant access to breaking news, the hottest reviews, great deals and helpful tips.
Philip Michaels is a Managing Editor at Tom's Guide. He's been covering personal technology since 1999 and was in the building when Steve Jobs showed off the iPhone for the first time. He's been evaluating smartphones since that first iPhone debuted in 2007, and he's been following phone carriers and smartphone plans since 2015. He has strong opinions about Apple, the Oakland Athletics, old movies and proper butchery techniques. Follow him at @PhilipMichaels.