How to manage lock screen notifications on the Galaxy S23
Manage lock screen notifications to change how they look — or if they even appear on your S23 lock screen at all

Learning how to manage lock screen notifications on the Galaxy S23 covers your bases from the aesthetic to the practical. By determining how notifications appear, you can tailor both your lock screen and your phone's always-on display to your liking. You can also make sure that notifications don't reveal all to anyone who might get a glance at your S23's screen.
Even if you'd prefer to have no notifications pop up on your phone, managing the Galaxy S23 lock screen is the easiest way to make that happen. One of the main settings allows you to turn off lock screen notifications entirely.
In this guide, we'll walk you through how to manage lock screen notifications on the the Galaxy S23, from hiding those alerts from view to adjusting their appearance.
How to manage lock screen notifications on the Galaxy S23
We tested these steps using a Galaxy S23, but the same methods apply even if you're using a Galaxy S23 Plus or Galaxy S23 Ultra.
1. Go to Notifications settings

Launch the Settings app on your Galaxy S23 and tap Notifications.
2. Go to the Lock Screen Notifications settings
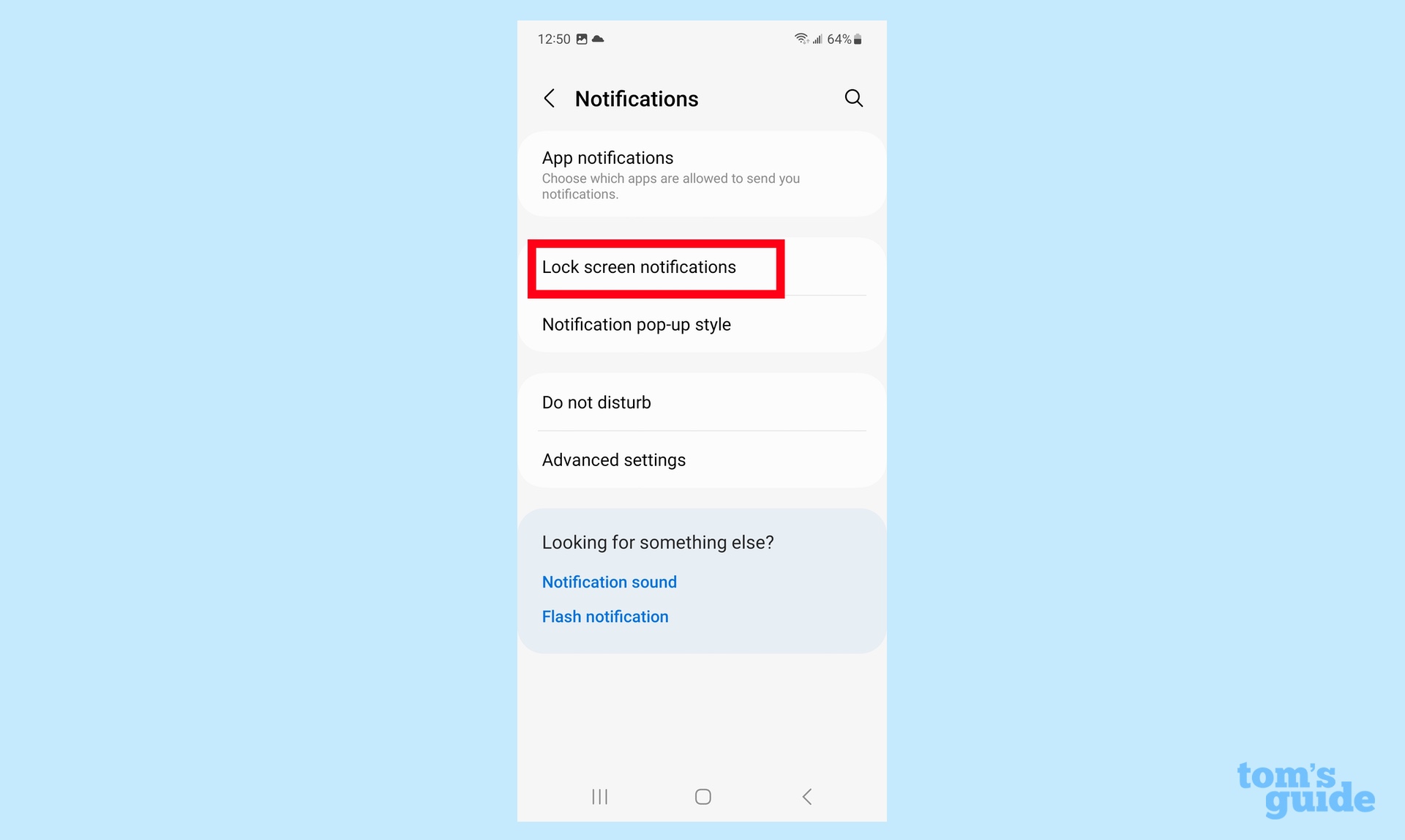
Once you're on the Notifications settings screen, tap Lock Screen Notifications.
3. Adjust lock screen notifications
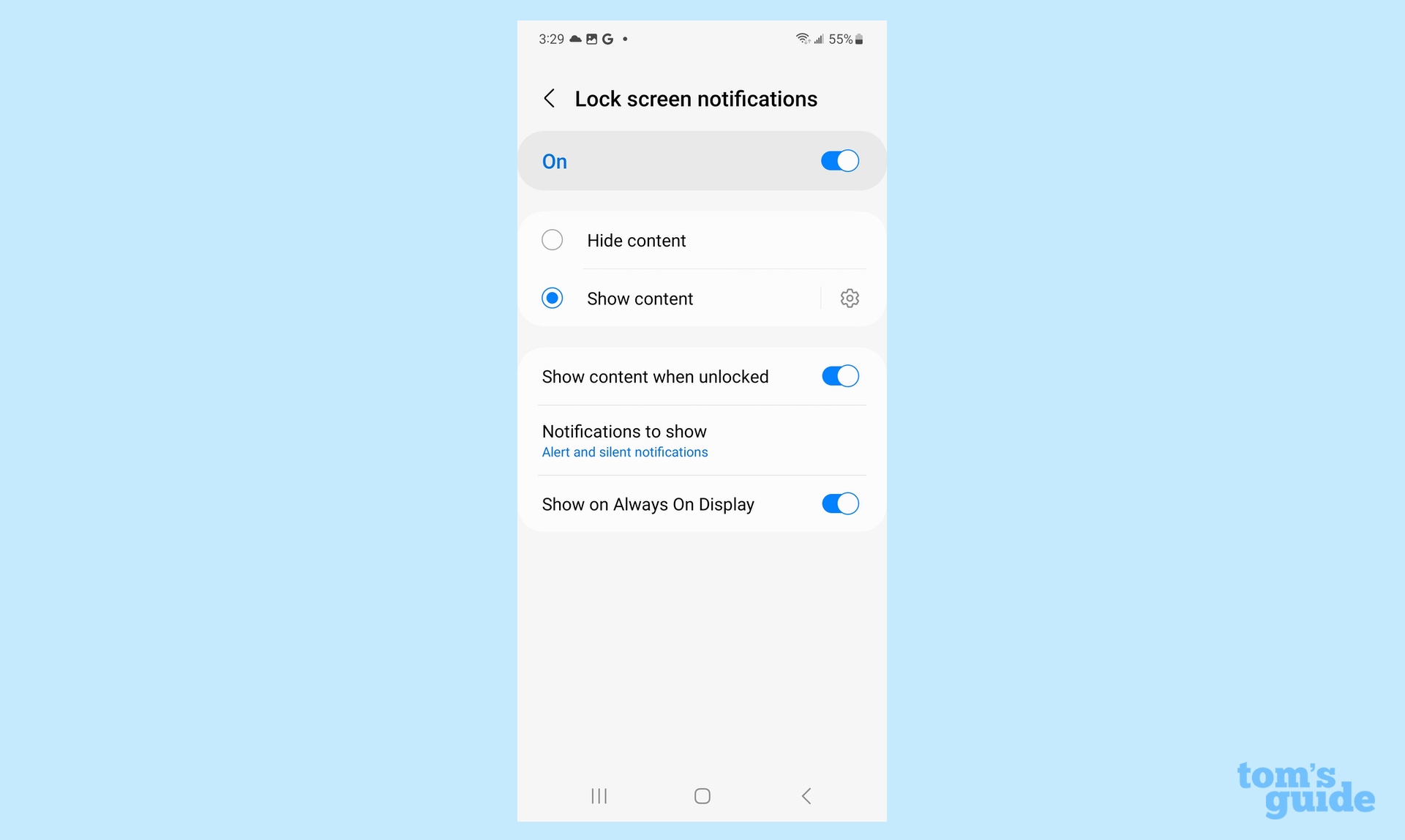
On this screen, you can adjust what information appears on your lock screen notifications, whether they show up on your always-on display or if notifications appear on your lock screen at all. The toggle at the top of the screen turns lock screen notifications on or off entirely. The next section lets you decide whether to show or hide the content of notifications on your lock screen — tap the gear icon next to Show Content to adjust which apps can send lock screen notifications. Additional toggles let you show the content of notifications when your phone is unlocked or allow notifications to show up on the Always on display.
4. Decide what kind of notifications to show
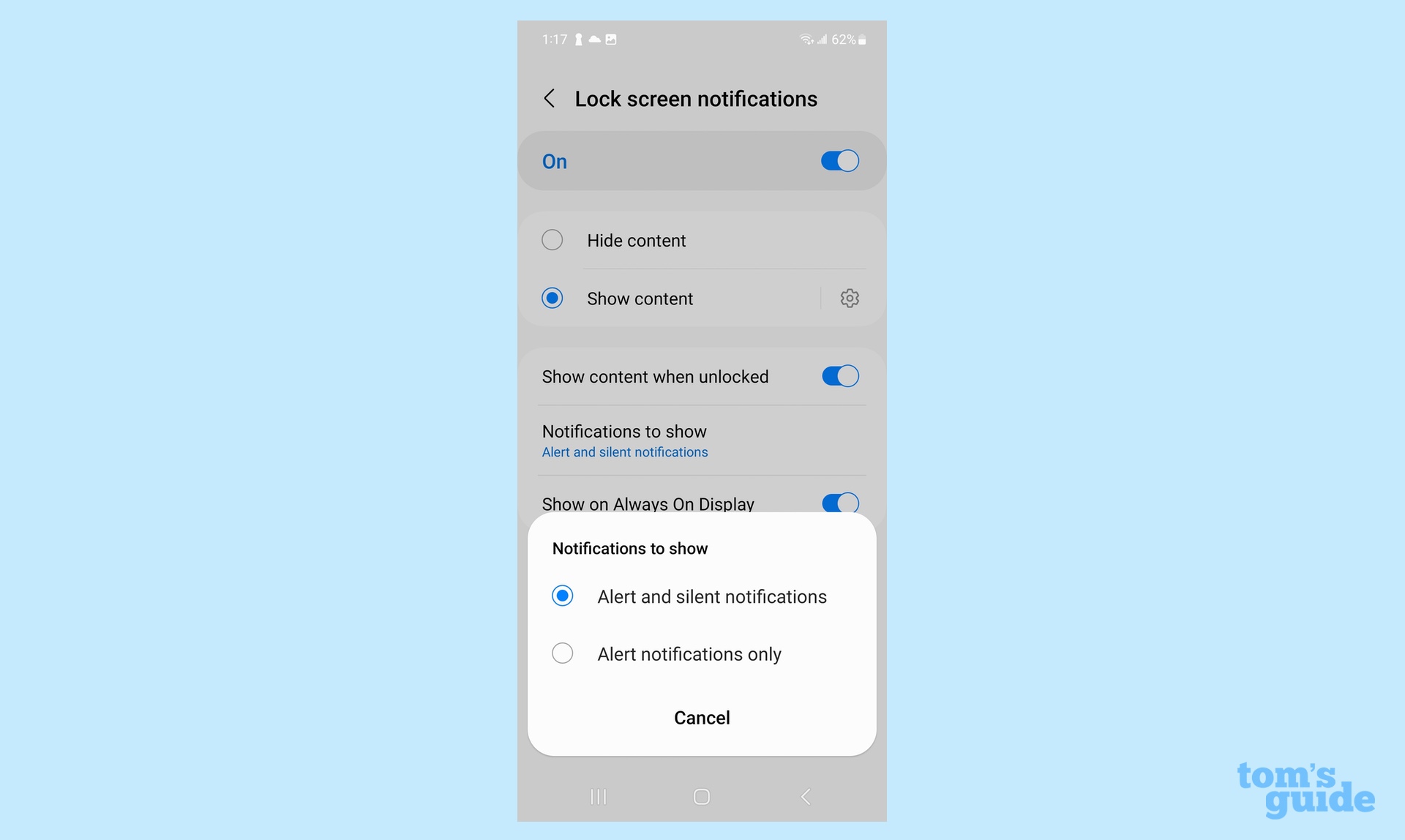
Tap Notifications to Show. A pop-up menu will appear that lets you decide whether your lock screen will display both alert and silent notifications or just alert notifications.
You can also manage how notifications appear on your lock-screen, though you'll have to go into a different part of the Settings app to do so.
1. Go to Lock Screen settings.
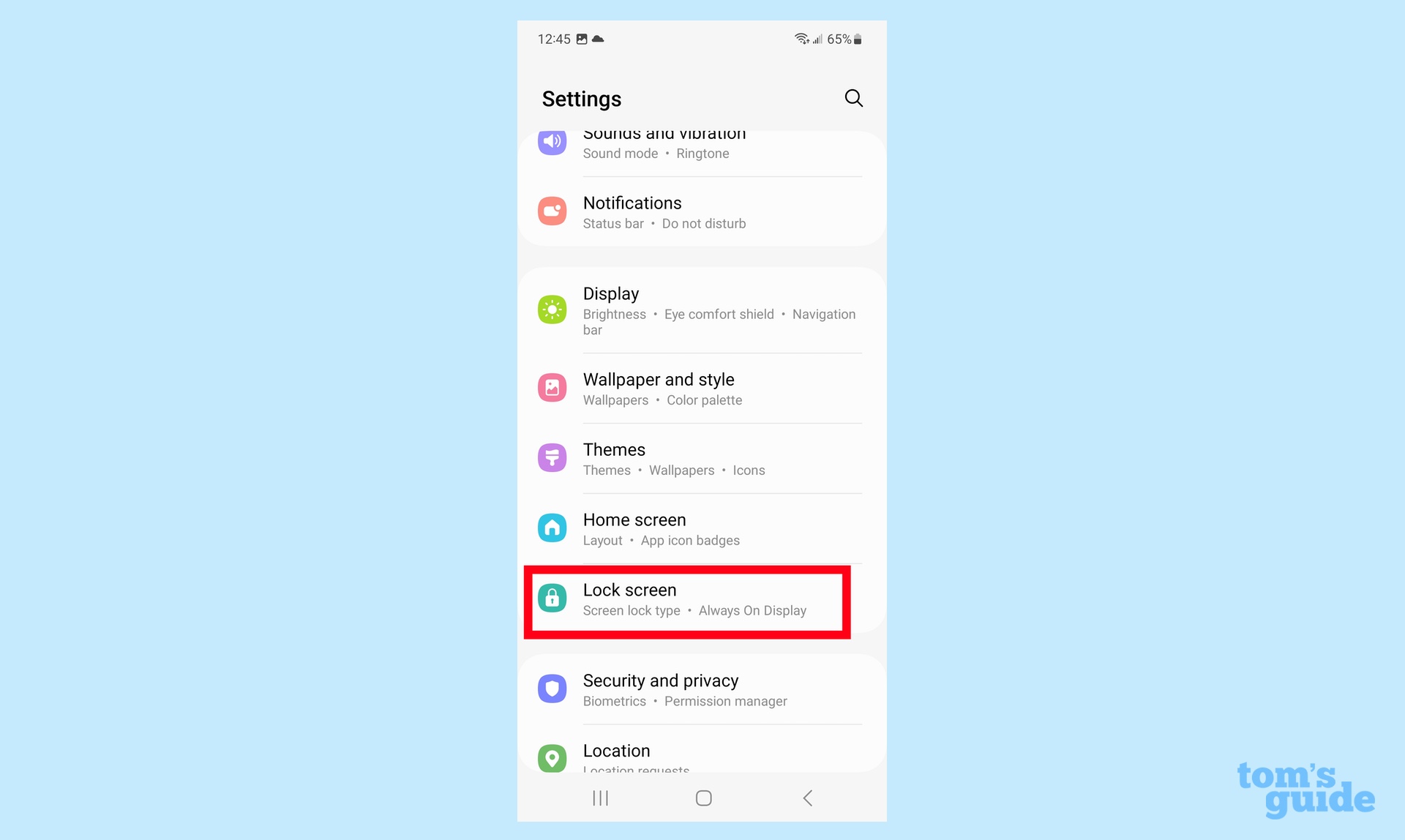
From the main Settings screen, scroll down and tap Lock Screen.
2. Adjust notifications appearance
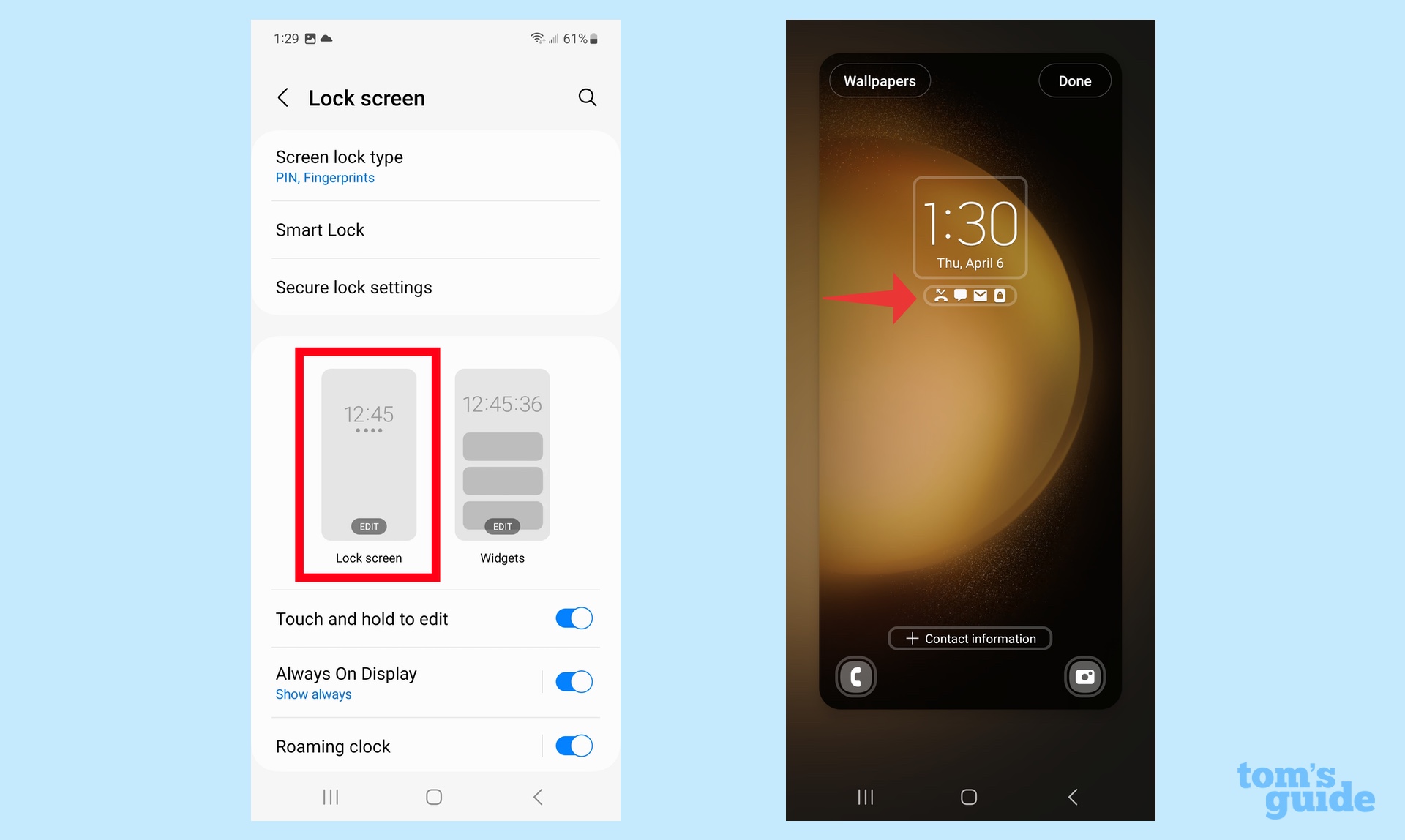
You can adjust the appearance of lock screen notifications by tapping the Lock Screen silhouette. (It's the one on the left in the screenshot.) On the subsequent screen, tap the row of notifications underneath the time and date.
3. Pick your notification style
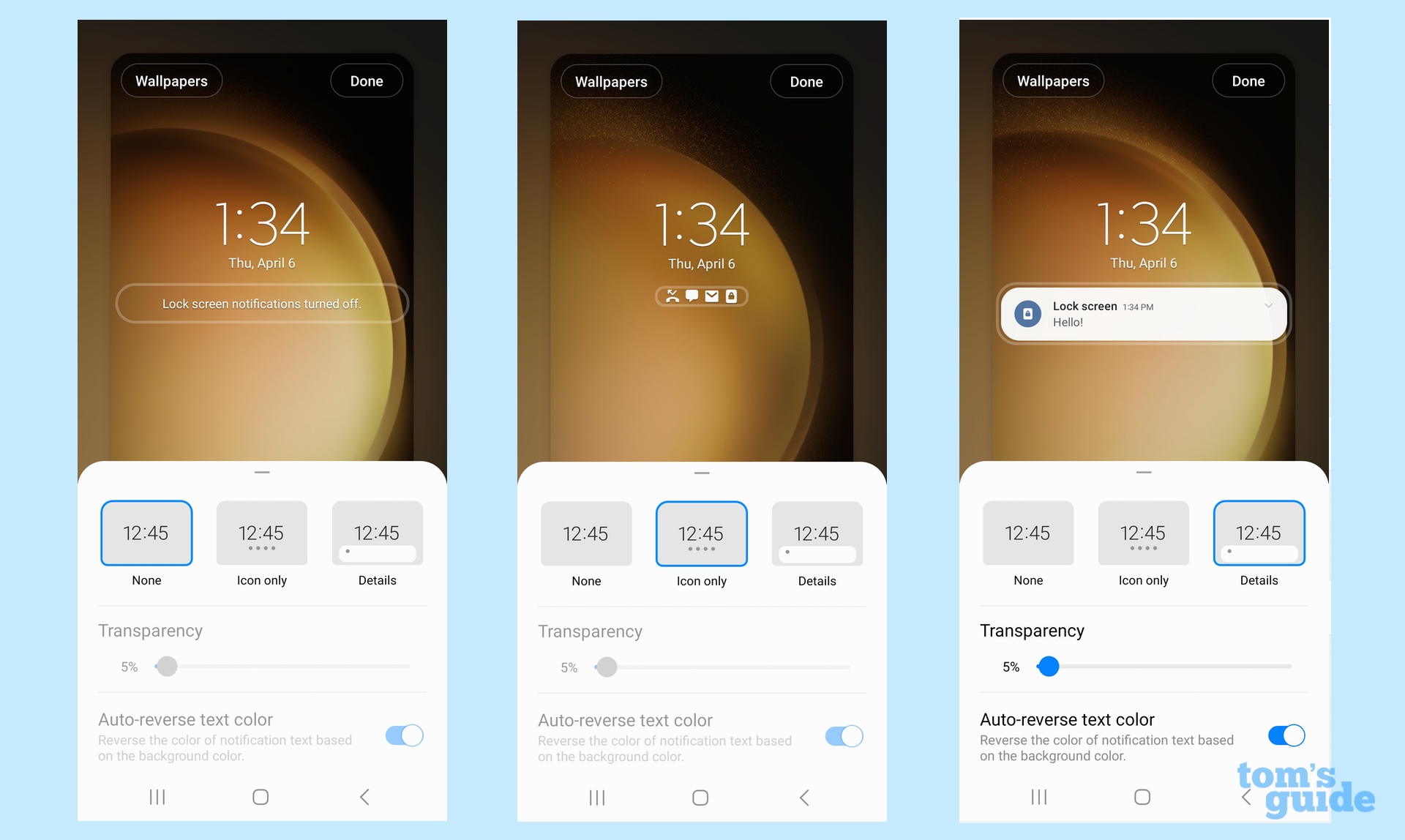
A pop-up menu will give you three options for displaying notifications on your always-on display. None turns off lock screen notifications. Icon Only shows the notification Icon while Details shows the full notification. Pick the notification style you prefer and tap Done in the upper right corner of the screen.
If you select Detail, you can also adjust the transparency of the notification or auto-reverse its color for easier reading.
If you need more Galaxy S23 help, we've got instructions on how to restart the Galaxy S23 if you're plagued by performance issues and how to change display settings on Samsung's latest flagships. That includes how to change the refresh rate on the Galaxy S23.
As for general Samsung phone guidance, our 21 hidden Samsung Galaxy features can turn you into a Galaxy expert in no time.
Get instant access to breaking news, the hottest reviews, great deals and helpful tips.
Philip Michaels is a Managing Editor at Tom's Guide. He's been covering personal technology since 1999 and was in the building when Steve Jobs showed off the iPhone for the first time. He's been evaluating smartphones since that first iPhone debuted in 2007, and he's been following phone carriers and smartphone plans since 2015. He has strong opinions about Apple, the Oakland Athletics, old movies and proper butchery techniques. Follow him at @PhilipMichaels.

