This hidden Android feature unlocks your phone's maximum refresh rate — enable it now
How to unlock peak performance and force high refresh rates on Android phones using Developer options

When you're checking out the tech specs for a new phone, you may not take a lot of notice of the refresh rate. However, this specification could make a big difference to the speed, smoothness, and responsiveness of many of the apps that you use.
What's more, your phone is probably not giving you the highest refresh rate by default. High refresh rates use a lot of battery, and even the best phones are usually set up to balance battery life with user experience.
Happily, if you want to increase your refresh rate, you can use a hidden Android menu, called Developer options, to take matters into your own hands. The Developer options menu is not enabled by default on Android and is hidden in plain sight — you need to repeatedly tap a certain menu area to enable it, kinda like a secret code (we'll show you how below).
Once you've turned them on, Developer options give you the ability to customize all kinds of aspects of your phone like a true power user. That makes sense, as Developer options are designed for users who need total control over the device for developing, testing and fixing.
To find out how to force your Android phone to use its peak refresh rate, read our step-by-step guide below.
How to force peak refresh rate on Android phones using developer options
Note: These steps were performed on a Google Pixel 8. The steps will be similar for other devices but may appear slightly differently on your screen.
Before you start: Check out the Smooth display option
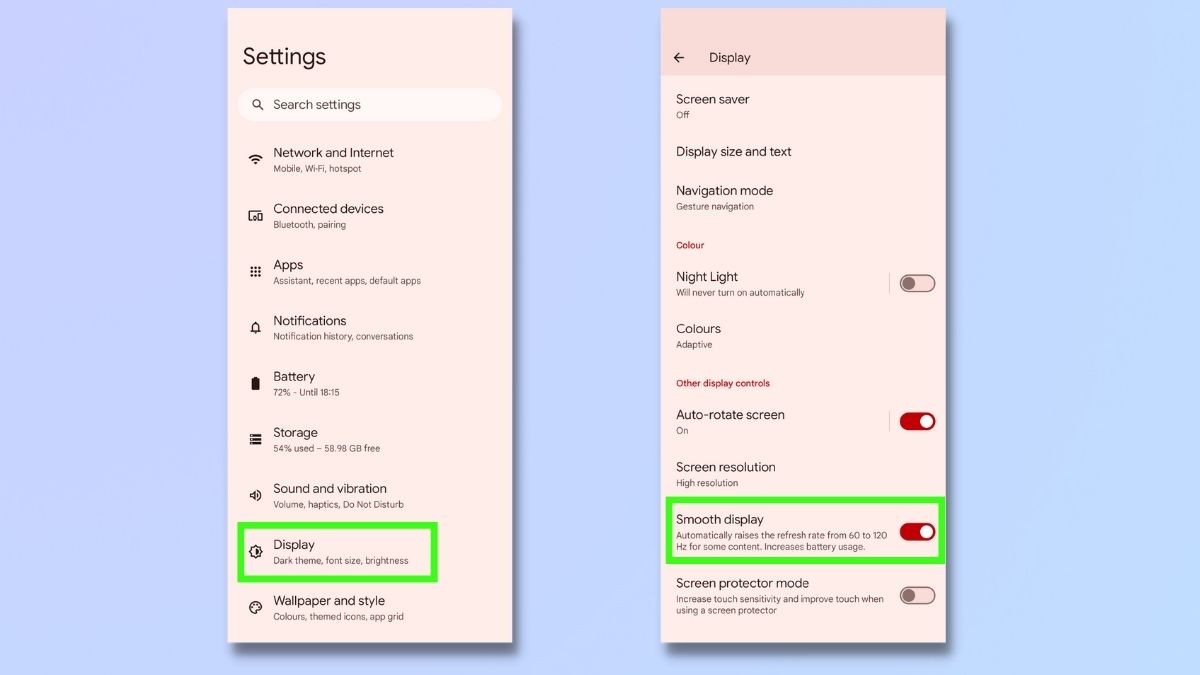
Before we jump to enabling Developer options, it's worth taking a look at an option that comes as standard on your Android phone. This is the Smooth display option. Go to Settings, then tap Display and toggle on Smooth display.
Smooth display automatically raises the refresh rate for some content. For example, the Google Pixel 8 can be potentially increased from 60Hz to 120Hz. However, this is not available for all apps or content. When we tested it with YouTube videos, the screen refresh rate still remained at 60Hz.
Still, it's worth checking that you have this enabled on your phone before going down to the Developer options route, as there's a chance it might solve your issues.
But to really make sure that your phone is always running at the maximum refresh rate, you'll need to switch to Developer mode and force peak refresh rate. We'll cover that in the following steps.
1. Go to Settings > System > About phone > Build number
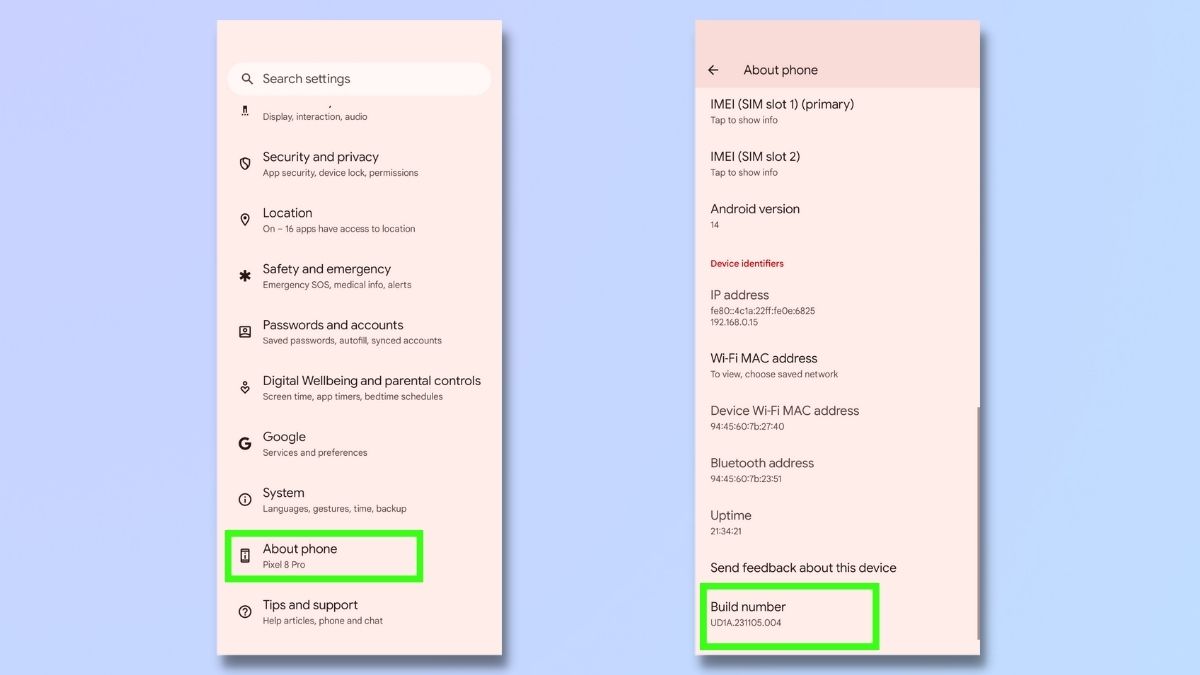
To turn on Developer options, open the Settings app and tap System. Then select About phone.
Scroll down and tap Build number repeatedly until you get a pop-up message telling you that Developer mode has been enabled. For more comprehensive instructions on how to do this, read our article on how to enable Android developer options.
2. Go back to System > Developer options
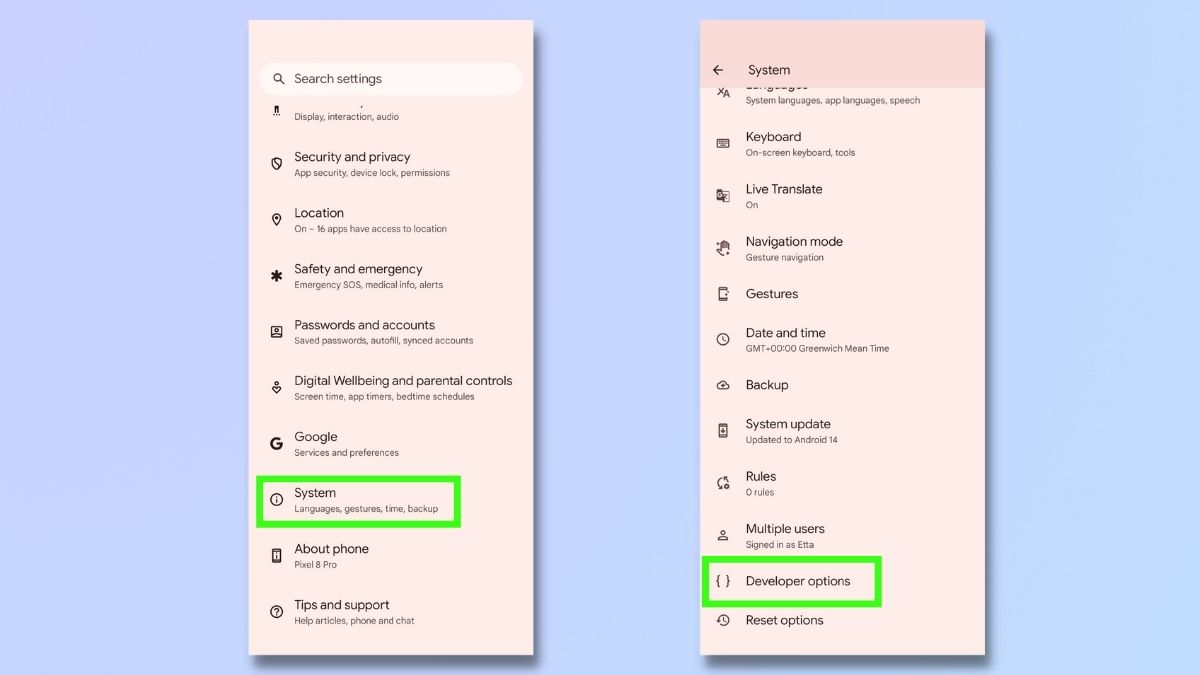
Now that you're in Developer mode, go back to the System page in your settings and select Developer options.
3. (Optional) Toggle on Show refresh rate
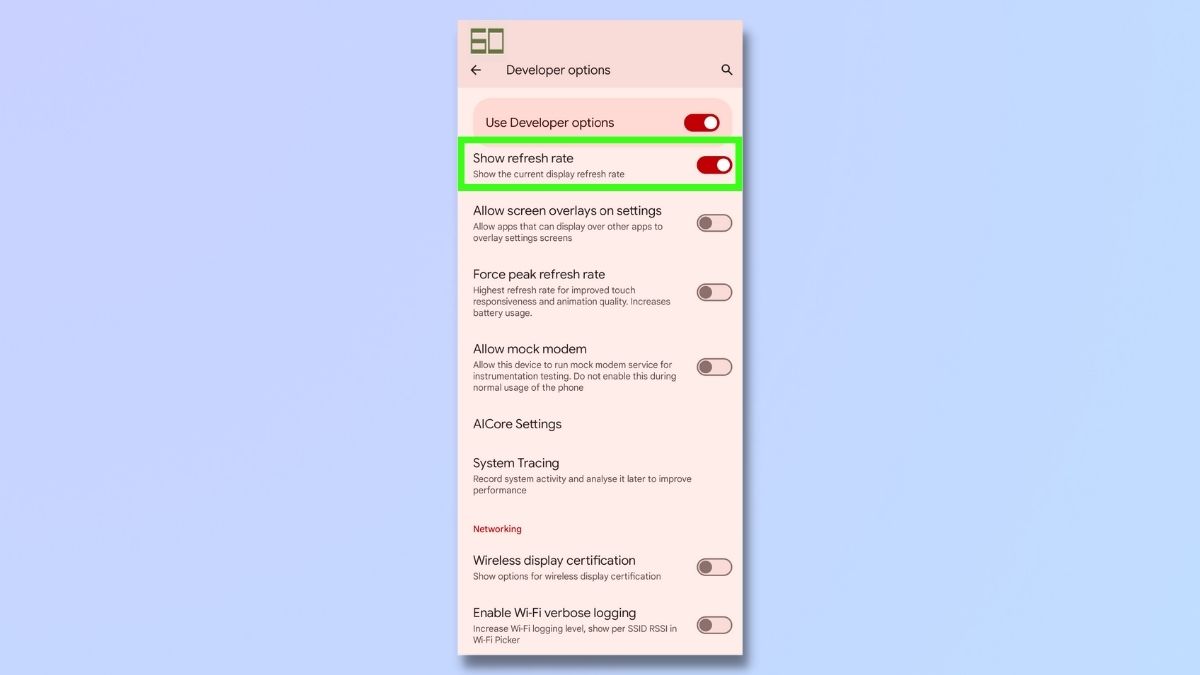
From the Developer options screen, we can enable Show refresh rate. Once enabled, this displays the refresh rate in the top left-hand corner of your screen.
To enable this, toggle on Show refresh rate.
4. (Optional) View refresh rate in a media app

Now you can check your refresh rate in real time, to see how your screen refresh is performing while running apps.
The above screenshot is from the Tom's Guide YouTube channel. As you can see, the refresh rate is 60Hz, which is way short of my Google Pixel 8's maximum refresh rate of 120Hz.
5. In Developer options, toggle on Force peak refresh rate
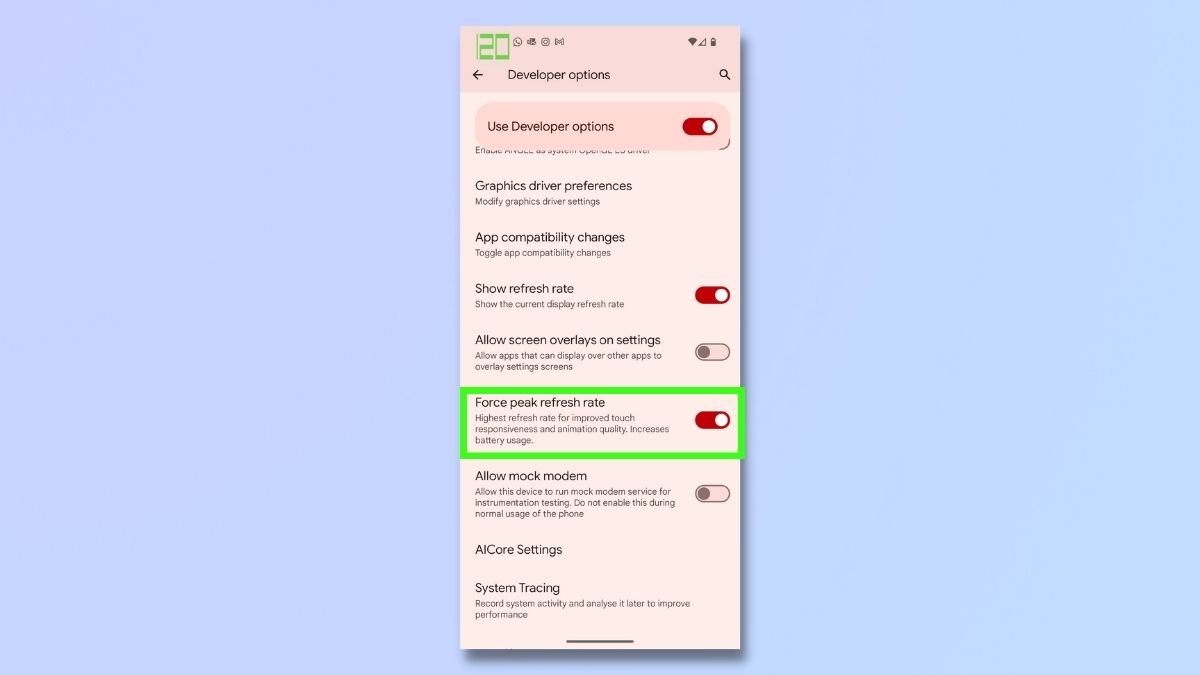
To get your phone's maximum refresh rate, return to the Developer options screen, and toggle on Force peak refresh rate.
6. View peak Refresh rate in a media app

As you can see, now that Force peak refresh rate has been enabled, the refresh rate on this YouTube video is now 120Hz.
So, what exactly is refresh rate?
A display's refresh rate refers to the number of times per second that the screen is redrawn or refreshed. It is measured in Hertz (Hz), where one Hertz equals one refresh cycle per second. A higher refresh rate generally results in a smoother and more responsive visual experience.
Get instant access to breaking news, the hottest reviews, great deals and helpful tips.
For example, 60Hz means your display refreshes 60 times per second. This has been a standard refresh rate for many years and is still common in many devices.
However, as phone technology improves, many devices are capable of a refresh rate of up to 120Hz, offering a smoother and more responsive experience compared to those with a 60Hz refresh rate.
The higher refresh rate is particularly noticeable during activities like scrolling through content, playing games, and navigating the user interface. It can reduce motion blur, provide smoother animations, and improve overall responsiveness.
You'll need to bear in mind that, even with Developer options, you're never going to be able to exceed the peak refresh rate your device is capable of. If your phone only has a maximum refresh rate of 90Hz, you won't be able to get it to 120Hz.
It's also important to note that increasing the refresh rate may have an impact on battery life, as the display has to refresh more times per second, requiring additional power. To find out more about your phone's battery, read our article on how to check Android battery health.
Increasing your refresh rate is not going to make a noticeable difference on all applications. But if you're playing fast-paced games or using virtual applications, the smoother visuals and faster touch response could be exactly what you need to give you a far better and more enjoyable experience.
To discover more things you can do with your Android phone, check out our guides to mirroring selfies on Android, using the Android on-screen magnifier, and using Magic Editor on Google Pixel.

Emma Street is a freelance content writer who contributes technology and finance articles to a range of websites, including Tom's Guide, Top10.com, and BestMoney. She has over 15 years of experience working in technical development within the fintech industry. When not writing about tech, Emma can be found writing romantic fiction, reviewing films, and updating her tea blog.
