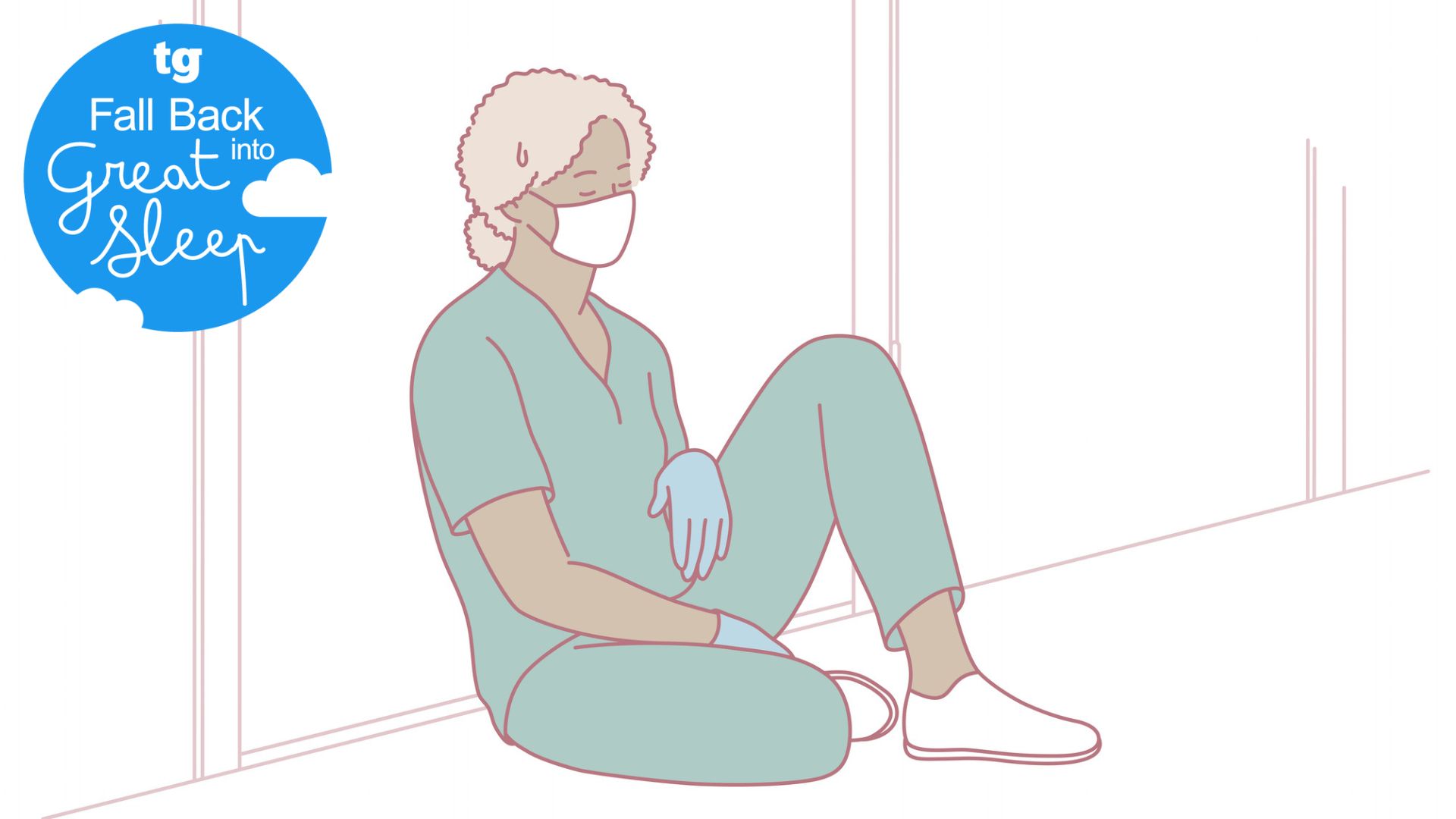How to edit a PDF on Mac
This guide reveals how to edit a PDF on Mac without the need to buy any extra software

Knowing how to edit a PDF on Mac is sure to come in handy. After all, this universal document format is one of the most popular ways of distributing documents including forms to fill in, yet dealing with them can be a hassle if you don't know which software you should be using.
With Preview and Quick Look, however, you have everything you need and, since these two apps are already on your Mac, you don't need to spend a penny more (indeed, Preview is one of the best free PDF editors). You'll be able to use them to fill in your details and tick boxes, draw shapes and even sign your documents. It's really easy to do!
Below we will take you through the steps needed to open and edit PDFs on your Mac. By the end, we're sure you won't be turning to any other software, although if you do want to take PDF handling to the next level, you may be interested in the best PDF editors. Before we do, let's summarize what you can do already:
- Add text to a PDF on Mac
- Add a signature to a PDF on Mac
- Add shapes to a PDF on a Mac
- Rearrange pages of a PDF on a Mac
Read on to see detailed instructions.
Edit a PDF using Quick Look
1. Find a PDF that you want to edit and press the spacebar on your keyboard..
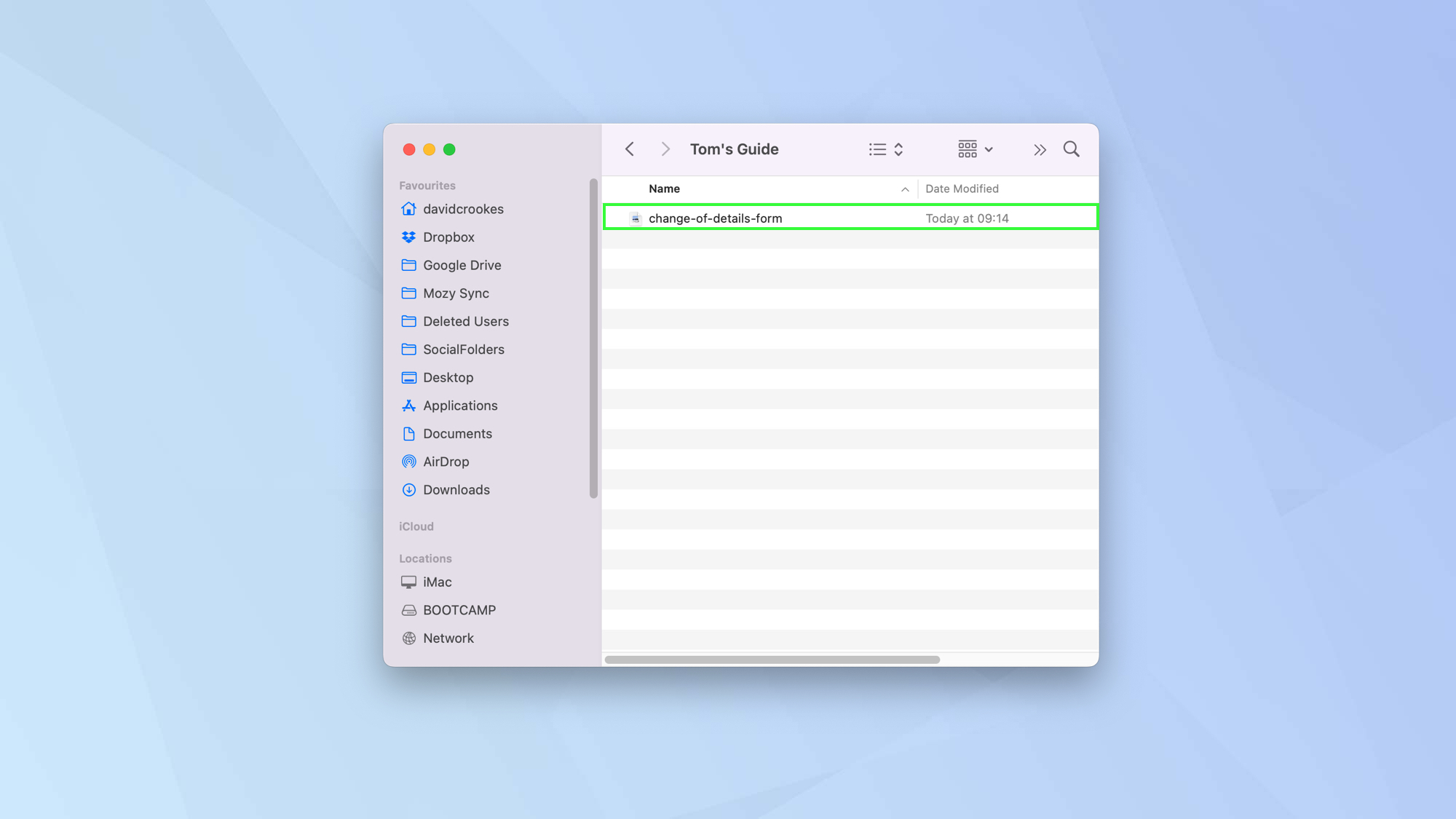
2. This will open Quick Look and allow you to see the PDF. To begin editing a PDF, click the pencil icon.
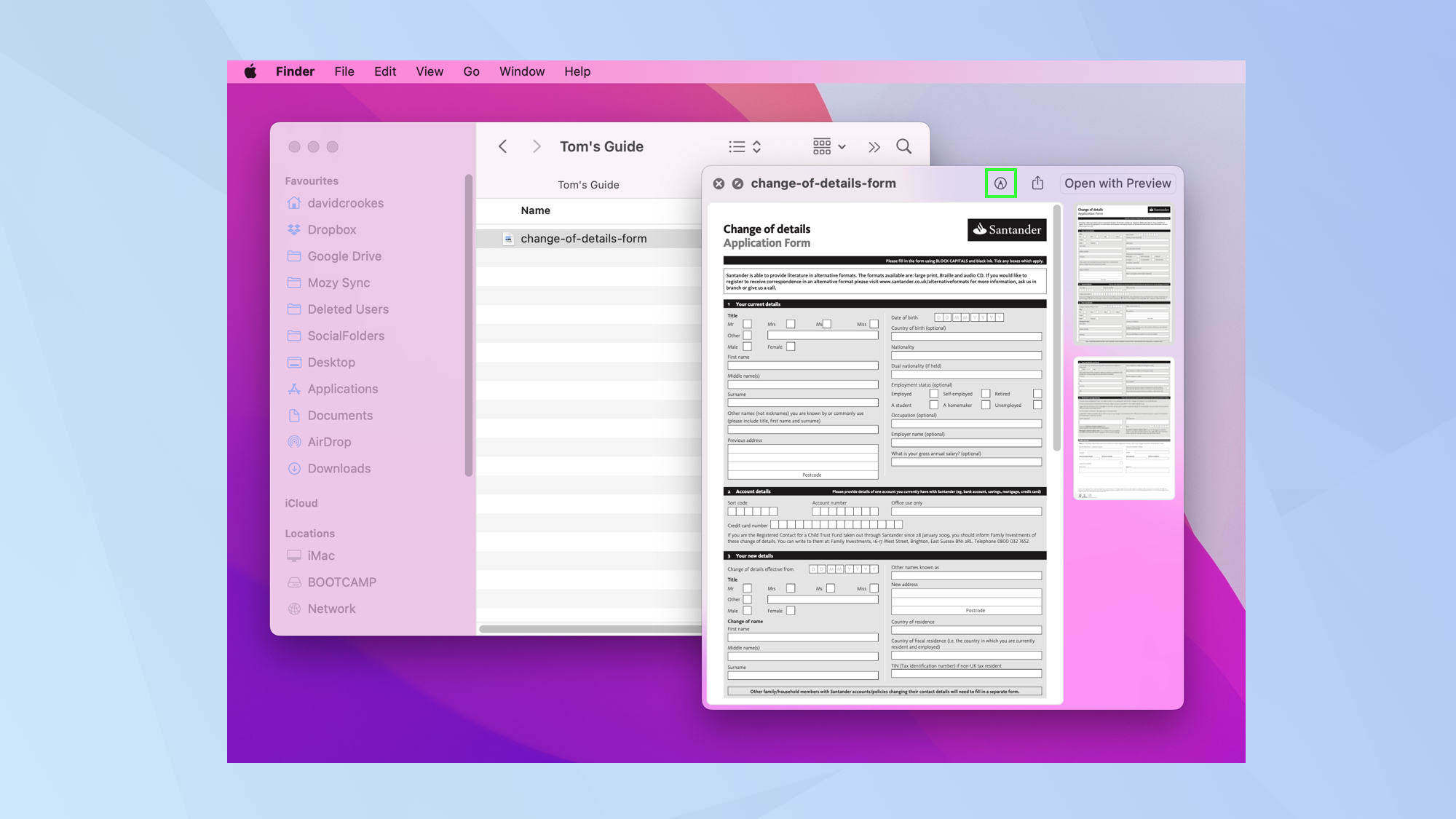
3. You will now be presented with a bar of editing tools.
Get instant access to breaking news, the hottest reviews, great deals and helpful tips.
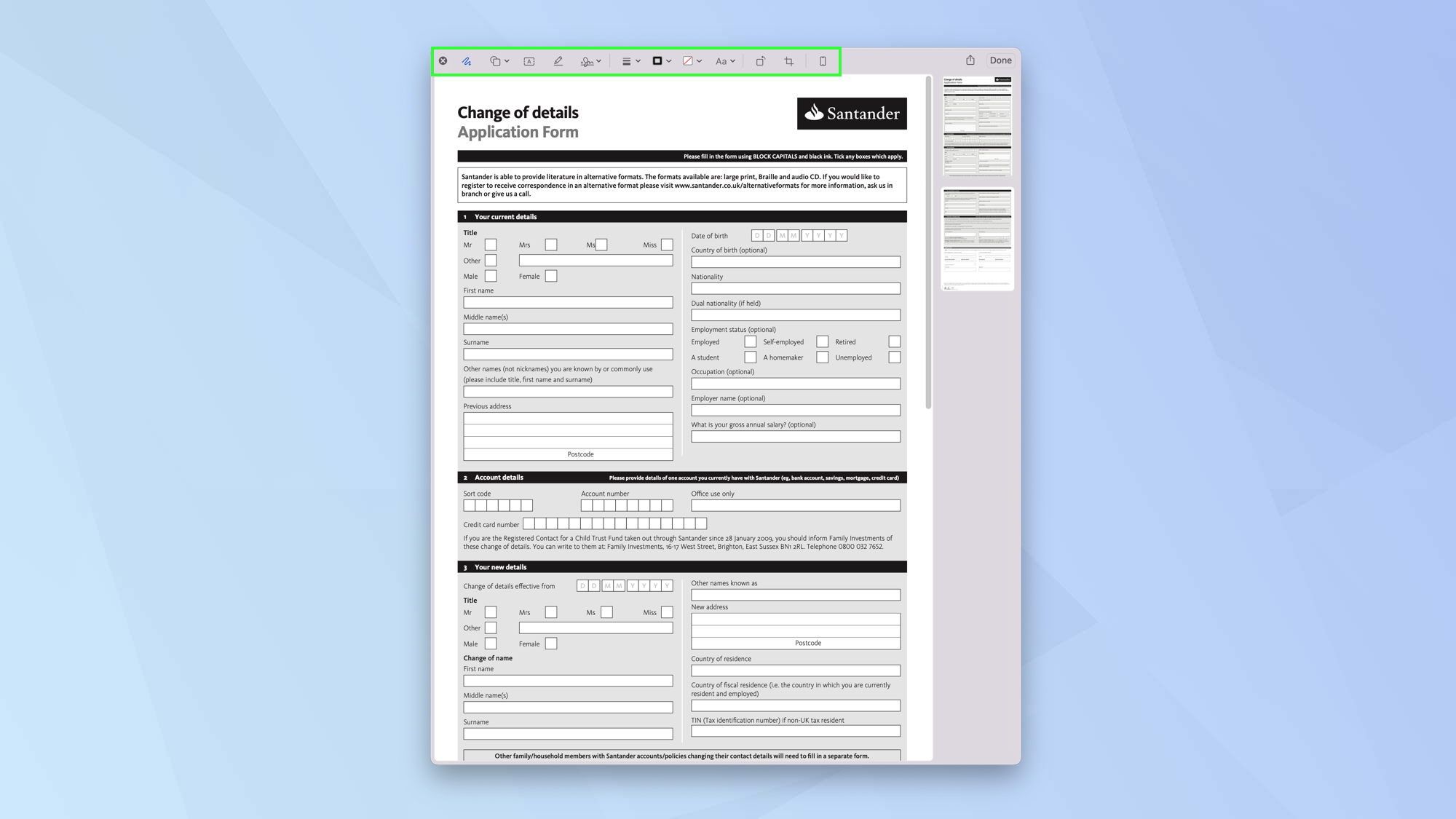
Edit a PDF using Preview
1. You can follow the steps above and select Preview from the Quick Look window.
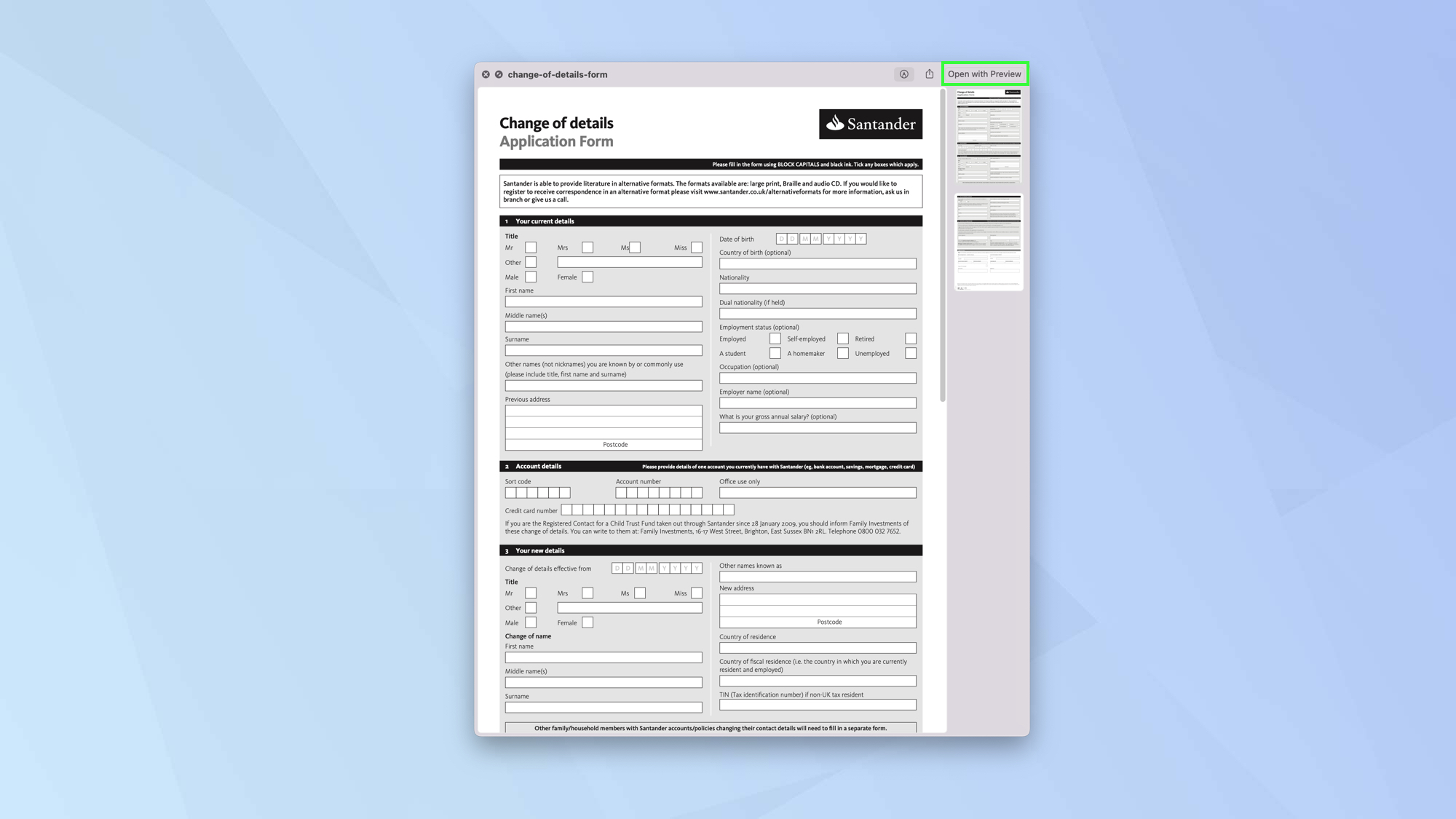
2. You can also find a PDF that you want to edit and double click it. This should automatically open Preview unless there is another PDF viewer installed on your Mac.
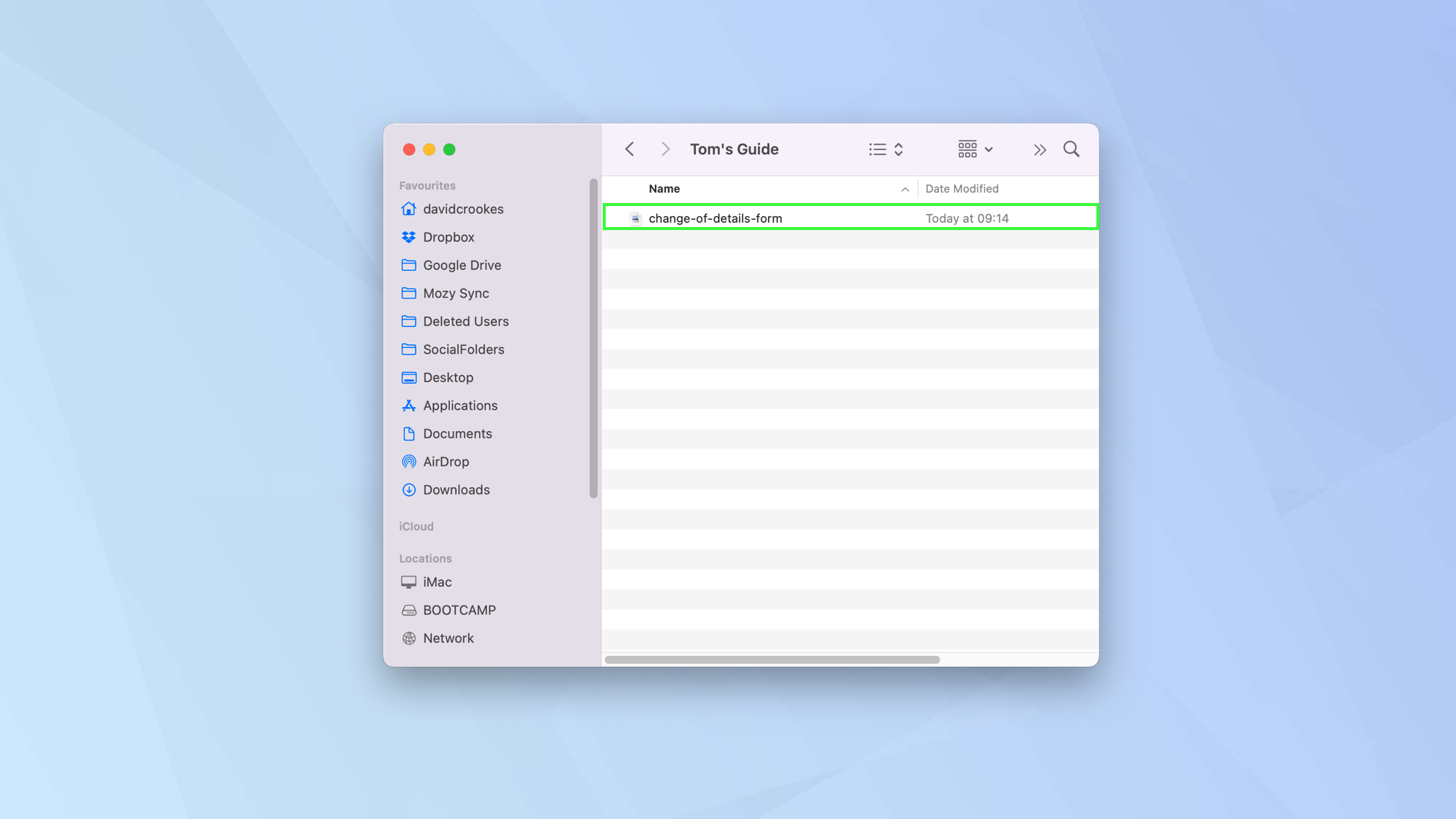
3. If Preview is not opening, right-click the PDF and go to Open With > Preview.
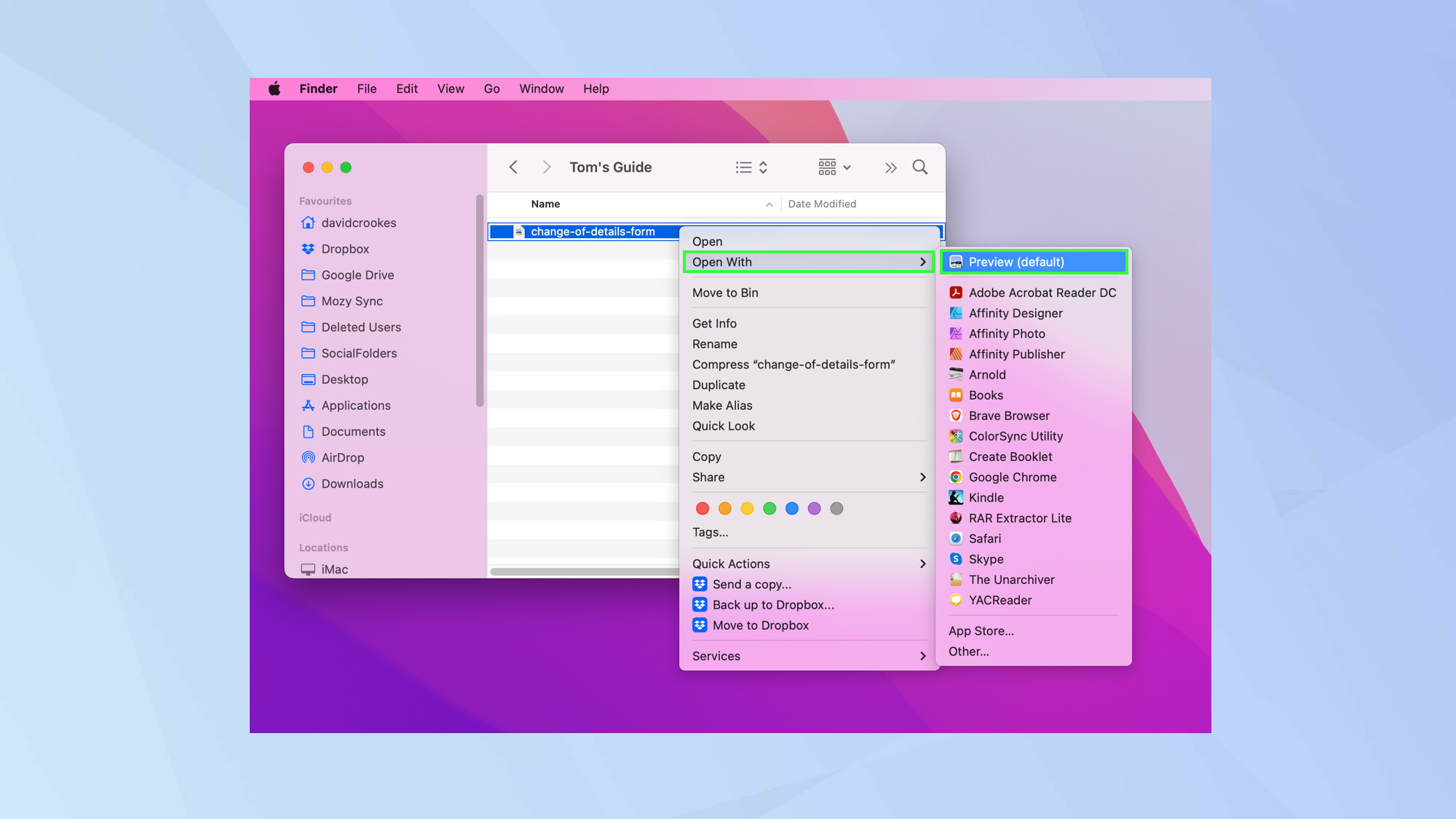
4. Click the pencil icon and you will be presented with a bar of editing tools.
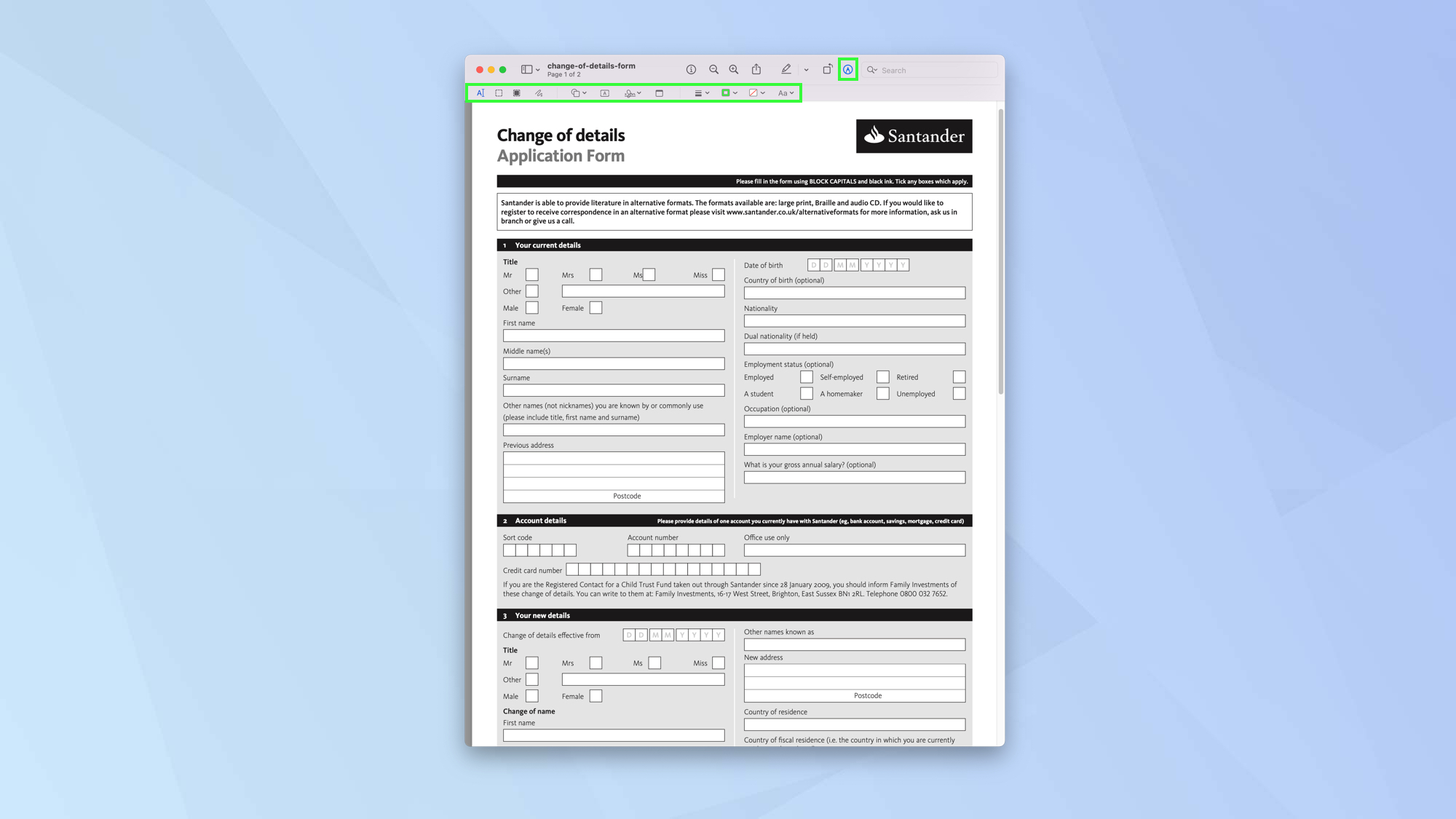
Add text to a PDF on Mac
The editing process is the same in Quick Look and Preview. Both of these will allow you to add text, for example, which is essential for filling in forms – it certainly beats having to print it out and fill it in by hand before scanning it.
Some forms will allow you to move from box to box and tick, but others will require a bit more legwork on your part. Either way, Quick Look and Preview quickly allow you to quickly get the job done.
1. Click the Text tool. This looks like an A inside a box. (In Preview, you can also go to Tools > Annotate > Text).
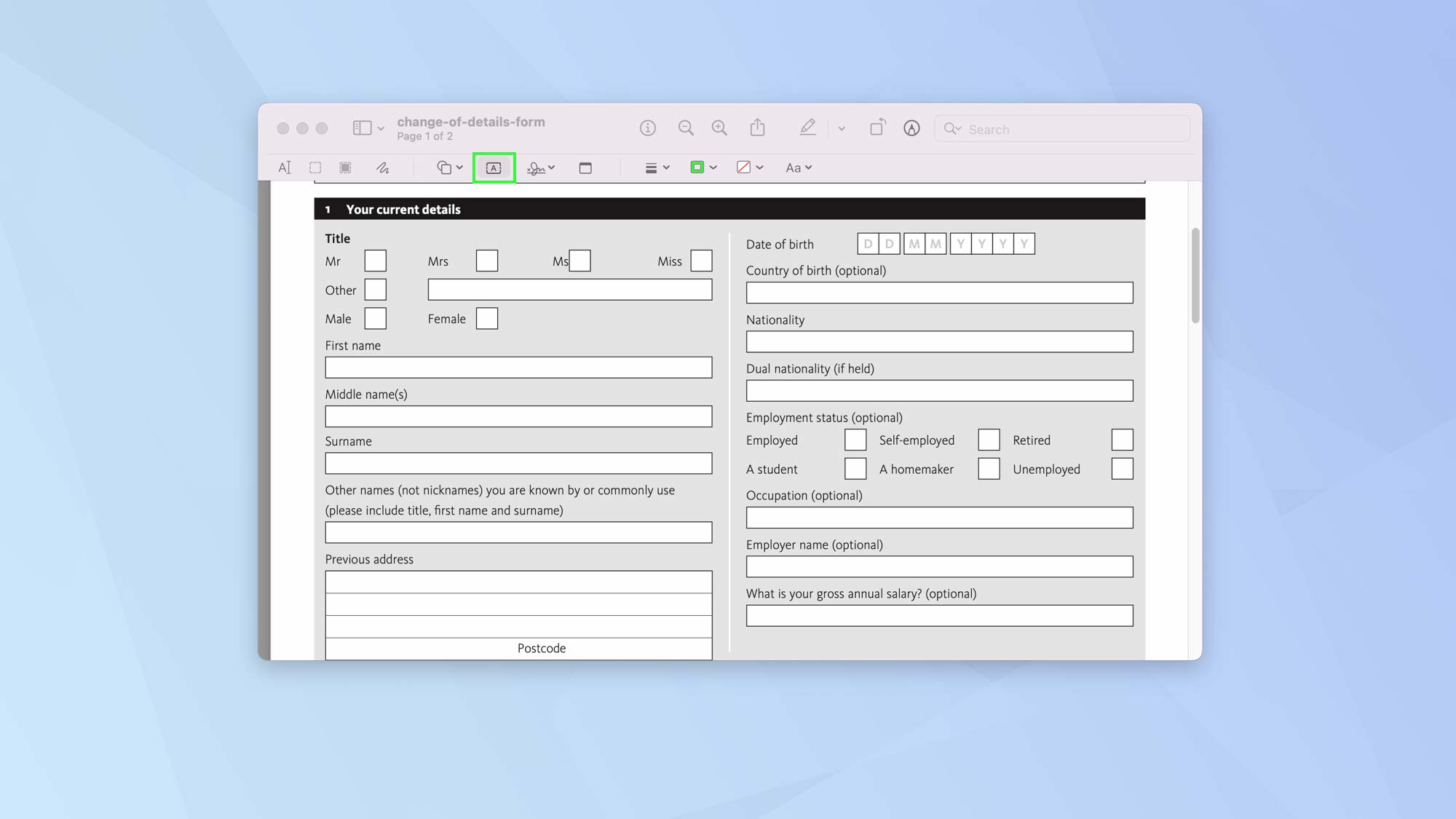
2. You should now see the word “Text” appear on the screen.
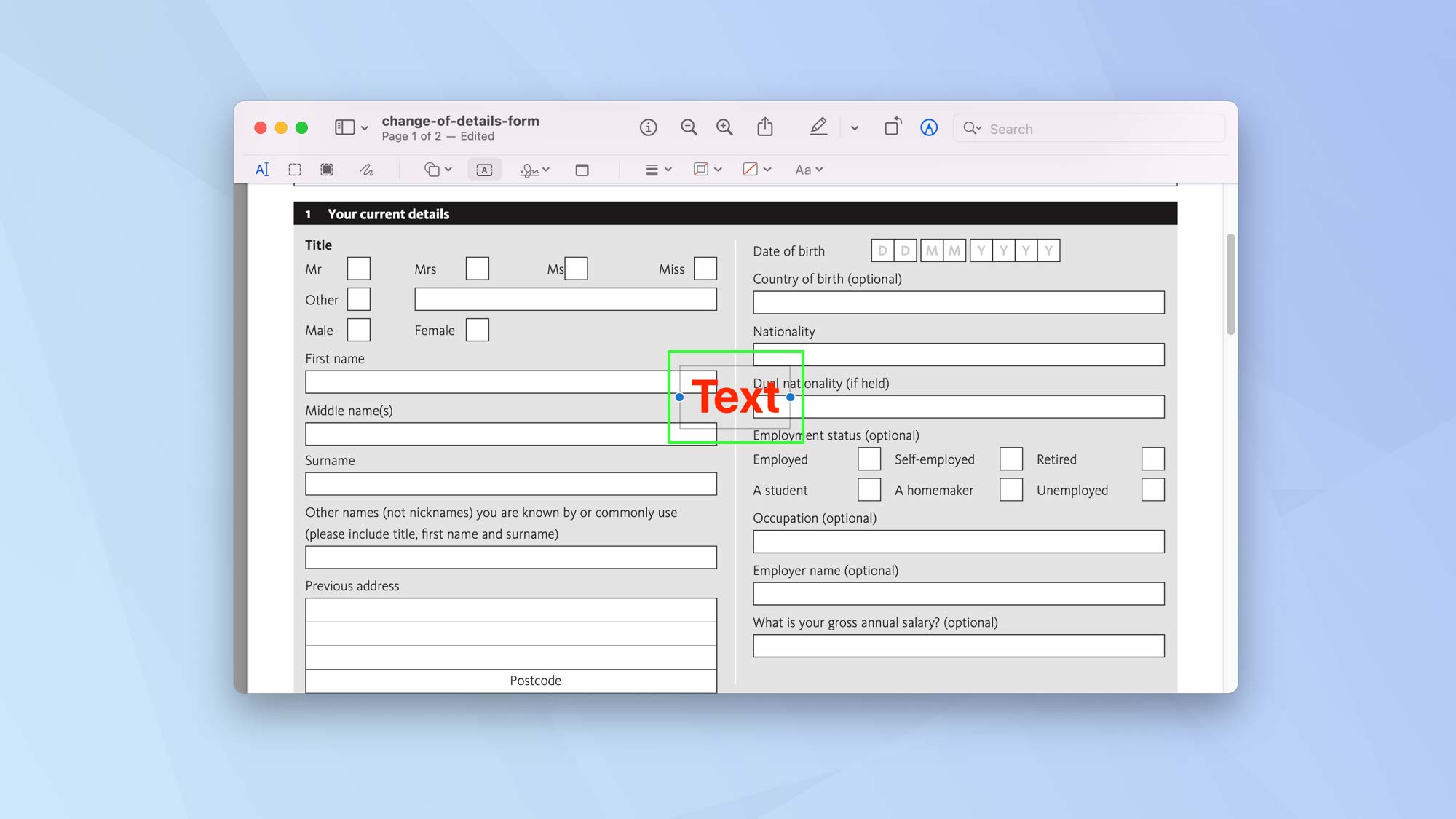
3. This is usually red but you can easily change the color. Click the Aa icon and then click the red box. This will allow you to pick a different color.
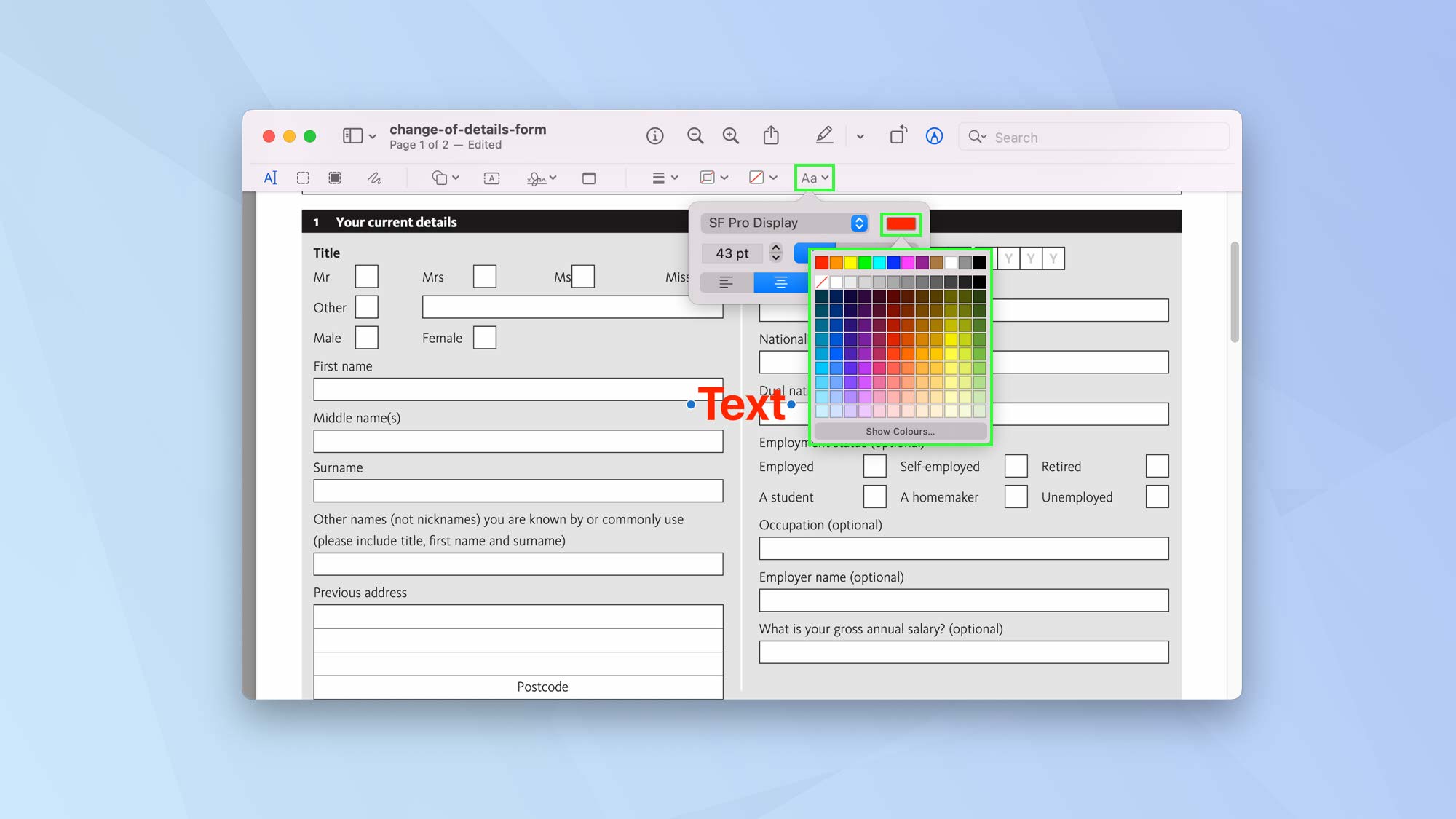
4. You can also change the font – again click Aa but this time use the dropdown font menu to pick the font you want to use.
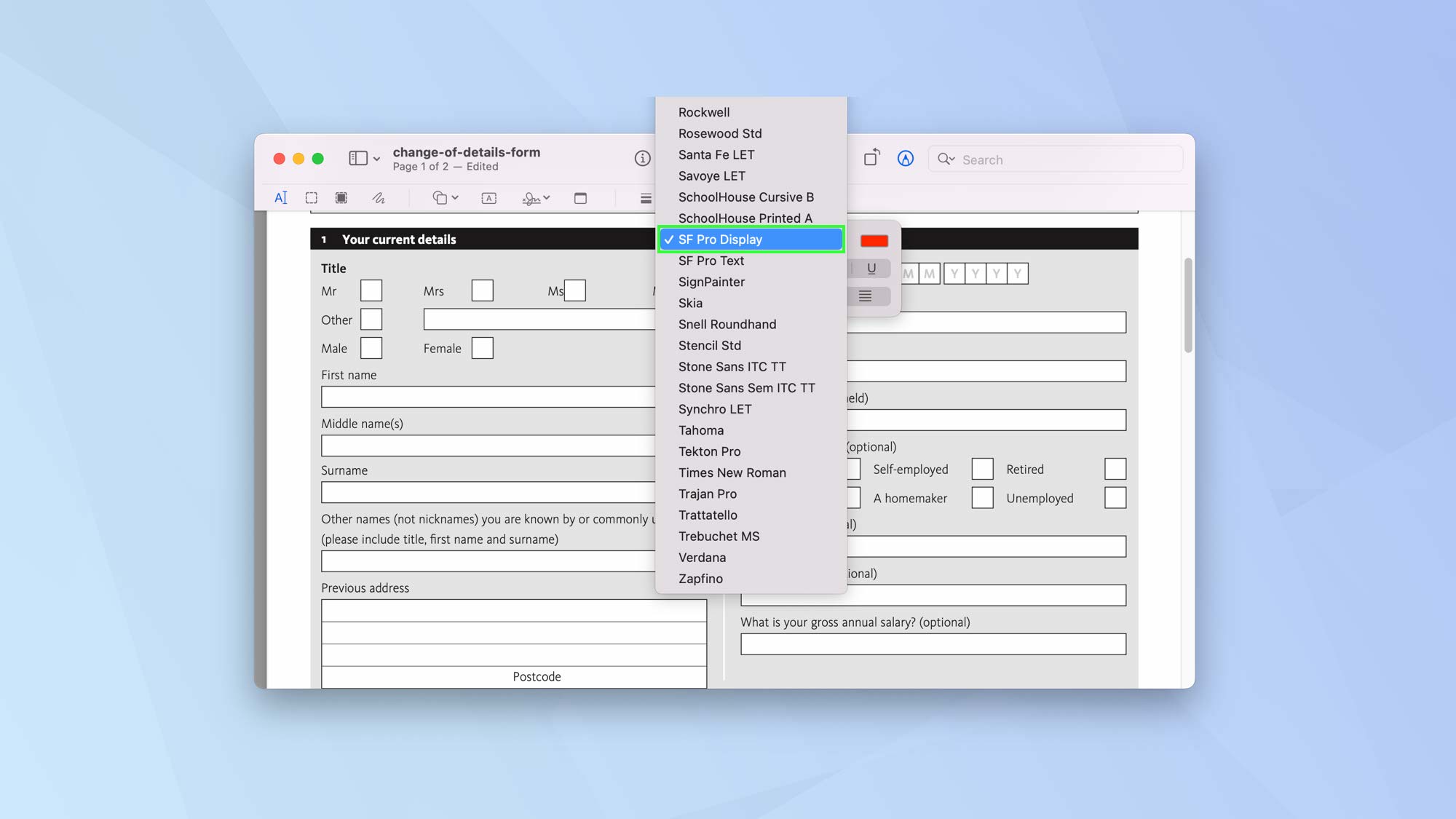
5. The Aa menu also lets you resize the text. Look for the box showing a number (and the abbreviation “pt” for “point”). Then click the up and down arrows next to the number (or enter a number in the box).
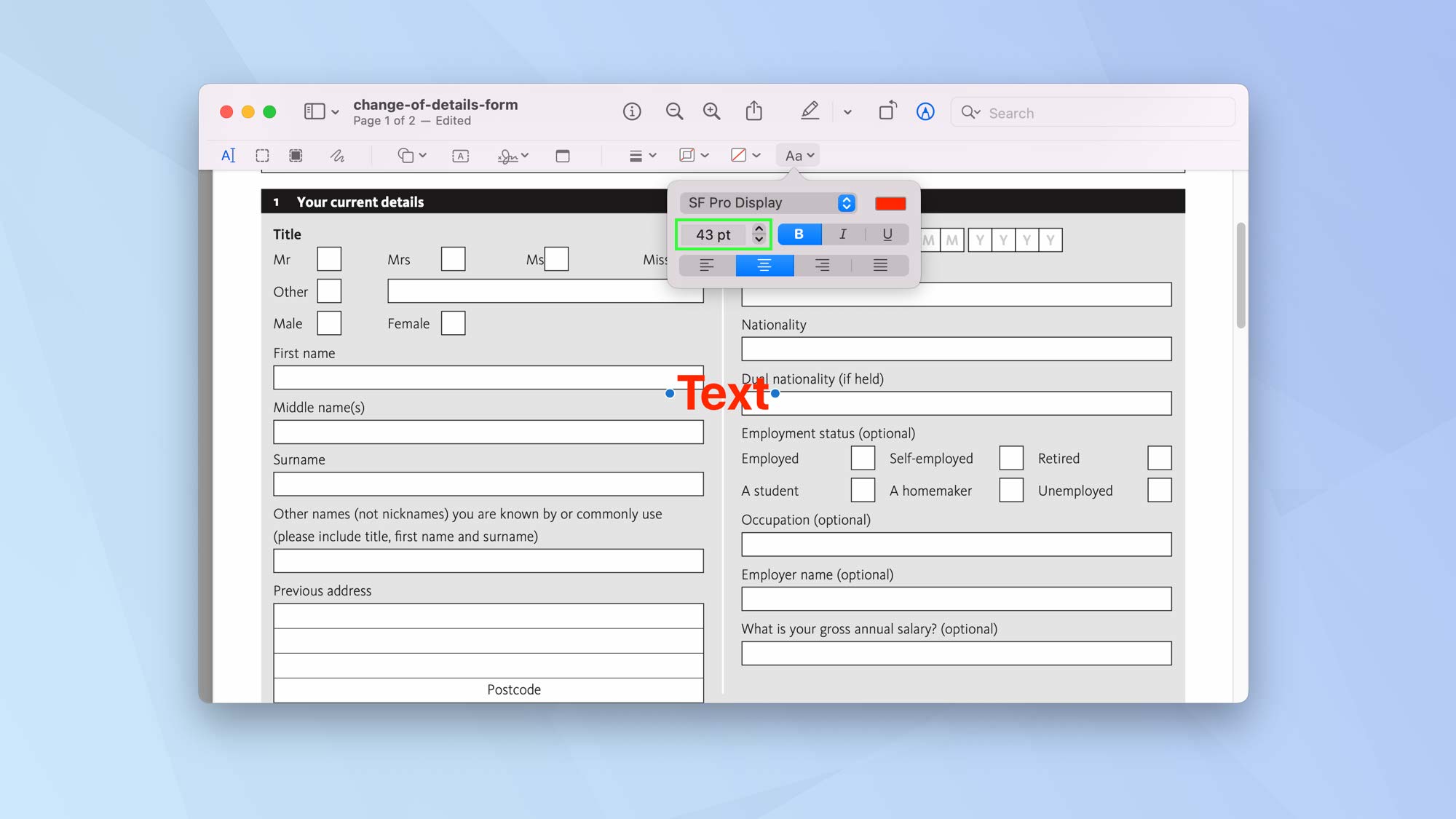
6. There are also options to bold, italicize or underline text. Just click B, I or U.
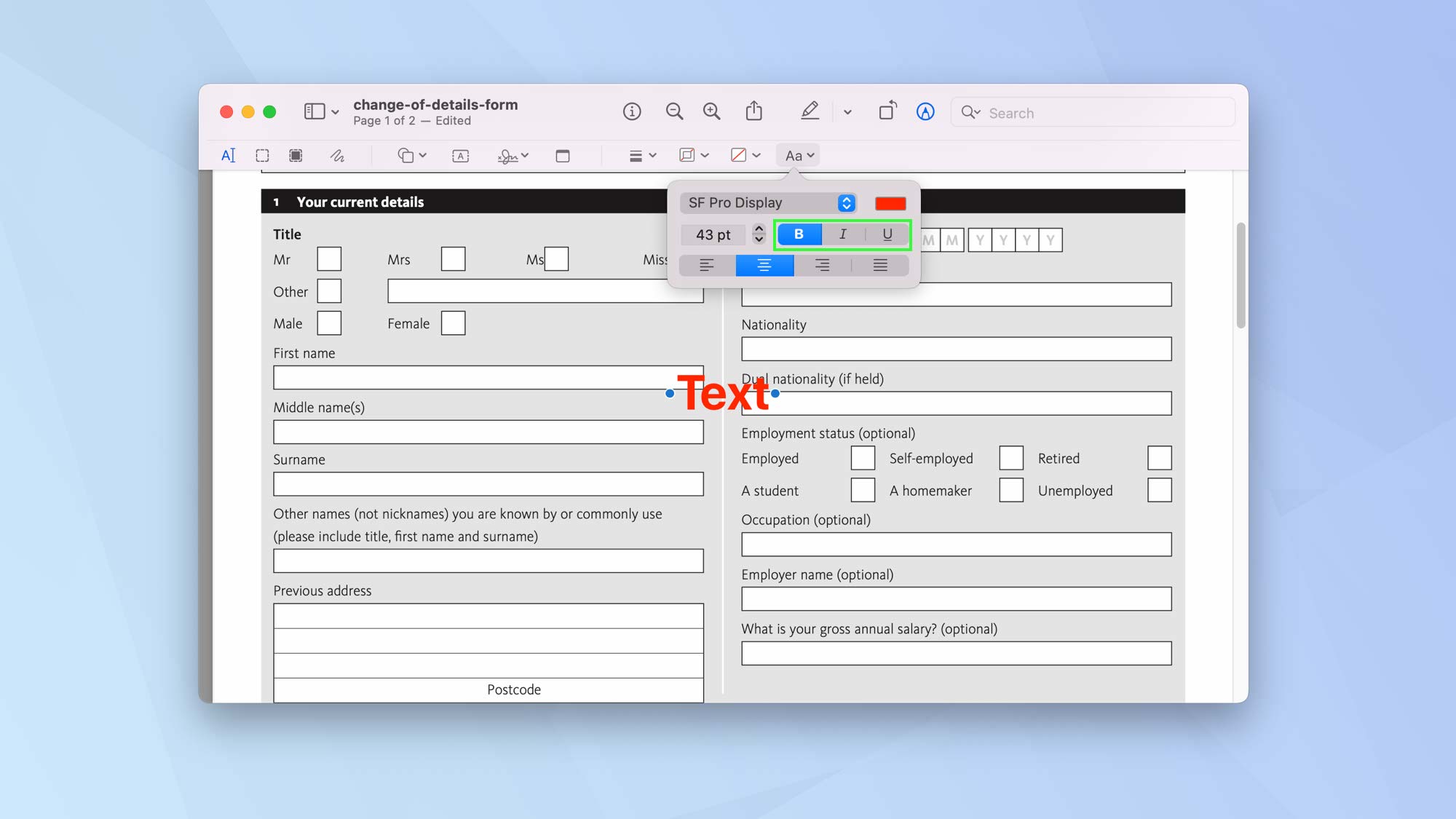
7. Once you have chosen a text color and size, you can start to type.
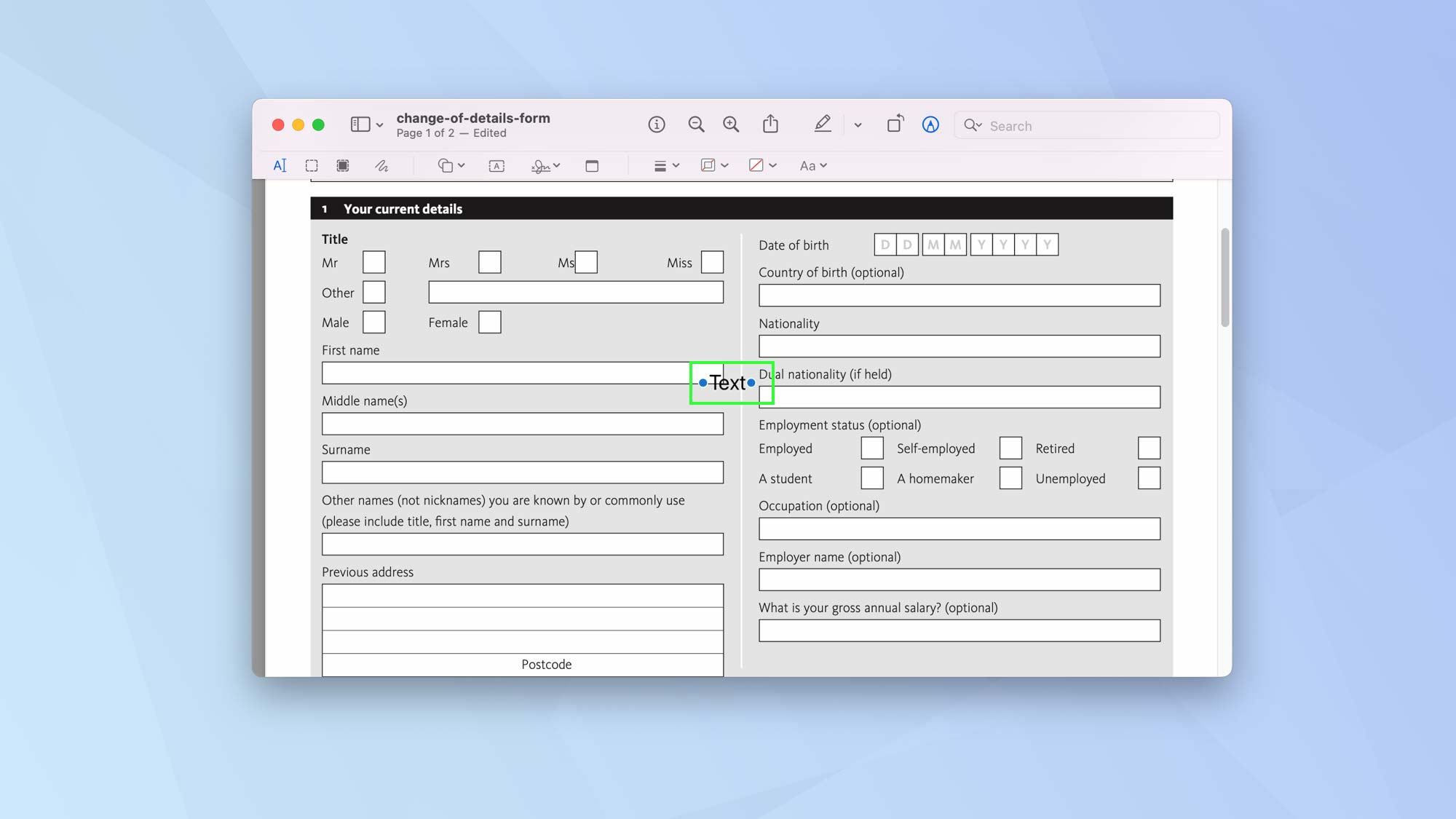
8. You can then click inside the text box (the cursor will turn into a hand) and move the text wherever you would like it to go.
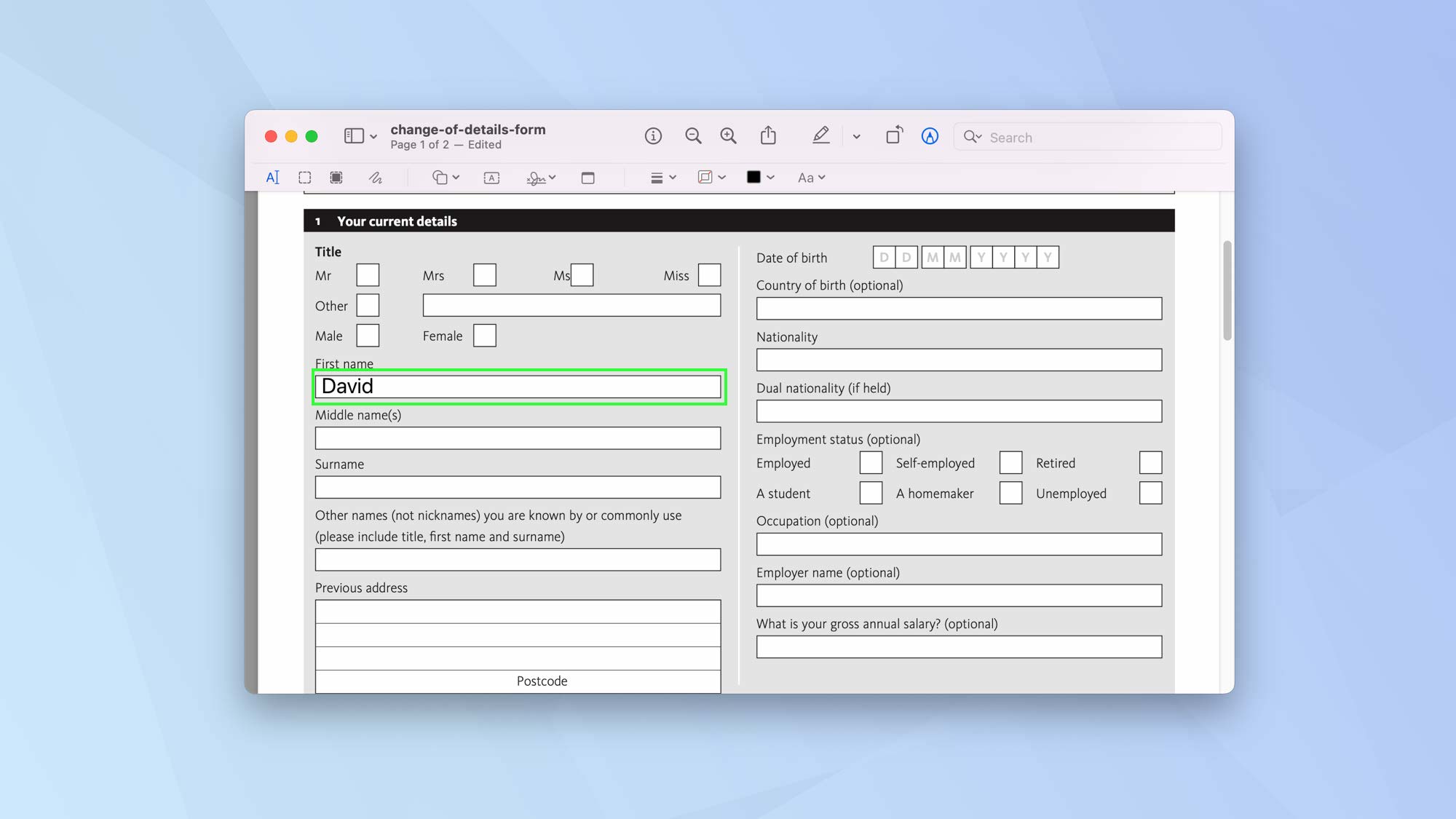
9. You can mark boxes using an X. You will need to keep clicking the Text tool to add more text.

10. When you are finished, click Done in Quick Look or go to File > Save in Preview.

Add a signature to a PDF on Mac
You can also sign a form when using Quick Look or Preview. It's very easy to do and you can store a signature for future use.
1. When you're ready to sign, click the signature icon in the toolbar.
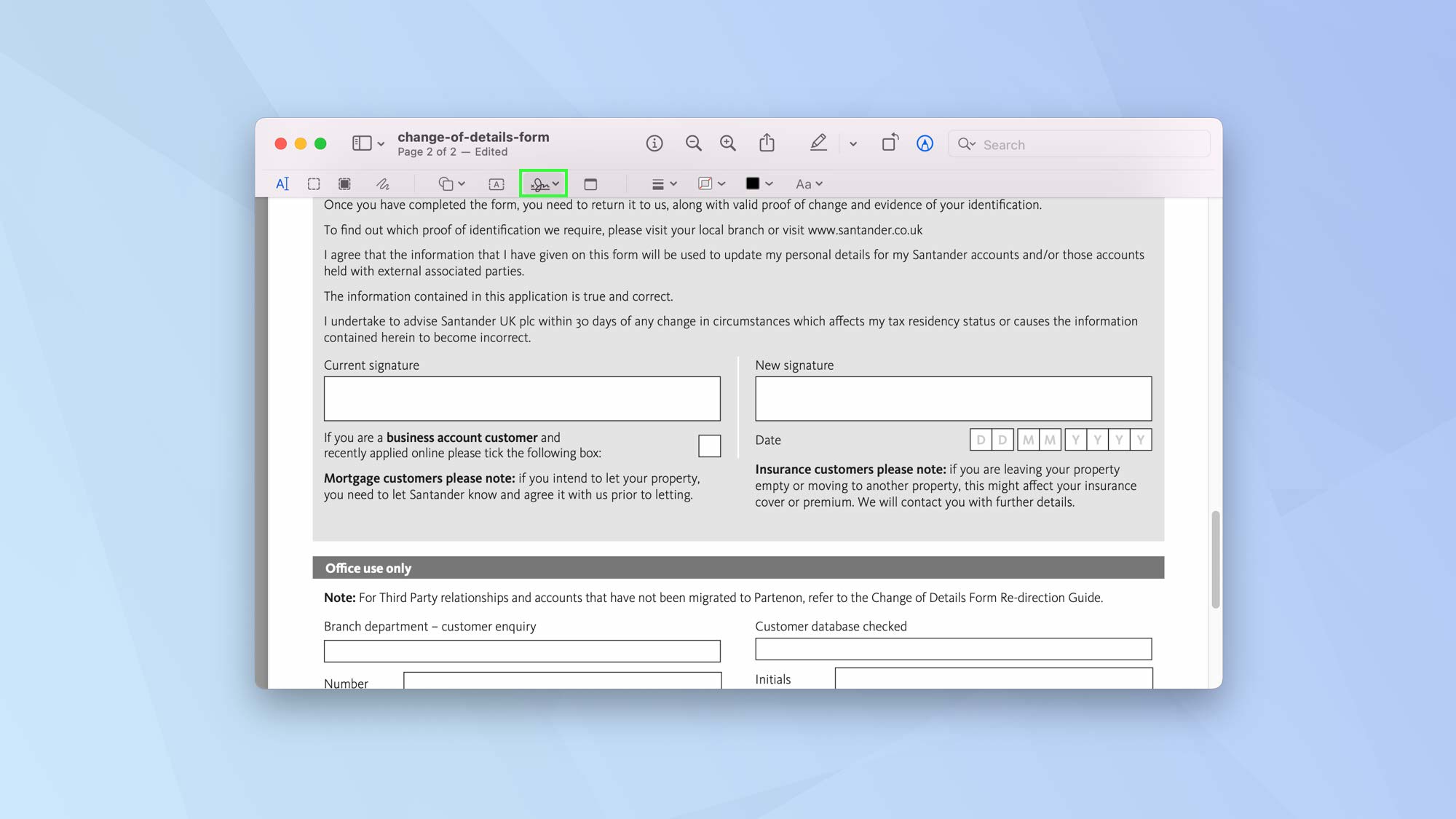
2. You have three options.
Click Trackpad and you can use your finger or a stylus to write your signature on your Mac's trackpad.
Click Camera and you can sign your name on a piece of paper and hold it in front of your Mac's camera to be scanned.
Click iPhone or iPad and, so long as your iPhone or iPad is signed into the same account as your Mac you will be prompted to use either device's screen to write your signature.
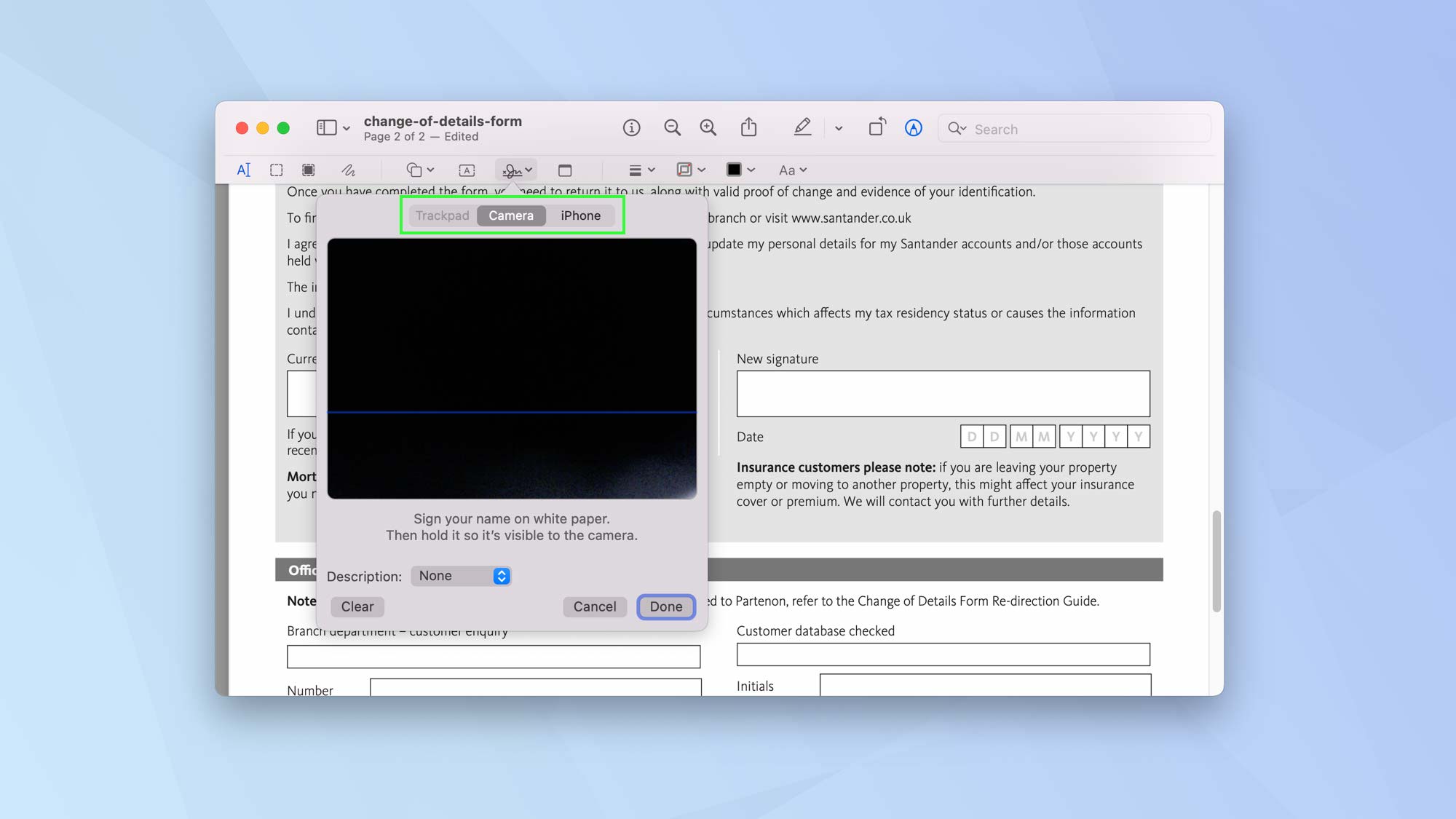
3. Select Done when you're finished to save your signature. You can also click Clear to start over.
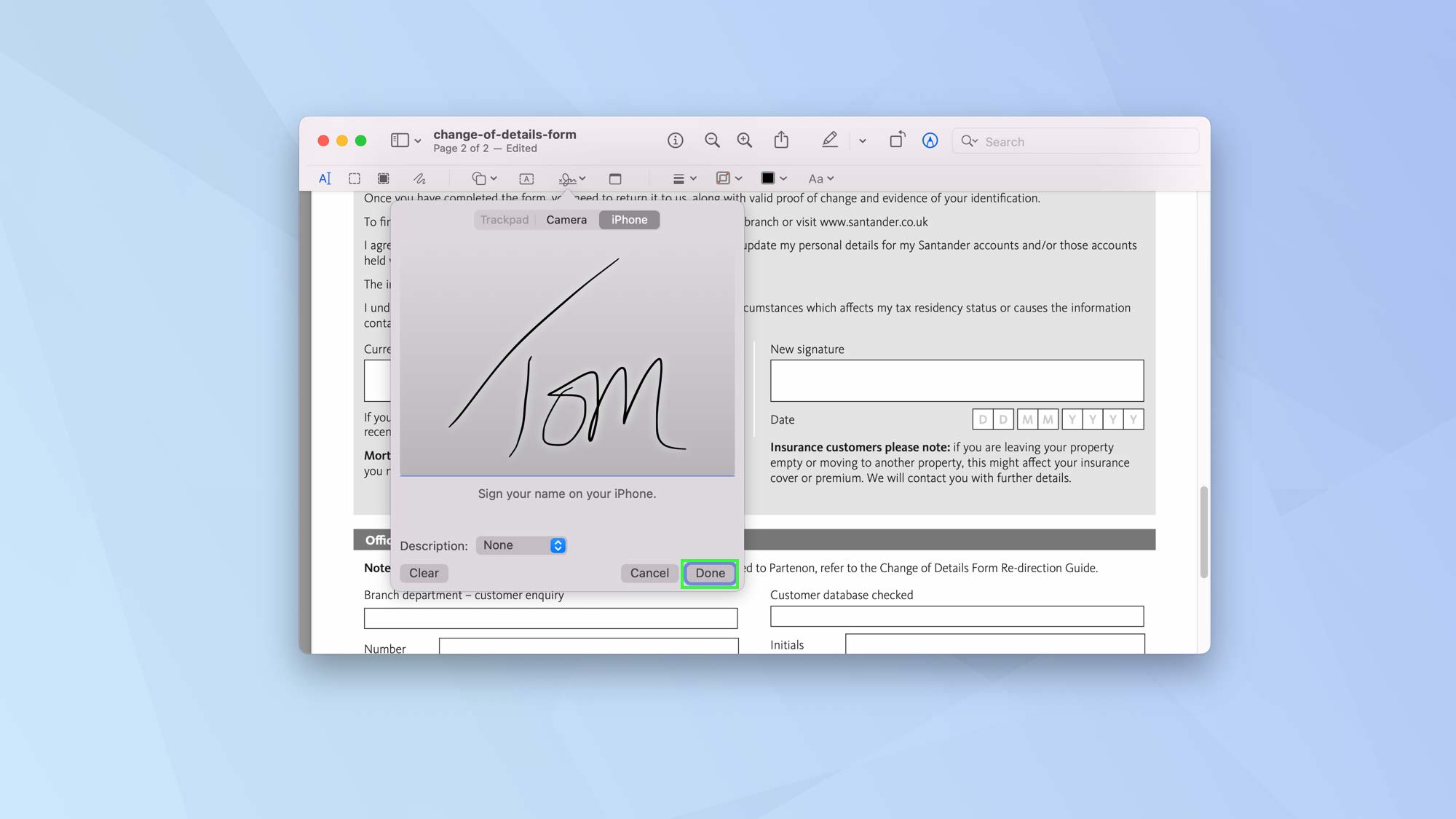
4. You can then click the Signature icon to select the signature and drag it into position. You can click Create Signature if you want to add more signatures (perhaps you have different signatures for different purposes).
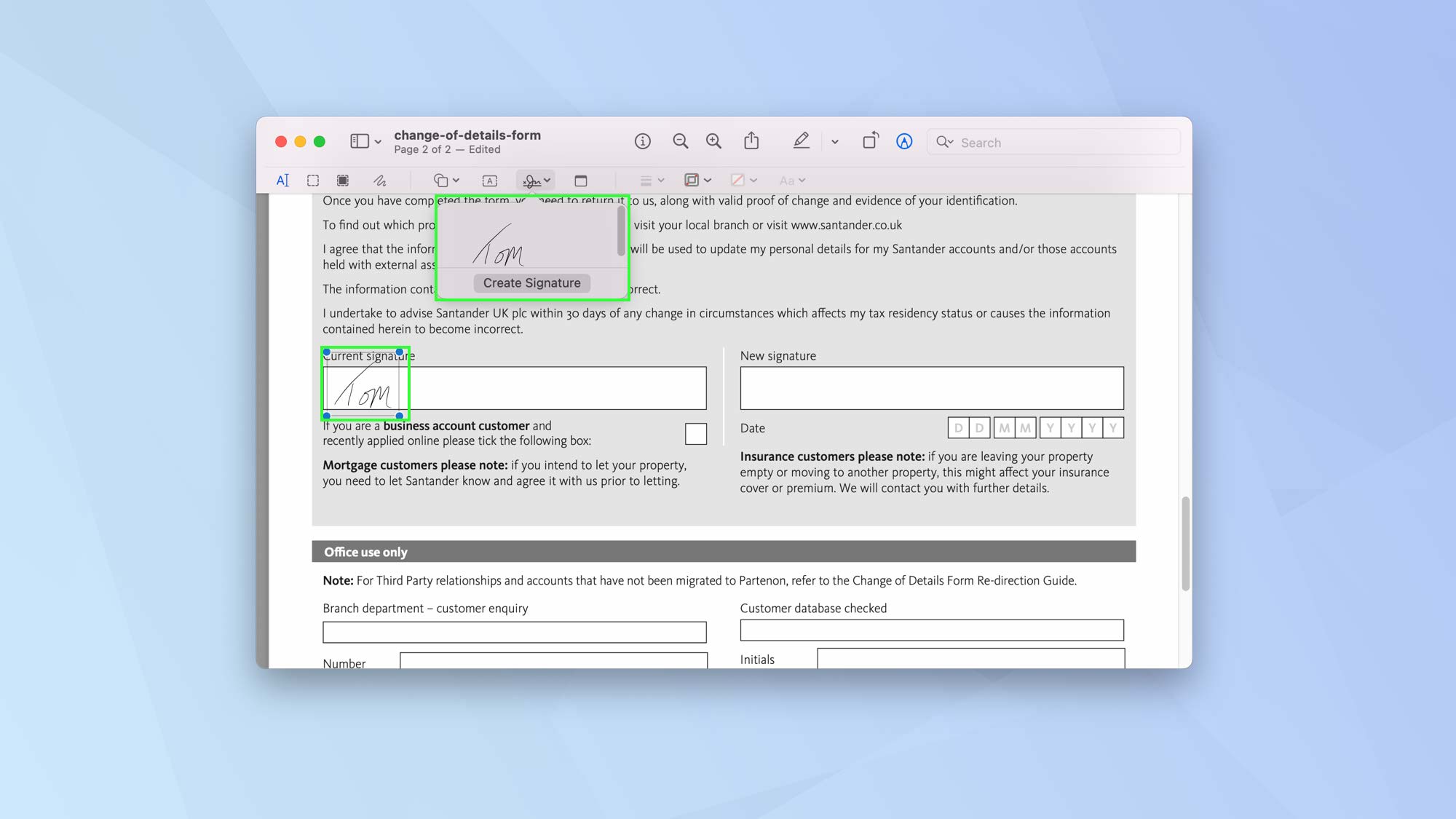
Add shapes to a PDF on a Mac
You may want to add shapes because you'd like to highlight something on a form. You may want to draw an arrow to ensure something doesn't get missed. Whatever your reason, you can easily create and add shapes to a PDF document in Quick Look and Preview.
1. Click the Shapes icon in the toolbar.
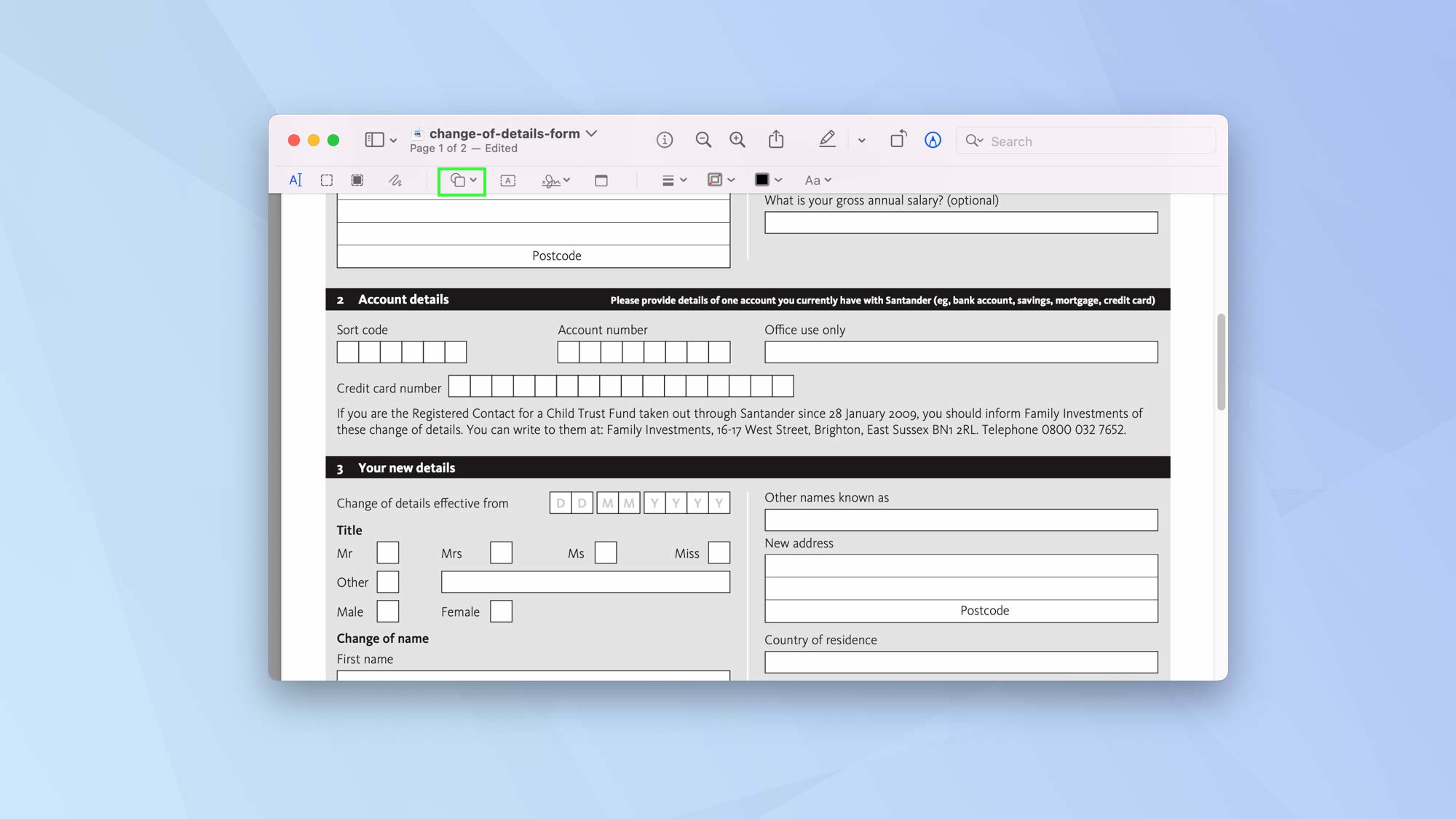
2. Select a shape from the dropdown menu, whether a square, curved-corner square, circle, speech bubble, star or hexagon. You will also see a line and an arrow. After doing so, the shape will appear on the screen.
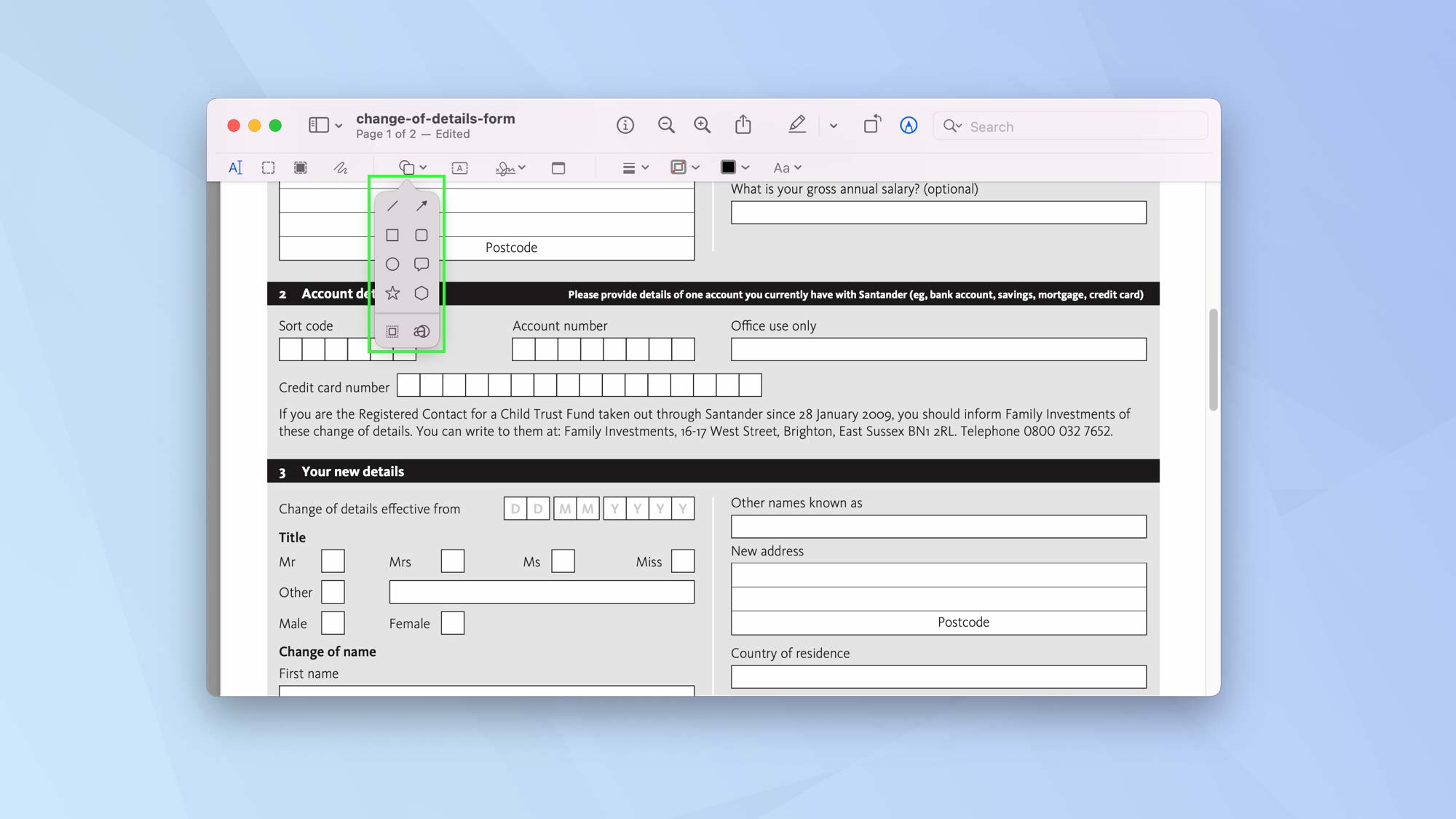
3. You can then use the color tool to change the appearance of the shape.
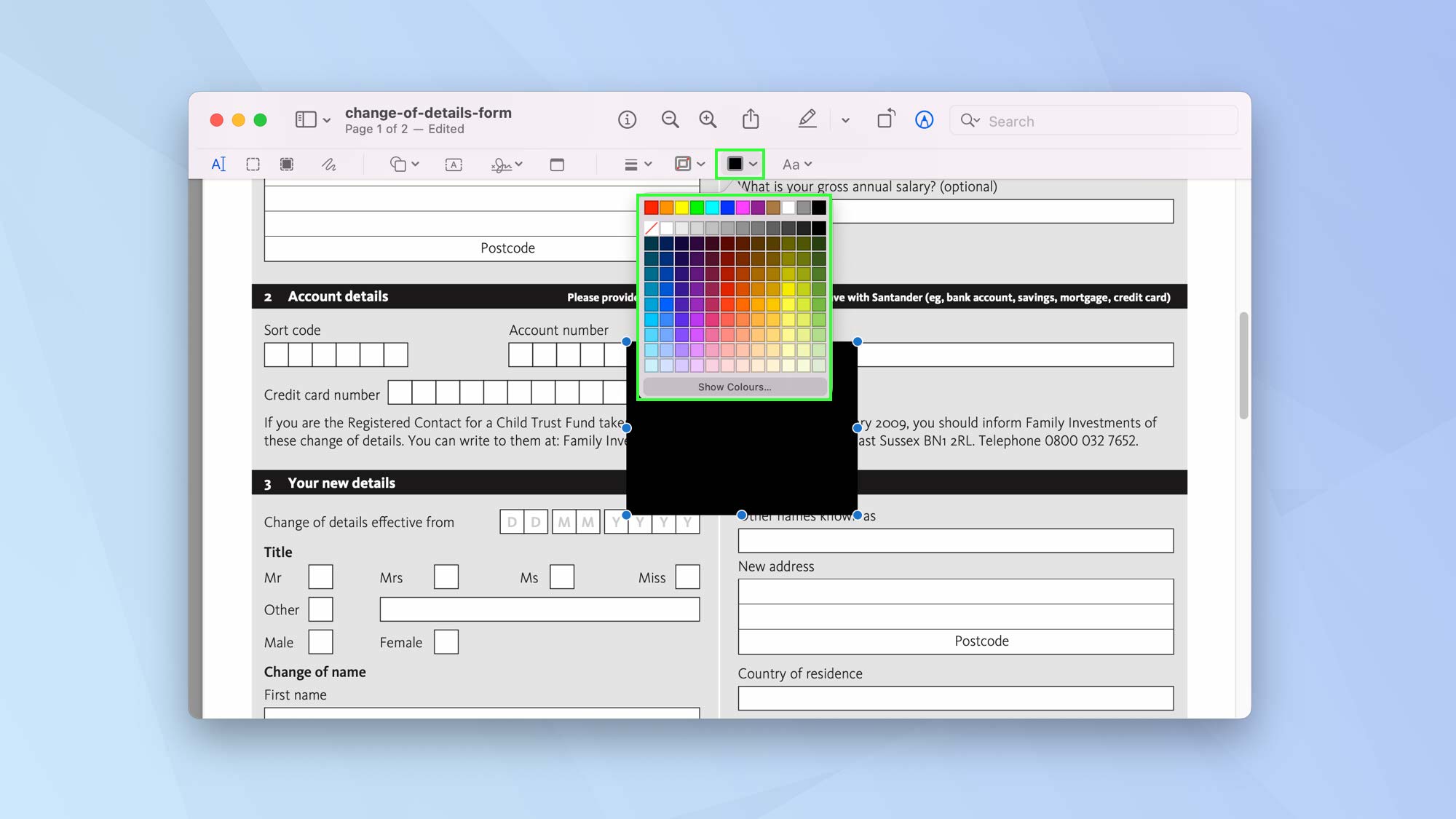
4. You can also alter the border color of the shape – click the outline color tool and make your choice.
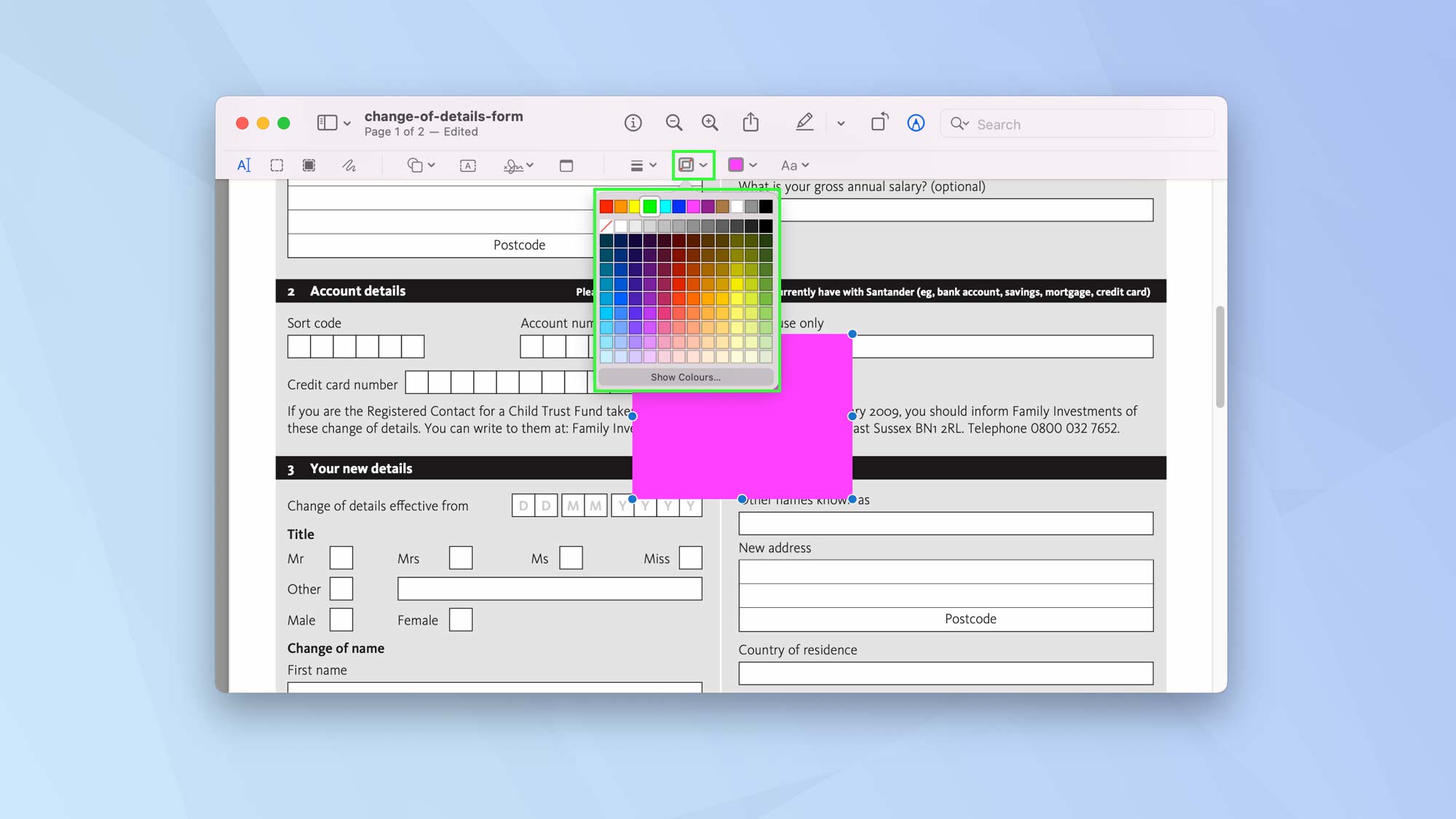
5. The shapes can be dragged around the PDF and placed in position. If you are using an arrow, click the dots at either end to lengthen and shorten it. Drag the dot next to the arrow head to alter where it is pointing (drag the dot in the centre to create a bendy arrow).
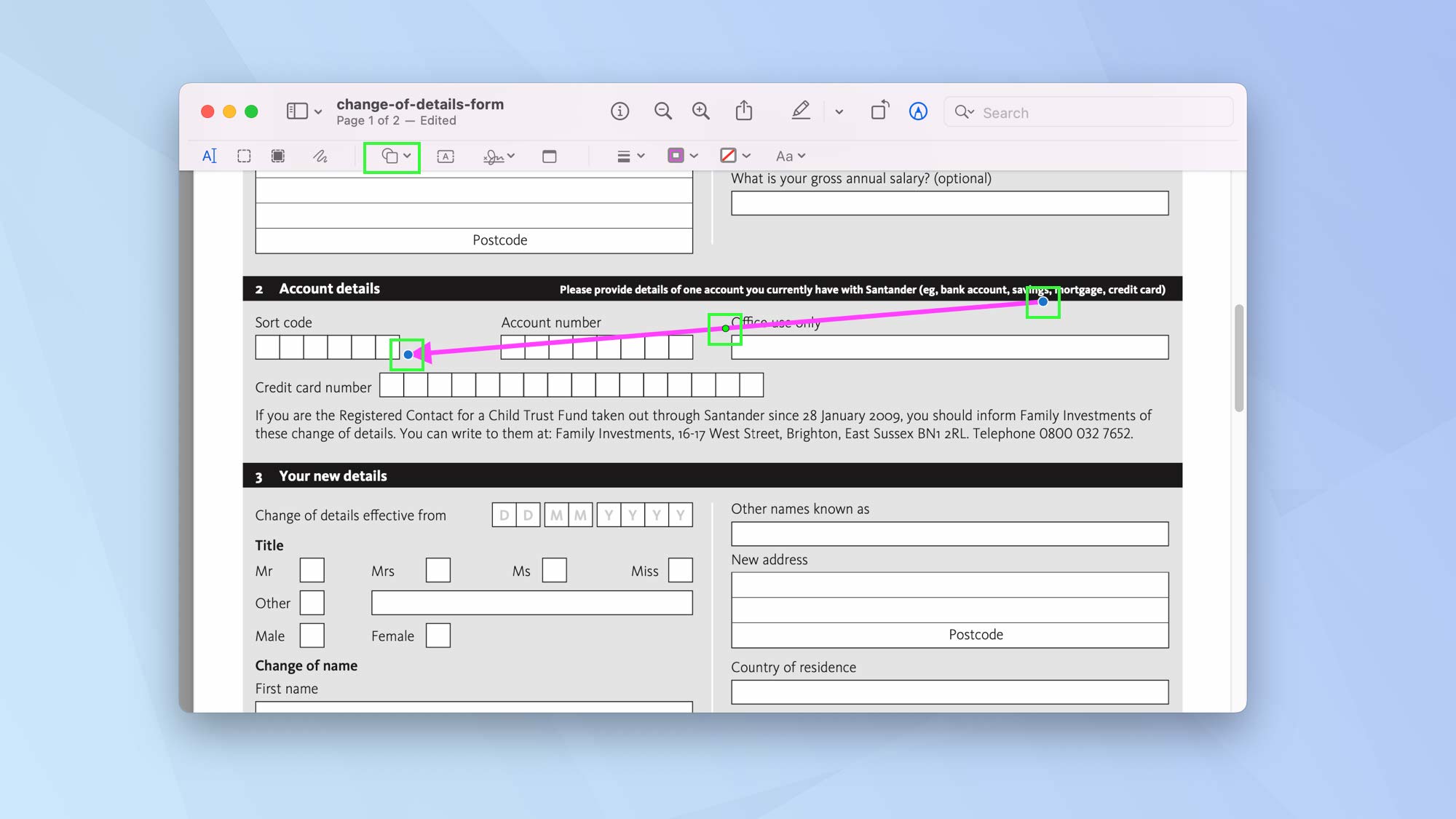
6. You can also use the magnifying option in the Shapes menu. Click it and you are able to make any text beneath it appear larger – it's a great way to draw attention to a section (a green dot allows you to alter the level of magnification).
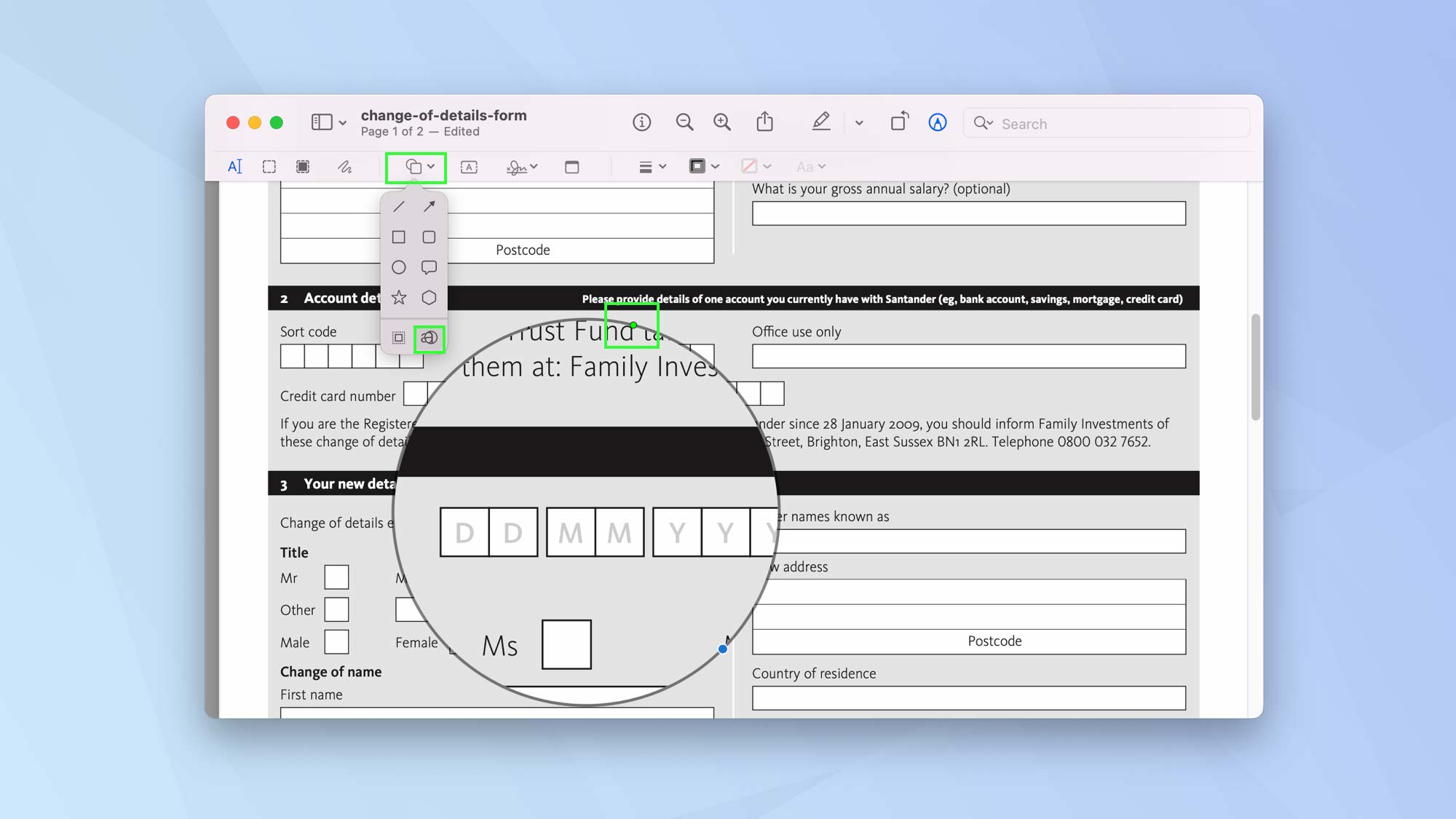
Rearrange pages of a PDF on a Mac
If you'd like to change the order of a PDF document's pages, you need to use Preview.
1. Click the View Menu icon next to the name of the PDF document and select Thumbnails.
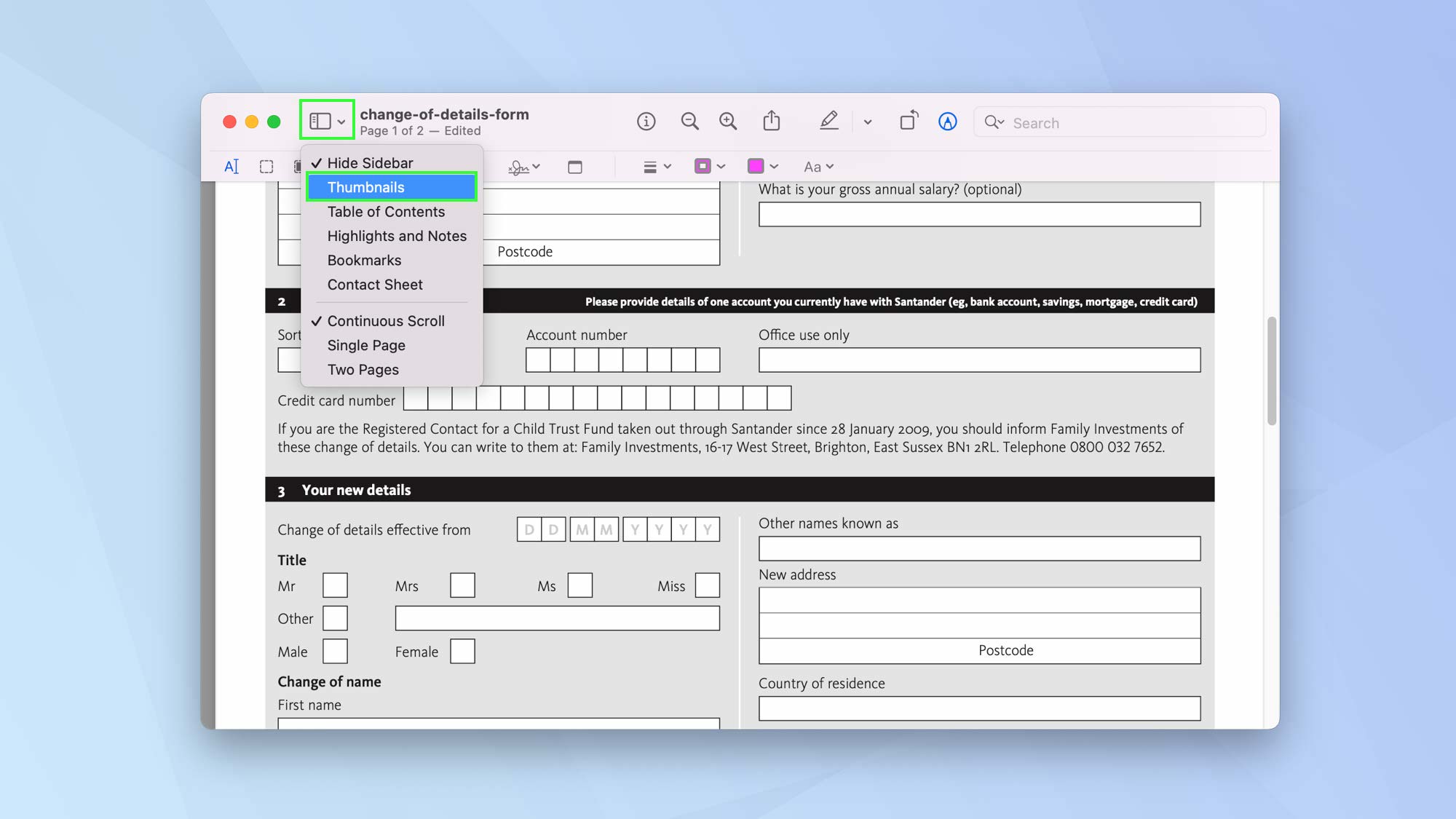
2. The pages of the PDF will be shown down the left side of the Preview window. You can rearrange them by clicking a thumbnail page and dragging it up and down.
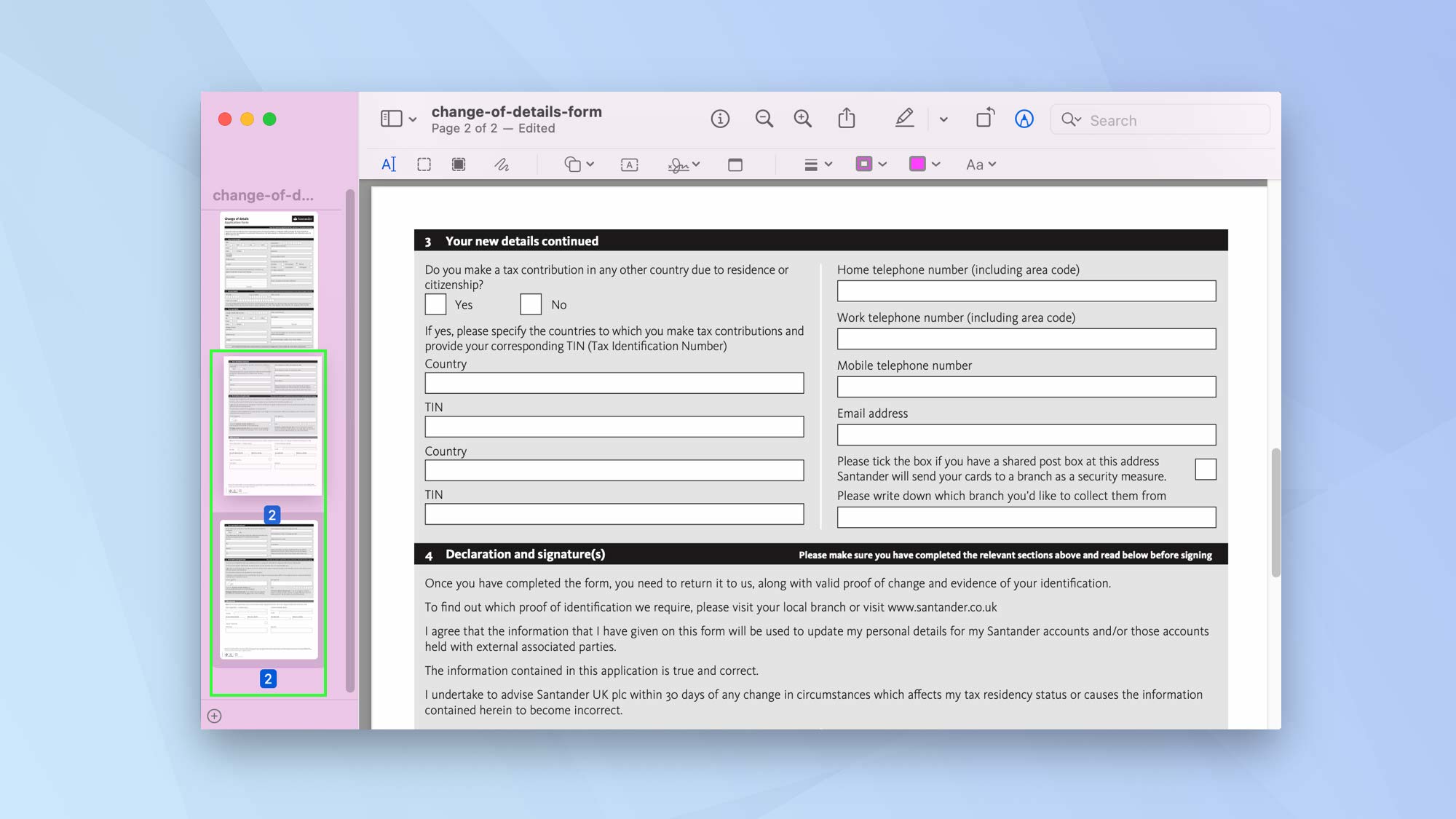
3. You can also remove a page: just click on a thumbnail and press Delete on the keyboard.
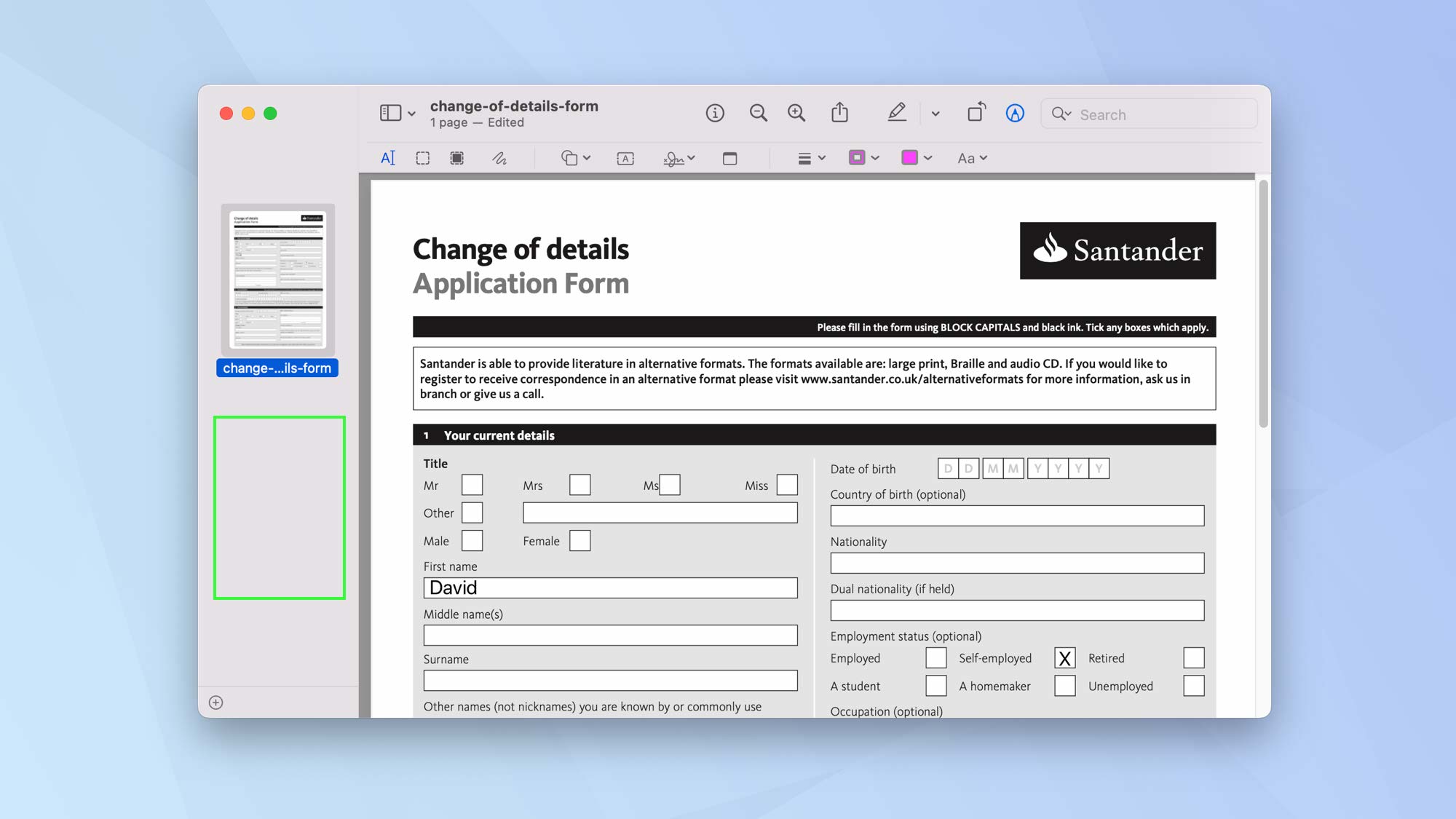
And there you go. That's how to edit a PDF on Mac. You can also learn how to password protect a PDF on Mac, get to grips with how to clear cache on Mac, figure out how to convert Apple Notes to PDF on iPhone, iPad and Mac, understand how to remote desktop on Mac and how to remote control your Mac from your iPhone, or discover how to edit PDFs on iPhone and iPad. And while it may sound simple, it really pays to discover how to right click on Mac (we won't tell anyone if you didn't know).

David Crookes is a freelance writer, reporter, editor and author. He has written for technology and gaming magazines including Retro Gamer, Web User, Micro Mart, MagPi, Android, iCreate, Total PC Gaming, T3 and Macworld. He has also covered crime, history, politics, education, health, sport, film, music and more, and been a producer for BBC Radio 5 Live.