How to convert Apple Notes to PDF on iPhone, iPad and Mac

Figuring out how to convert Apple Notes to PDF is not as complicated as it may sound. Notes is one of Apple's built-in apps that comes included with every Cupertino's product. And it's a good thing, too, since jotting down your thoughts is now even more convenient since you can rely on iCloud to sync those notes across all your Apple devices.
For dedicated Apple users, knowing how export such notes to PDF can help simplify the process of sharing meeting or lecture notes as well as brainstorming material with your friends and colleagues. However, it's important to understand that apart from Mac devices, the process is not as straightforward, though there is a simple workaround.
- Here's how to use Focus mode in iOS 15
- iPhone 13 review: What we think of Apple's new phone
- Plus: iPhone 13 is great — but it suffers from one major flaw
So if you're wondering how to convert Apple Notes to PDF, there's no need to fret — we've got you covered. Below, we've put together a step-by-step guide for you to walk you through the entire process on iPhone, iPad and Mac.
How to convert Apple Notes to PDF on iPhone
1. First, launch the Notes app on your iPhone.
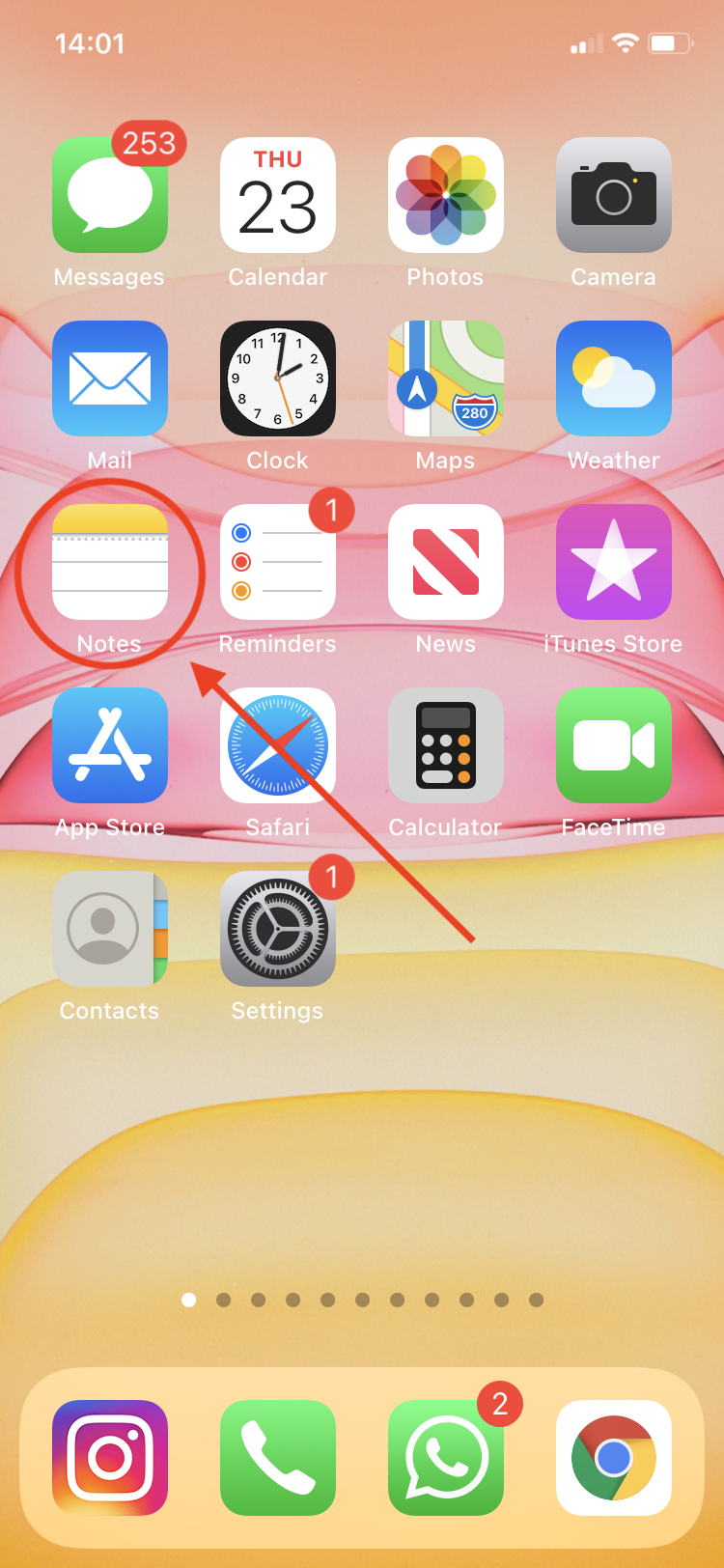
2. Go ahead and select the note you would like to convert to a PDF file.
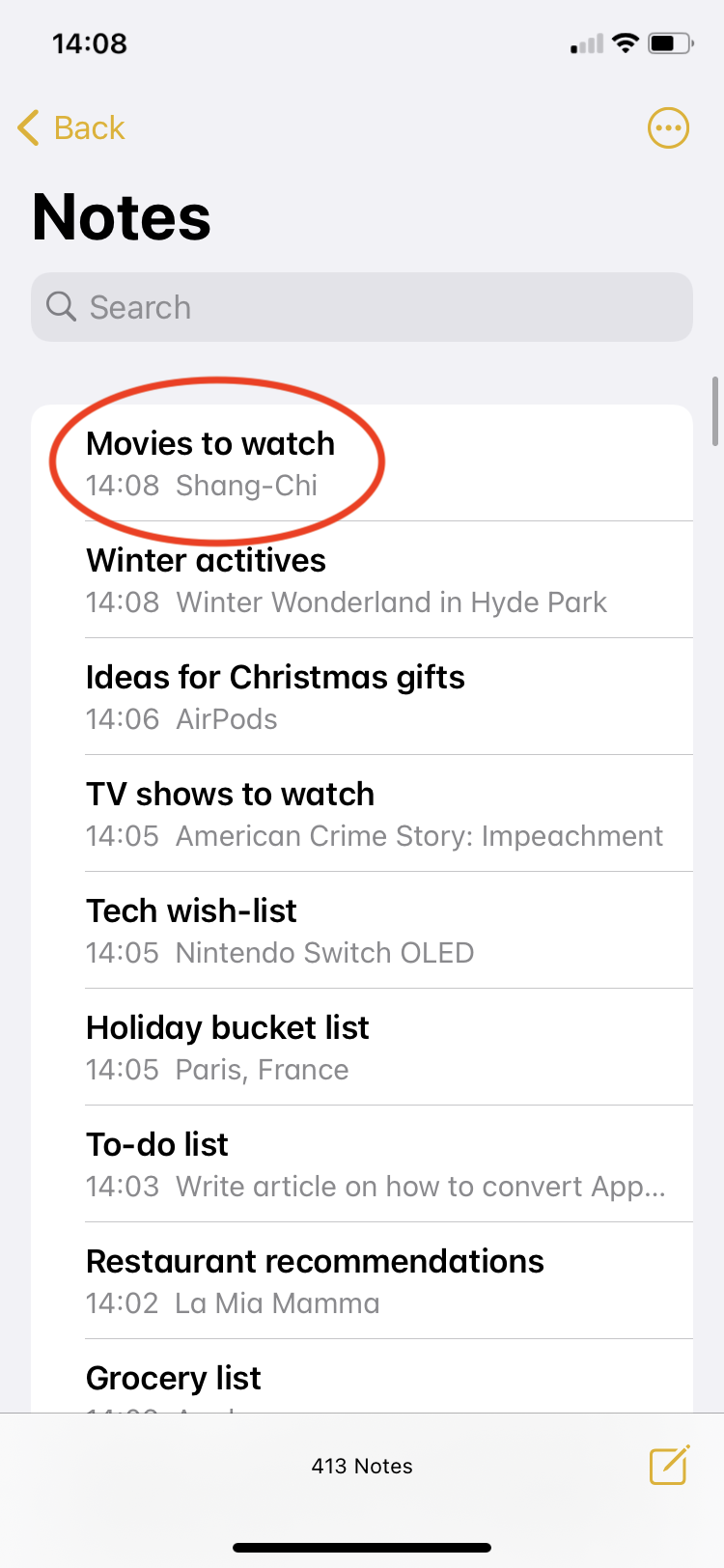
3. Tap on the three dots icon located in the top right-hand corner.
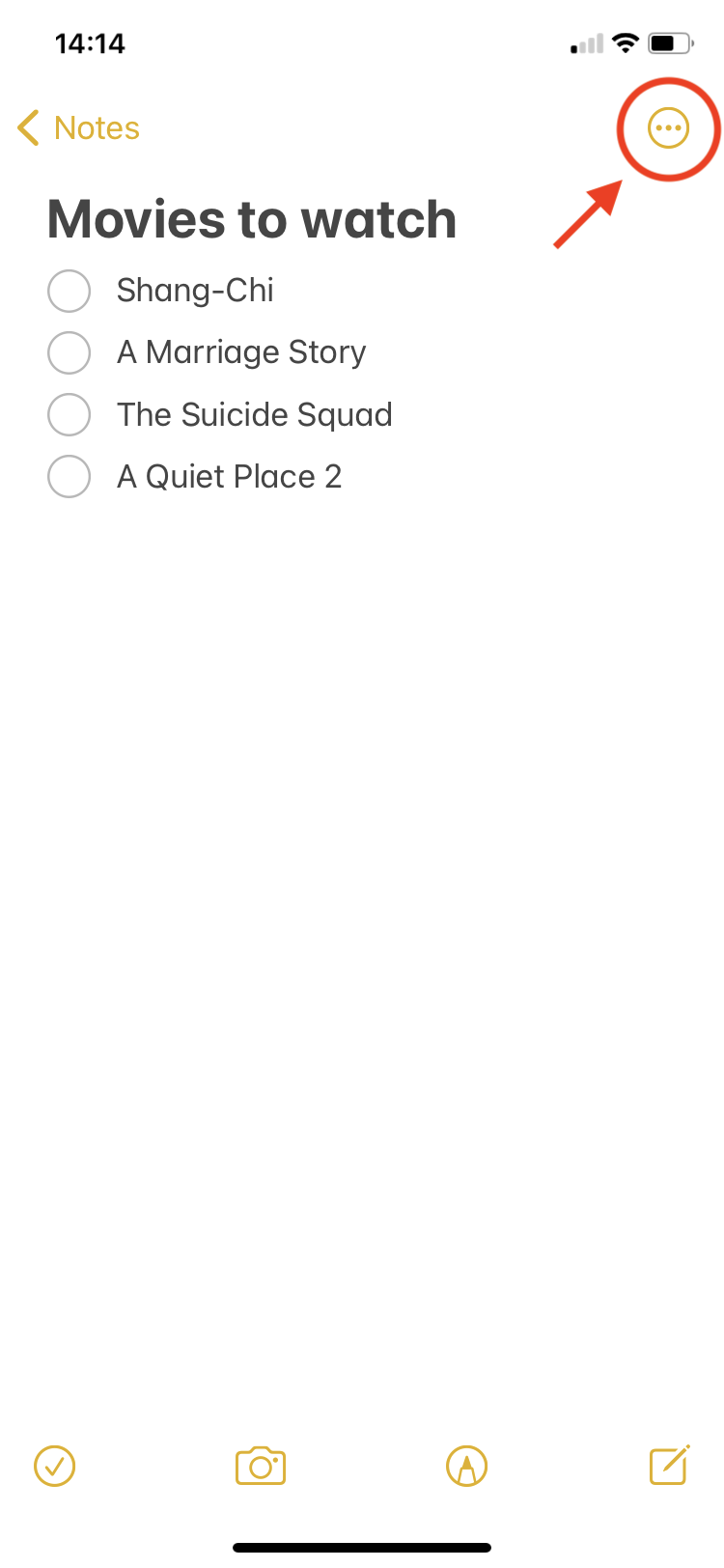
4. Once a new window pops up at the bottom of your screen, go ahead and select Send a Copy.
Get instant access to breaking news, the hottest reviews, great deals and helpful tips.
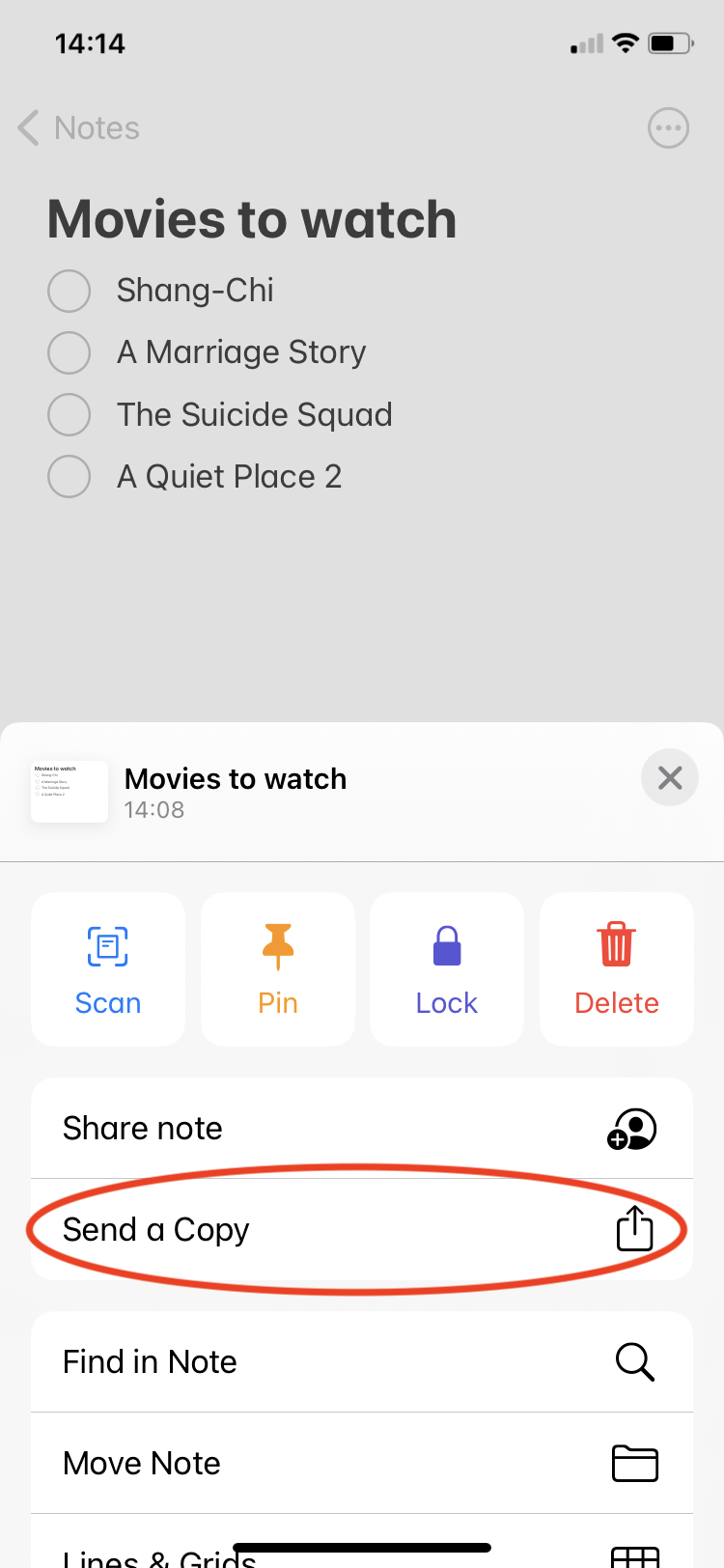
5. In the next menu, tap on Markup.
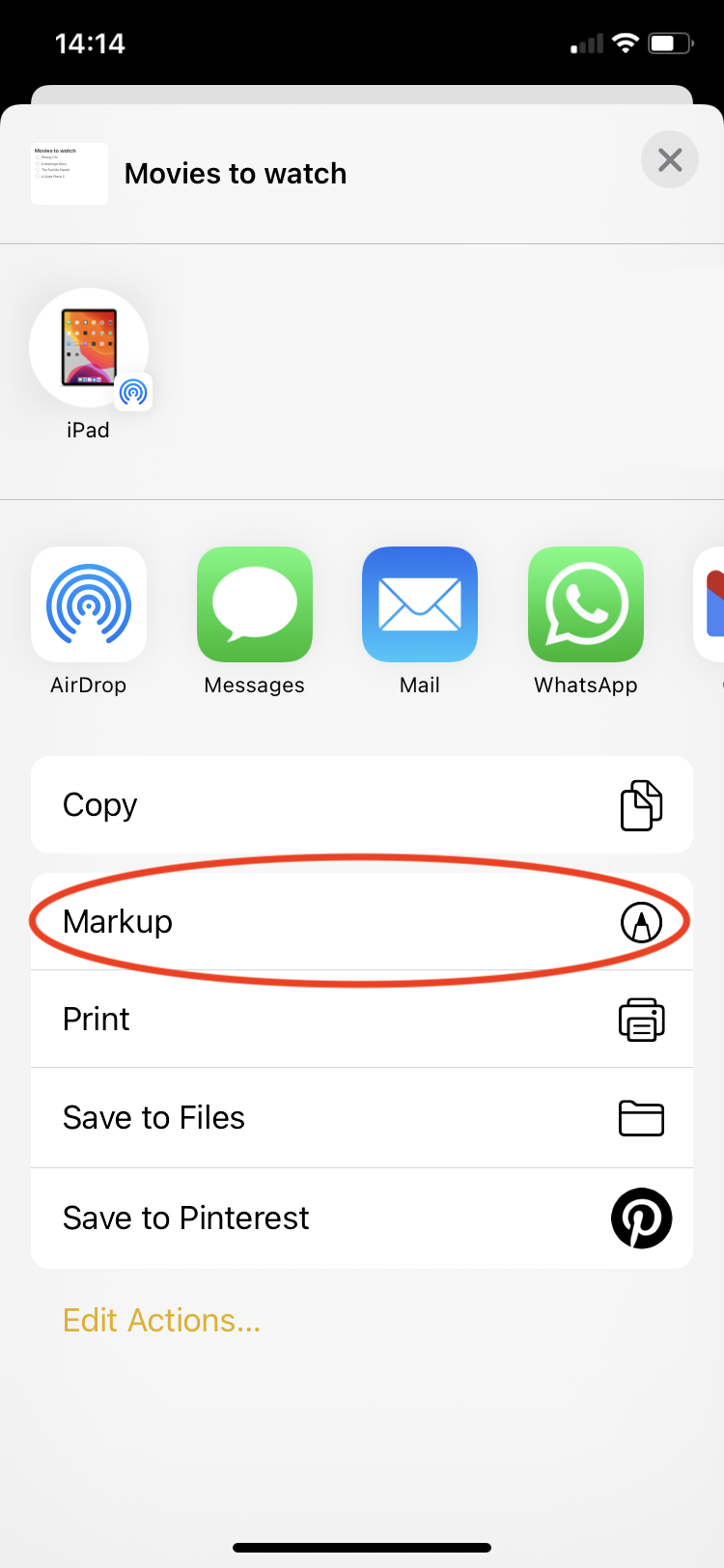
6. As soon as the editing tool opens, tap on Done. Make sure not to accidentally make any markings using the pen or marker tools below so as not to ruin your notes.
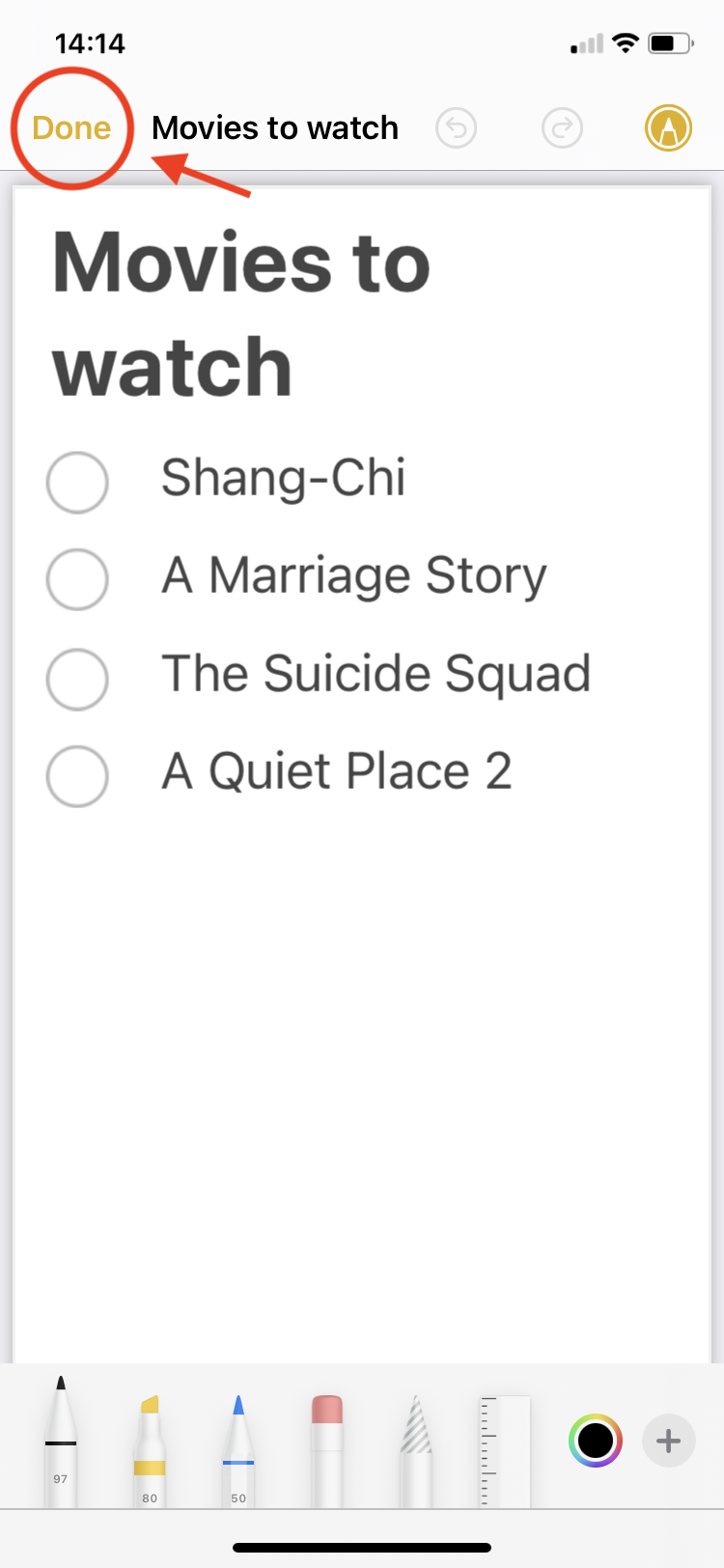
7. In the new window below, go ahead and tap on Save File To.... Almost done!

8. Select the location where you would like to store your PDF file. In our case, we've saved our note down under On My iPhone for easy access.
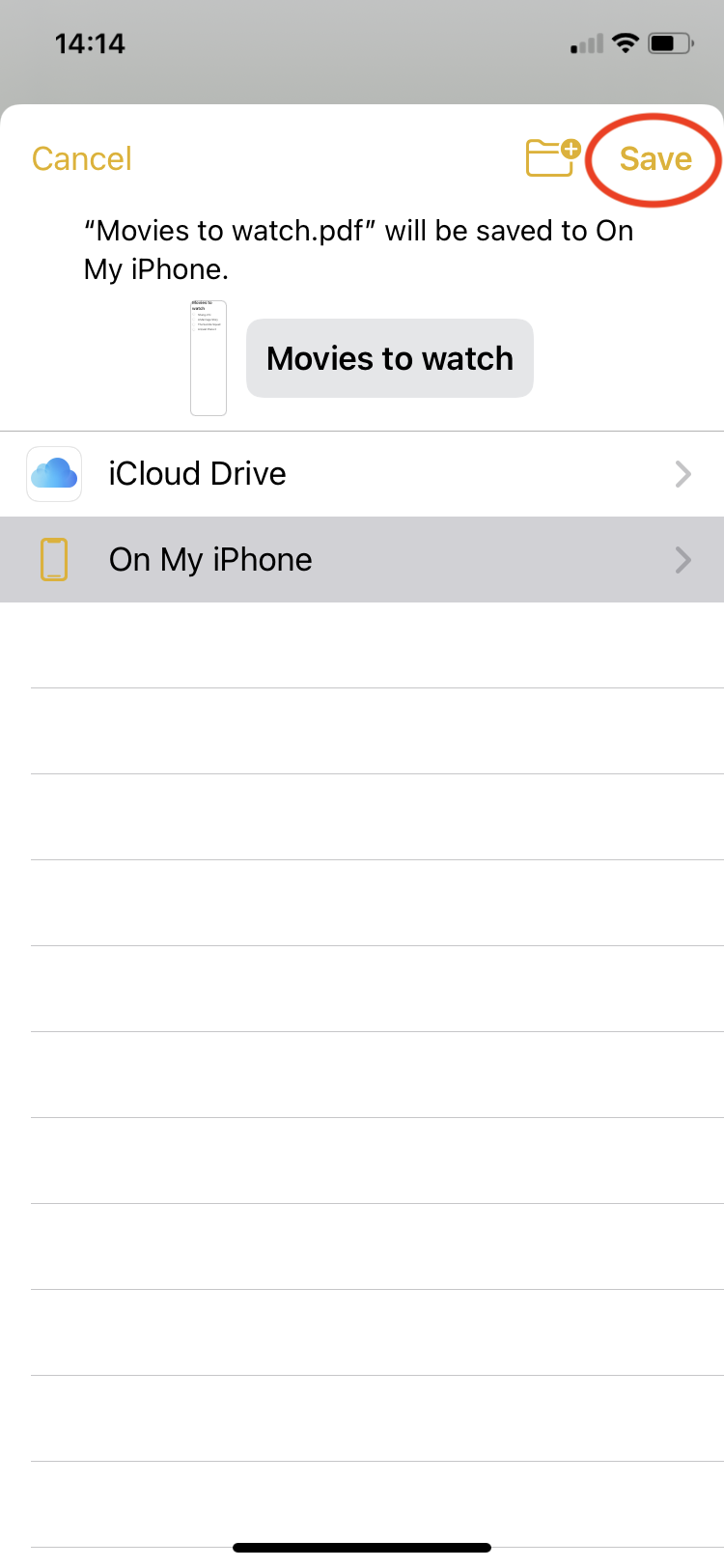
9. Now that your note is saved down as a PDF, it's time to locate it. Go ahead and launch the Files app by searching for it on your iPhone.
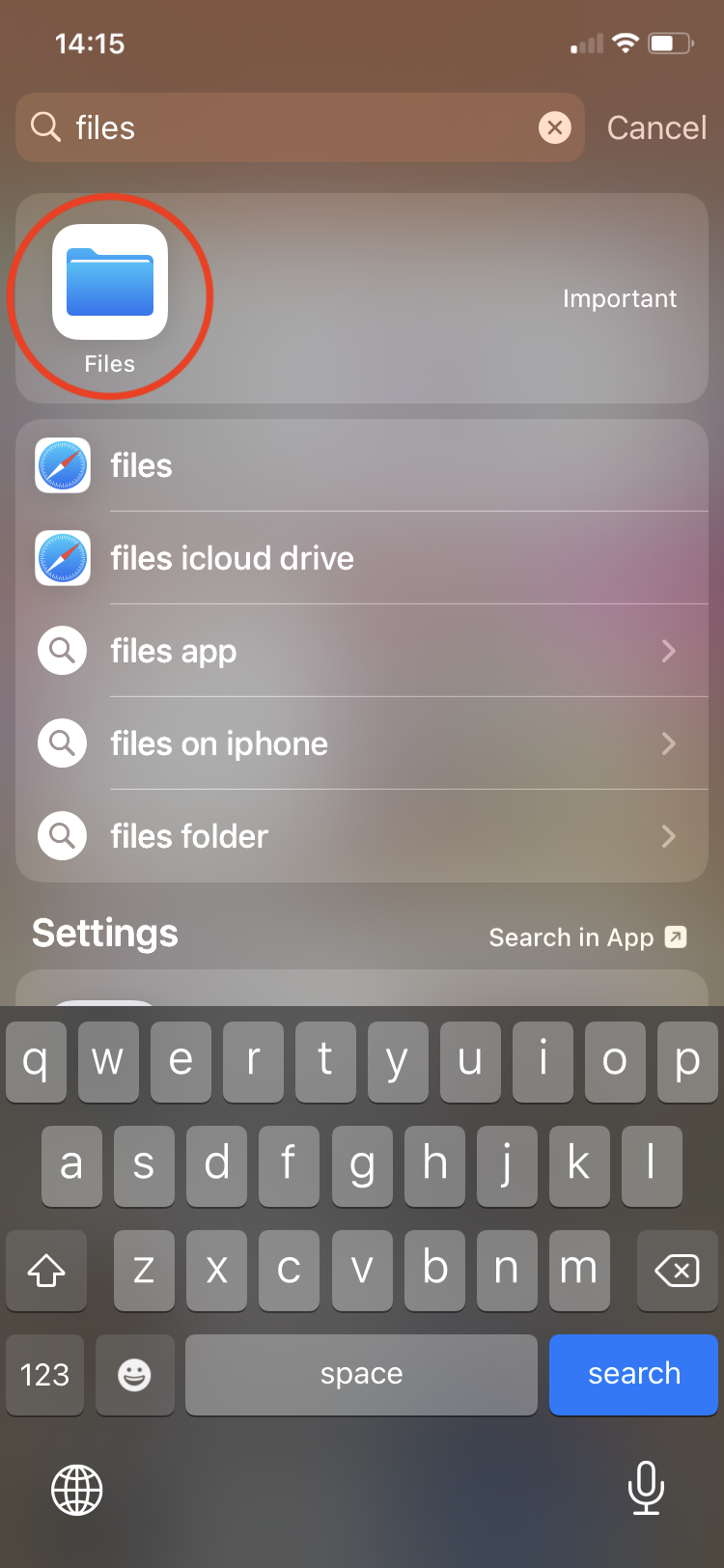
10. In Files, go to the location you saved the PDF in.
Voilá, you're all done! You can now select the file and share it with whoever you wish via email or messaging services.
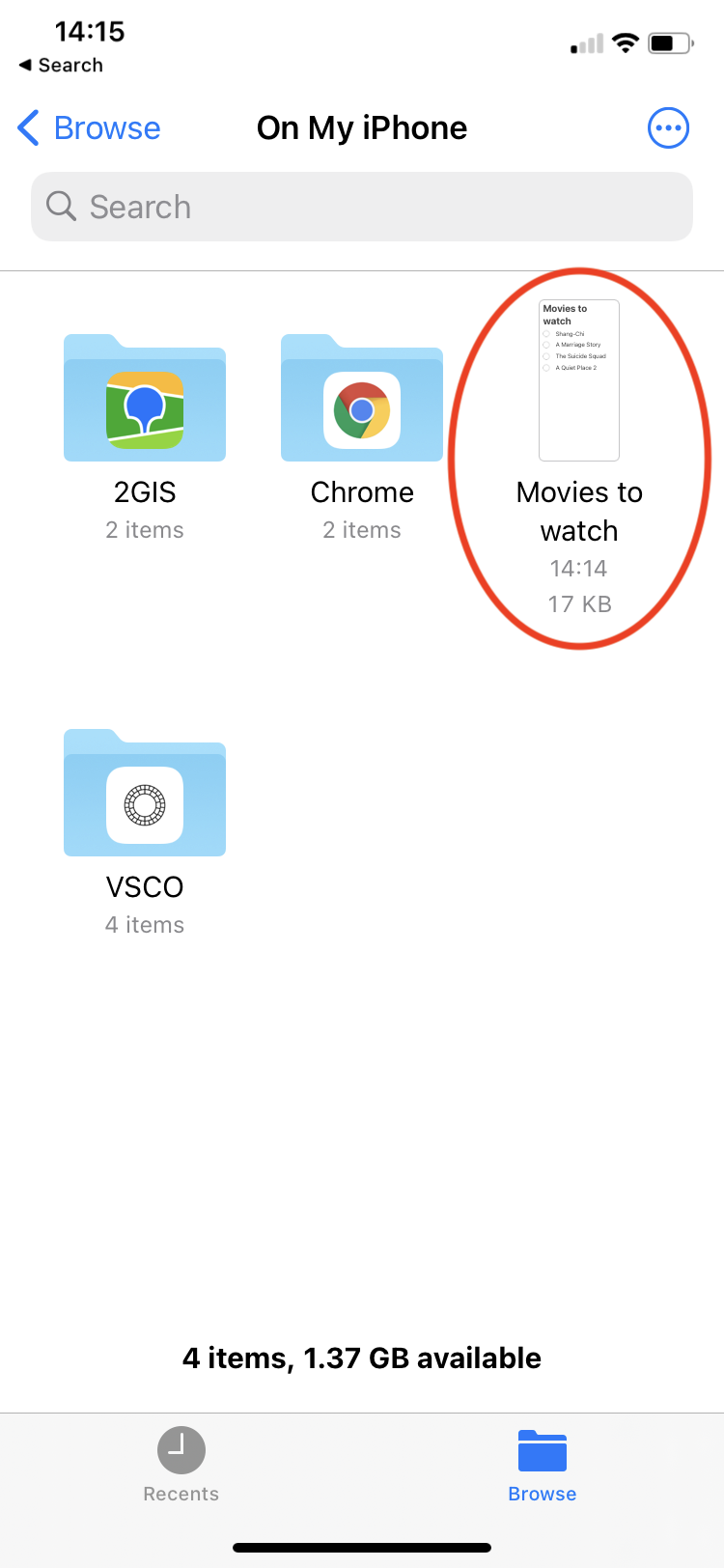
How to convert Apple notes to PDF on iPad
1. First, go ahead and launch the Notes app on your iPad.
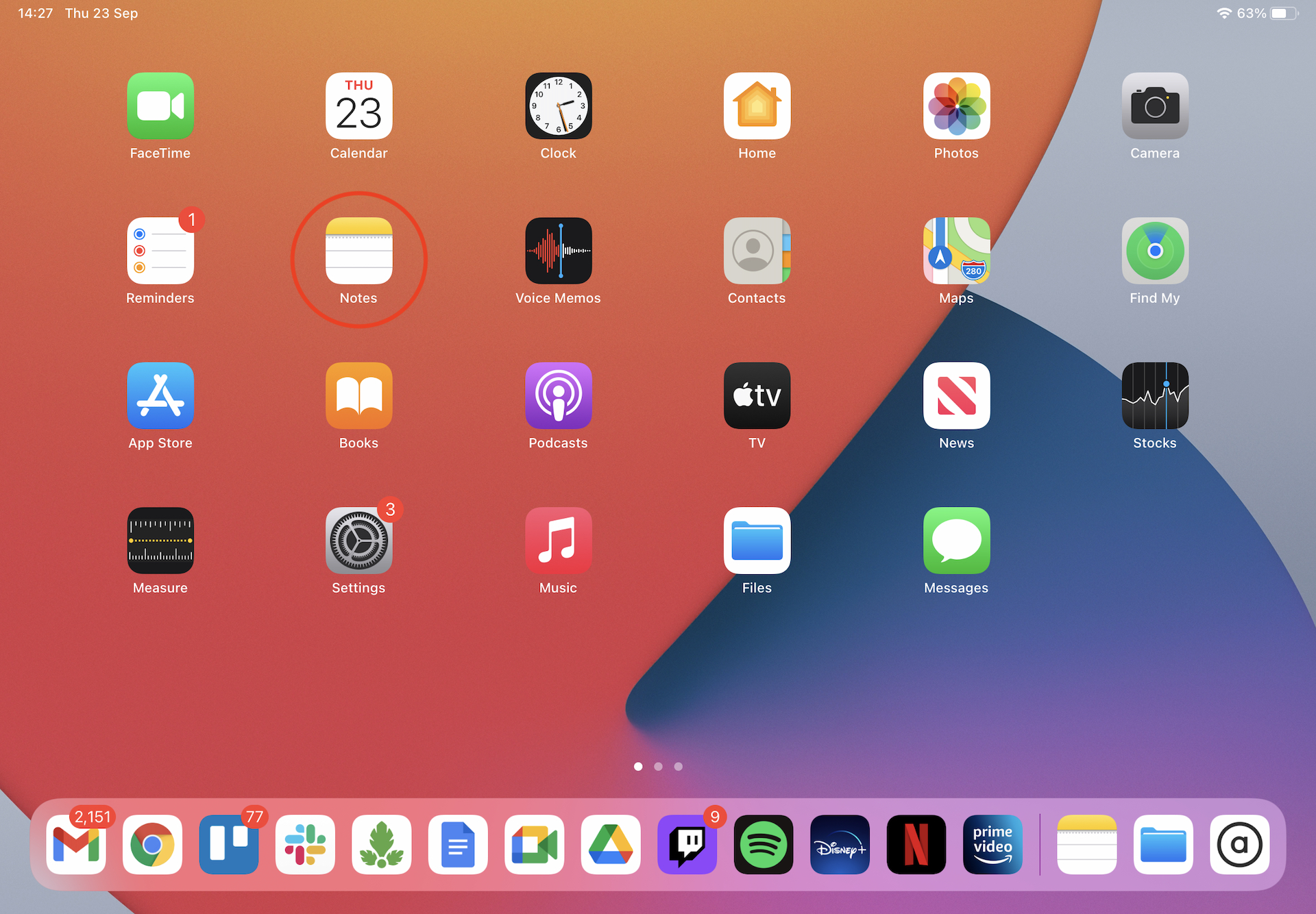
2. Once the app has launched, select the note you want to convert and tap on the three dots icon in the top righthand corner of the display.
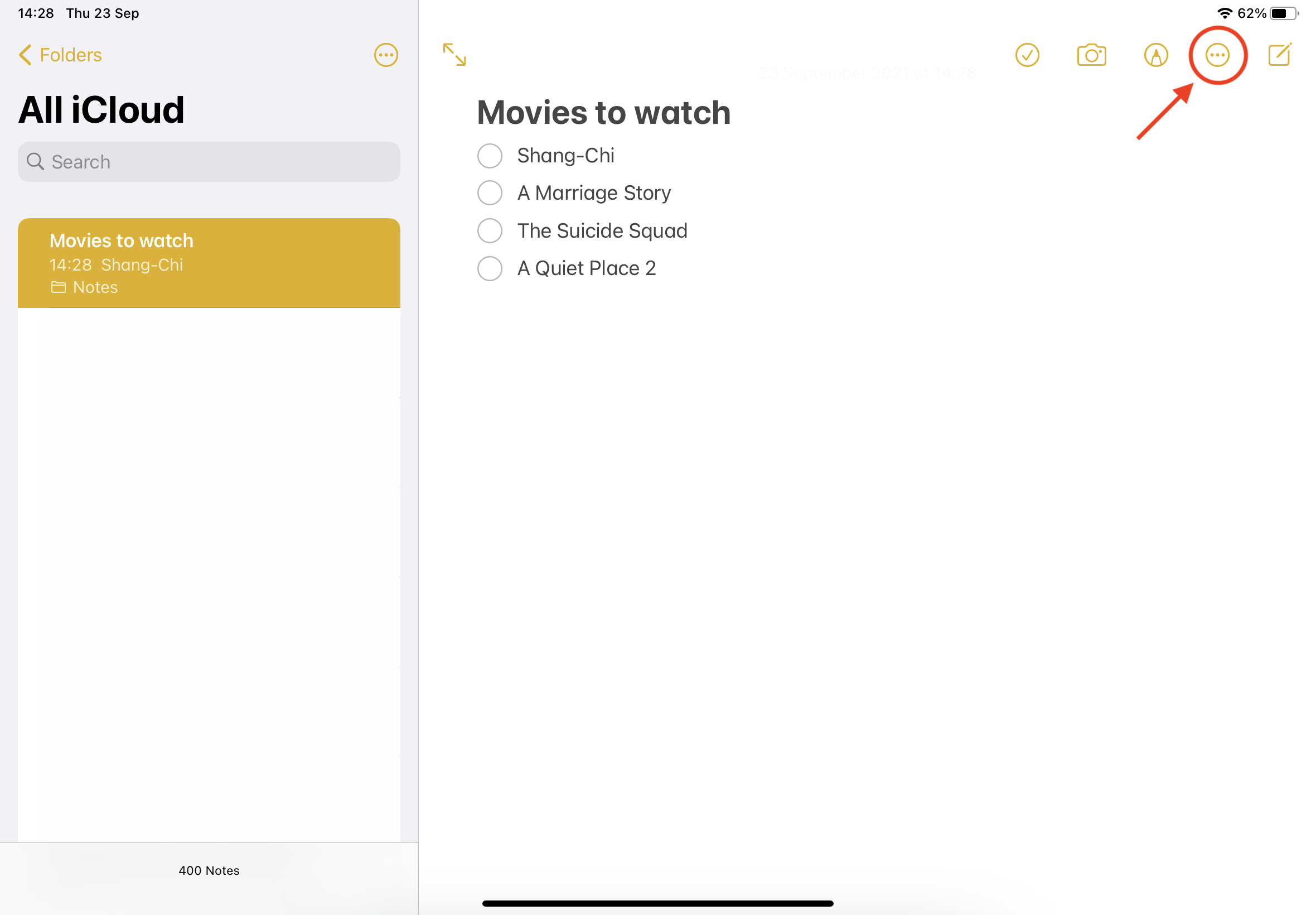
3. In the new dropdown menu, select Send a Copy.
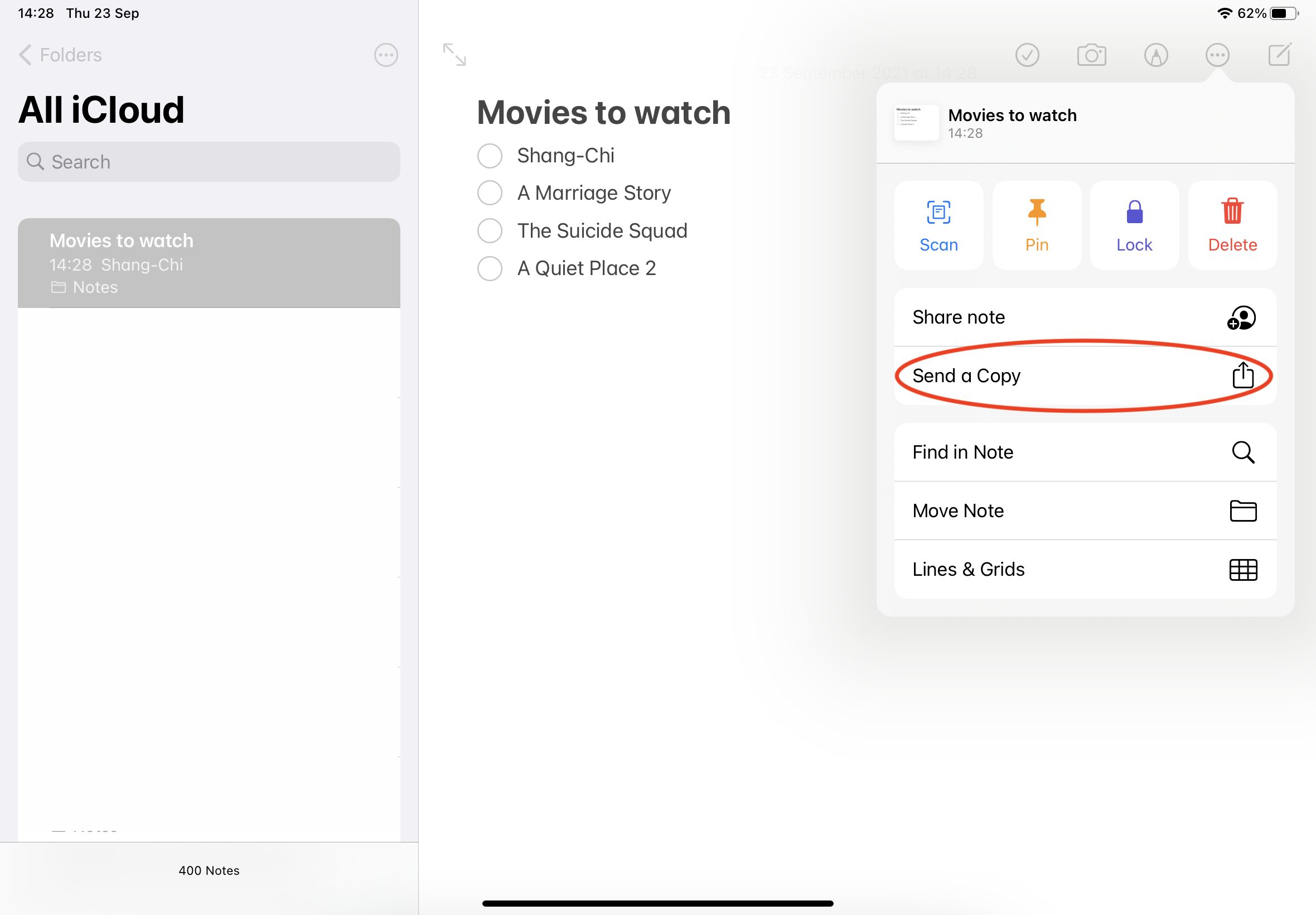
4. Next, go ahead and tap on Markup.
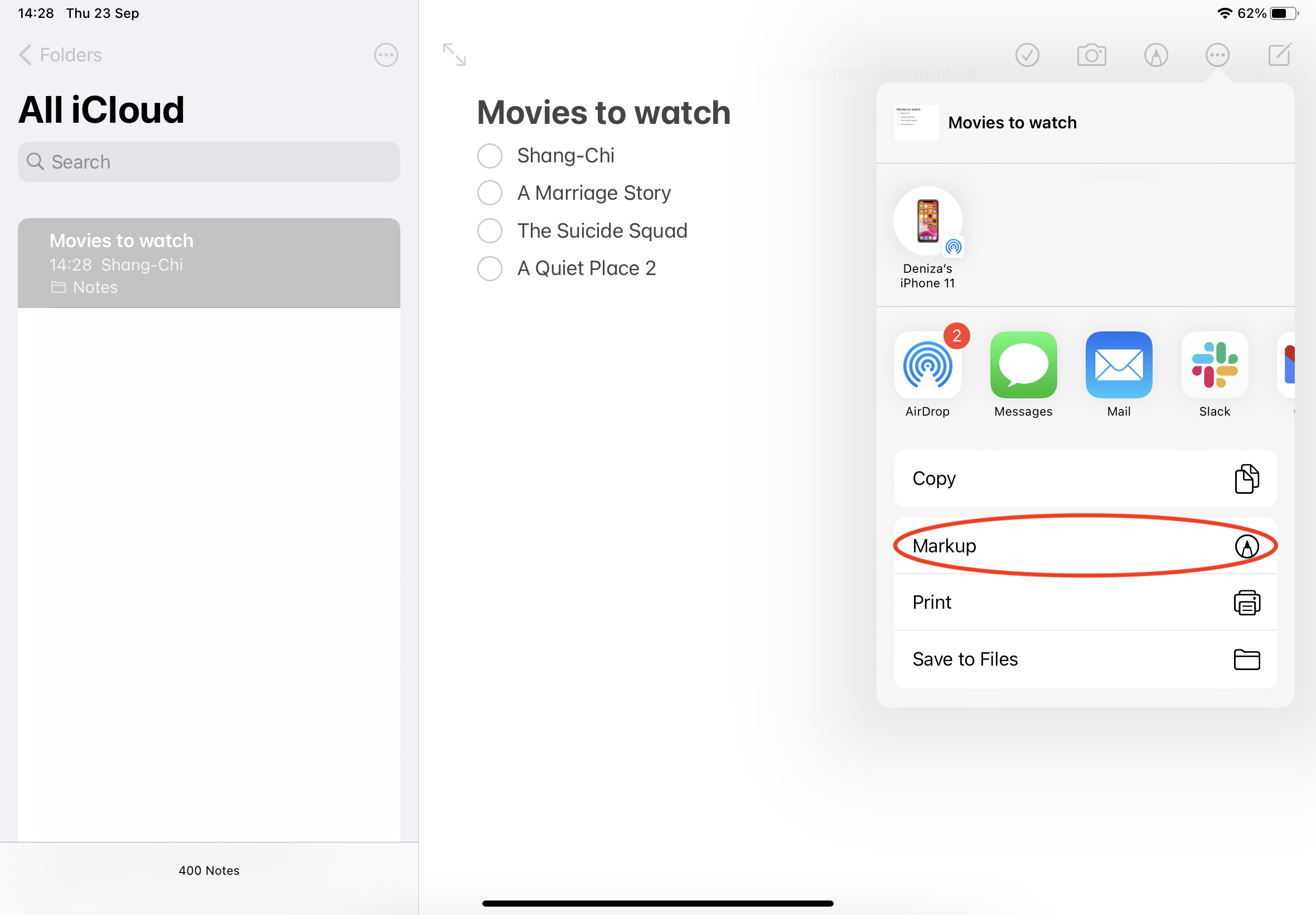
5. As soon as the editing tool opens, tap on Done. Make sure not to accidentally make any markings using the pen or marker tools below so as not to ruin your notes.
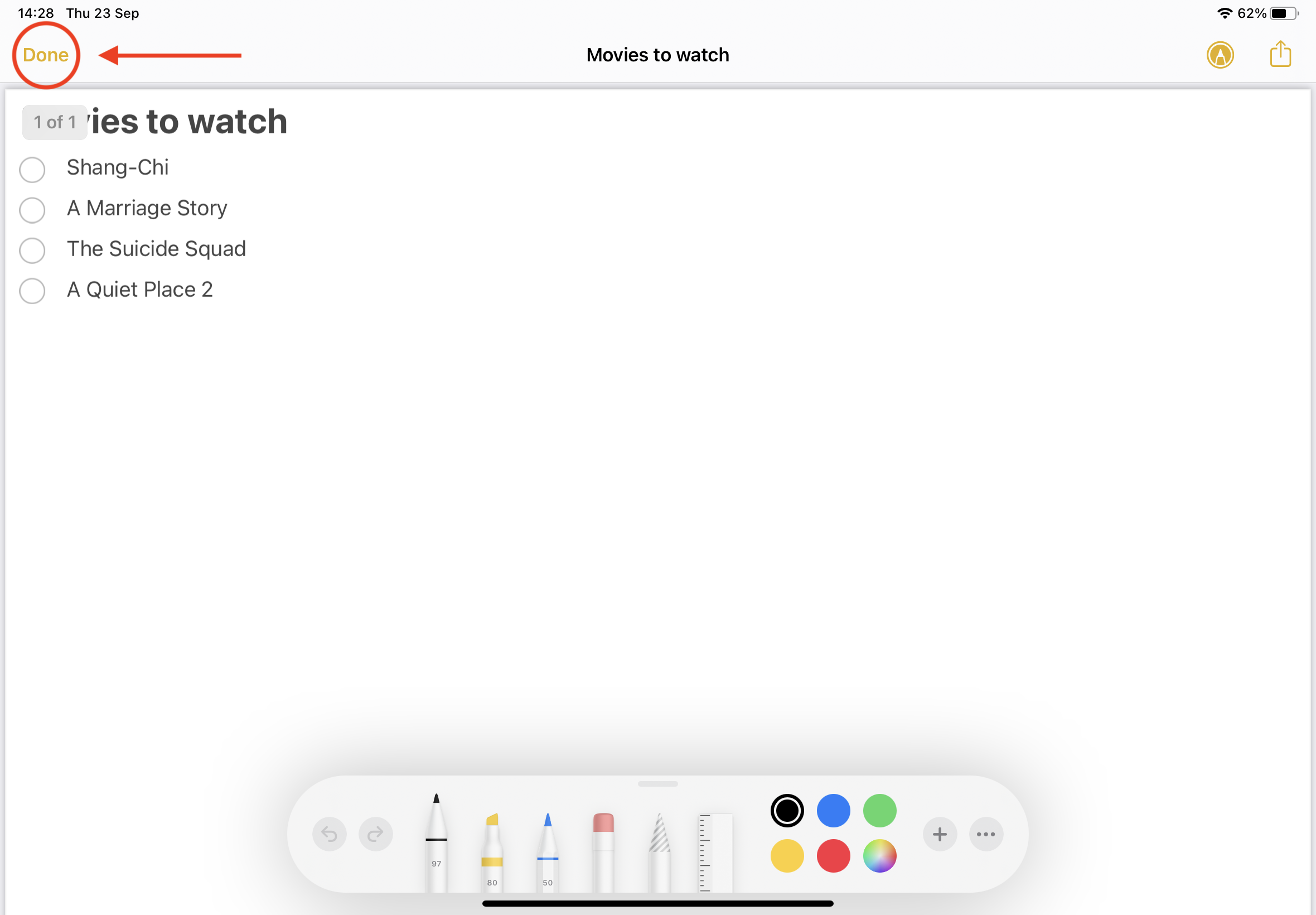
6. Next, tap on Save File To....
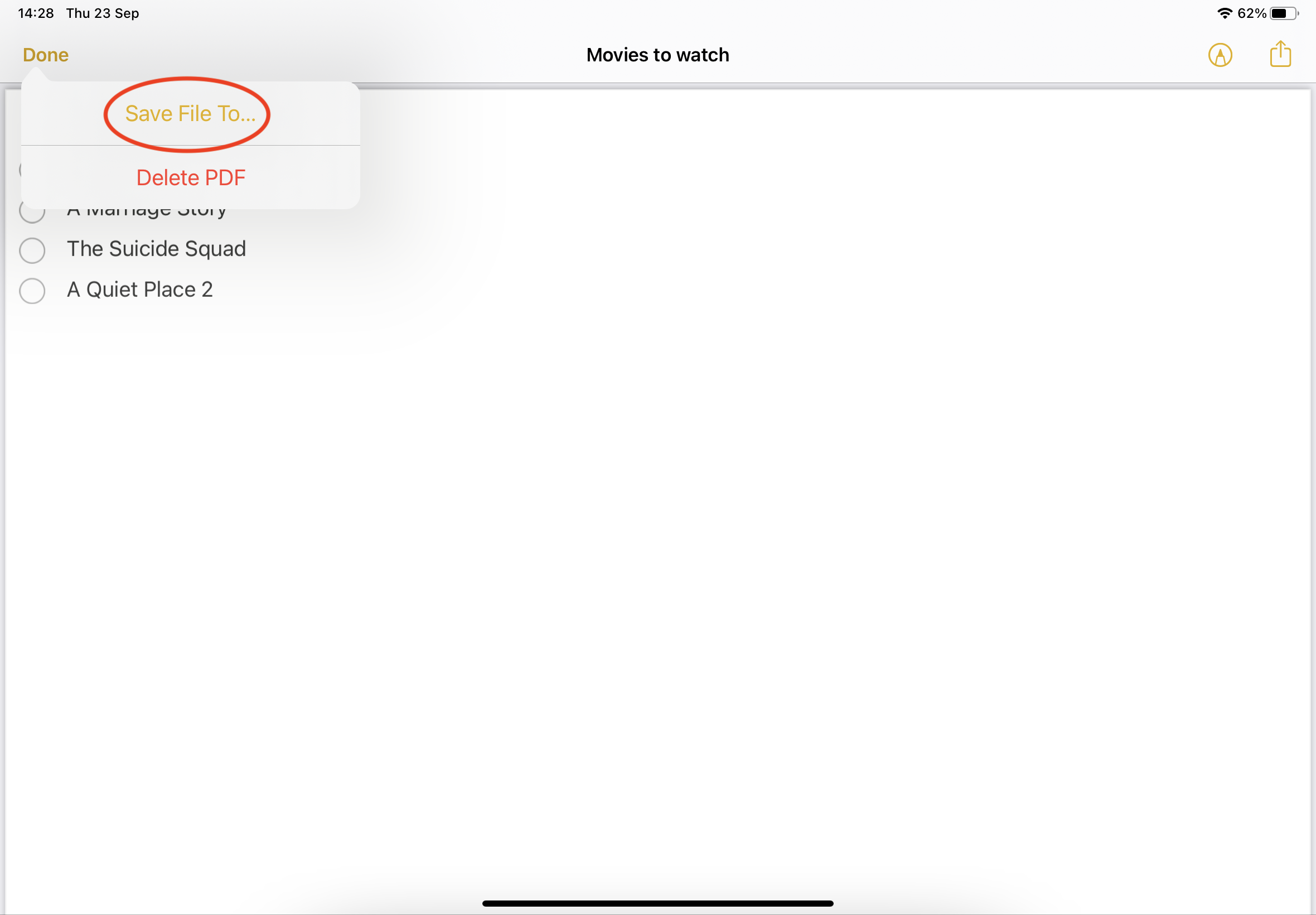
7. Select the location where you would like to save your PDF file. Almost done!

8. Now that your note has been converted to a PDF, you can track it down in the same location you saved it in using your iPad's Files app. Voilá, you're all done!
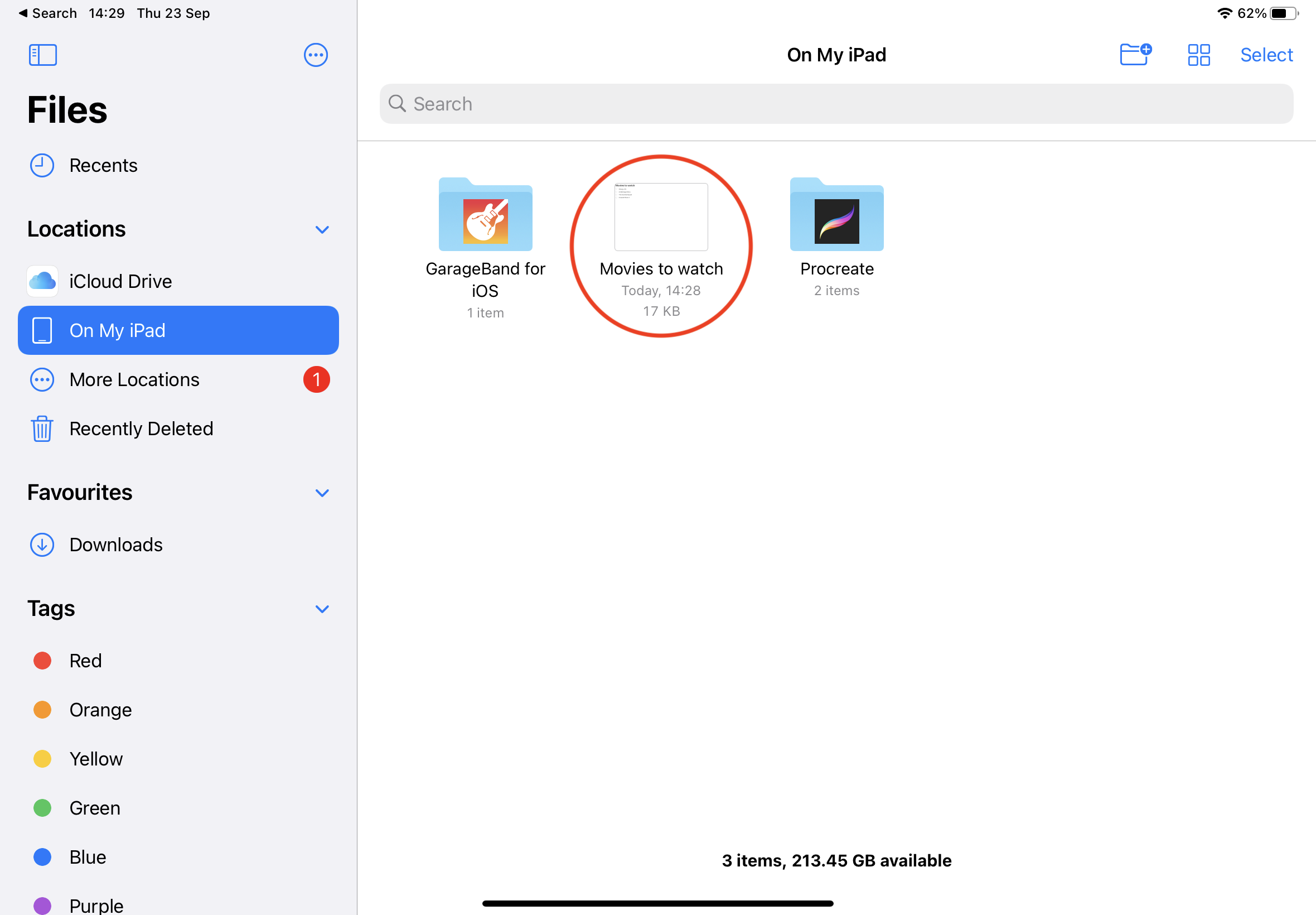
How to convert Apple notes to PDF on Mac
1. First, open your Applications folder and launch the Notes app.
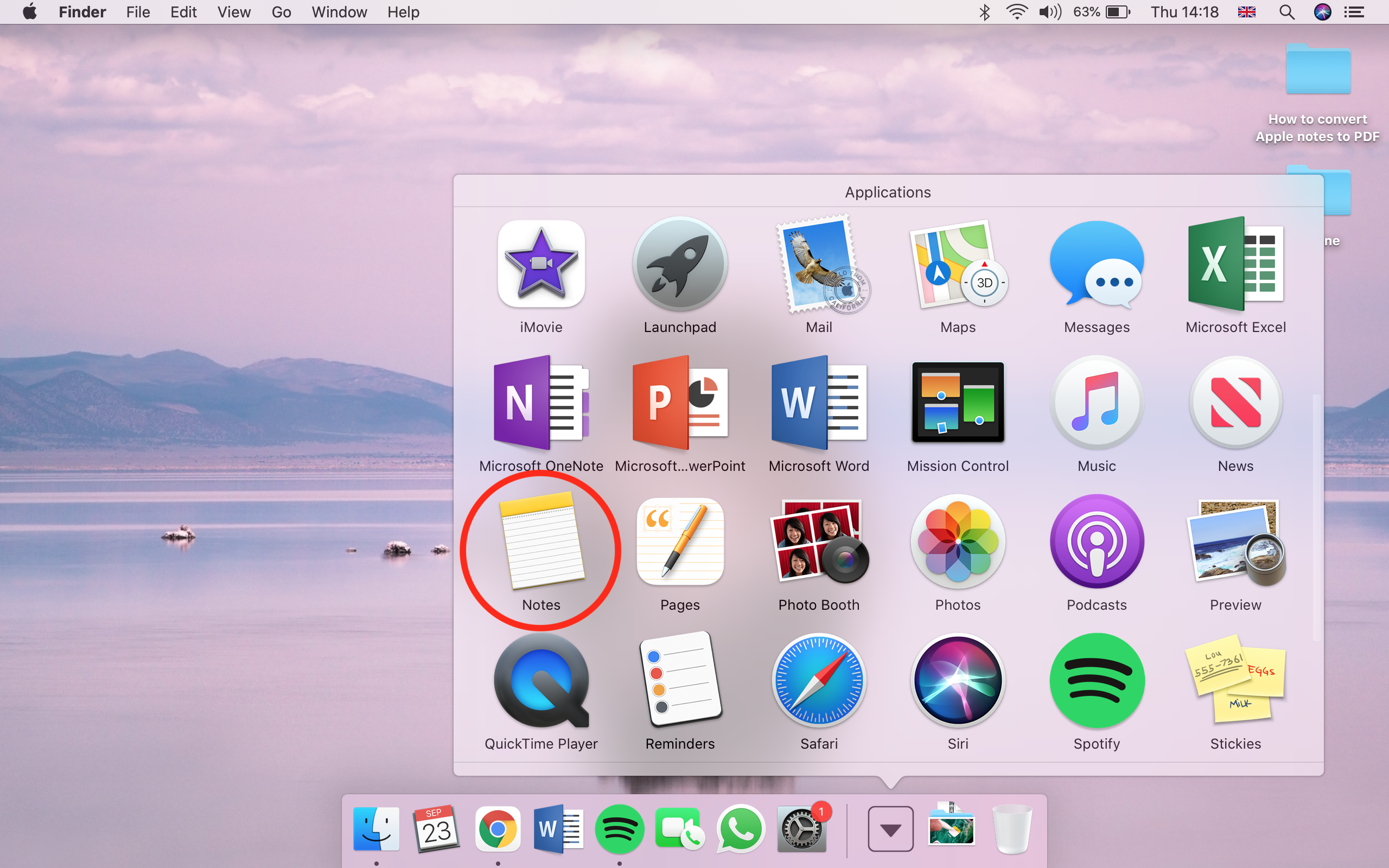
2. Once the app has launched, double-click on the note you want to convert to a PDF file.

3. Once a new window with your note has appeared, navigate your mouse towards the top lefthand corner of your screen and click on File in the taskbar.
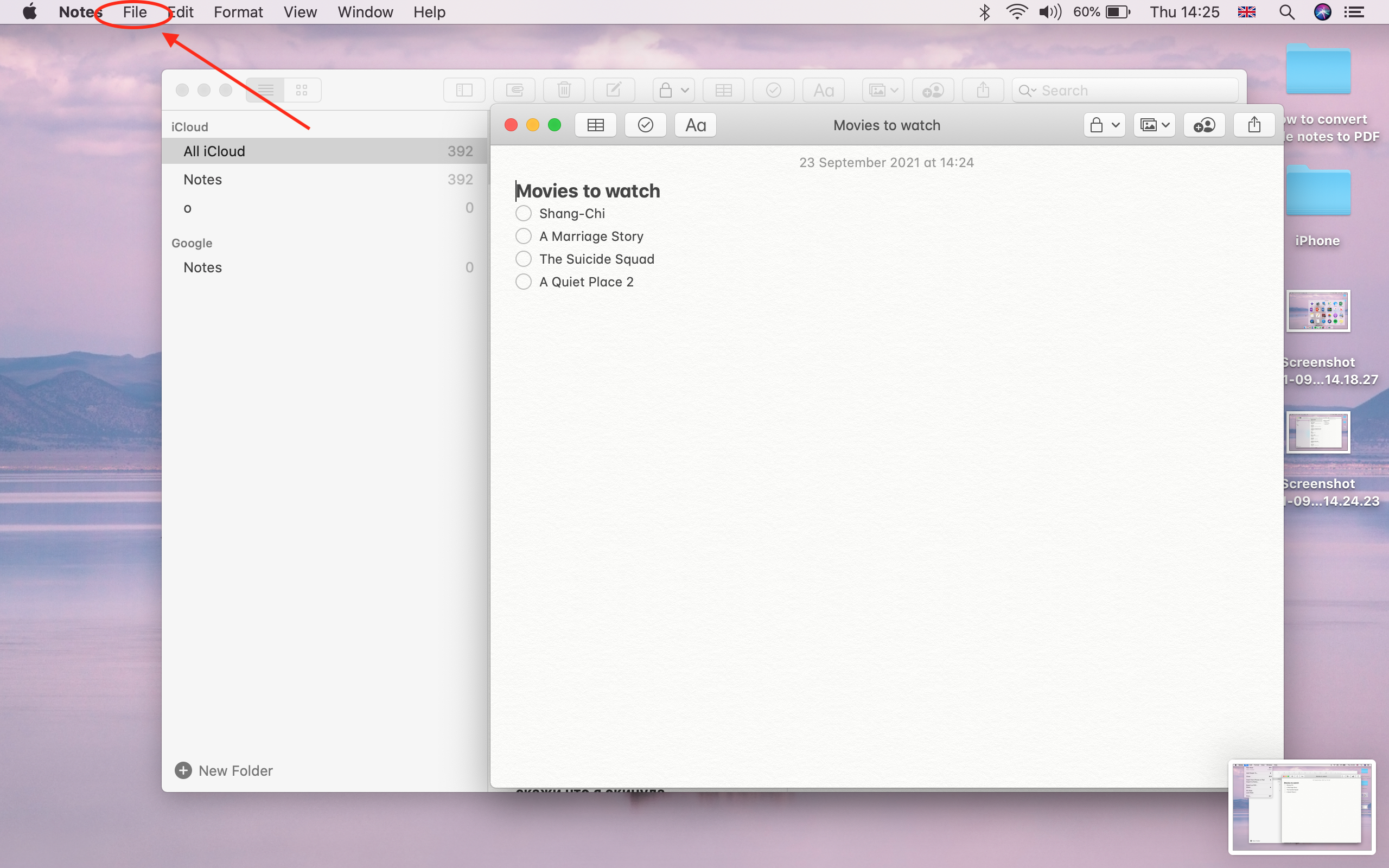
4. In the dropdown menu, go ahead and click on Export as PDF....
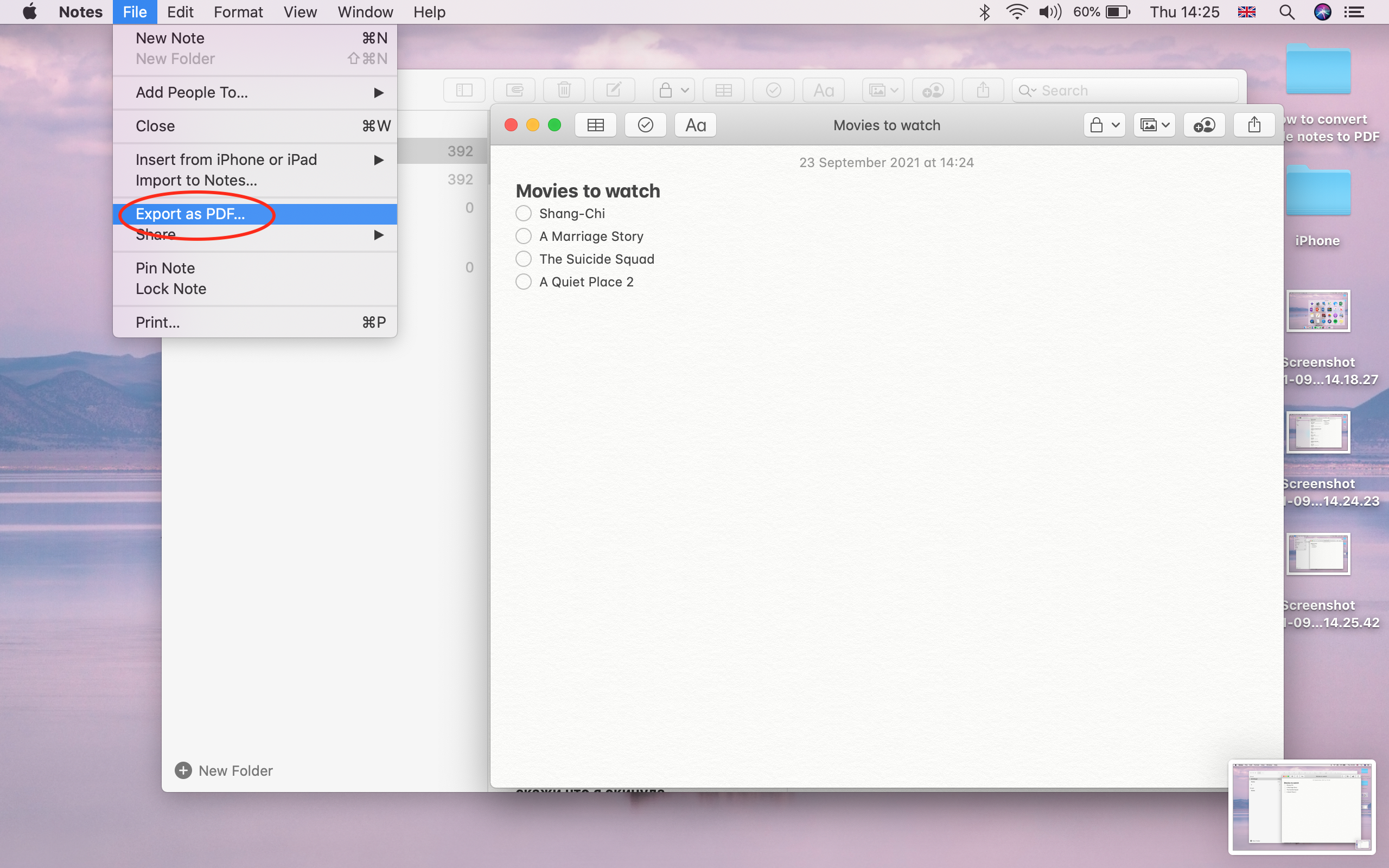
5. Finally, you can now rename your file and save it down as a PDF in a desired location. Voilá, you're all done!
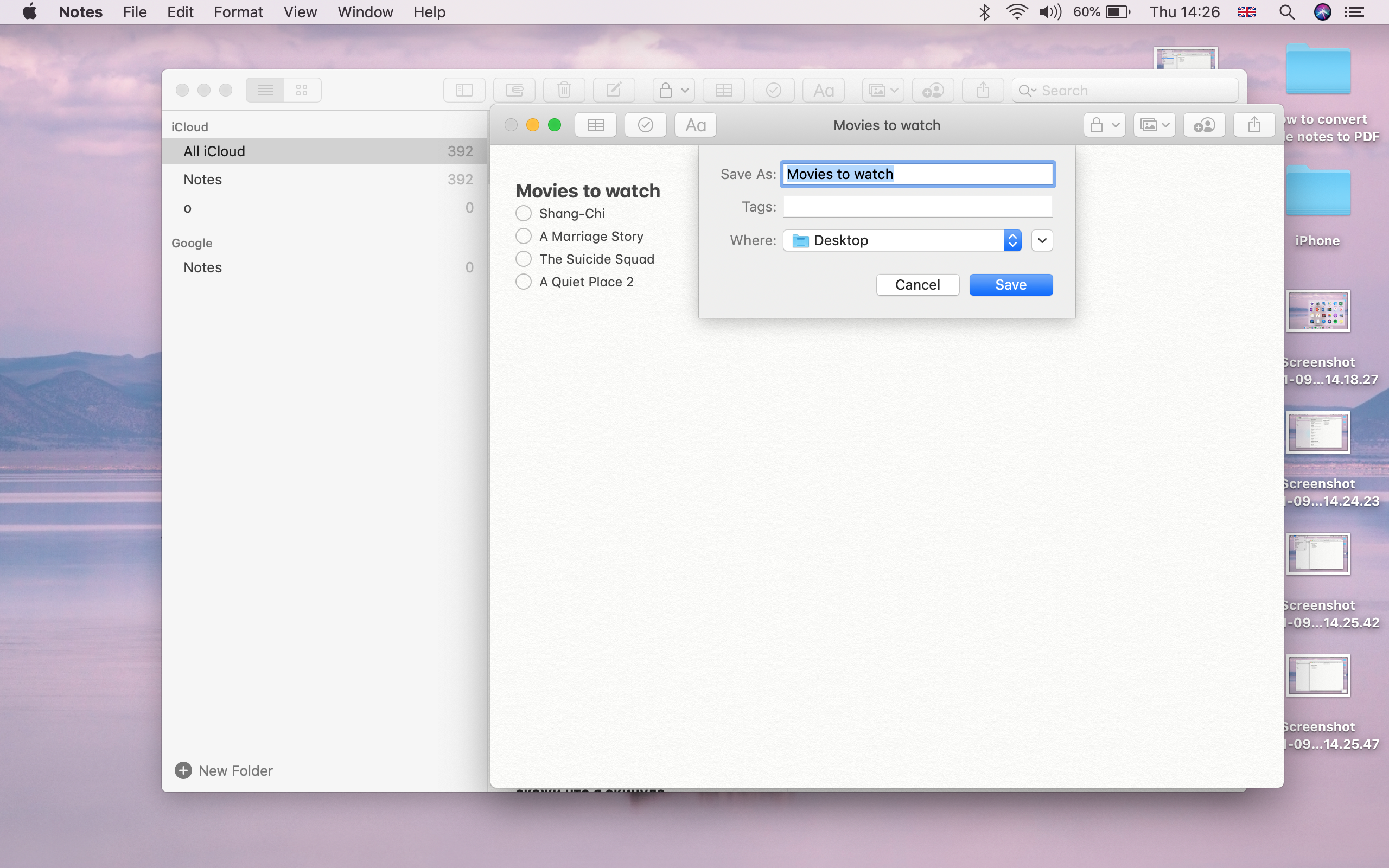
Read next: how to edit a PDF on Mac, how to set up an Apple ID recovery key; how to clean an iPhone’s charging port without breaking it and how to share files between Android and iPhone.

Denise is a Life Reporter at Newsweek, covering everything lifestyle-related, including health, relationships, personal finance, beauty and more. She was formerly a news writer at Tom’s Guide, regularly producing stories on all things tech, gaming software/hardware, fitness, streaming, and more. Her published content ranges from short-form news articles to long-form pieces, including reviews, buying guides, how-tos, and features. When she's not playing horror games, she can be found exploring East London with her adorable puppy. She’s also a part-time piano enthusiast and regularly experiments in the kitchen.
