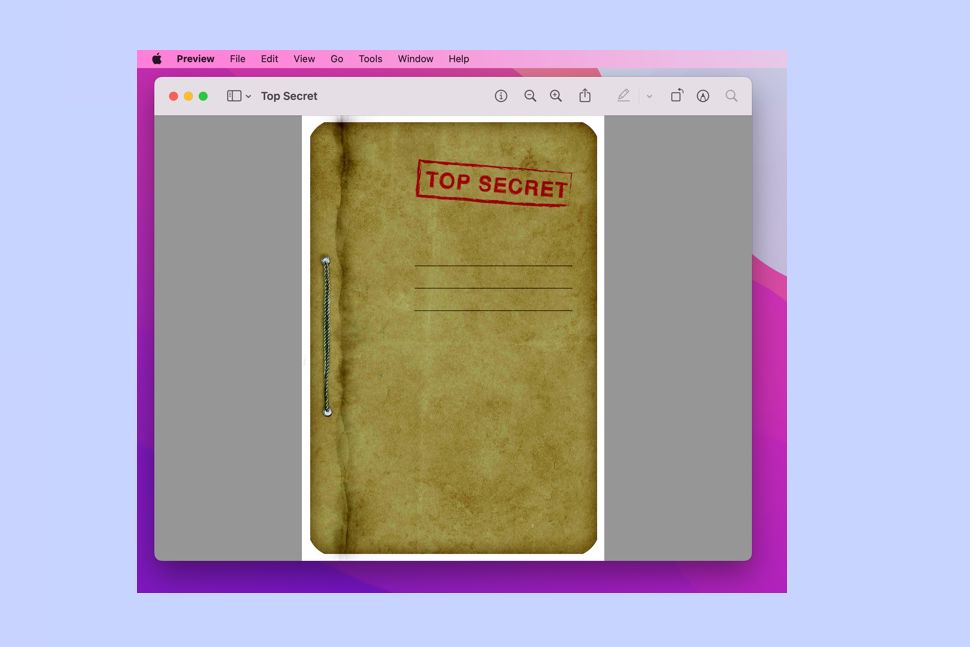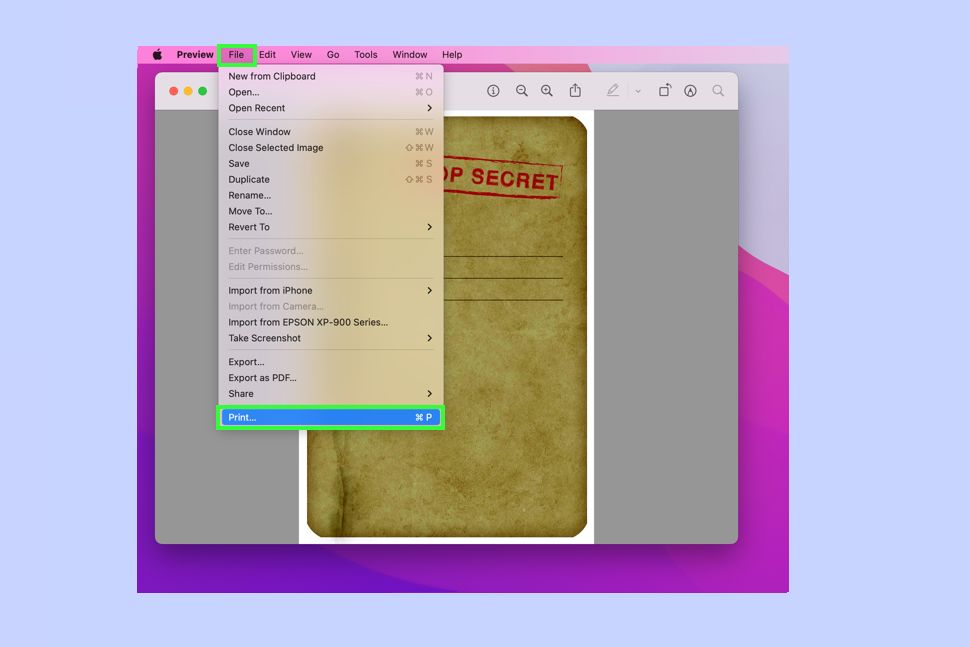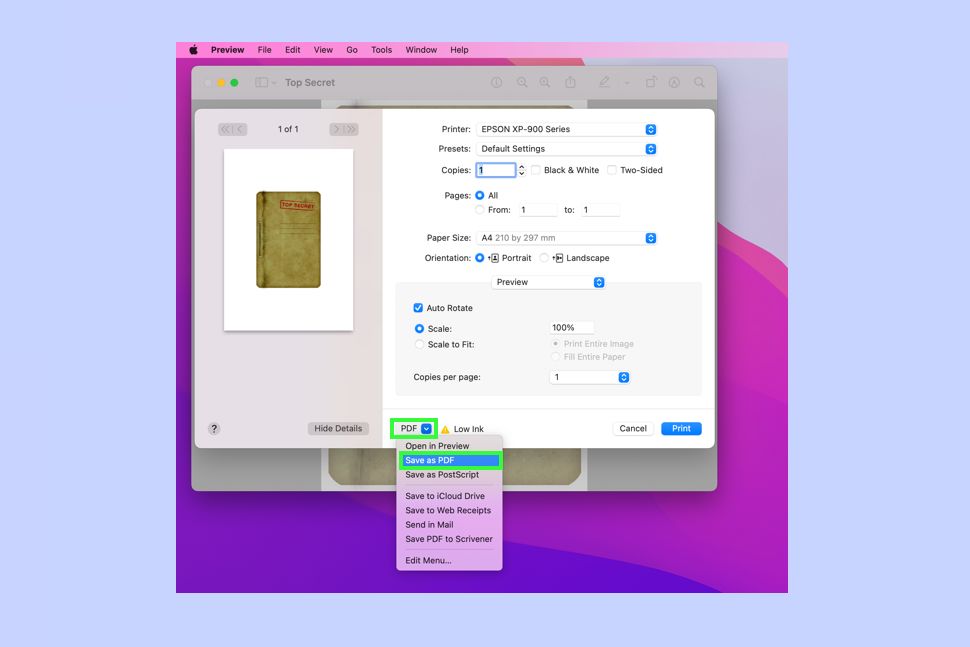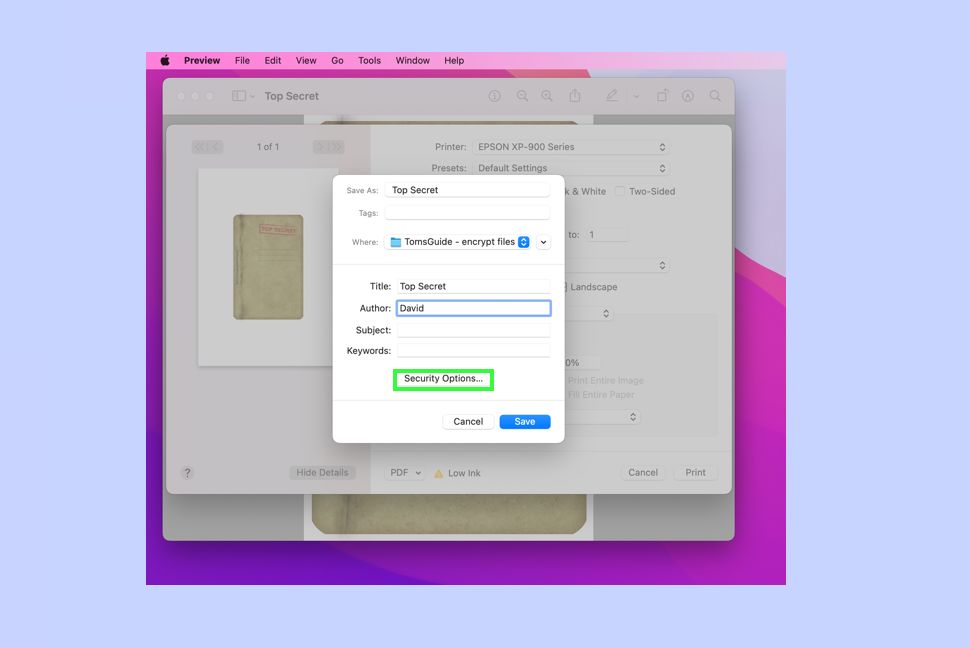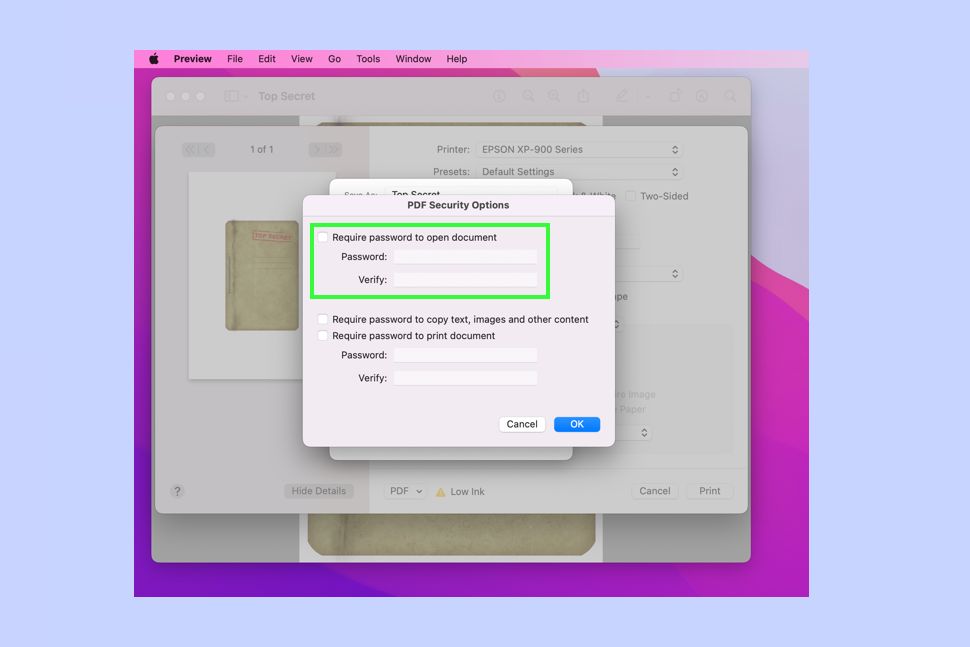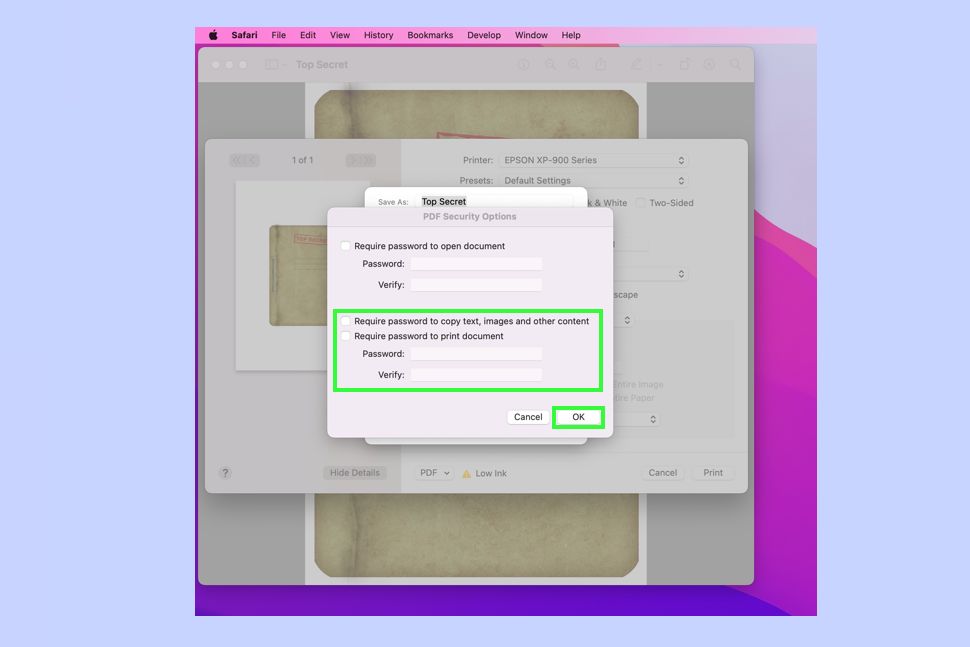How to password protect a PDF on Mac
To keep documents secure, it's worth knowing how to password protect a PDF on Mac

If you learn how to password protect a PDF on Mac, you will be able to save confidential documents on to your computer. Since they will be password protected, you will also be able to send these PDFs to other people, knowing that only those with your permission (and the password) will be able to access them.
In this guide, we’re going to be using Preview to create password-protected PDFs. For this to work, you will need to import an image or PDF into Preview and you can either do this with one you are sent or make one of your own. Indeed, there are many ways of making a PDF, such as using one of the best PDF editors to create a PDF from scratch, converting Apple Notes to PDF or even saving a web page as a PDF.
Many word processors including Microsoft Word, Google Docs or LibreOffice will also allow you to export your documents as PDFs, usually by clicking File and selecting Export as PDF (some of them will even give you an option to set a password too). In any case, once you have a PDF to hand, the process is simple. Here's how to encrypt a PDF on Mac.
How to password protect a PDF on Mac
- Open an image or PDF in Preview.
- Select File, then Print.
- Click PDF, then Save as PDF.
- Click Security Options.
- Tick require password to open document.
- Enter and verify your password.
- Hit OK.
Read on to see detailed instructions for each step.
1. Launch the Preview app and click File. Now click Open and find an image or PDF.
2. Next, click File again but this time select Print from the menu.
3. Within the print window, select PDF in the bottom left corner of the main section. Click Save as PDF.
Get instant access to breaking news, the hottest reviews, great deals and helpful tips.
4. Enter a filename, title, author, subject and keywords if you wish but the important thing is that you click Security Options.
5. Here you should tick Require password to open document. Now enter a password and then verify it. This password will now be required to even open the PDF.
6. You will also see two other options. If you tick Require password to copy text, images and other content, then you will be asked to enter another password. This effectively grants permission for someone to edit the document, and the password does not have to be same as the one required for opening the document. This means you can control the permissions separately.
Likewise, there is an option to tick Require password to print document. Again, you can set a separate password to the one required for opening the document, controlling whether the PDF can be printed.
After making your decisions, click OK and select Save in the previous window.
So now you know how to encrypt a PDF on Mac. Next, you could learn how to combine PDF files, how to edit a PDF on Mac, understand how to convert PDF to JPG, or check out how to convert a PDF to Word.

David Crookes is a freelance writer, reporter, editor and author. He has written for technology and gaming magazines including Retro Gamer, Web User, Micro Mart, MagPi, Android, iCreate, Total PC Gaming, T3 and Macworld. He has also covered crime, history, politics, education, health, sport, film, music and more, and been a producer for BBC Radio 5 Live.