How to delete Netflix history

You might want to know how to delete Netflix history for a a few occasions. Like most streaming services, Netflix conveniently keeps track of what you’ve previously watched. The “Continue Watching” tab gives you the ability to back jump into any series or movie from exactly where you left off.
But perhaps you started a series and knew before the first episode was even finished that it wasn’t for you. Maybe a movie failed to grab your attention and you decided to bail early on. A friend or family may have used your Netflix account and filled your “Continue Watching” list with content you’ve already seen or have no interest in. You might have watched something one night that you’re a little embarrassed about now; we’re not judging.
- How to download TV shows and movies from Netflix
- Netflix customer service: How to get a real person on the line
Whatever your reason for wanting to delete your Netflix history, the process is straightforward. Though it can be a tad time-consuming as there’s no way to delete your whole history at once, you have to remove each piece of content individually. Of course, if you’re just looking to remove one or two items from your “Continue Watching” list this is less of an issue.
Below you’ll find easy-to-follow walkthroughs for how to delete Netflix history on both mobile and desktop.
How to delete Netflix history on mobile
1. Open the Netflix app. Whether you’re on iOS or Android, the first thing you need to do is boot up the Netflix app. Make sure you’re logged into your account as well.
2. Once you’re on the Netflix app, you’ll need to locate the “Continue Watching” section. This is normally near the top of the content list.
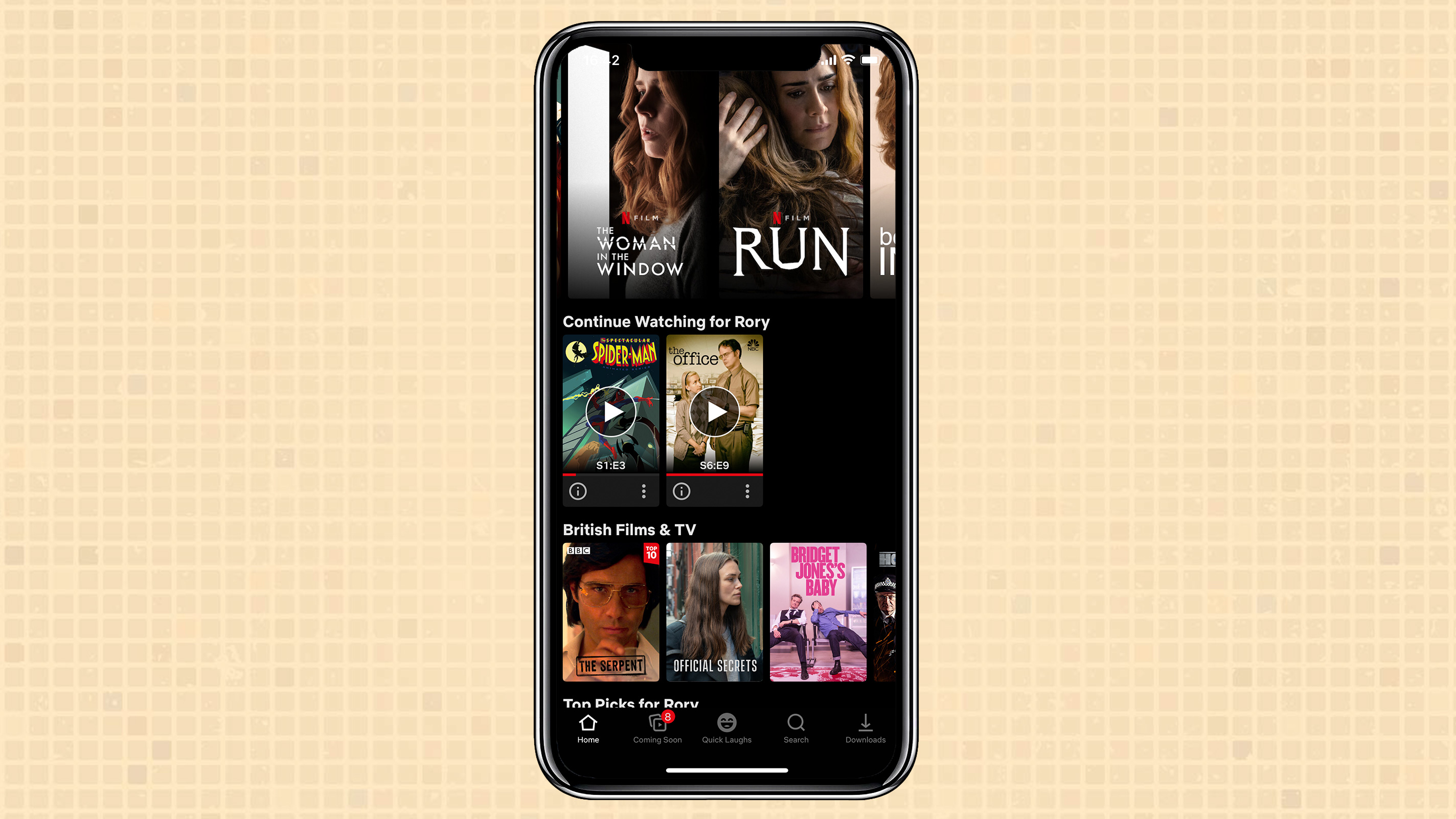
3. In your “Continue Watching” list find the content you wish to remove and click the three dots in the bottom left corner.
Get instant access to breaking news, the hottest reviews, great deals and helpful tips.
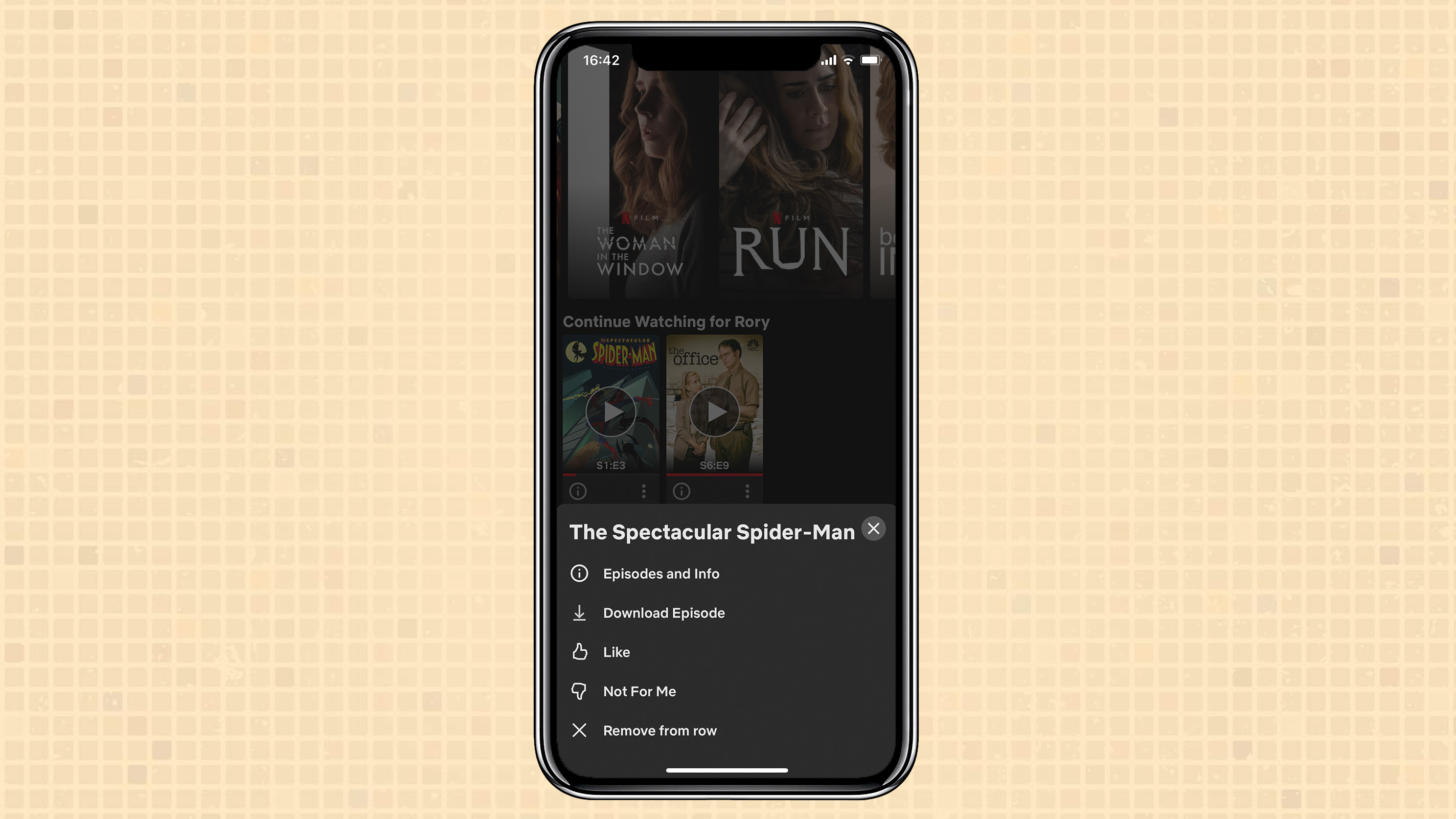
4. A submenu should now appear. At the bottom will be an option that reads “Remove from row.” Click it in order to remove the content from your history.
4. Netflix will then ask you to confirm that you definitely want to remove the selected content from your “Continue Watching” list. Press Remove to confirm. Don’t worry if you change your mind later, you can access the content again by searching and the streaming service will still remember where you left off as well.
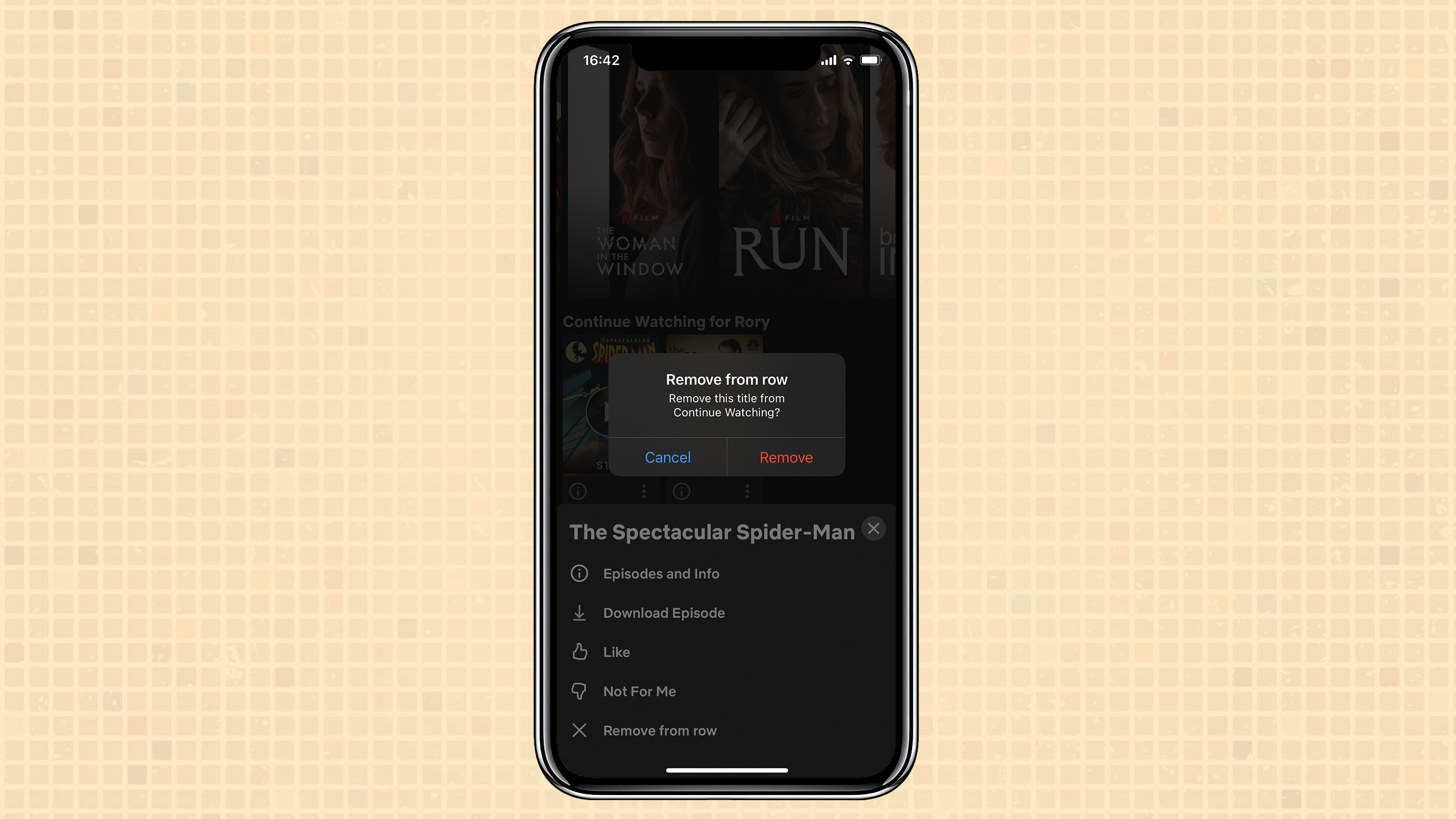
How to delete Netflix history on desktop
1. First of all, you’ll need to load up Netflix on your desktop.
2. Once you’re on the Netflix desktop website, you’ll need to locate the “Continue Watching” section. This is normally near the top of the content list.
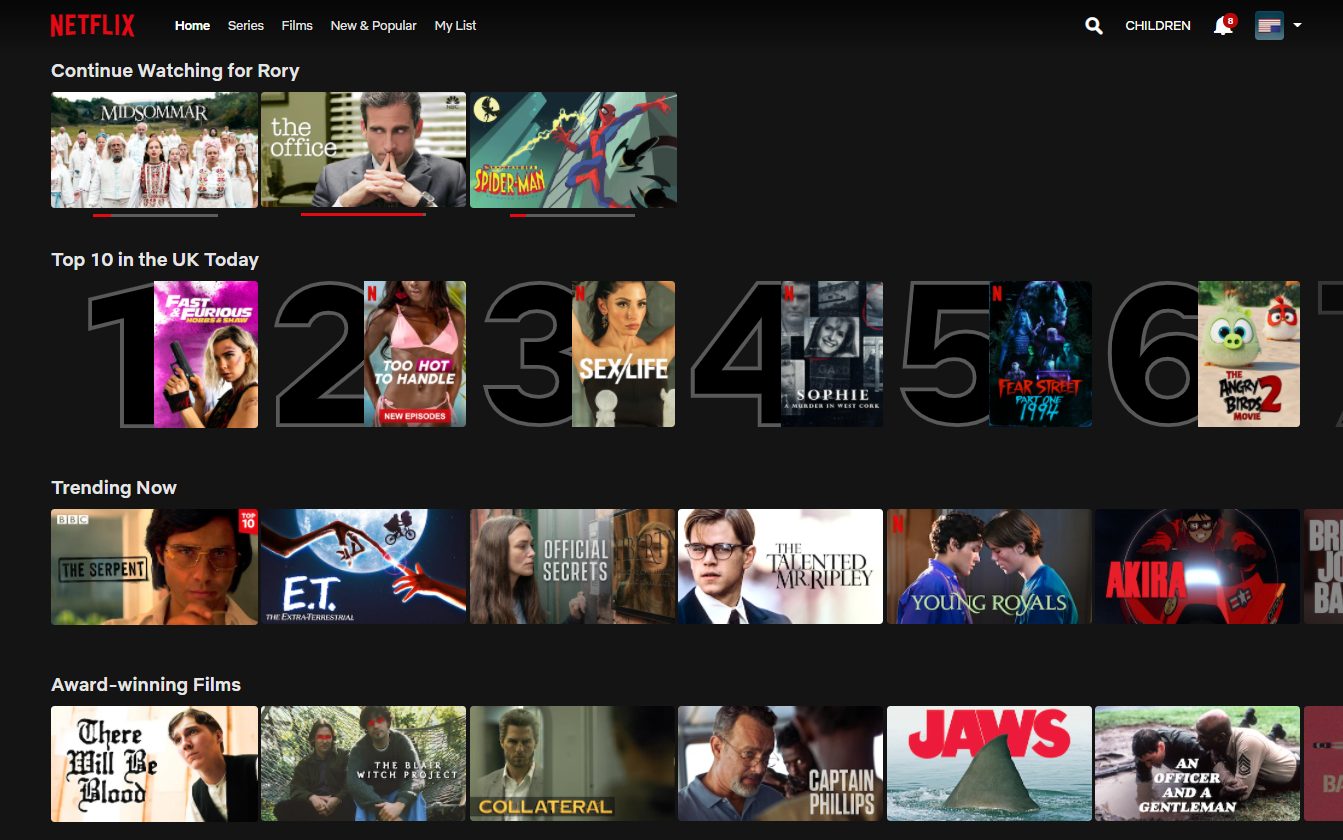
3. Pick the content you wish to delete from your history and hover over its content tile. Doing this should expand the tile, play a preview and bring up several new options.

4. When your cursor is over the content you wish to remove, press the “X” button to remove it from the “Continue Watching” list.
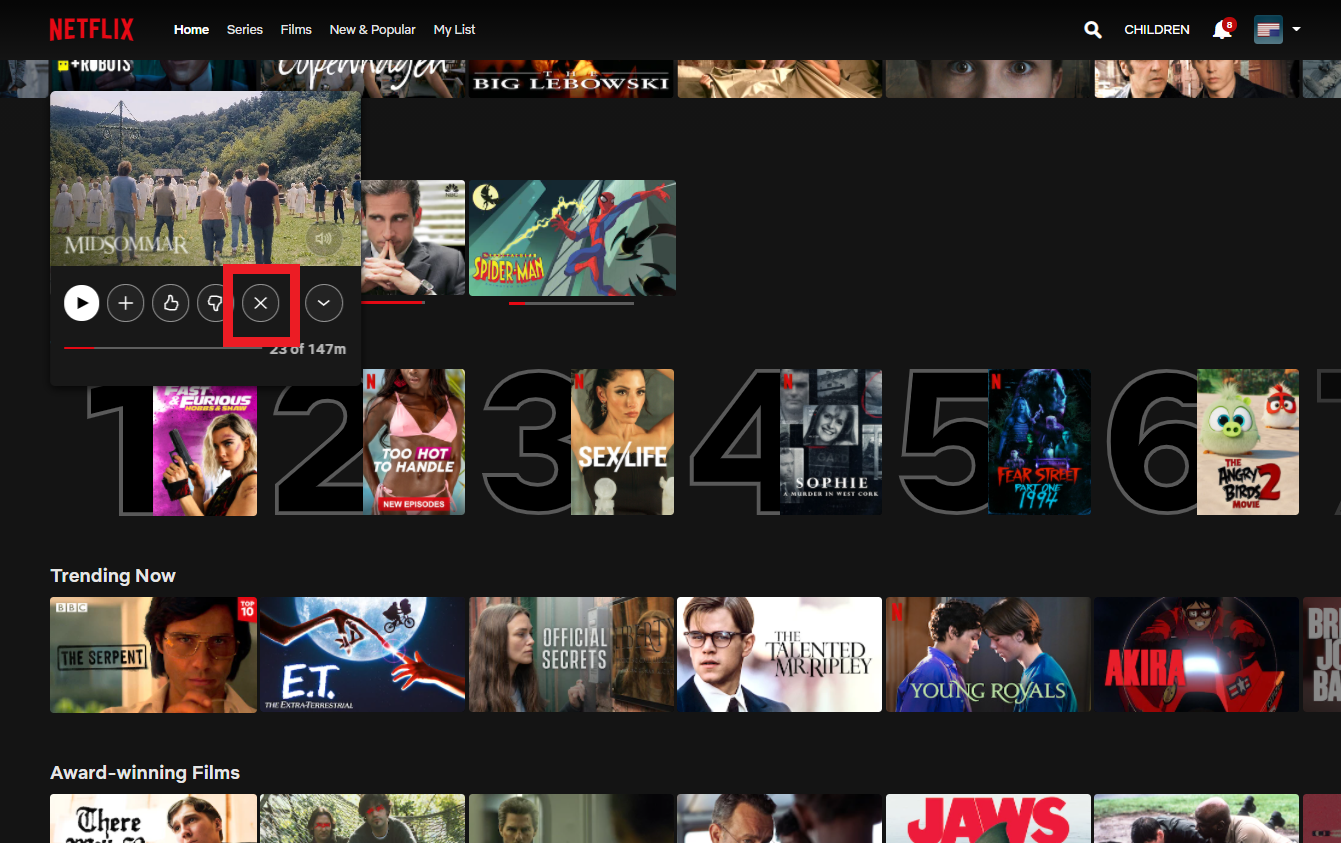
5. Netflix will ask you to confirm you want to remove this content from your watch list and asks you to provide the streamer with a reason for its removal. This is to help its algorithm better recommend content for you.
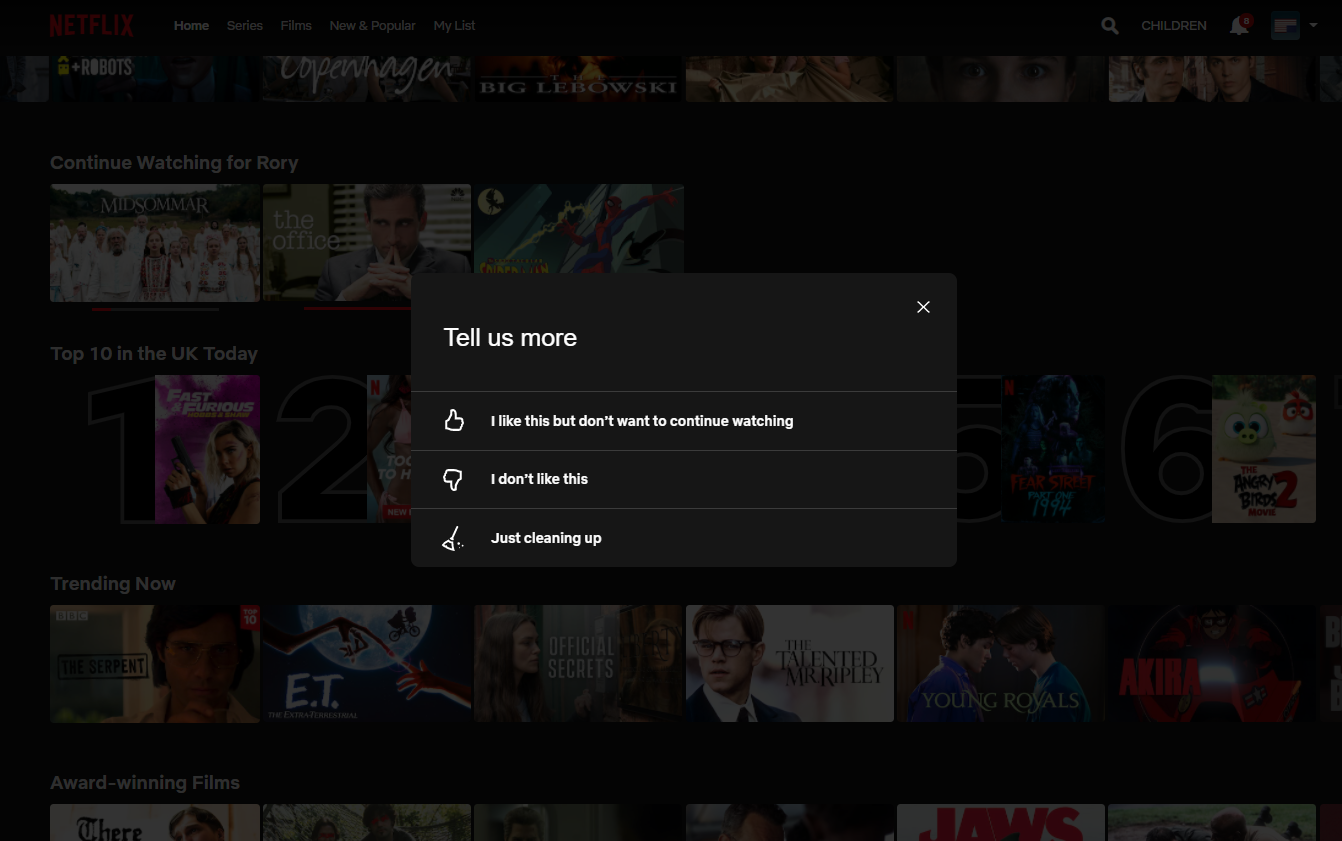
And that's it. If you need any additional help then check out our guide to Netflix customer service and learn how to change your Netflix password. If you fancy more ways to stream Netflix, then take a look at our list of best streaming devices.
- Signing up for Netflix: How to get an account
- Netflix is getting weird: Here's what we're excited to watch
- How to watch Netflix with Spatial Audio on iPhone

Rory is a Senior Entertainment Editor at Tom’s Guide based in the UK. He covers a wide range of topics but with a particular focus on gaming and streaming. When he’s not reviewing the latest games, searching for hidden gems on Netflix, or writing hot takes on new gaming hardware, TV shows and movies, he can be found attending music festivals and getting far too emotionally invested in his favorite football team.
