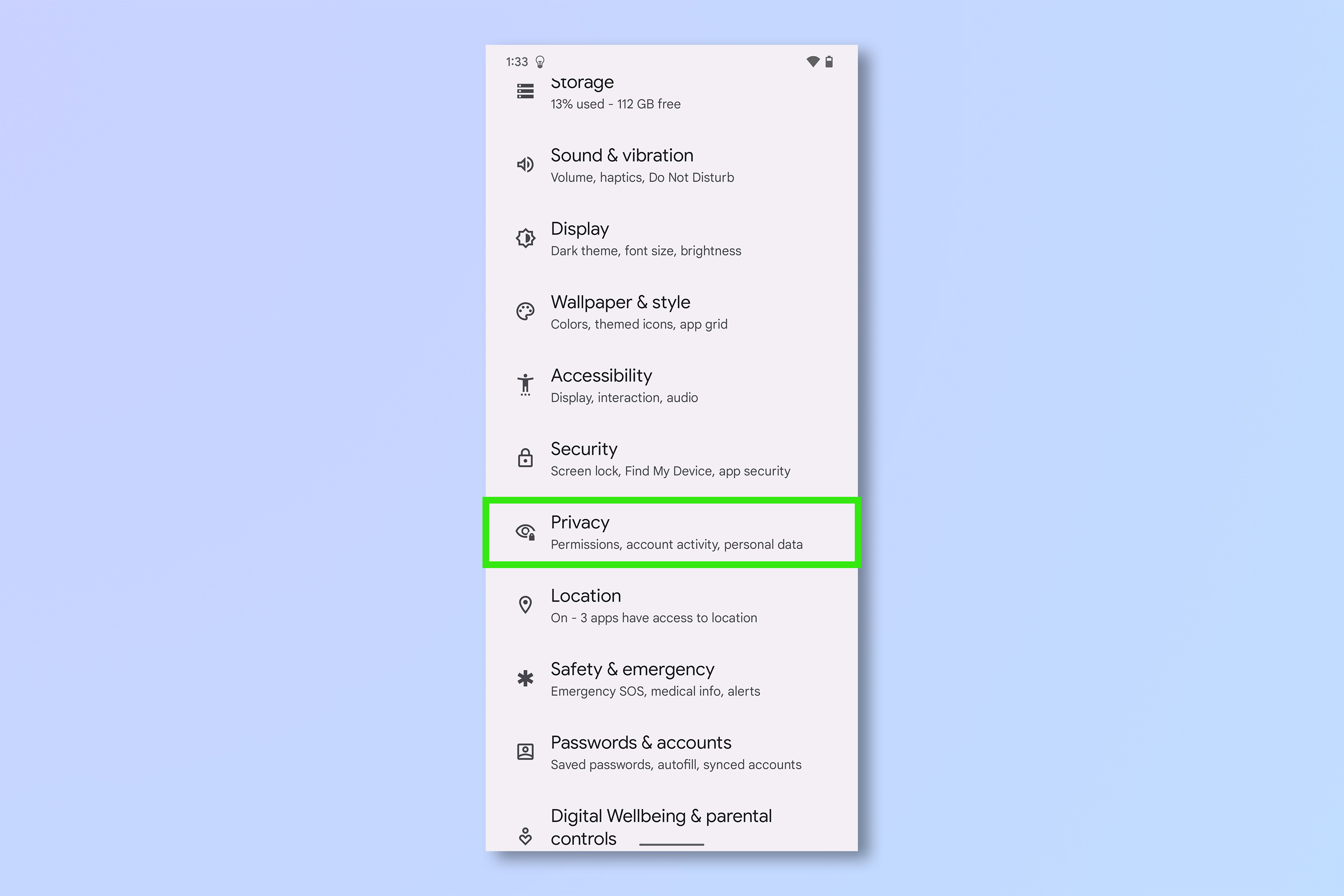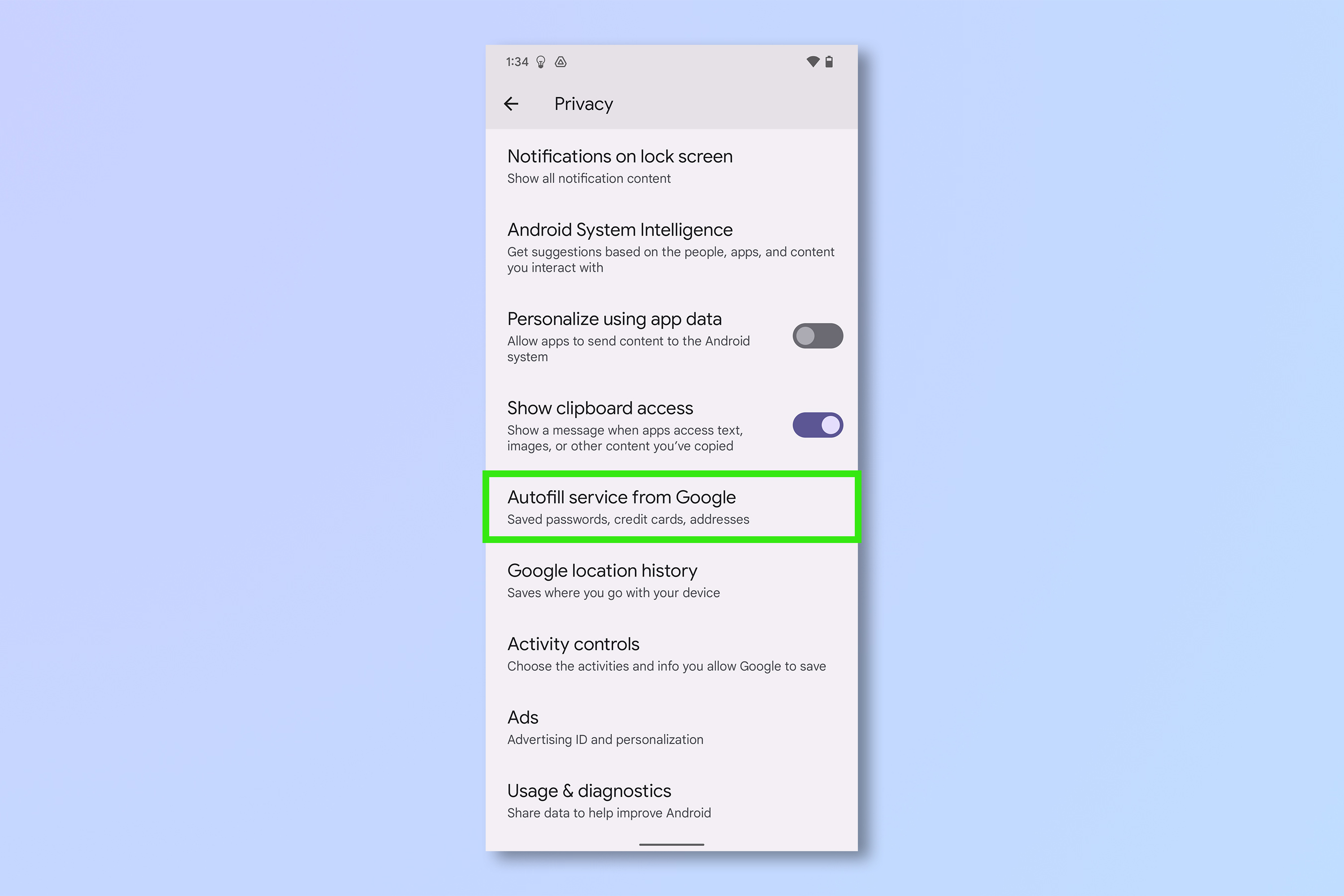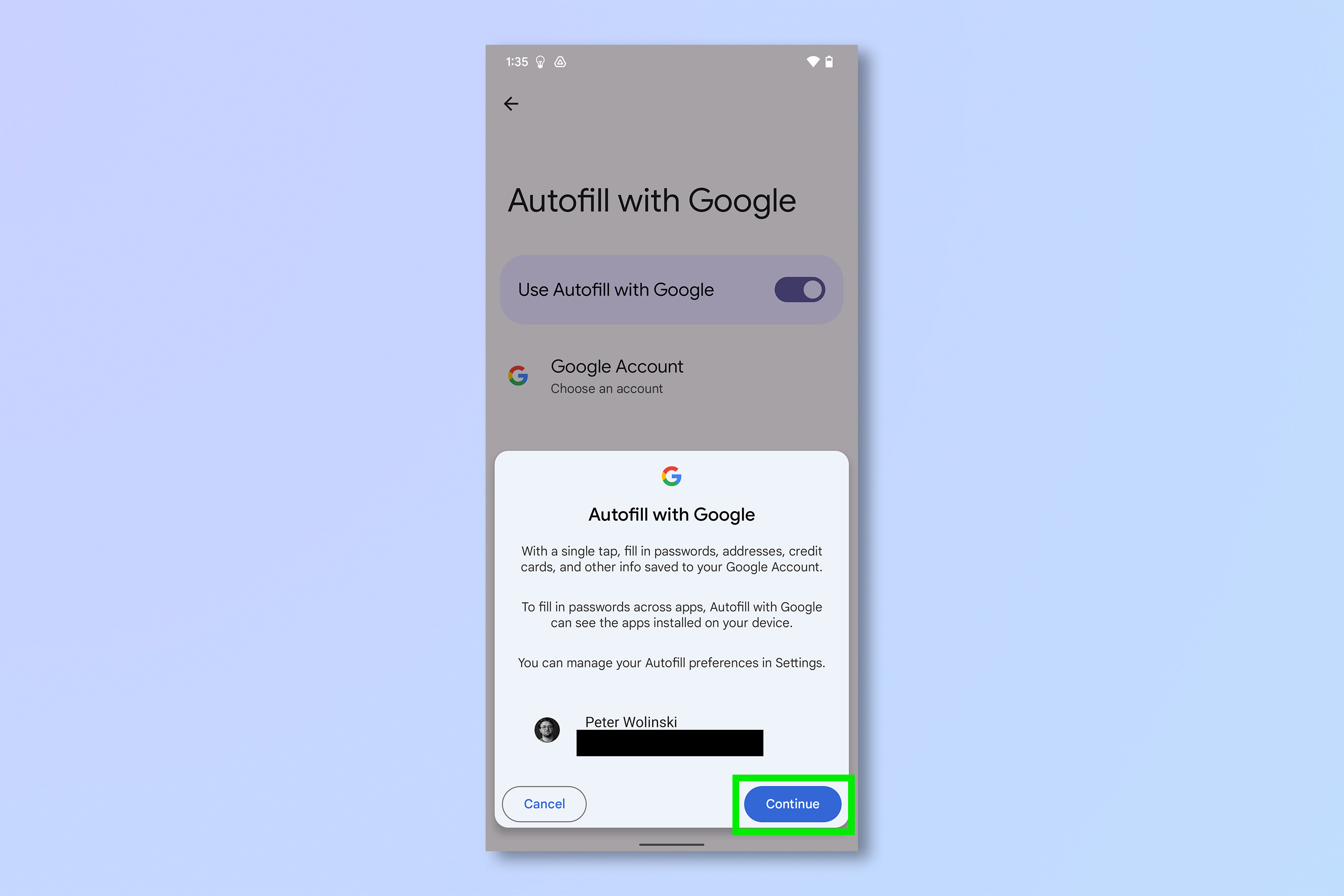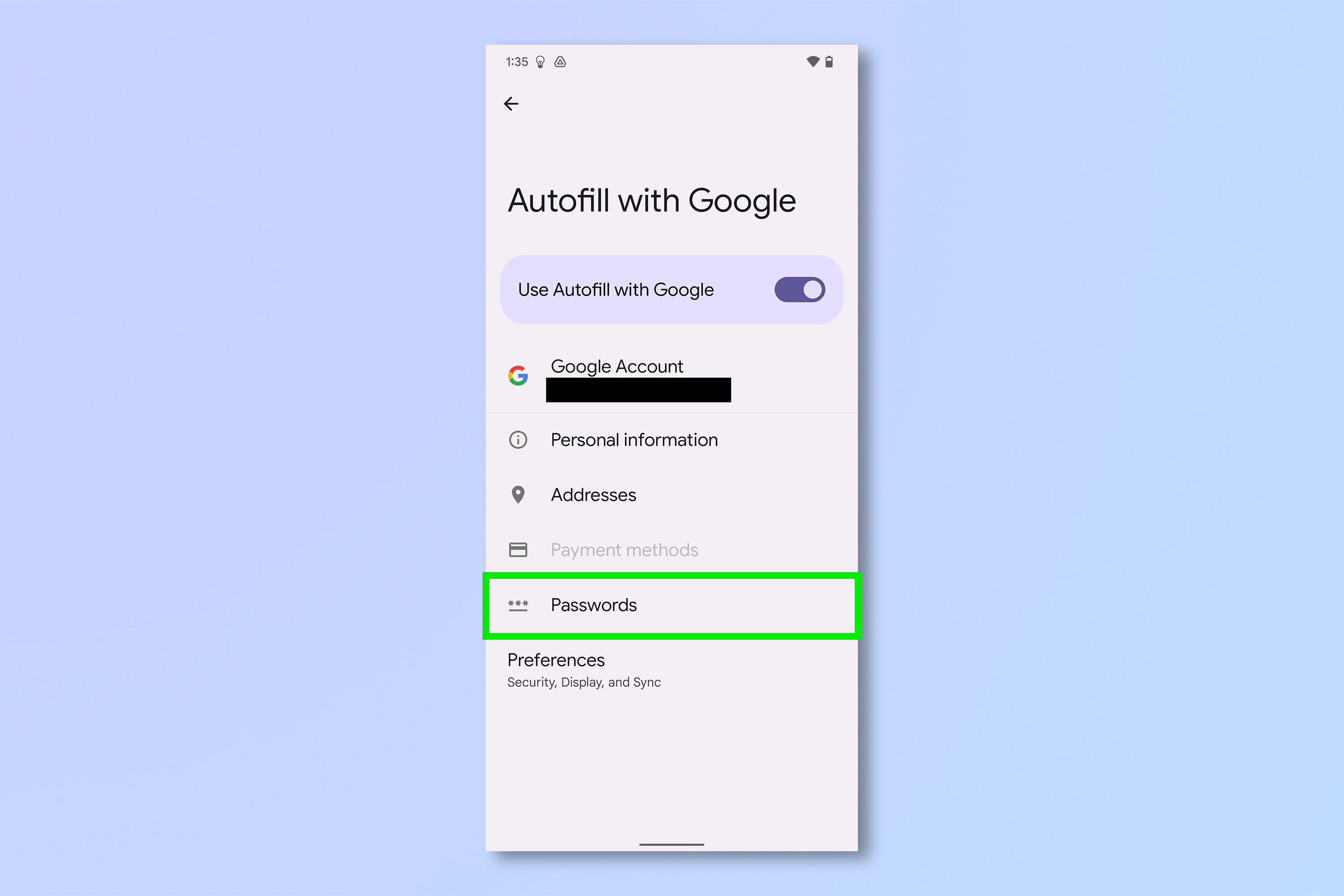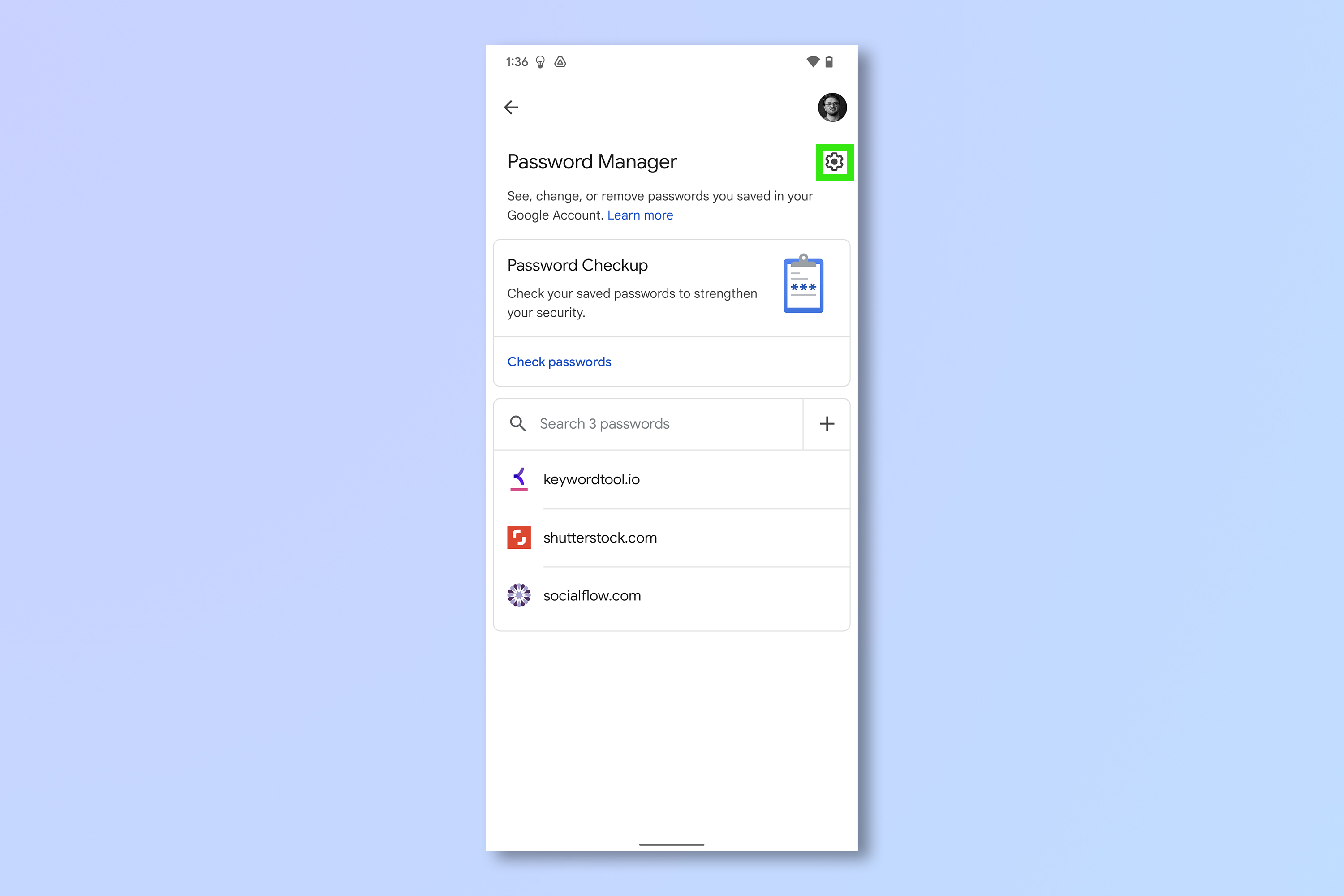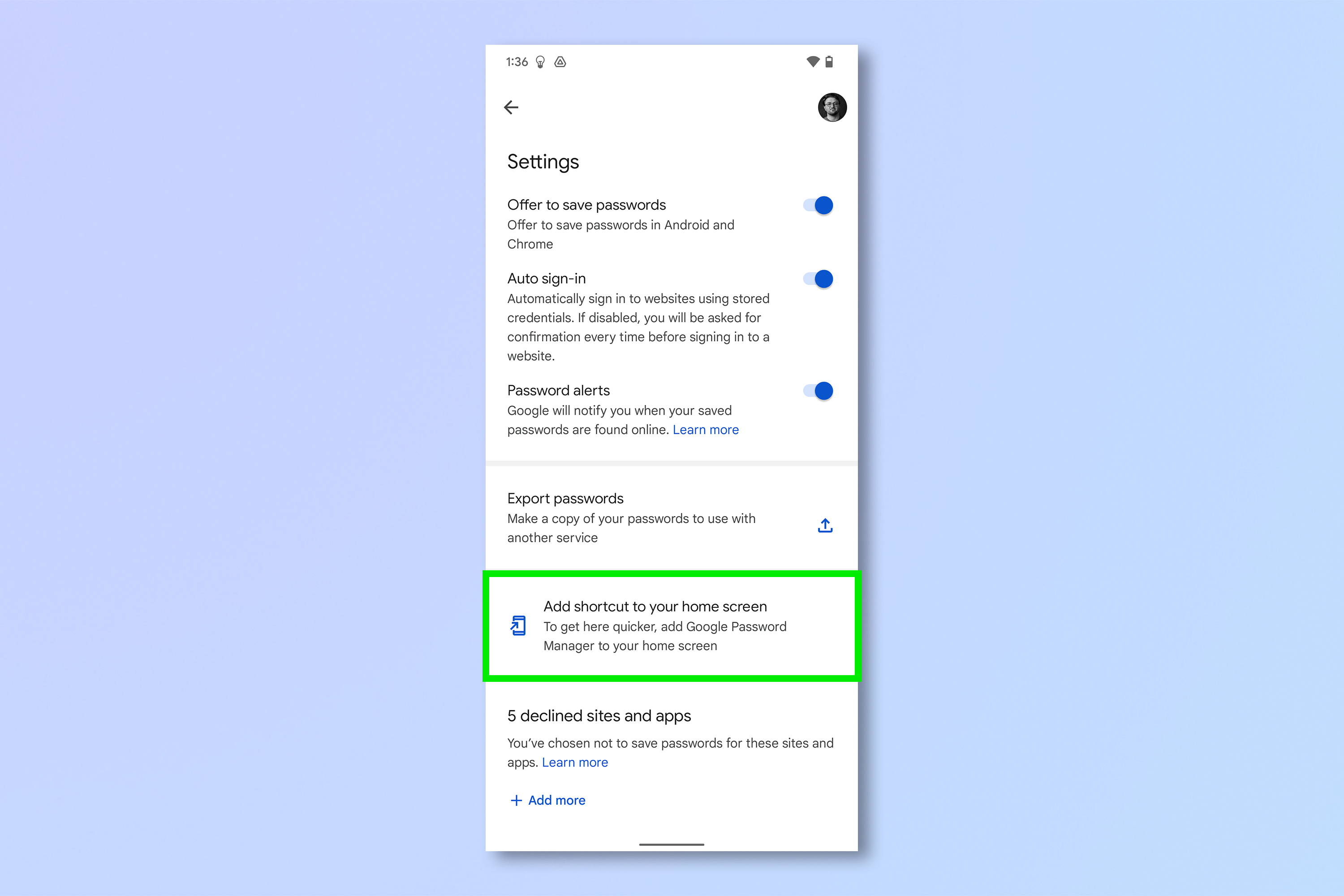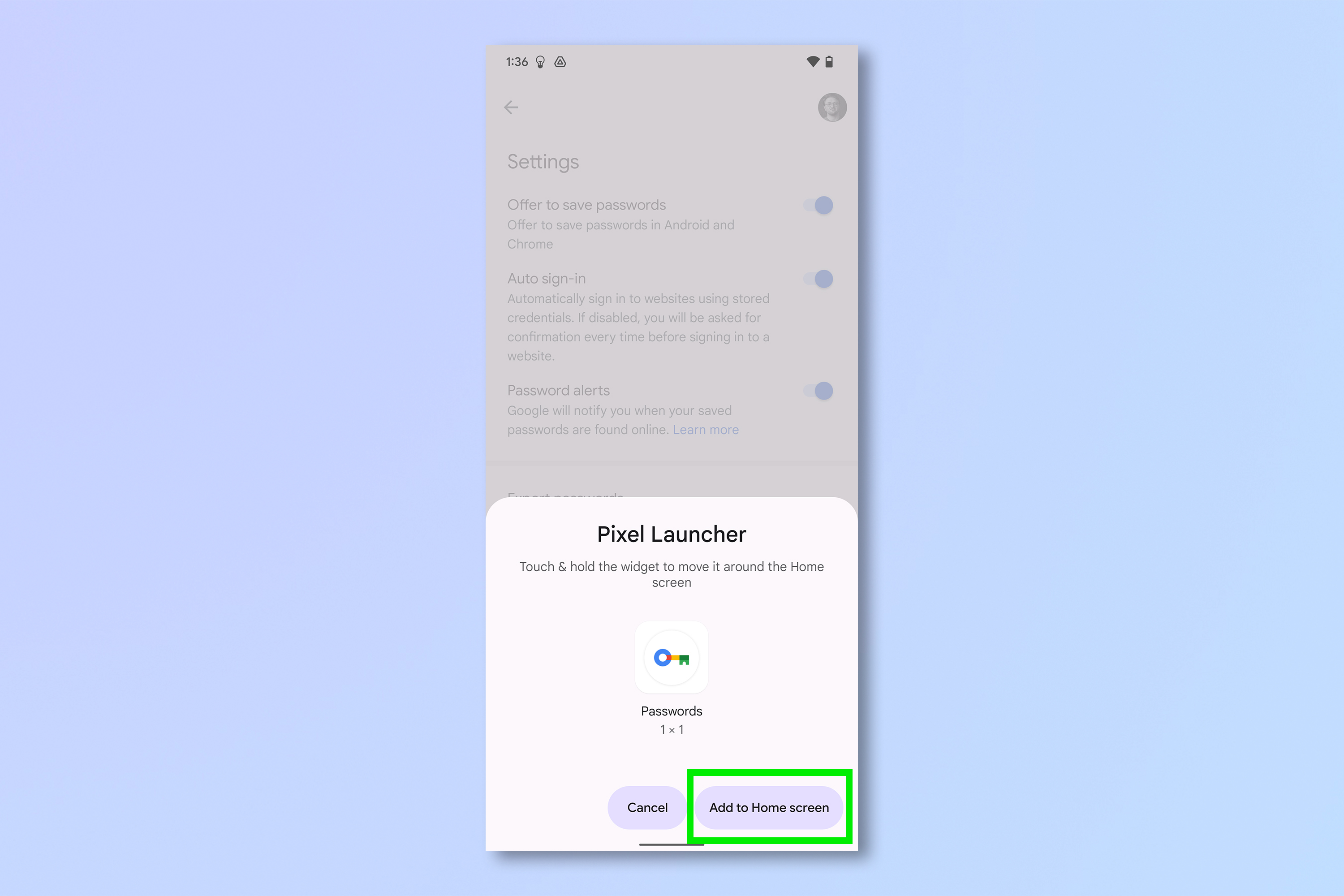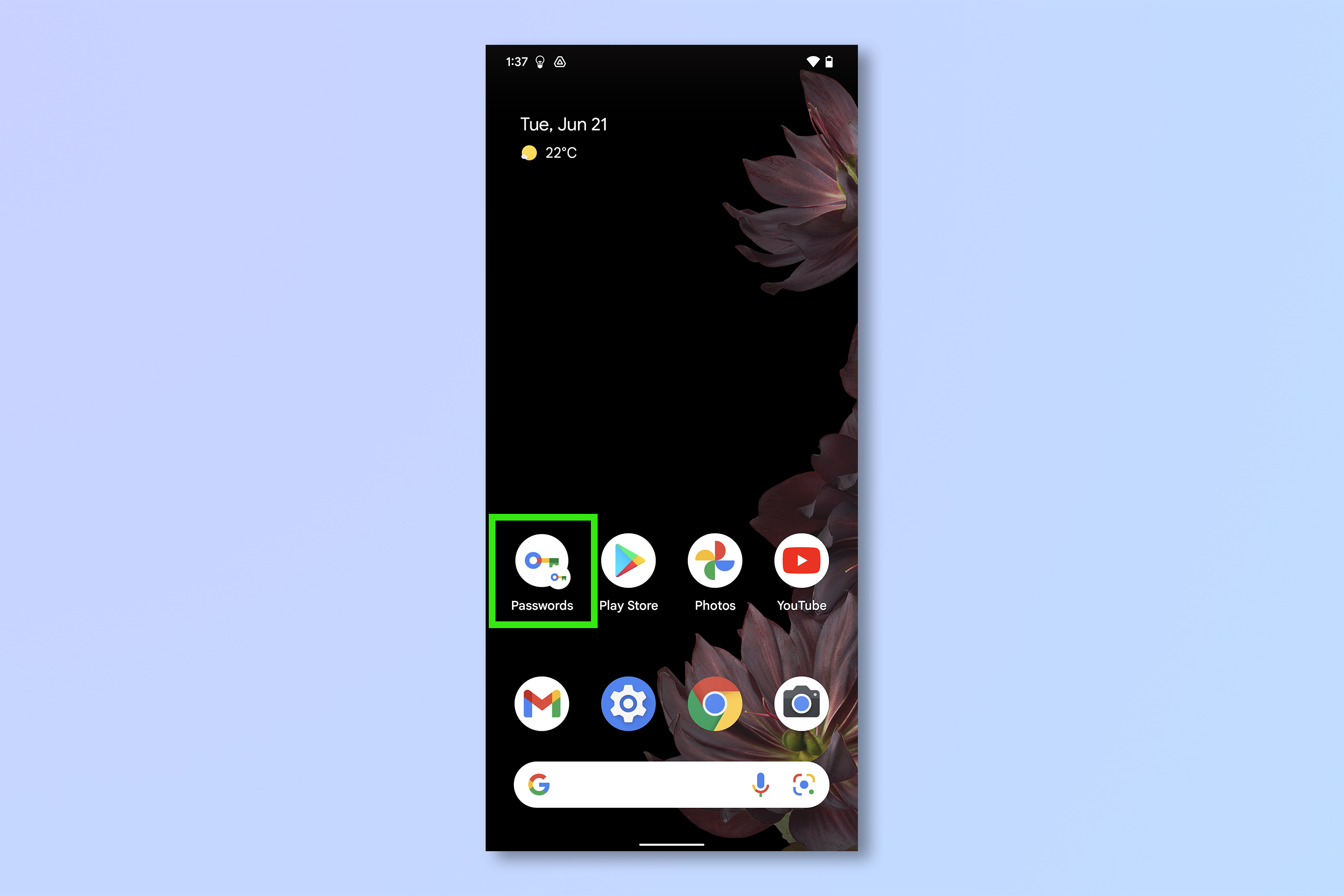This hidden Android feature makes Google Password manager so much better — try it now
How to set up a Google Password manager home screen shortcut on Android
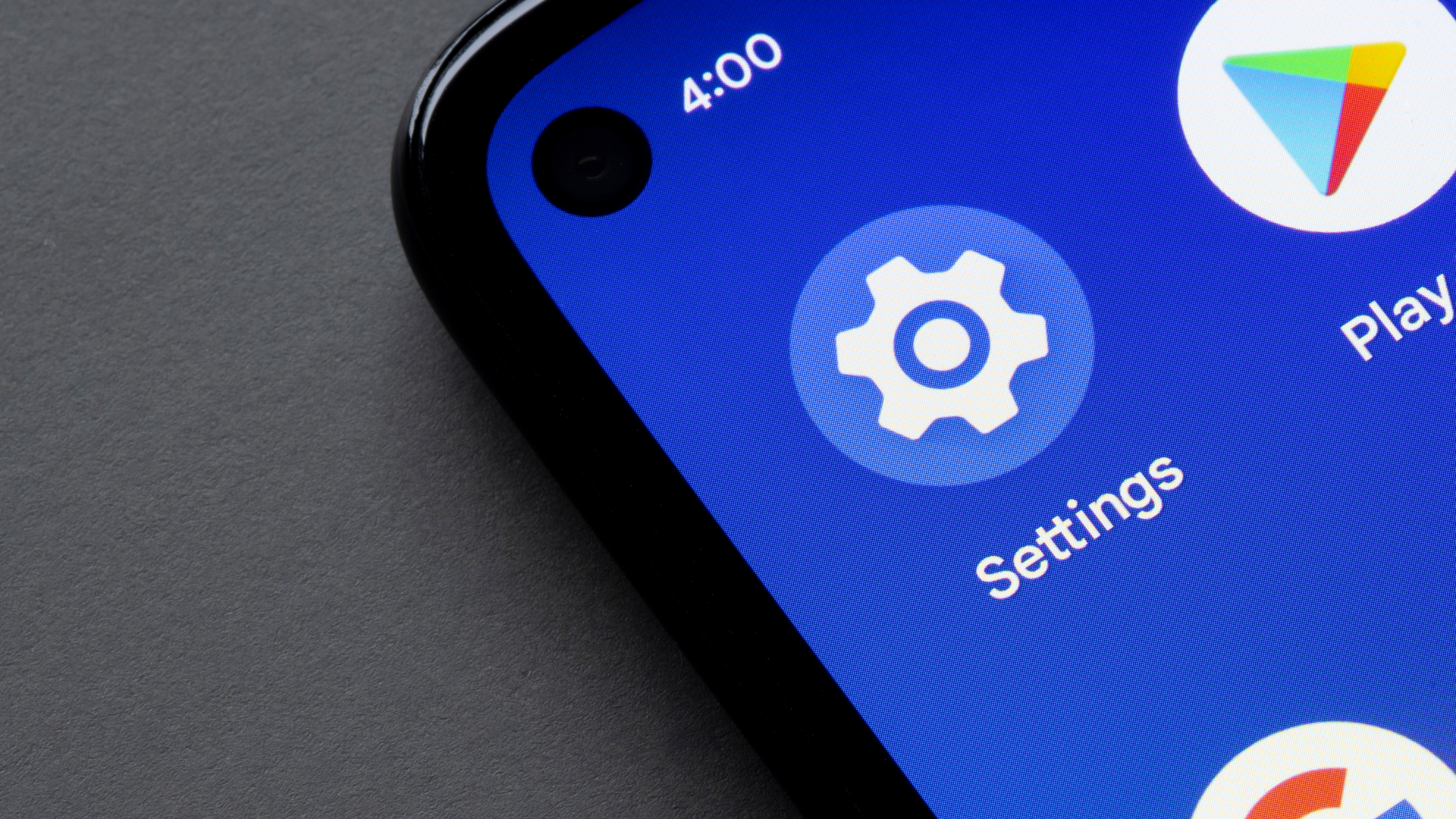
Being able to add a Google Password manager home screen shortcut on Android doesn't exactly sound revolutionary, but it's something I'm genuinely happy about.
Now, call me old fashioned and mock my tin foil hat, but I only like to use built-in password managers. While the best password managers out there are renowned for their security, I simply prefer not to give a third party access to my most important credentials.
This has historically presented a bit of a problem when it comes to using Google devices, as the Password manager settings page has long been buried within several Settings menus and submenus, making it somewhat hard to reach. When using the Password manager from within an app or browser, there's been no issue, a little key icon appearing on the keyboard for instant access to passwords.
But if you've ever needed to enter credentials into an external device — someone else's phone, a TV or public computer, for example — especially if you've needed to do it at speed, you'll know that navigating several sub menus to get to your passwords is frustrating. As I use a large range of devices, often without my Google account signed in on them all, this is an issue I frequently face multiple times a day.
But now, thankfully, with a recent Play Services update, it's an issue I won't have to face anymore. On Android, you can now create a home page shortcut to Password manager, meaning your passwords are always just a couple of taps away. Here's how.
In addition to our range of helpful tutorials, we also have a large collection of expertly crafted buyer's guides to help you make the right purchase. If you're looking to upgrade your tech, make sure you check out our guides to the best phones, best Android phones and best cheap phones first.
How to create a Google Password manager home screen shortcut on Android
1. Open Settings and tap Privacy.
Get instant access to breaking news, the hottest reviews, great deals and helpful tips.
2. Tap Autofill service from Google.
3. If this is your first time using the service, tap Continue when a pop up appears for setting up Autofill.
4. Tap Passwords.
5. Tap the cog icon to enter Password manager settings.
6. Near the bottom, tap Add shortcut to your home screen.
7. Tap Add to Home screen.
8. Position the shortcut where you want it. And there you have it. You now have direct access to your passwords from your Home screen, which should cut down the hassle of getting to your saved passwords.
For more Google-related tutorials, make sure you check out how to create a new Gmail account and how to set Chrome flags. If you're after more Android guides, why not read about how to set up screen pinning on Android, to stop your kids making unwanted Roblox purchases when you lend them your phone, and how to block spam texts on Android, to prevent those pesky spam texts from ruining your day.

Peter is a Senior Editor at Tom's Guide, heading up the site's Reviews team and Cameras section. As a writer, he covers topics including tech, photography, gaming, hardware, motoring and food & drink. Outside of work, he's an avid photographer, specialising in architectural and portrait photography. When he's not snapping away on his beloved Fujifilm camera, he can usually be found telling everyone about his greyhounds, riding his motorcycle, squeezing as many FPS as possible out of PC games, and perfecting his espresso shots.