Android 14 makes customizing your lock screen easier than ever — here's how to do it
The new customization system can be accessed from the lock screen itself, and has a bunch of options

Customizing your Android phone's lock screen, including its look and its widgets, is better than ever in the Android 14 beta. As this is a beta, things could change by the time the full version of the software arrives on your particular Android device. But hopefully it'll still resemble the steps in this guide. As things stand, it's easy to use and make big changes while keeping track of what the final lock screen will look like.
Seemingly taking some cues from rival iOS, you can now access the lock screen customization options from the lock screen itself. From there you can change the colors, shortcuts and other aspects of the lock screen with some simple automatic settings, or dive into more in-depth options as you see fit.
We'll show you the necessary steps to customize your Android 14 lock screen below, so whenever you're ready, let's get customizing.
How to customize your lock screen in Android 14
- From the lock screen, tap and hold an empty area of the display
- Tap the Customize lock screen button at the bottom of your screen, then unlock the phone
- From this screen, pick a clock type, color and size, system colors, and wallpaper
- Scroll down to adjust your lock screen shortcuts, notification settings and more.
Read on for more detailed instructions.
1. From the lock screen, tap and hold an empty area of the display

You can access the lock screen customization options by going through the Wallpaper and style options in the main Settings app. But this method is much more direct.
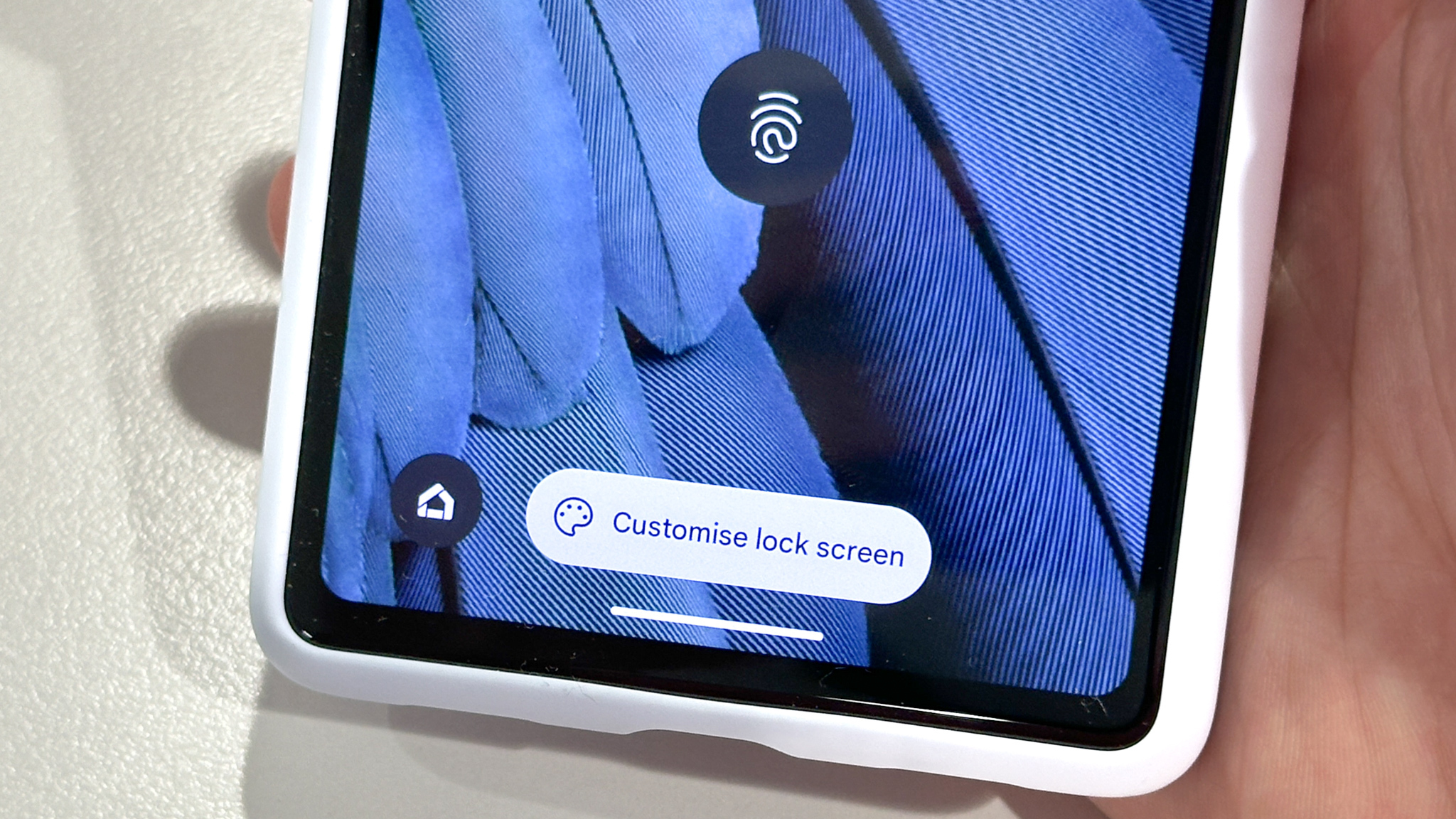
When you press and hold the screen, the above prompt will appear. Give it a tap to progress.
2. Tap the Customize lock screen button at the bottom of your screen, then unlock the phone
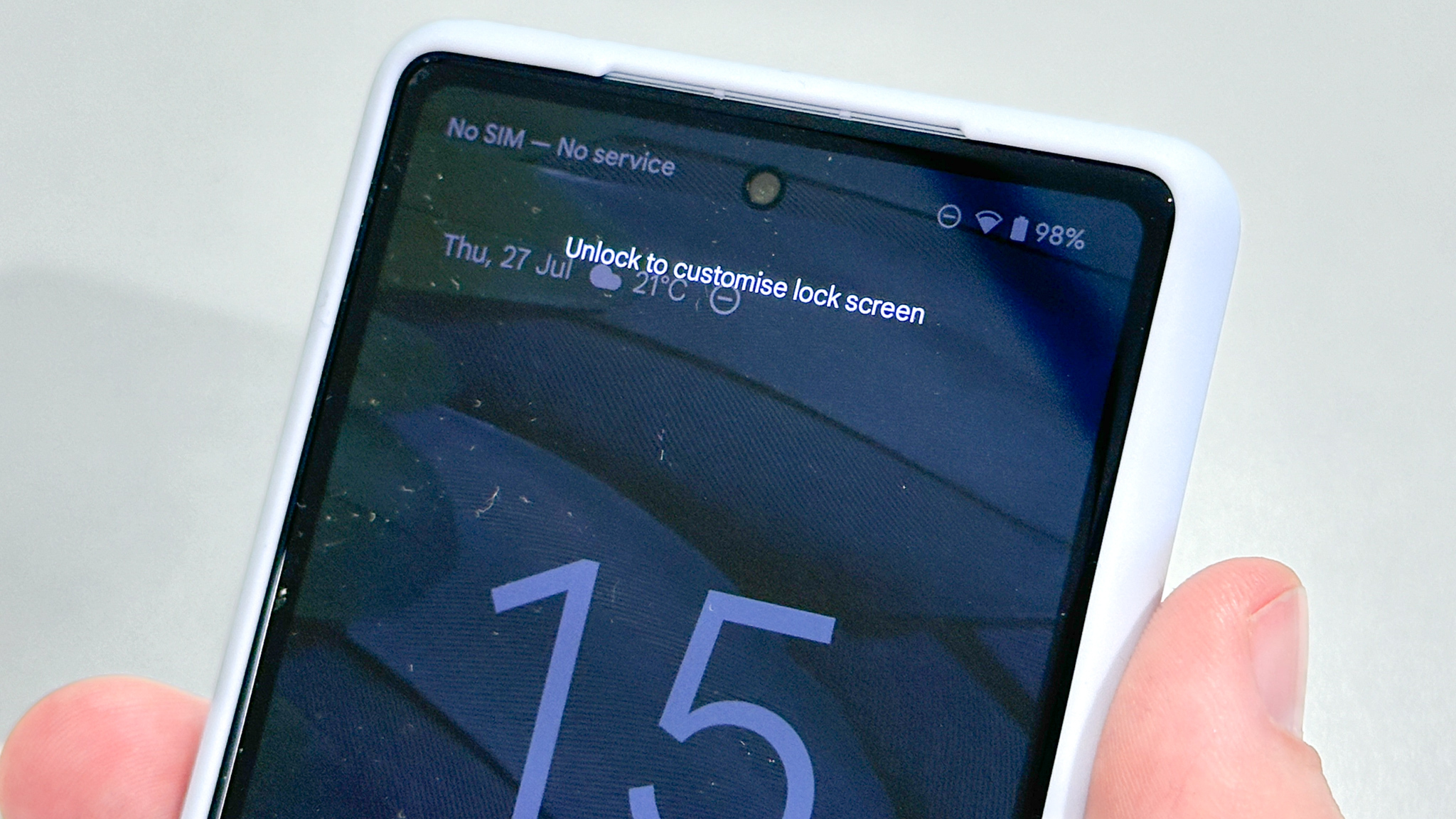
Sorry, there's no making changes to a friend's lock screen as a joke here! Input your fingerprint or PIN after tapping the Customize button to start making adjustments.
3. From this screen, pick a clock type, color and size, system colors, and wallpaper
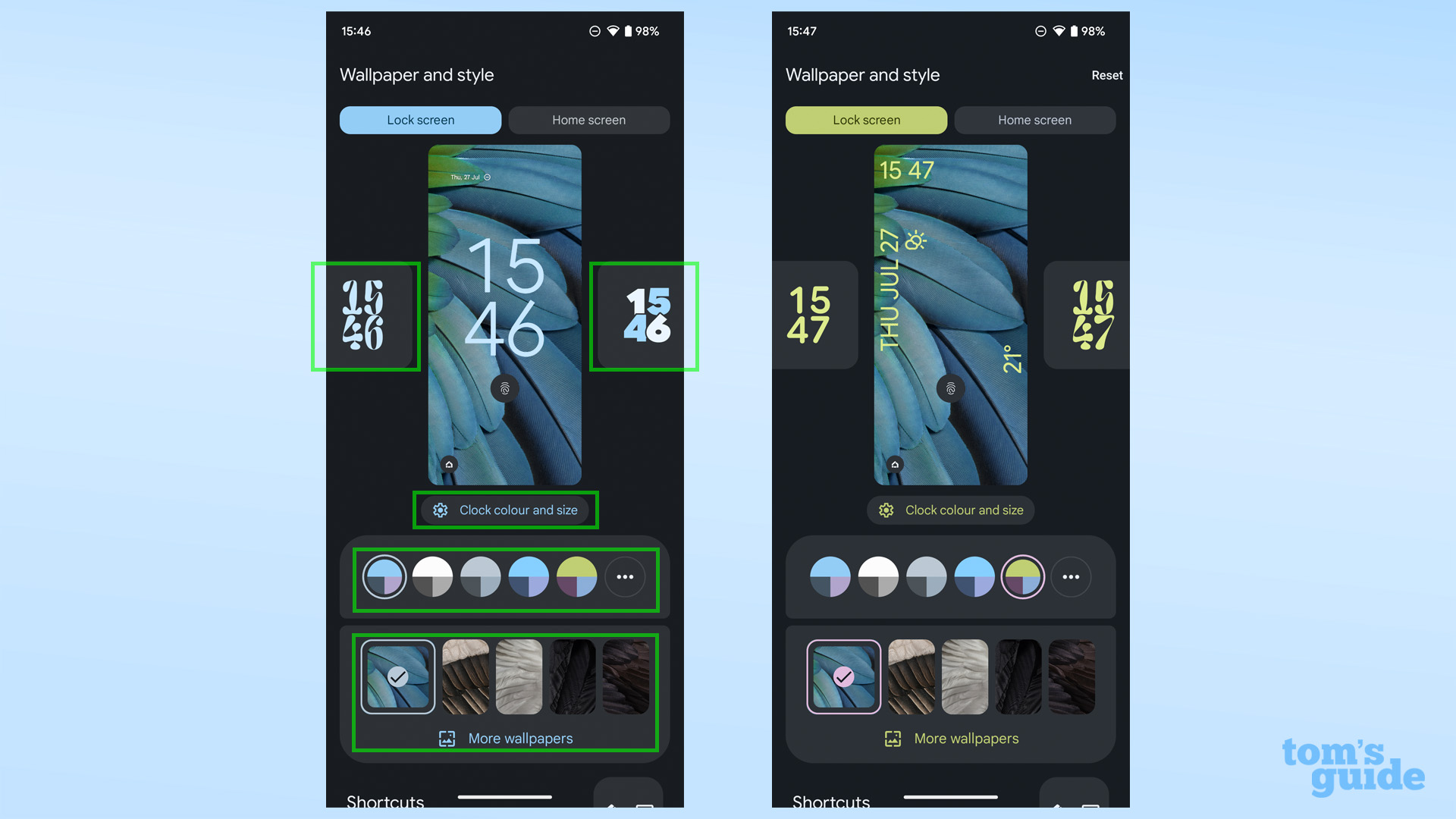
There are nine different clock styles to pick from, including digital, analog and date time and weather options. That's not including the additional variations you can make by adjusting the size or colors.
Below are two more major settings to alter. You can pick from five suggested UI color palettes and five suggested default wallpapers, but hitting the three dots button or More wallpapers menu will give you more freedom to choose exactly what you want the lock screen to look like.
4. Scroll down to adjust your lock screen shortcuts, notification settings and more.
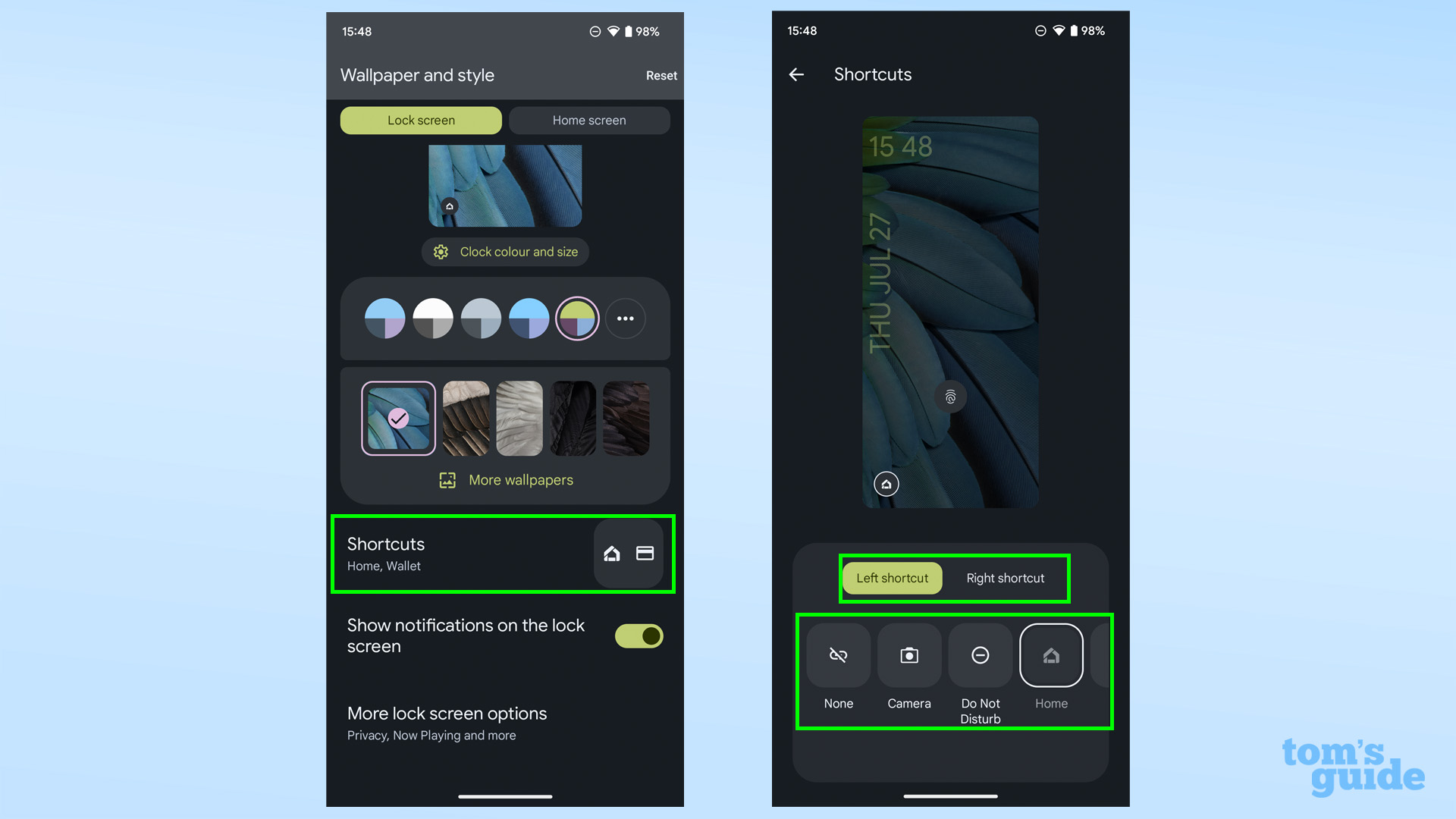
In the Shortcuts menu, you can assign a left shortcut and a right shortcut from a choice of eight (plus the option to have no shortcut at all).
Toggling the notification switch on and off either keeps your lock screen clean or shows you all your notifications as usual.

Meanwhile tapping More lock screen options takes you to the Lock screen section of the main settings app. Here you can adjust more functional settings like what notifications display when the phone's locked and unlocked, or if you want to use the always-on display (the Always show time and info option).
Android 14 is still not officially out yet, so you'll probably want to know how to download the Android 14 beta if you want to try these lock screen customization tips right now.
Get instant access to breaking news, the hottest reviews, great deals and helpful tips.
If you plan to stick with your current Android version after all, let us suggest some other fun things to try out. You could send files to other Android devices with the greatest of ease by learning how to use Nearby Share on Android, make calls without a cell signal with our guide on how to make Wi-Fi calls on Android, or avoid using excess data when needed by checking the how to use the data saver setting on Android.
More from Tom's Guide
- Google's making 2 big Android changes — what you need to know
- ChatGPT launches on Android — you can download the OpenAI app now
- Android phones need to resurrect this fantastic option

Richard is based in London, covering news, reviews and how-tos for phones, tablets, gaming, and whatever else people need advice on. Following on from his MA in Magazine Journalism at the University of Sheffield, he's also written for WIRED U.K., The Register and Creative Bloq. When not at work, he's likely thinking about how to brew the perfect cup of specialty coffee.
