15 tips to improve your Apple Watch’s battery life
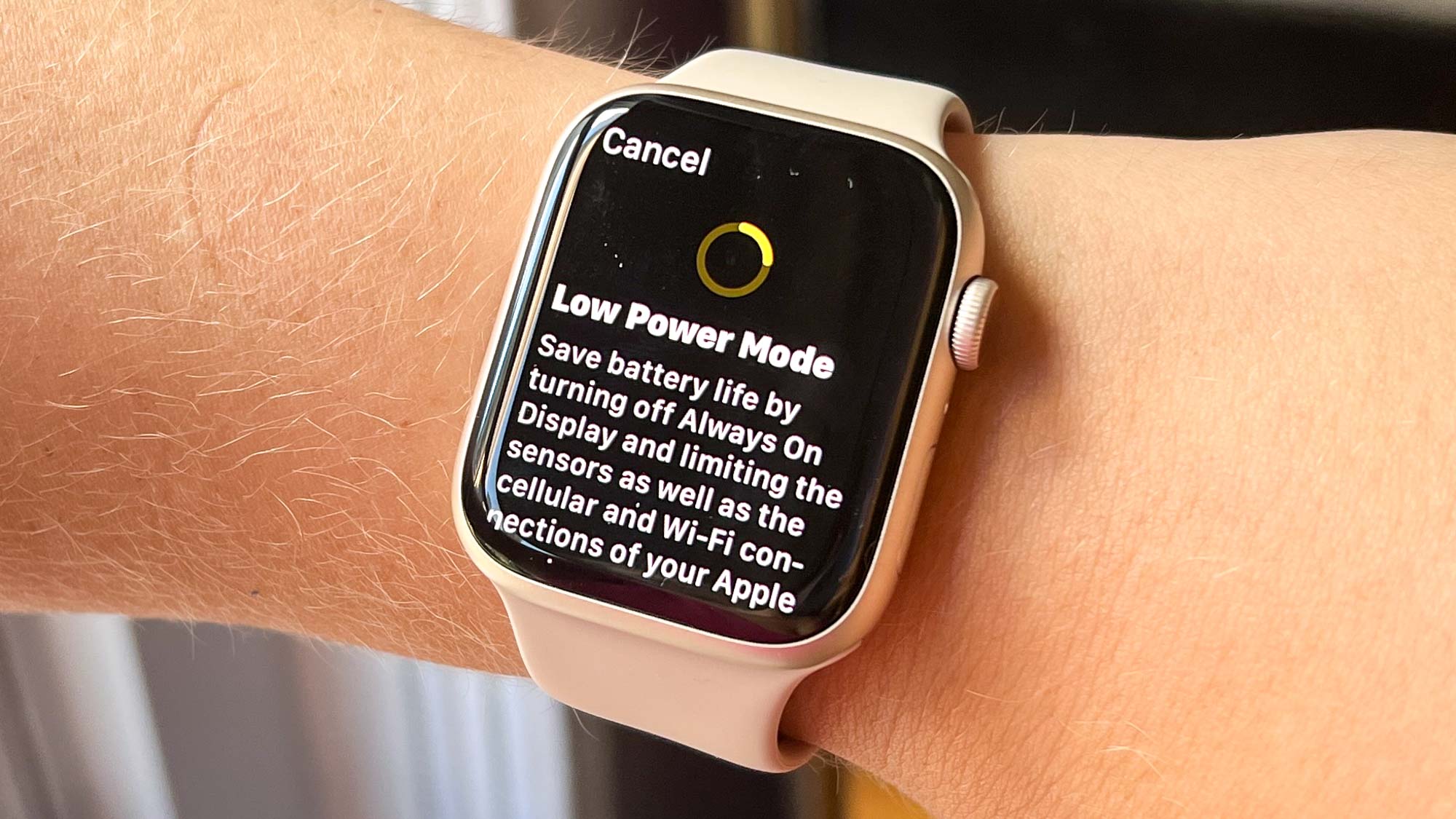
- 1. Low Power Mode
- 2. Low Power Mode workouts
- 3. Optimized Battery Charging
- 4. Turn off Always-On display
- 5. Turn HR monitor off
- 6. Turn health tracking off
- 7. Reduce notifications
- 8. Turn off Activity reminders
- 9. Turn Siri off
- 10. Use Sleep Focus
- 11. Reduce app refreshes
- 13. Silent mode
- 14. Use Do Not Disturb
- 15. Turn noise monitoring off
There’s no doubt about it, Apple makes some of the best smartwatches on the market, yet whichever of the best Apple Watches you choose, there’s always one downside, and that’s its battery life. Compared to the best Fitbits or the best Garmin watches on the market, Apple’s wearables often fall short, however, there are certain things you can try when it comes to extending the battery life of your watch.
Sure, an Apple Watch is like having an iPhone on your wrist, but if it dies before you’ve finished your evening commute, you’re missing out. Of course, how long the battery lasts depends on how you’re using your watch. If you have all of your notifications turned on and you’re logging multiple workouts during the day, your battery will drain faster than if you’re barely glancing at your wrist.
According to Apple, Series 8 watches and older should last for 18 hours, whereas the Apple Watch Ultra has 36 hours of battery life. This estimation factors in 90 separate time checks, 90 notifications, 45 minutes of app use, and a 60-minute workout with music playback from the Apple Watch over Bluetooth. Use your watch less than this, and it’s likely to last longer. Turn the always-on display on, and you’ll burn through the battery faster.
To check the battery life on your Apple Watch, simply swipe up from your home screen to see the battery percentage. You can also add a battery compilation to your watch face, allowing you to see at a glance when you need to charge your watch or add a widget to your iPhone reflecting your Apple Watch’s battery.
Read on to find out 15 tips on how to extend the battery life of your Apple Watch. Tempted by the Apple Watch Series 9 or the Apple Watch Ultra 2? Read our hands-on reviews here on Tom’s Guide.
1. Use Low Power Mode
We’ll start with the obvious: If you’re running low on battery, putting your Apple Watch into Low Power Mode can eke it out a little longer. Low Power Mode doubles the Apple Watch’s battery life from 18 hours to 36 hours, however, when it’s turned on, you’ll lose some of your watch’s features, including the always-on display, the heart rate monitor, Wi-Fi and Cellular, and your watch will only fetch notifications every hour, so you might miss things.
Low Power Mode is only available on Apple Watches that support watchOS 9, so that’s the Apple Watch 4 and later. To turn Low Power Mode on, simply swipe up from your home screen and click on your battery life percentage. From here, toggle Low Power Mode on, then scroll down and click Turn On. Low Power Mode will remain on until you turn it off, or until you charge your watch to 80%. Alternatively, you can turn Low Power Mode on for a certain amount of time — the watch gives you the option to choose one, two, or three days
Get instant access to breaking news, the hottest reviews, great deals and helpful tips.
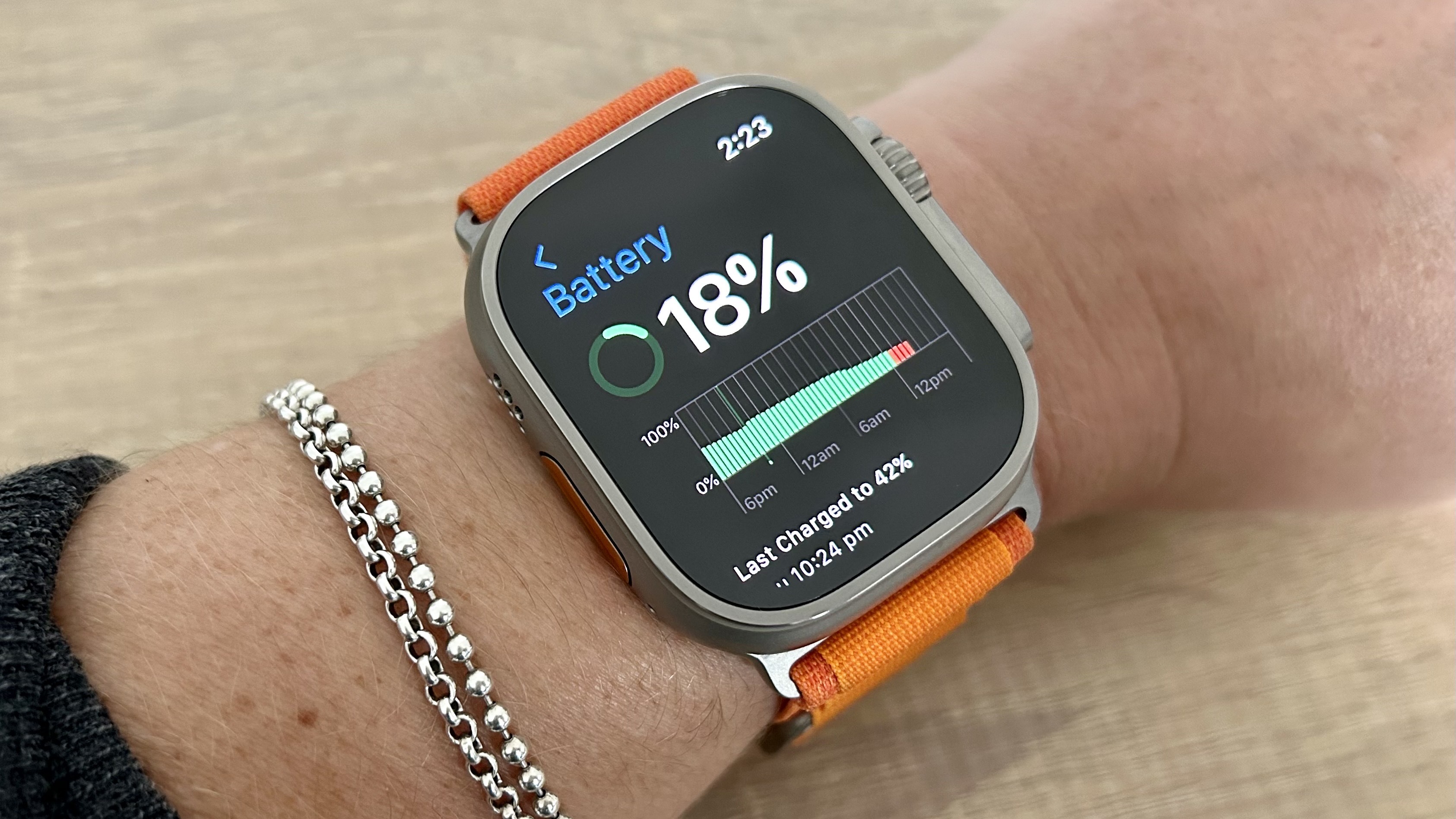
2. Use Low Power Mode during workouts
If you’re not all that bothered about tracking your heart rate during a workout, you can also enable Low Power Mode during workouts. To do this, go to Settings, then Workouts, then click Enable Low Power Mode.
If you’re using the Apple Watch Ultra or the Apple Watch Ultra 2, the watch has a special mode for long-distance hikes or runs, extending the battery life of the watch. You probably wouldn’t want to use this for all your activities, as it reduces the number of GPS and heart rate readings. To activate it, toggle on Low Power Mode, then go to Settings, then Workout, then Fewer GPS and heart rate readings.
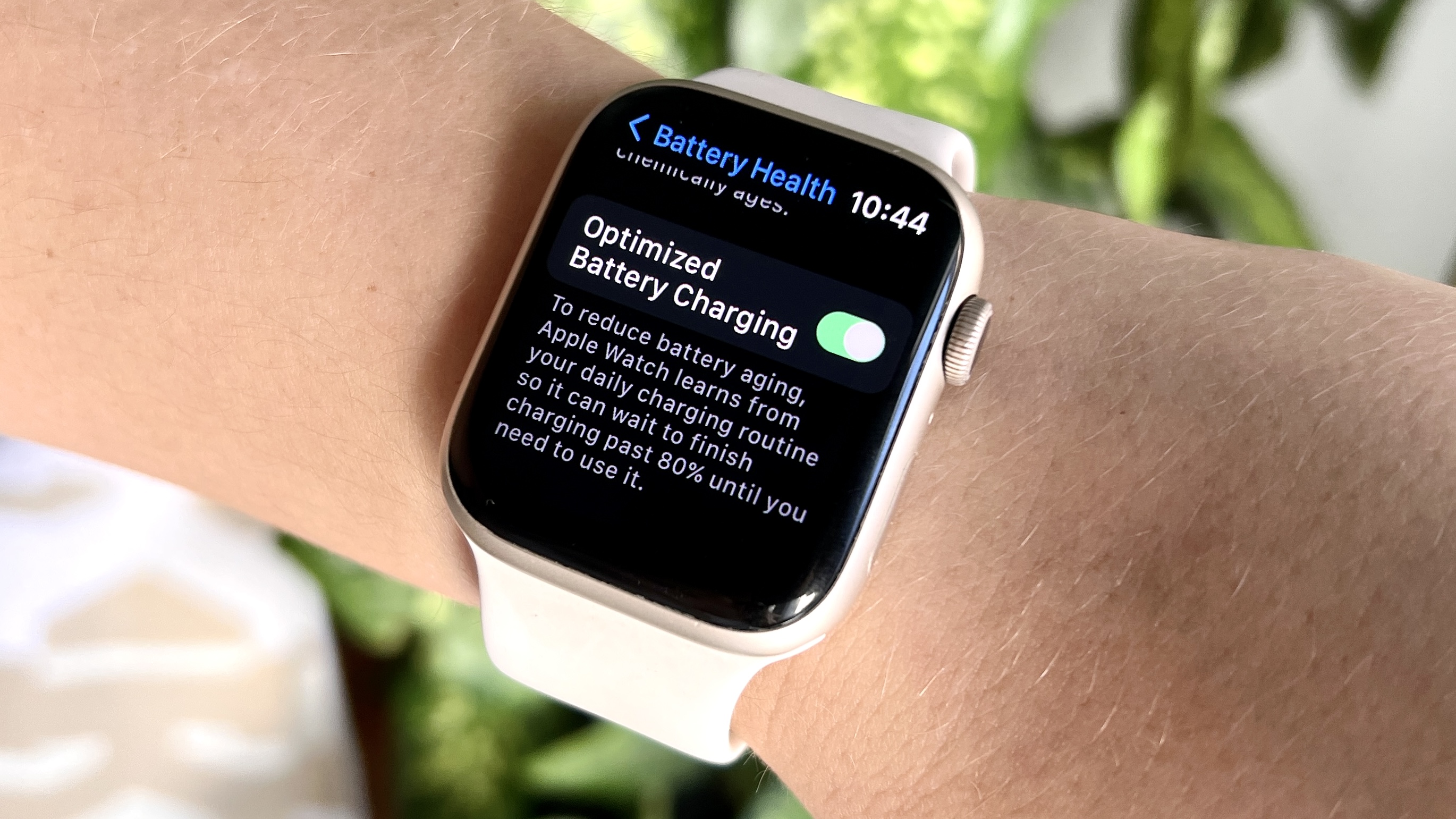
3. Check you’ve enabled Optimized Battery Charging
The Apple Watch supports optimized battery charging, a setting that’s perhaps better known for preserving the iPhone’s battery health. But ever since watchOS 7, the Apple Watch has offered optimized battery charging, too. Over time, the Apple Watch’s battery health is prone to deteriorate due to a combination of factors. As a lithium-ion battery chemically ages, its performance weakens. This results in your Apple Watch not lasting as long on a charge as it did when you first got it.
When optimized charging is enabled on your Apple Watch, you might notice your watch pauses charging between 75% and 80% capacity. This should only happen when your watch believes you’ll leave it charging for an extended period of time. It will predict when to complete the charge based on your past charging schedule and location. If you’re not charging your watch in your typical location, optimized charging likely won’t activate.
To turn optimized charging on, head to Settings on your Apple Watch, then open the Battery settings. From here select Battery Health, then toggle on Optimized Battery Charging.
4. Turn off the Always-On display
As wonderful as Apple’s bright, AMOLED display and vibrant watch faces are, they really drain the battery life, especially if you opt to have the always-on display turned on. If you don’t need it, turn it off to save some battery life. To do so, head to Settings, then Display and Brightness, and tap Always On to toggle the feature off.

5. Turn off the heart rate monitor
If you’re not all that fussed about closing your rings, you might not need the heart rate monitor on all of the time, and turning it off can improve the battery life on your Apple Watch. Your Apple Watch reads your heart rate every few minutes, and while it can help make the calorie estimations on your watch more accurate, and in turn close your move ring more efficiently, it also drains the battery life of your watch. You can also turn off the fitness tracking elements on the watch entirely if you don’t find them relevant to your lifestyle or goals.
If you’re short on battery, turn the heart rate monitor off by heading to Privacy, then Health, then Heart Rate, and toggling the monitor to off.
6. Turn off advanced health tracking
As well as being an advanced smartwatch, the Apple Watch prides itself in being one of the best fitness trackers on the market, thanks to features such as the Temperature Sensor, the Respiratory Rate Tracking, and the Blood Oxygen Sensor. The Blood Oxygen Sensor in particular is a big drain on the battery life of your watch — it’s measuring the percentage of oxygen your red blood cells carry from your lungs to the rest of your body. It’s an advanced health metric that gives you a deeper understanding of your overall health — a blood oxygen reading of less than 95% is considered to be low, and could be a sign of a condition like asthma, anemia, or COVID-19. (Be sure to consult a physician to be sure, though.)
That said, Apple makes it clear that the Blood Oxygen measurements taken on the watch are not intended for medical use. If you’d rather turn them off entirely, head to Privacy, then Health, then Blood Oxygen, and toggle the monitor off.
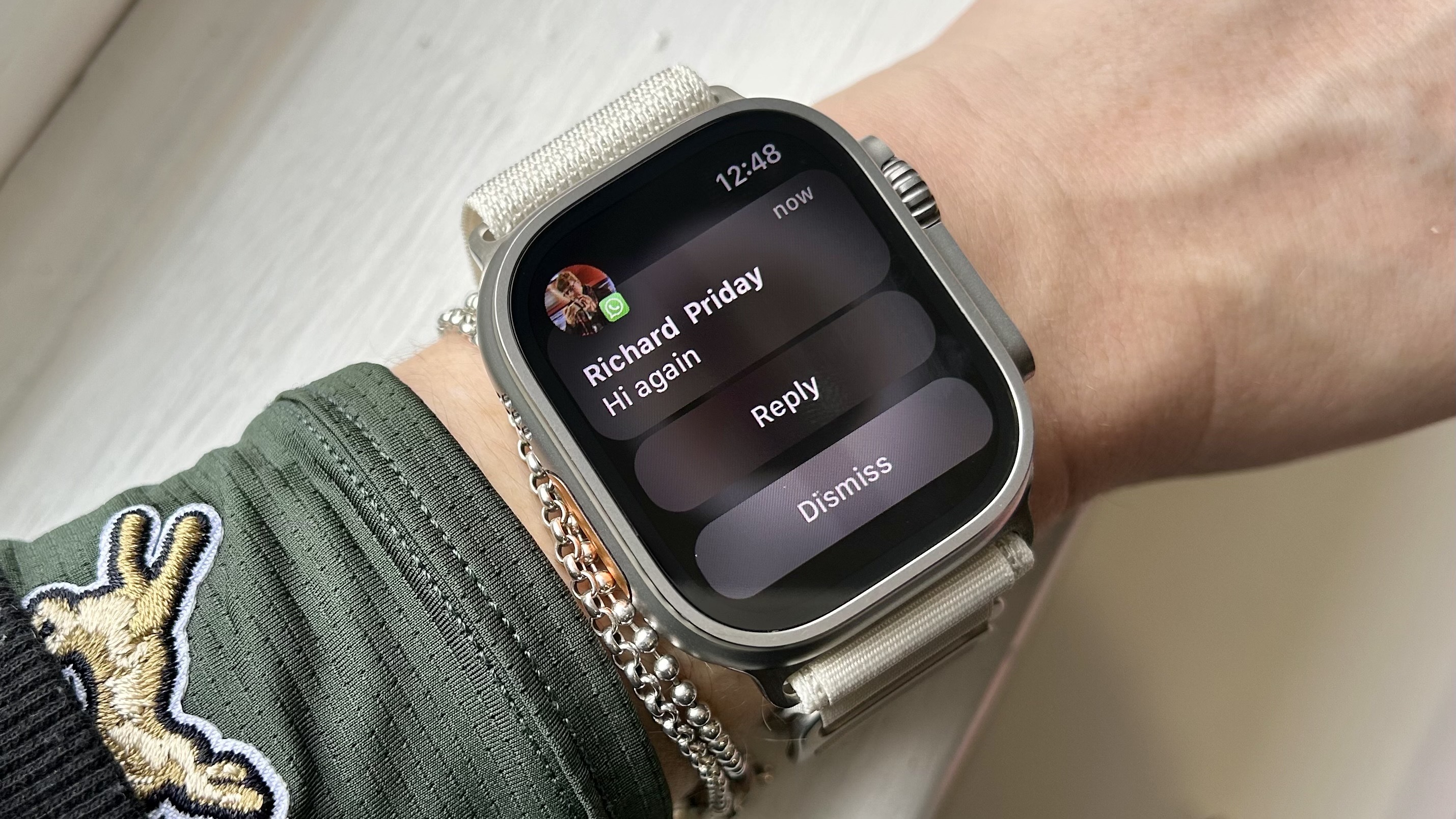
7. Reduce your notifications
Ever feel like you’re being constantly pinged? Chances are, you don’t really need to mirror the notifications on your iPhone on your Watch, and cutting down on the amount of notifications can extend the battery life. To reduce these notifications, and customize which apps you allow your watch to mirror from your iPhone, head to the Watch app on your iPhone, then scroll down to Mirror iPhone Alerts From, where you can toggle alerts from apps you don’t want to see on your Watch as well as your phone off.
8. Keep closing your rings, but turn off your reminders
Whether you love or loathe the rings on your Apple Watch, getting reminders about your progress is another notification that might be impacting your battery life. The Activity app will ping you if you’ve been sitting for longer than 50 minutes and will give you progress on your rings every four hours. It’ll also notify you when you get an achievement.
For some people, this can be hugely motivating, but if you’re not one of these people, you can turn the Activity app notifications off in the Activity app on your iPhone. To do this, open the Activity app, then click on your Account in the top right corner. From here, choose Notifications, and toggle off all notifications you’re not interested in receiving.
9. Silence Siri
If Siri is turned on when your Apple Watch display is on, it’ll be listening, just in case you say ‘Hey Siri’ and ask Apple’s personal assistant to do something. Again, it’s a cool function if you use it, but if you don’t, it’s draining your battery life.
To turn this off, go to Settings on your Apple Watch, and scroll down to Siri, then toggle the Listen for Siri option off.

10. Turn Sleep Focus on
If you’re using your Apple Watch to track your sleep, or your menstrual cycle if you’re using the skin temperature sensor on the Apple Watch 8 or Apple Watch Ultra, you’ll already be well aware you need to put Sleep Focus on every evening. That said, if you aren’t, this might be draining your battery.
Without Sleep Focus enabled, your Apple Watch’s display will remain on all night, likely activating when you toss and turn in your dreams. To turn on sleep focus on your Apple Watch, swipe up on the control center. Tap the crescent moon icon, and, from the menu of focus options, select Sleep. You should see a bed icon appear at the top of your Apple Watch display.
If you tap your palm to the screen, the Apple Watch display should turn off. Only when you tap the display should you see the time and the next alarm you have set. To bypass sleep mode and get back into your Apple Watch, press and hold your Apple Watch for approximately three seconds.
11. Reduce background app refreshes
Remember all of those apps we’ve mentioned above? Your Apple Watch is using a hell of a lot of battery each day by refreshing them, pulling in new information, and alerting you if anything has changed. Every app on your Apple Watch will be set to refresh in the background unless you’ve toggled it off. If there are apps you hardly use on your Apple Watch, one way to extend the battery life is to turn these off, and only ask your Watch to refresh the apps you’re actually using.
To do this, go to Settings on your watch, then select General, and then Background App Refresh. You can either turn all of them off or select which apps you want to turn off.

13. Turn the sound off
If you prefer not to use the haptic feedback mentioned above, you might leave your watch on loud, so it pings each time you receive a text, call, or notification. Although, you guessed it, this can drain your battery life, and not make you all that popular in the office.
To silence your Apple Watch, simply swipe up and toggle the bell icon off.
14. Use Do Not Disturb
Whether you’re in a theater, a meeting, or your kid’s school play, if you know you’re going to be sitting for a while not looking at your watch, using the Do Not Disturb feature can help save its battery life. Your watch won’t be fetching notifications, which can save the battery, plus the screen won’t turn on when you get a notification. You can also go one step further by using Theater mode, which means the screen won’t turn on when you move your wrist either.
To turn the Do Not Disturb mode on, swipe up on your watch and click on the moon icon, then select Do Not Disturb. To turn the Theater mode on, scroll up and click on the icon of the two masks.
15. Turn off Environmental Noise Monitoring
Last, but by no means least, if you’re not all that worried about your Apple Watch telling you you’re in a noisy environment and want to use your ears instead, you’ll probably save some battery life. It’s another thing running in the background that is worth disabling if you’re not bothered about using it.
To turn off Apple’s environmental noise monitoring head to Settings on your Apple Watch, then select Noise and turn the monitoring off.
More from Tom's Guide
- How to use the Apple Watch
- Apple Watch 9 vs. Apple Watch 8 — biggest upgrades
- Apple Watch 9 vs. Apple Watch Ultra 2 — the biggest differences to know

Jane McGuire is Tom's Guide's Fitness editor, which means she looks after everything fitness related - from running gear to yoga mats. An avid runner, Jane has tested and reviewed fitness products for the past five years, so knows what to look for when finding a good running watch or a pair of shorts with pockets big enough for your smartphone. When she's not pounding the pavements, you'll find Jane striding round the Surrey Hills, taking far too many photos of her puppy.
