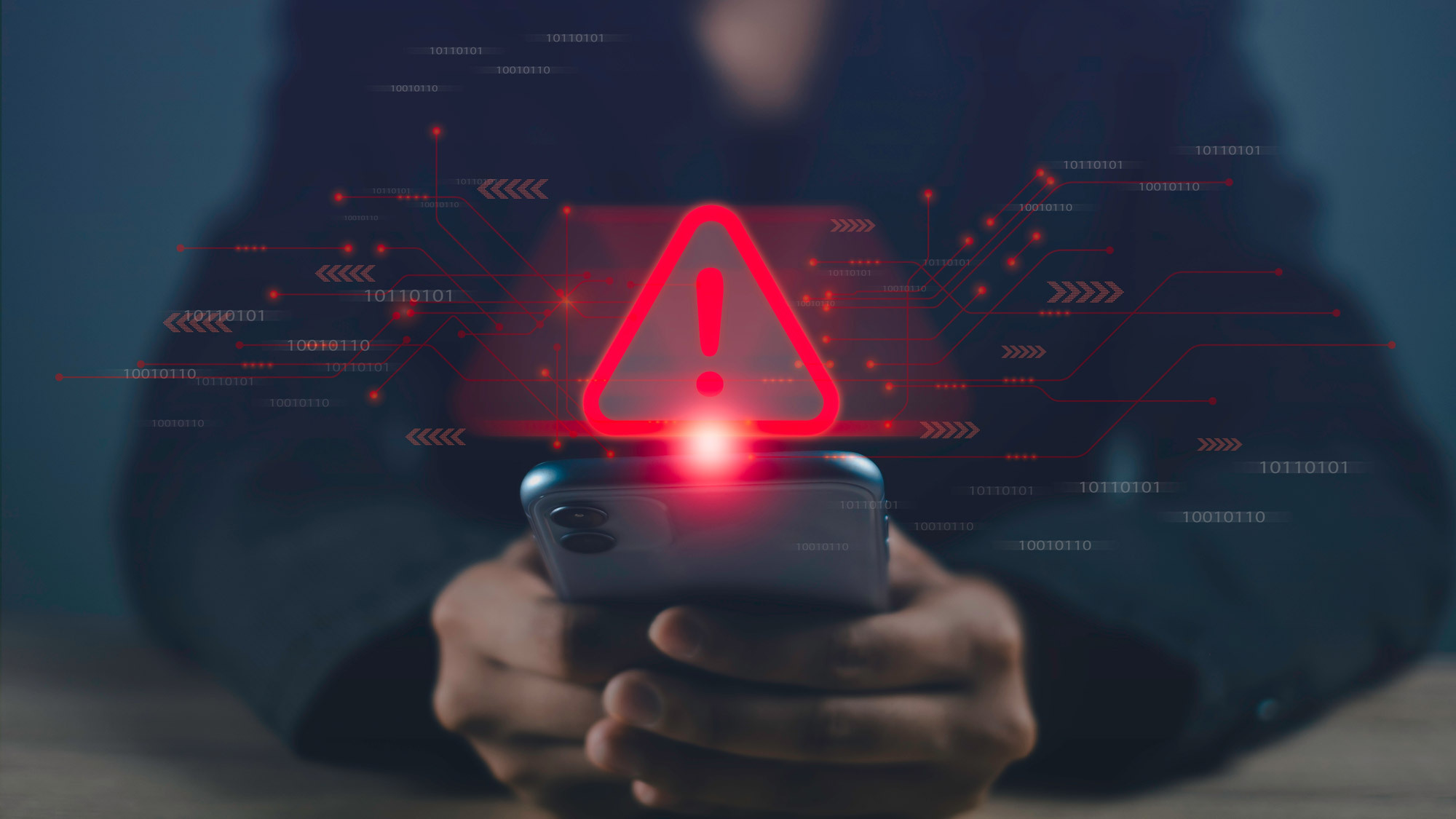How to Save Online Videos Using PlayLater
You have a few options when it comes to recording streaming video, but PlayLater is arguably the easiest one.
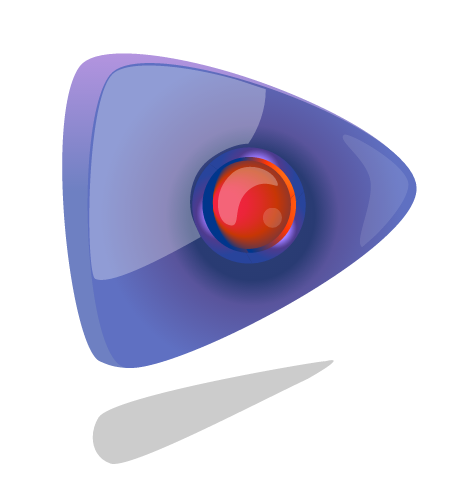
Most mobile devices have streaming video apps, but if you're in a location without Wi-Fi or concerned about big mobile data bills, they may not do you much good. The solution is to record streaming videos at home and load them to your laptop or other mobile device. You have a few options for this, but a service called PlayLater is arguably the easiest one.
Using PlayLater, you can access all of your streaming services, but instead of watching a program now, you can save it to your computer and load it up on your device of choice. PlayLater is also extremely easy to use, although the process is time-consuming.
MORE: 9 Most Dangerous Women (and 1 Man) Online
Setting up a PlayLater account
The first thing you'll need is a PlayLater account. If you visit the PlayLater site, it will give you a few options: a $29.99/year subscription fee, a one-time $79.99 lifetime activation or a one-time $129.99 lifetime activation for PlayLater plus PlayOn — a related service that can stream content to game consoles and set-top boxes.
At the time of writing, the services are on sale for $19.99/year, $39.99 for a lifetime activation, and $69.99 for a lifetime activation of both products.
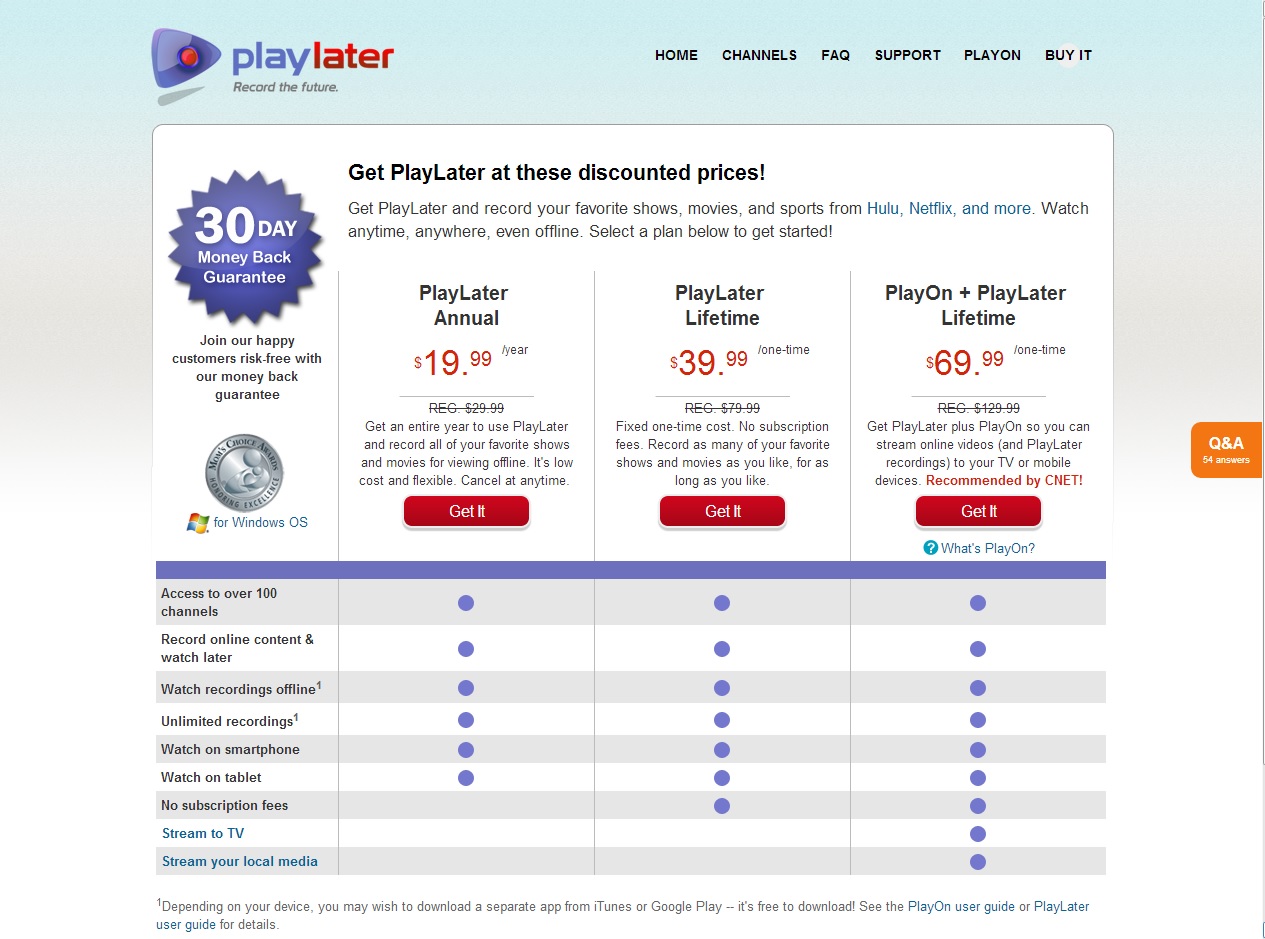
Download and install the PlayLater software on a Windows PC, and set up your account. After purchasing your subscription, you should receive an email with an activation key. Open the program, click on Settings and the Registration tab. Enter your name and your key, and you're almost ready to start recording.
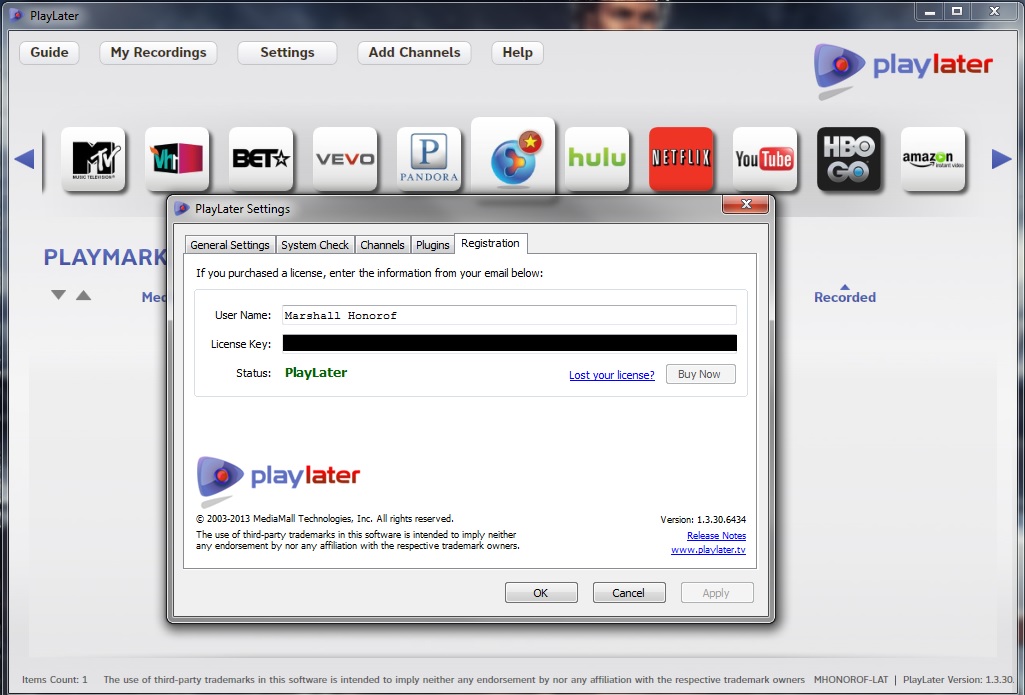
For the time being, PlayLater can run only on Windows PCs. The company does not have any immediate plans to produce Mac or Linux clients.
Selecting channels in PlayLater
For the next step, click on the Channels tab and enter your username and password for any services to which you subscribe. You'll be able to access content from paid services like Netflix, Hulu Plus, HBO Go and Aereo.
Get instant access to breaking news, the hottest reviews, great deals and helpful tips.
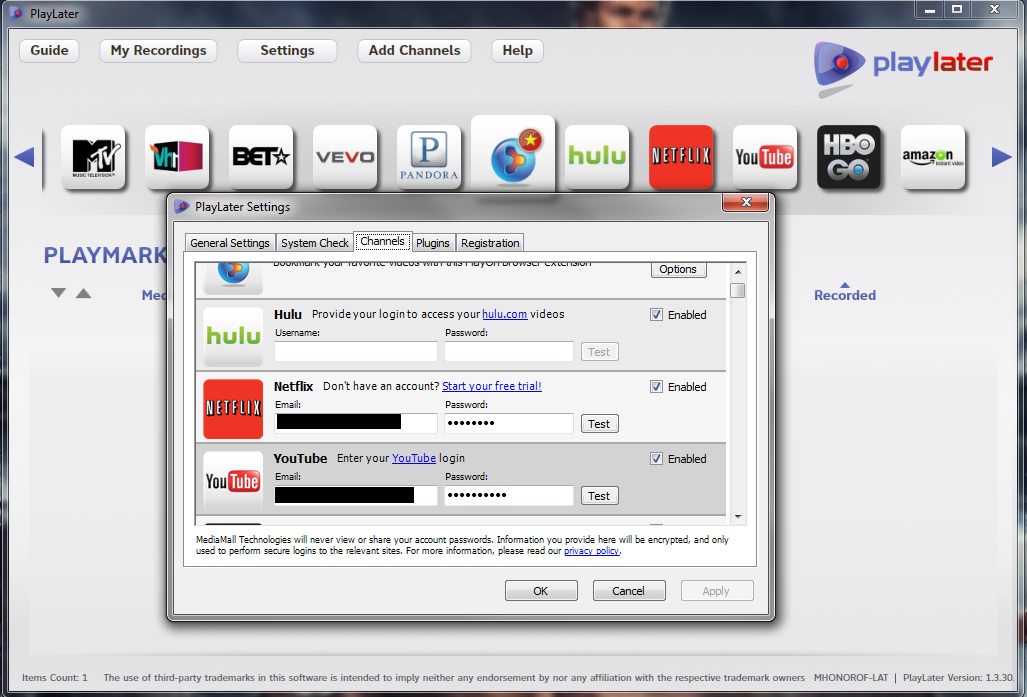
How to Download and Save YouTube Videos
Even if you don't subscribe to any streaming video services, you can still make use of free services like YouTube and network TV websites, such as ABC, CBS and NBC. This is useful if you want to take the latest episodes of shows like "Agents of SHIELD" or "How I Met Your Mother" with you.
Once you've entered your login information, return to the main menu. On the top of the screen, you'll see a scrolling bar of logos for different services. Click on the one you want to access (like Netflix), and track down the show you want. You'll be able to browse by category or perform a search.
Recording a show with PlayLaterOnce you've found the show you want, just click on it and press Record. The program will enter your queue and download. Keep in mind that while the show is downloading, PlayLater is actually accessing the service with your account. If you have limits on how many people can watch simultaneously, recording will count against it.

You can monitor a recording's progress in the My Recordings section. Keep in mind that by default, PlayLater will automatically select the best resolution at which to record a program. You can change this setting manually in the Settings, General Settings tab under Video Performance. This can help optimize your download if you know what device you'll be watching it on — such as a smartphone or a tablet.
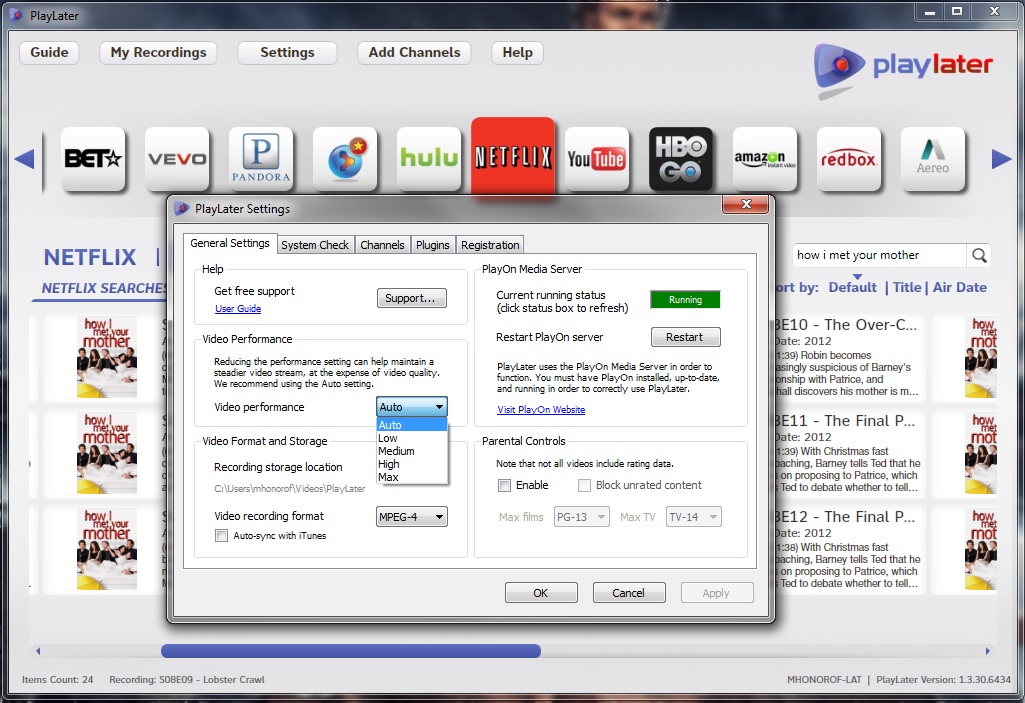
One other thing to remember: If you ask PlayLater to record an episode that you're already watching, it will begin the recording wherever you left off.
Transferring content to your device
Once a recording is complete, click the Play icon on the program in My Recordings to play it on your computer. It will open in your default media player. You can also right click on the program and click Open Containing Folder if you'd prefer to open it from there or move it to a more convenient location.
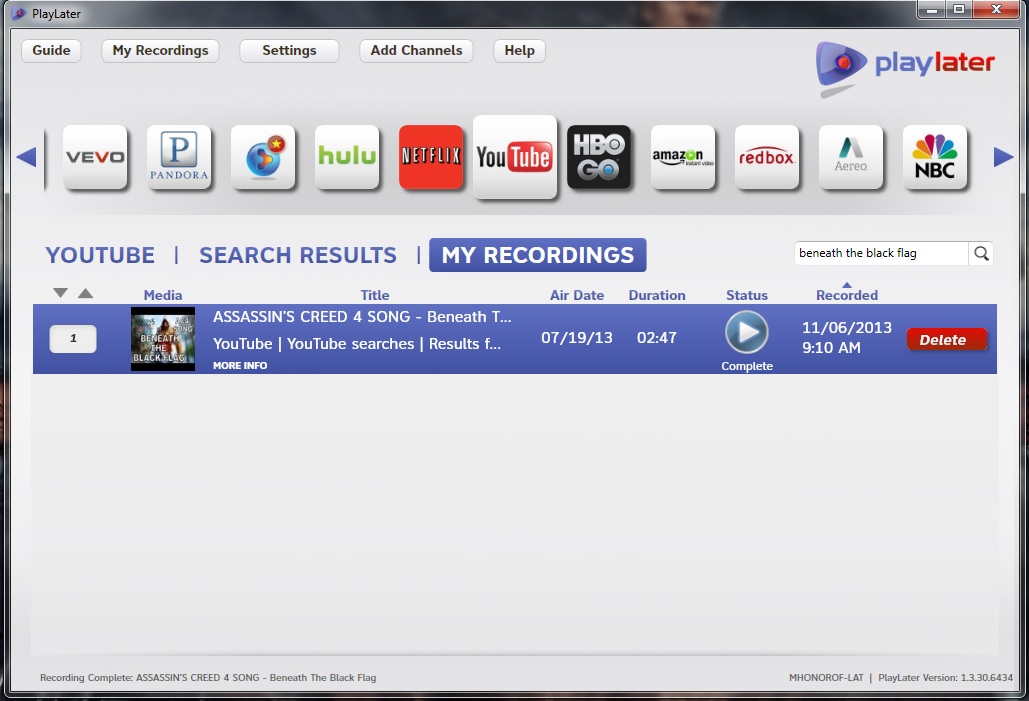
You can also transfer the content to another device, such as another PC, a Mac, a smartphone or a tablet. To transfer to another system, right click a program in My Recordings and select Open Containing Folder. Select the file you want, and cut-and-paste or drag it to your preferred destination (like a flash drive or a mobile device).
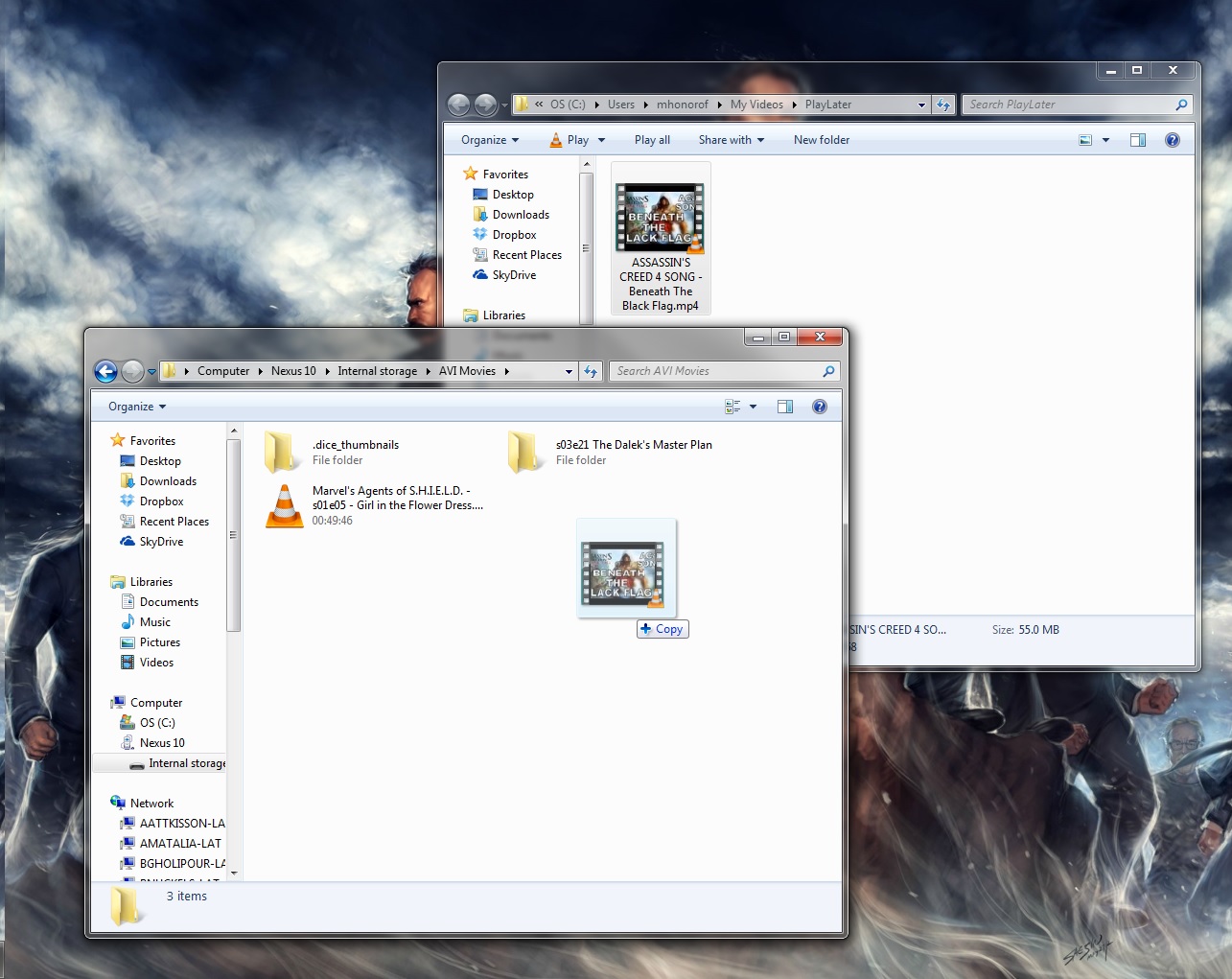
The files are saved as MP4s, which means that you can play them on a variety of devices, including computers, smartphones, tablets, Xbox 360s and PS3s. For Android smartphones and tablets, you can hook up the devices to your computer and drag-and-drop. iOS smartphones and tablets require syncing with the PlayLater app through iTunes (see below for more information). You can save files to a thumb drive and hook them up to an Xbox 360 or a PS3, or you can stream them.
Xbox 360s and PS3s can stream video by default, as can the Apple TV set-top box (if you have an Apple computer) and Chromecasts (if you use the Google Chrome browser on your Windows PC or Mac). If you have a Roku or a smart TV, you'll need a separate service like PlayOn to stream content.
For iOS devices, you'll have to transfer content via a specialized PlayLater app. Download the app from iTunes and install it. When you're done, select Devices on the left-hand side of iTunes. Select your iDevice, click on Apps at the top of the screen, and select PlayLater. From here, you can sync your PlayLater recordings with your iDevice either via USB cable or iTunes Wi-Fi Sync.
Keep in mind that, at present, you cannot record content directly to a mobile device. You'll need to download it to a computer first and transfer it.
Is PlayLater legal?
According to PlayLater's website, yes. Since the service only accesses legal online content for which users already have paid accounts, PlayLater explains that its legality is similar to that of using a DVR or a VCR.
Keep in mind, though, that recording programs with DVRs and VCRs exists within a legal gray area. In theory, you are supposed to have express permission from a company before recording its content, even for personal use.
However, as long as you keep your recordings to yourself and don't attempt to distribute or sell them, it's almost inconceivable that you'd ever run into trouble with either the streaming video provider or the law.
Is PlayLater worth it?
There are other ways to save streaming videos to your computer, but they usually involve expensive screen-capture software that, at worst, will not record any sound and, at best, will take up hundreds of gigabytes of raw data before you run a separate app to compress it.
If you watch videos only at home, you can almost undoubtedly find a better use for your money than PlayLater. But if you don't want your subway commute to stop you from streaming the entirety of "Star Trek: The Next Generation" or "Homeland," it's well worth a look.
Follow Marshall Honorof @marshallhonorofand on Google+. Follow us @tomsguide, on Facebook and on Google+.

Marshall Honorof was a senior editor for Tom's Guide, overseeing the site's coverage of gaming hardware and software. He comes from a science writing background, having studied paleomammalogy, biological anthropology, and the history of science and technology. After hours, you can find him practicing taekwondo or doing deep dives on classic sci-fi.
-
Marshall Honorof @turbotong — It's a how-to for people who use the service. Buy it or don't at your own discretion. No advertisements involved.Reply -
caustin582 It's doubtful that an individual user would ever run into legal trouble for using something like this, but it's almost a certainty that the company itself will. In almost any streaming website's ToS you'll see that it's pretty clear they don't want their content being downloaded and saved. I wonder if PlayLater is willing to refund people's lifetime activations after Netflix and Youtube serve them a cease and desist.Reply