I accidentally discovered the hidden Safari browser on my Apple Watch — here’s how to do it

One of the coolest things I read about lately is Motorola’s concept bendable smartphone introduced at MWC 2024 that can be worn on your wrist. I was really impressed about the possibilities of a wrist-worn smartphone, up until a notification popped up on my Apple Watch, which subsequently led me to accidentally discovering its hidden Safari browser.
I’ll be the first to admit that smartphones are better suited for surfing the web, but I like having my options open. Browsing websites on an Apple Watch may not be as practical, mainly due to its tinier display, but it can certainly come in handy when I’m in a pinch.
I’m not saying that web surfing on a wearable needs to be a core feature available on the best smartwatches. However, I can see how others may lean on the option if given the opportunity. Here’s how to access it.
How to access the hidden Safari browser on your Apple Watch

No, there’s not a Safari app for the Apple Watch. I wish it were that easy, but it’s actually buried in the WatchOS software. I’ve tried loading up different sites to see how they load and function on my Apple Watch’s display.
For the most part it functions in a reduced capacity than what we’re all used to on our phones. Believe me, you don’t want to shop or fill out long forms with this hidden Safari browser — and for the most part — should be used strictly to browse sites and nothing more. That’s because it has trouble running certain web scripts, resulting in some page elements not loading properly. Here are some important things you should know about using the hidden Safari browser on your Apple Watch.
- Scrolling: You can do this either by using swipe gestures on the screen or using the digital crown.
- Page views: Sometimes it’ll load in a reader view to make it easier to see, but there’s an option for web view for the full experience.
- Navigation: The URL bar that loads at the top can’t be used to type in URLs. However, there are buttons to stop and reload the page — along with returning to the previous page.
- Zooming: On some pages you’ll be able to zoom by double tapping anywhere on the display. Otherwise, text passages will automatically fill out the entire width of the screen.
- Multitasking: If you exit the Safari browser, it should remain in memory and be accessible by double pressing the digital crown to get into the recent apps menu.
1. Send yourself the desired URL
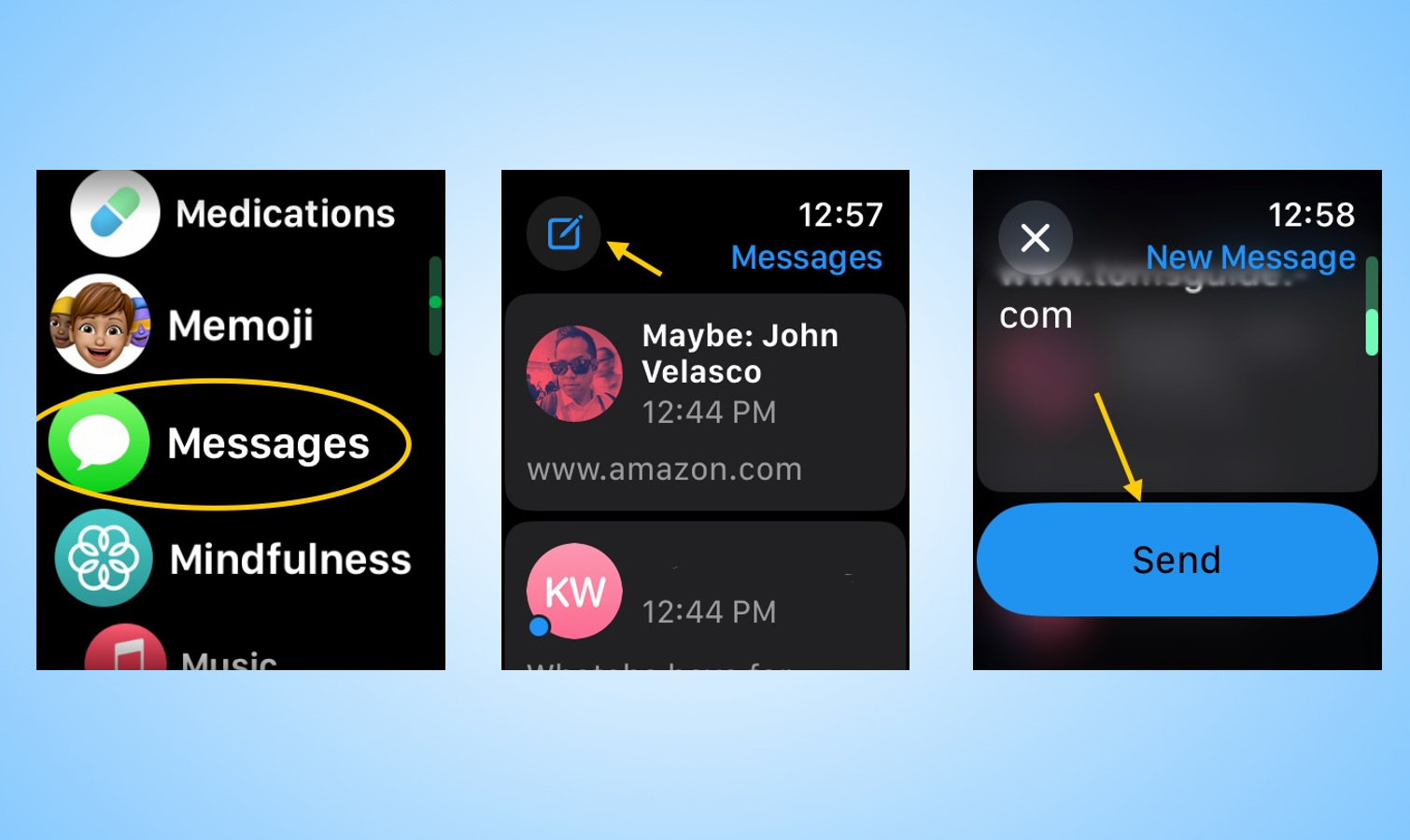
On your Apple Watch, you will need to send the URL to yourself by opening the Messages app, tapping the compose button, choosing yourself as the contact, and then typing the URL by using the on-screen keyboard or Siri voice dictation. Once you have the URL, tap the giant send button.
2. Launch the hidden Safari browser
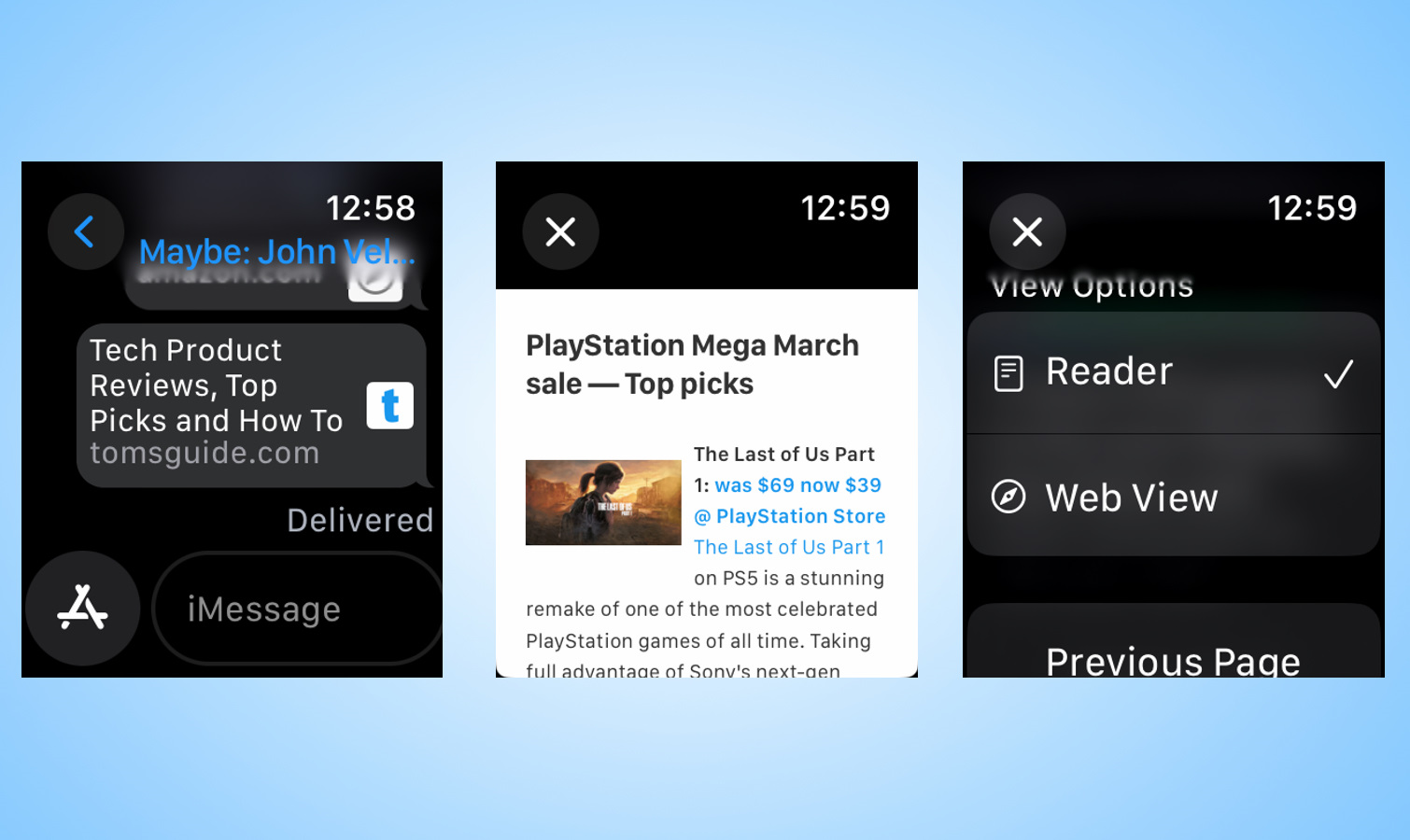
Once you’ve sent the URL to yourself, you’ll get a notification where you can instantly jump into the message. If not, simply open the Message app and tap on the preview window of the URL you sent. A new page should load on top of the Messages app. In certain instances, the browser will default to the Reader view, but you can change it to Web View by clicking the URL bar at the top.
3. Mail app can also launch Safari browser
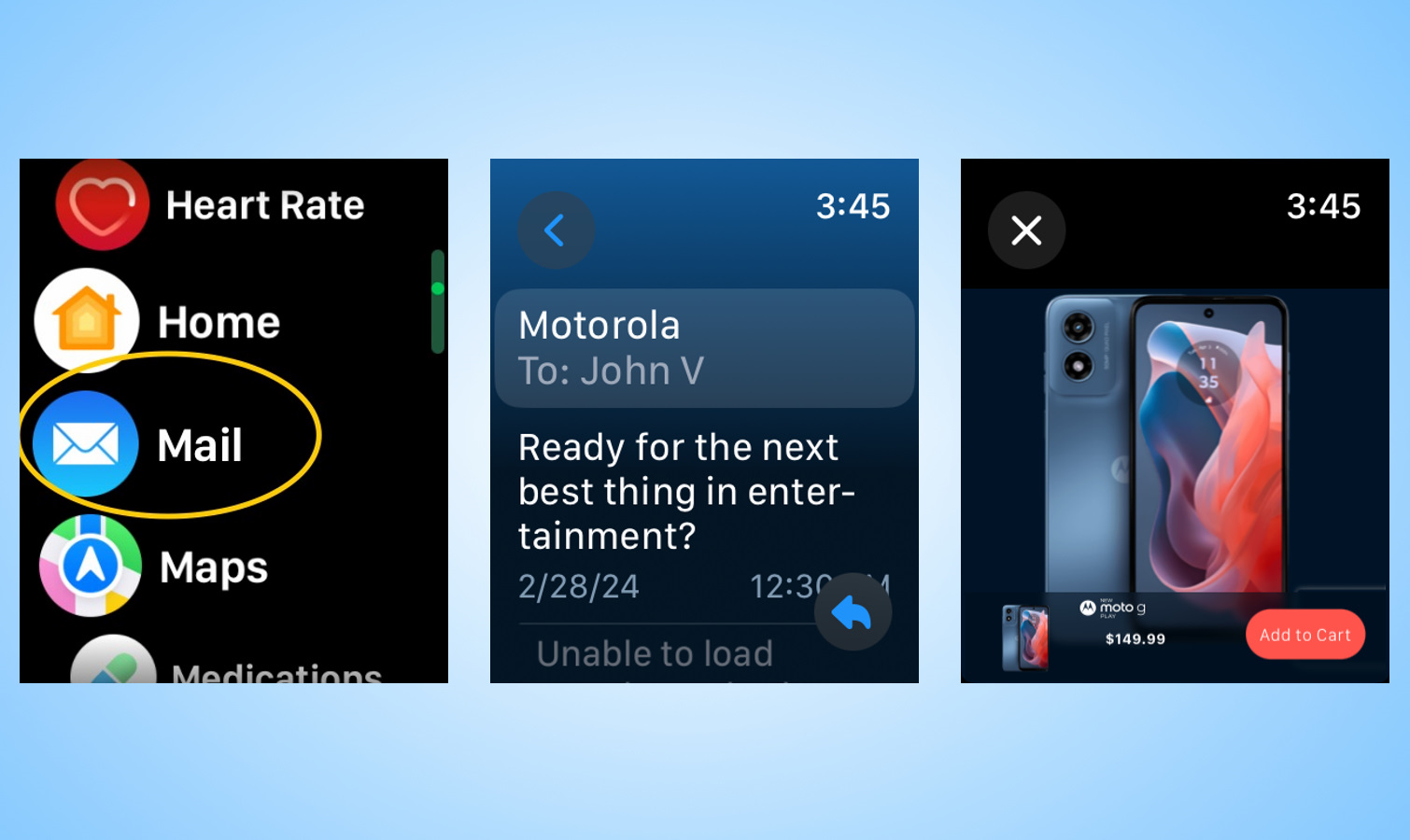
Alternatively, you can also access the Safari browser through links in the Mail app. When you click on them, a new page will overlay the mail app with the appropriate link.
Smartwatches like the Apple Watch aren’t meant to replace our smartphones. They’re extensions that let us access some of the most commonly used functions on our phones, like the way they discreetly show notifications.
This hidden Safari browser can be useful when you’re in a dire situation. While I was able to basically get to checkout on Motorola’s website for one of its phones, I really don’t recommend using it for this purpose — but rather — the option to quickly browse a webpage.
Get instant access to breaking news, the hottest reviews, great deals and helpful tips.
More from Tom's Guide
- Garmin Fenix 7 vs. Polar Vantage V3: Which rugged GPS smartwatch wins?
- I did the 12-3-30 treadmill workout for a month — here's my results
- OnePlus Watch 2 review — redemption, and then some

John’s a senior editor covering phones for Tom’s Guide. He’s no stranger in this area having covered mobile phones and gadgets since 2008 when he started his career. On top of his editor duties, he’s a seasoned videographer being in front and behind the camera producing YouTube videos. Previously, he held editor roles with PhoneArena, Android Authority, Digital Trends, and SPY. Outside of tech, he enjoys producing mini documentaries and fun social clips for small businesses, enjoying the beach life at the Jersey Shore, and recently becoming a first time homeowner.
