How to Set Up and Use Chromecast with Google Home
While you can't watch video *on* your Google Home— no screen, you know — you can actually control some video playback on a Google Chromecast using your Google Home device. That includes requesting videos from YouTube and Netflix and even playing and pausing the current video with your voice.
First, though, you'll need to set up your Chromecast device — which could also be a Chromecast-enabled TV, such as those from Vizio — to work with your Google Home. Here's how.

1. Connect the Chromecast device to your TV, turn on the TV and set it to the right input. (For more detailed instructions, please refer to our separate guide, How to Install Google Chromecast.)
2. Open the Google Home app on your smartphone.
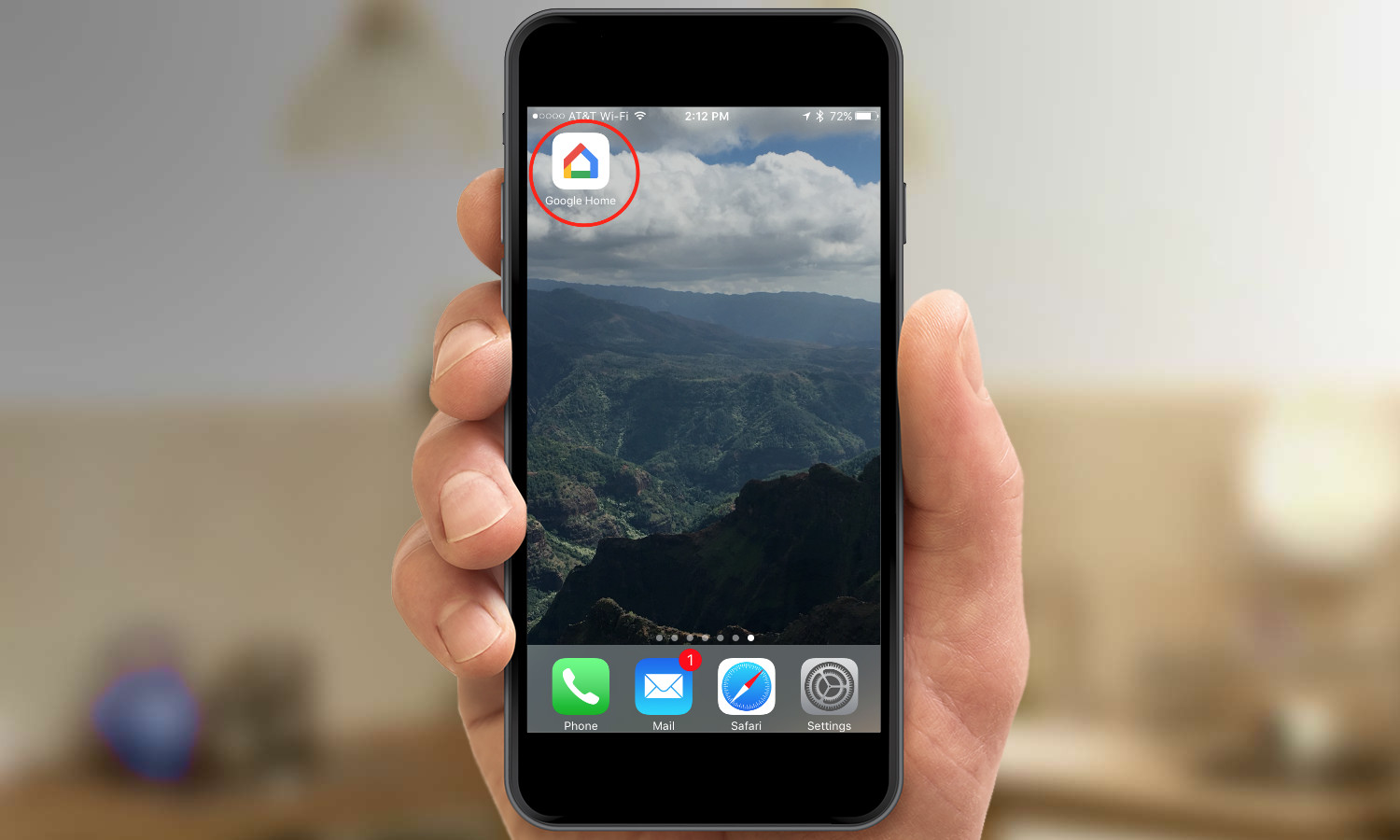
3. Tap the Devices icon in the top right corner. (It looks like a box with a speaker in it.)
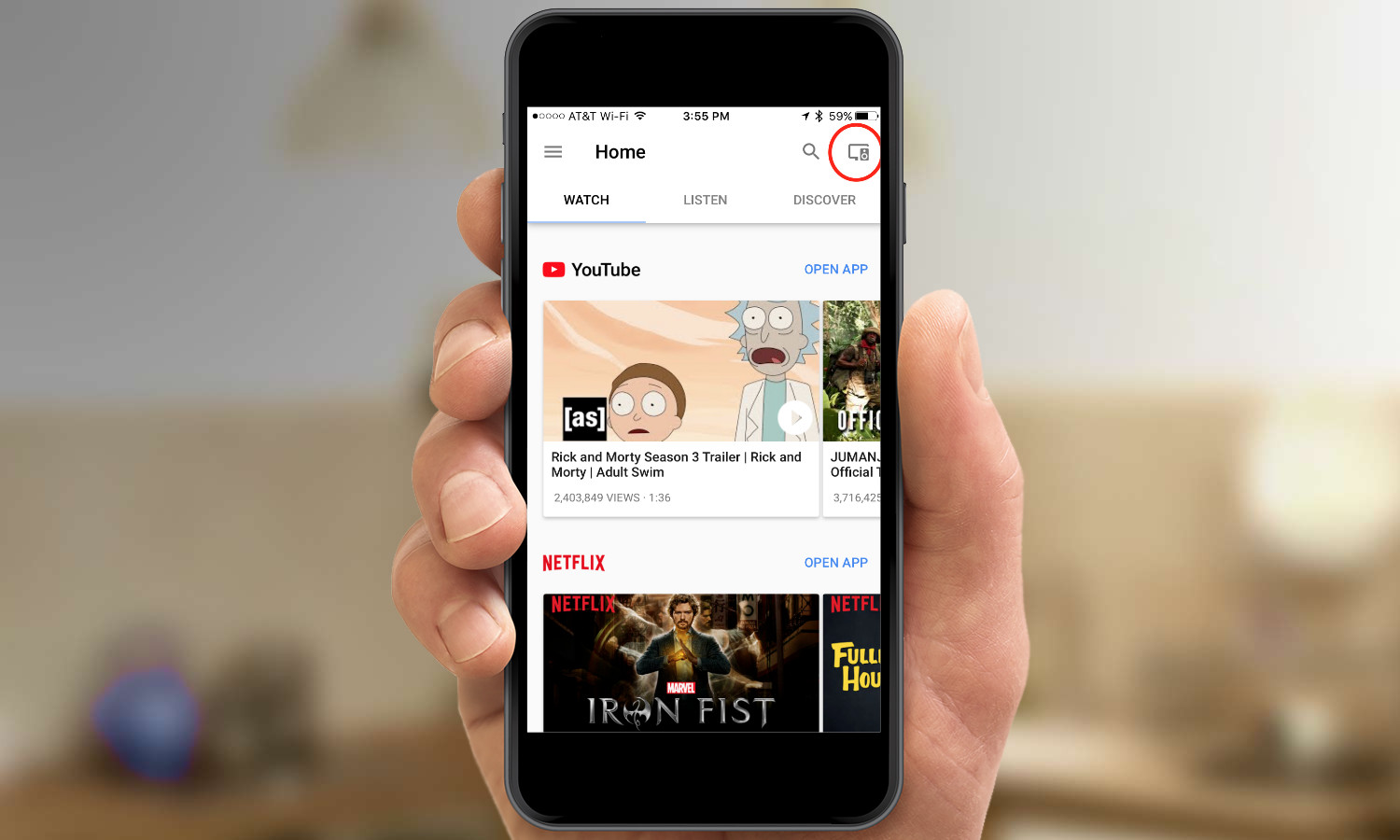
4. Tap Add New Device.
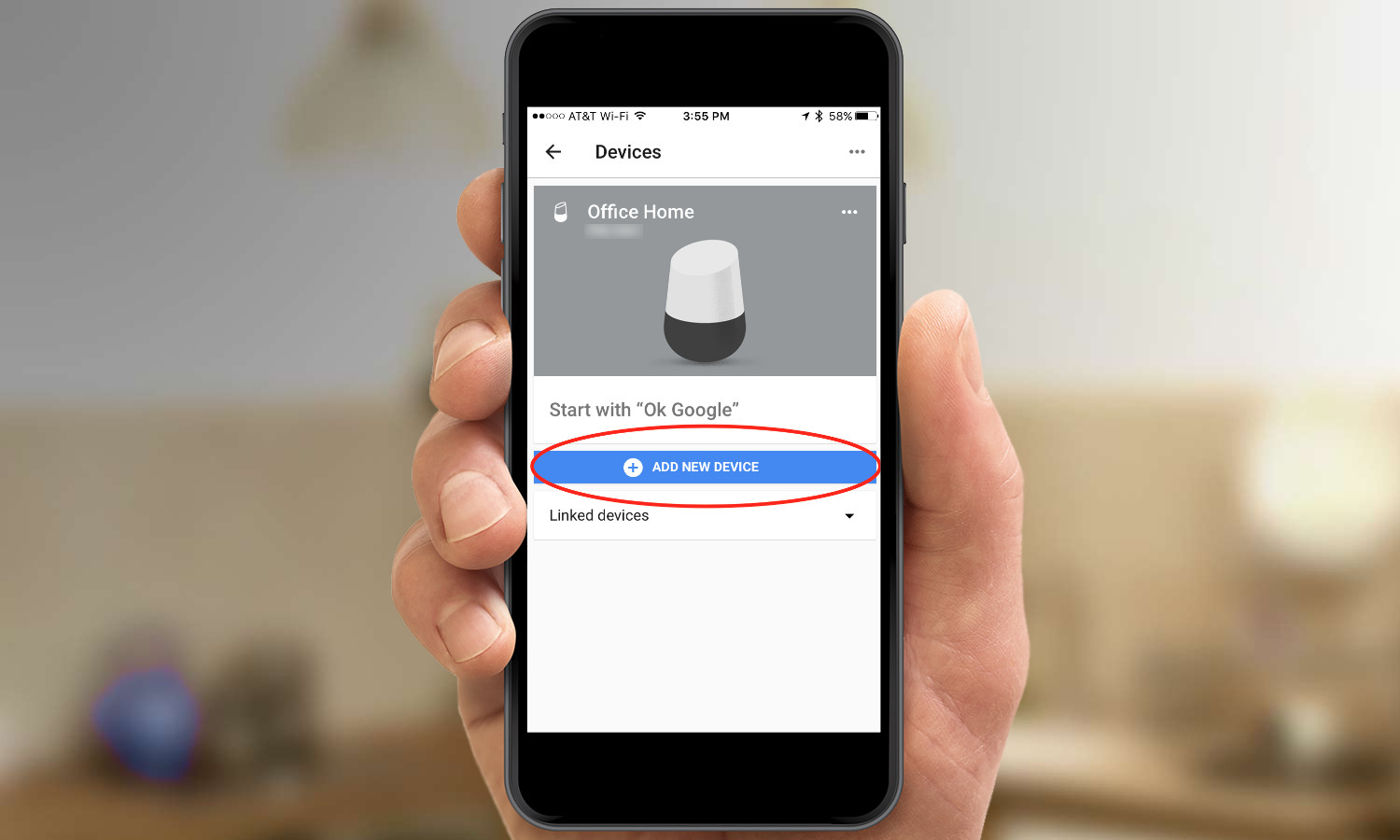
5. The subsequent screen gives instructions about how to connect to the Chromecast device, which will involve going to your Wi-Fi settings and choosing the appropriate device.
Get instant access to breaking news, the hottest reviews, great deals and helpful tips.
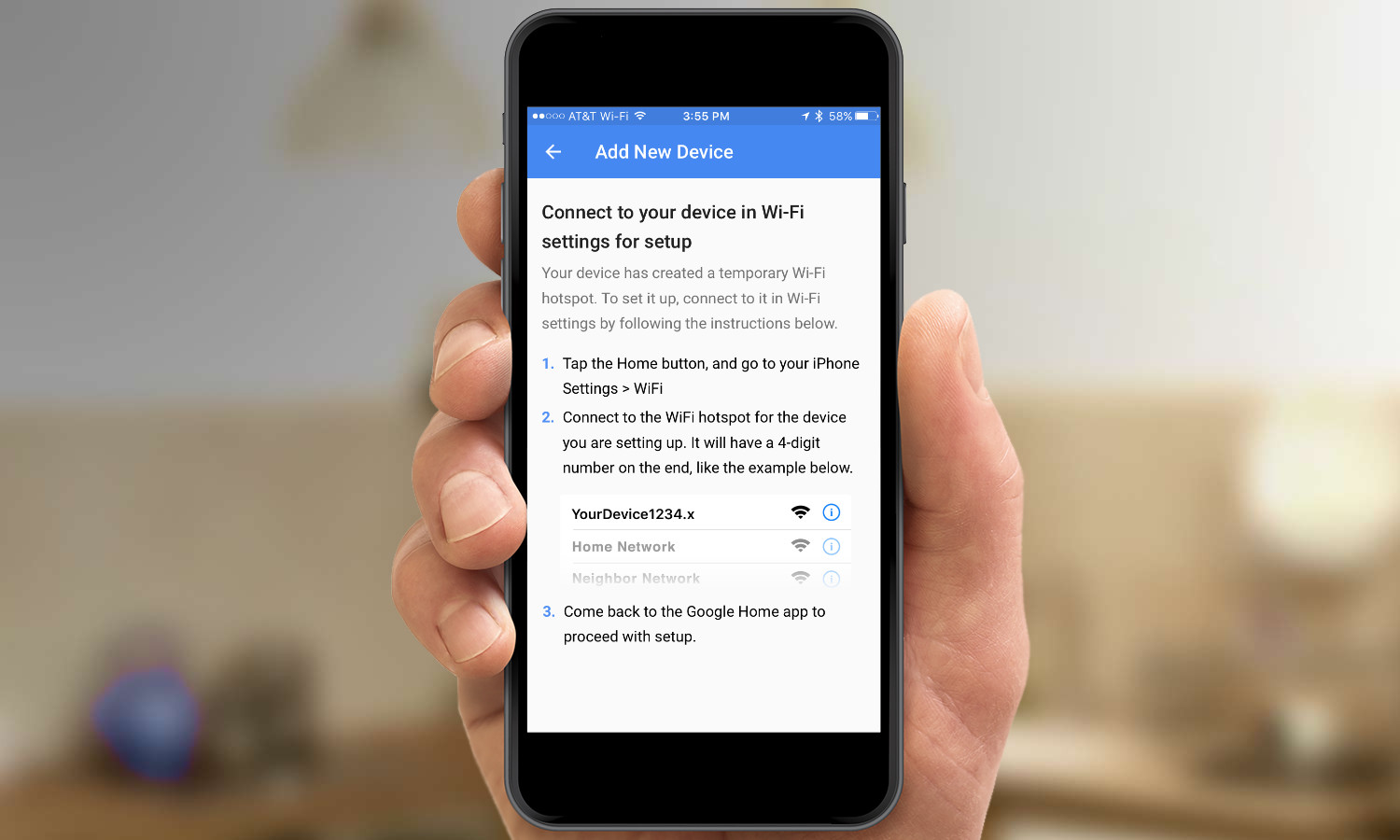
6. On your smartphone, go to your Wi-Fi settings and choose the ChromecastXXXX network. (The XXXX will be a different series of letters and numbers for each device.) We used an iPhone, but it works similarly on Android devices.
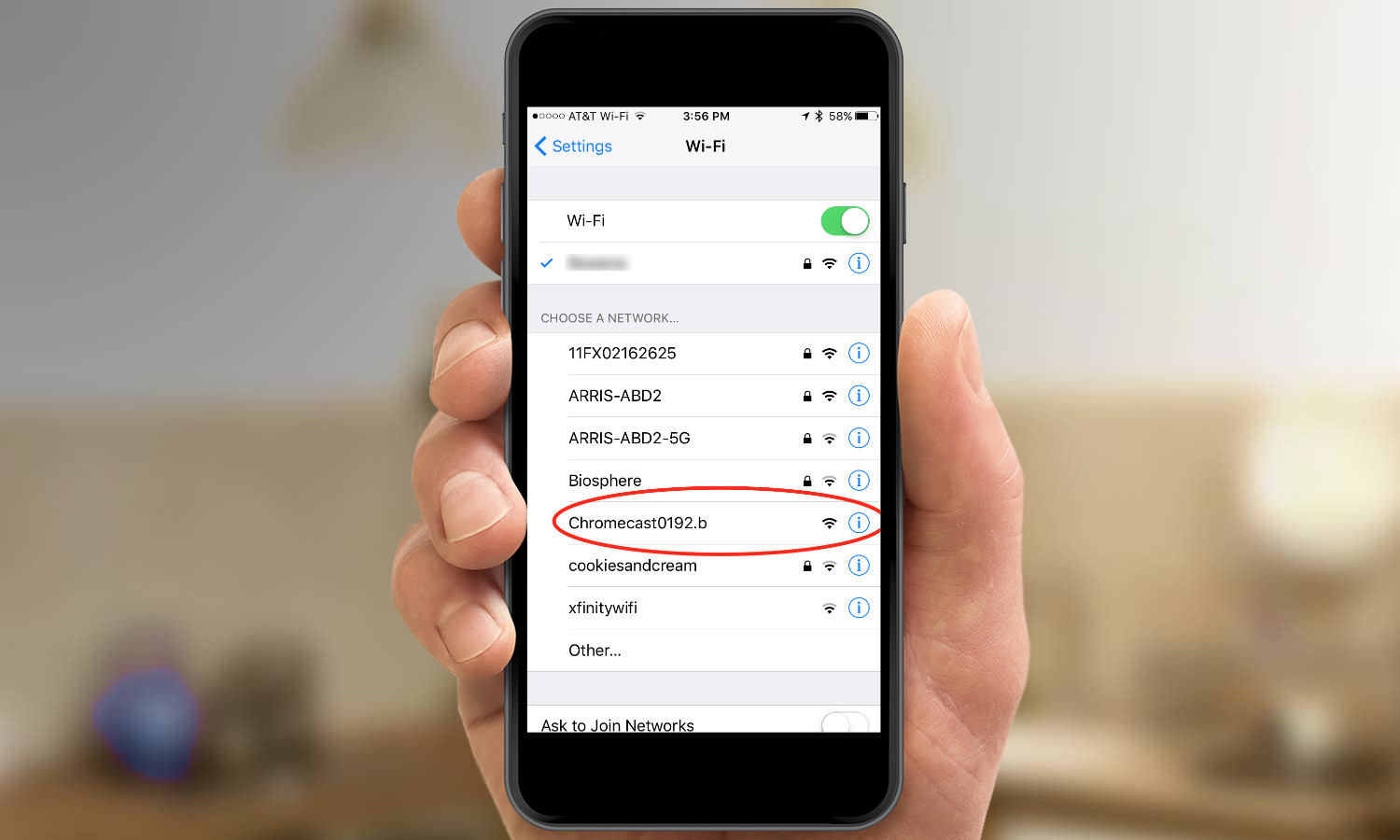
7. Return to the Google Home app and tap Continue.
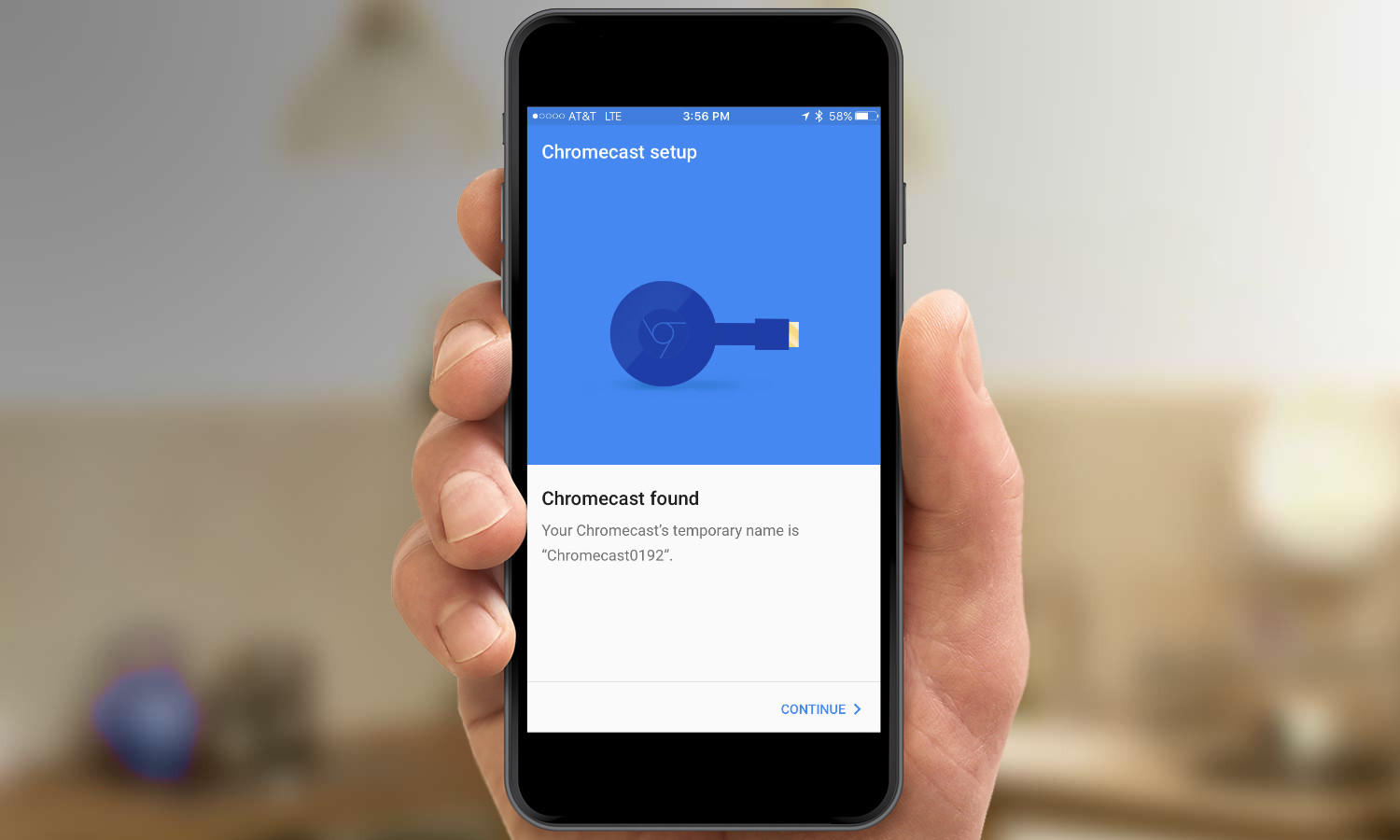
8. Confirm that the code in the app matches the code on your TV and tap I See It.
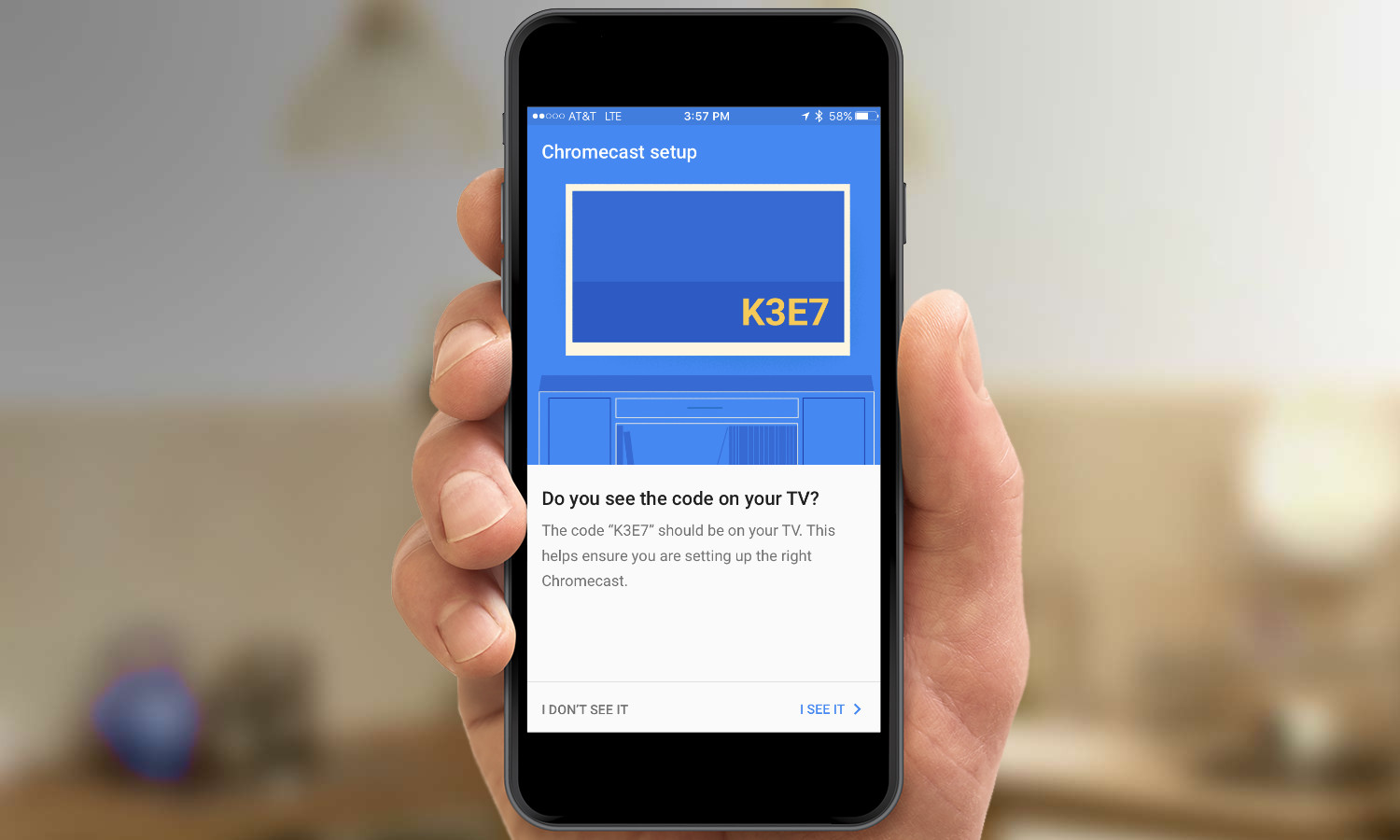
9. Select your region and tap Continue.
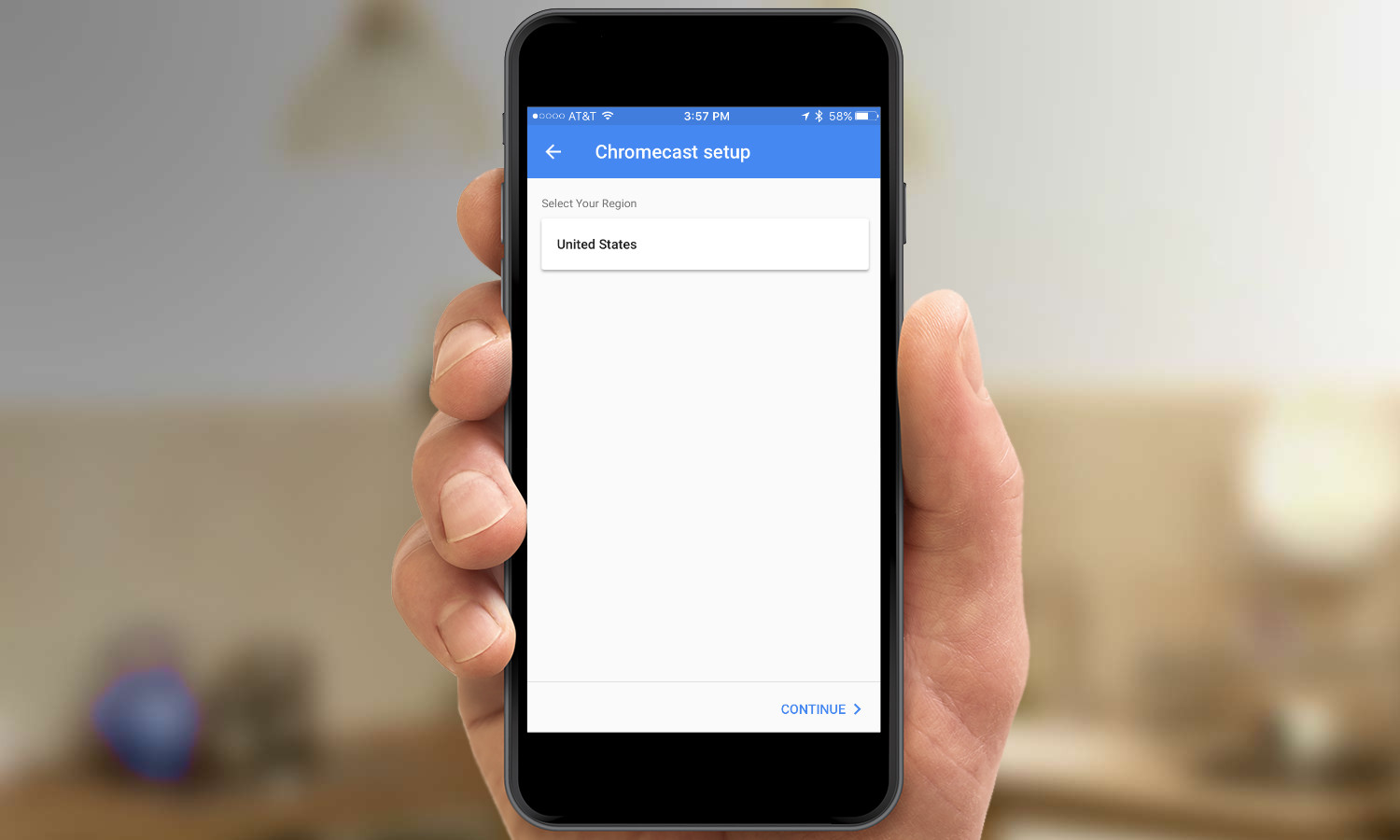
10. Give your Chromecast a name. For voice-command purposes, choose something easy and natural to say, like "Living Room." Decide whether you want to enable Chromecast to send usage data and crash reports, and whether to enable Guest Mode. Then tap Continue.
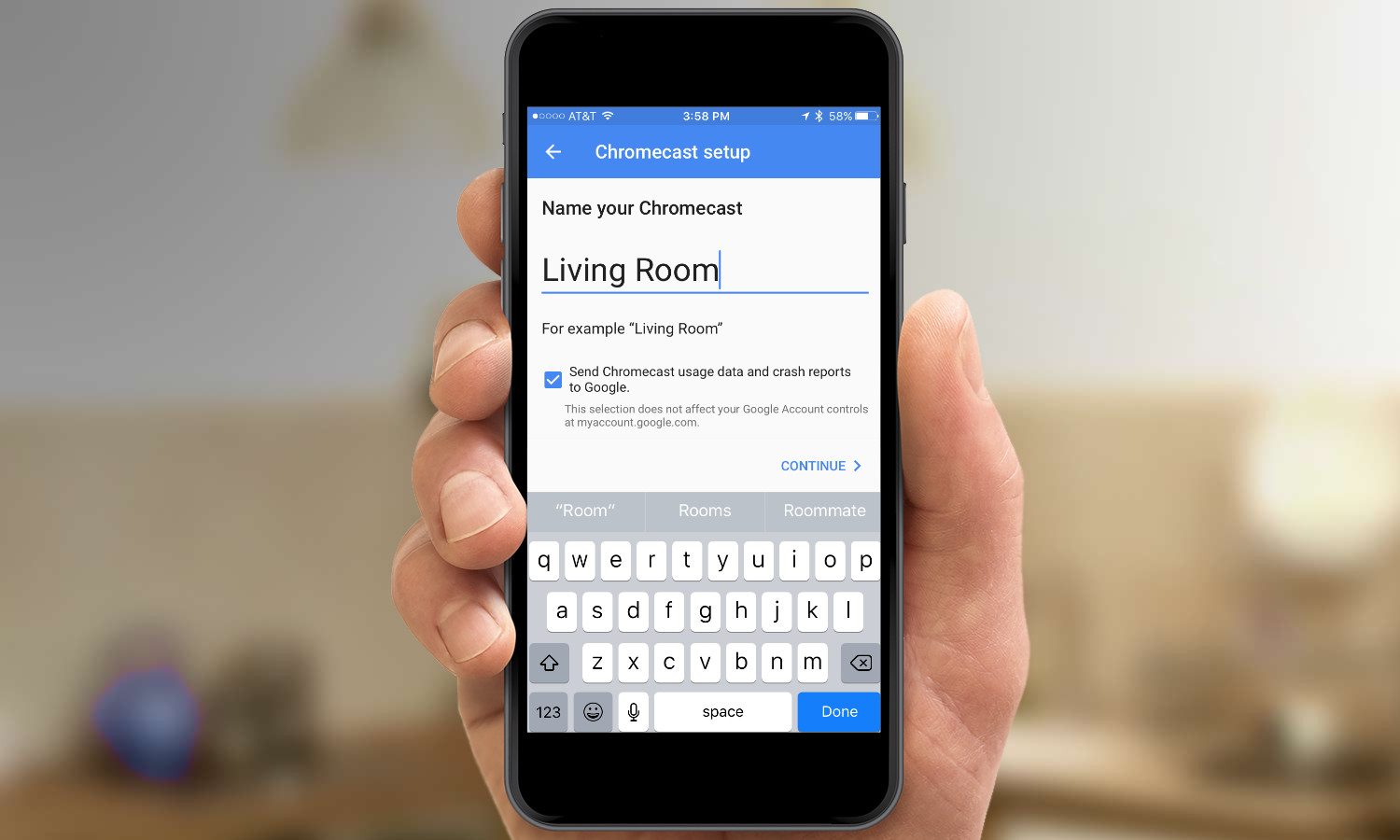
11. Choose the Wi-Fi network to which you want the Chromecast to connect.
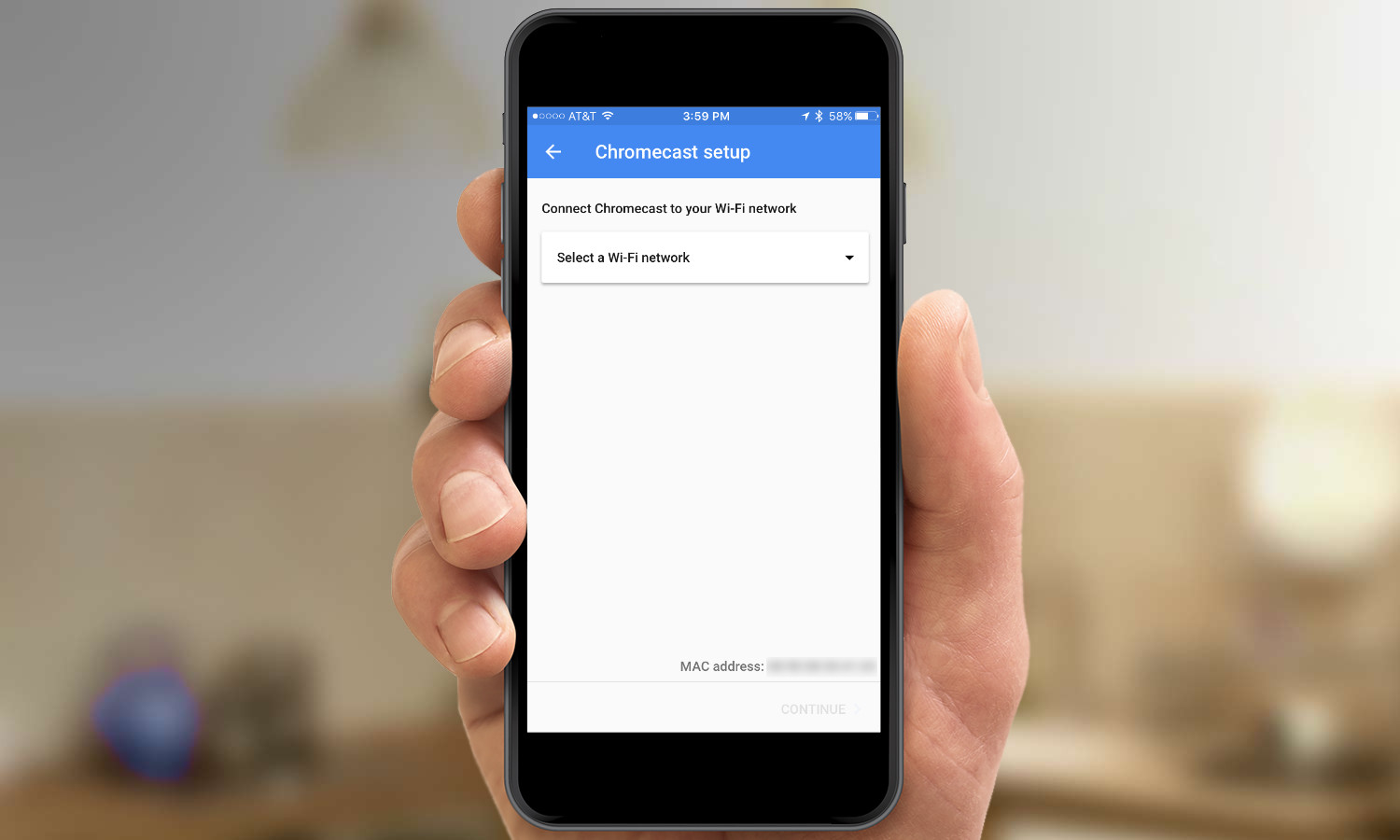
12. Enter your network password and tap Continue.
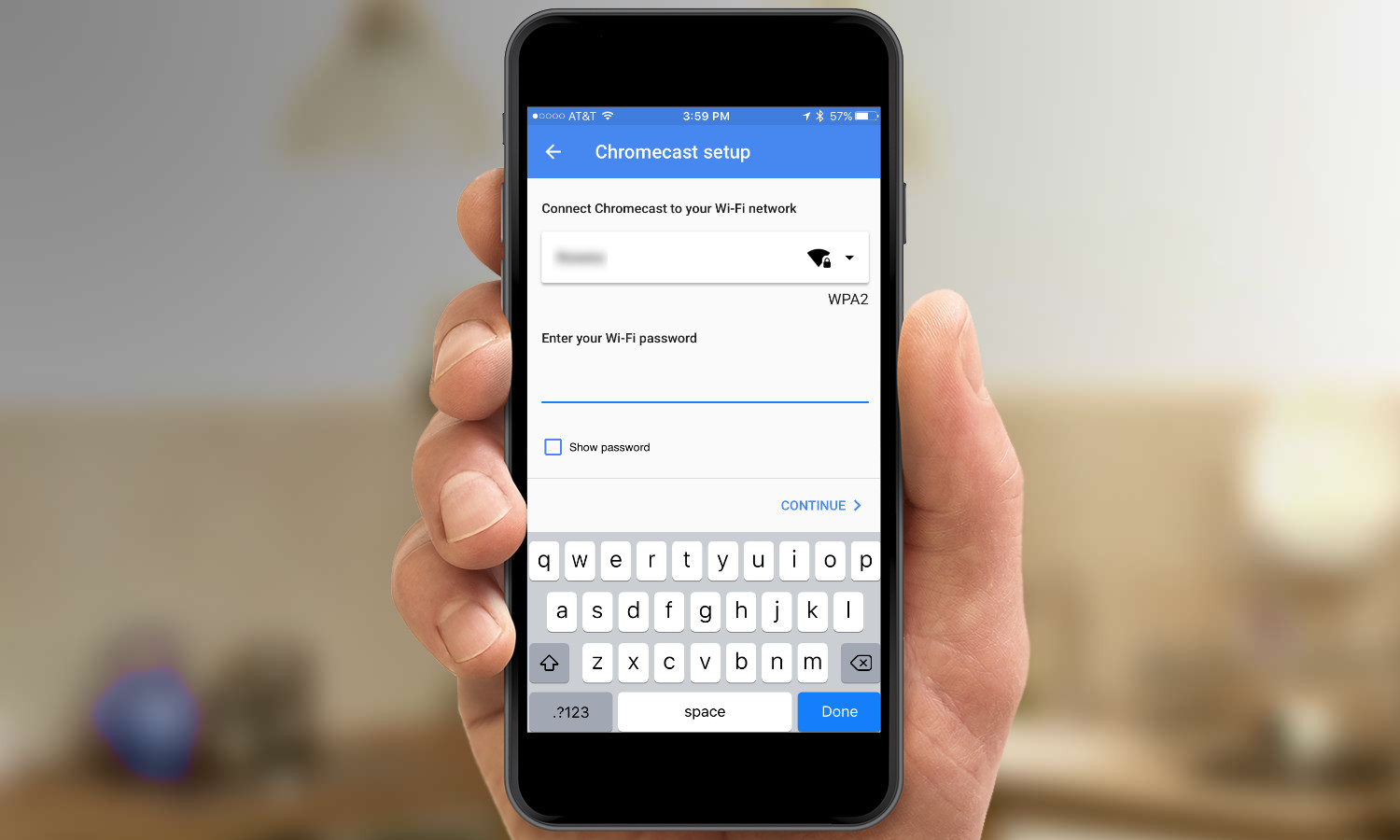
13. Sign in to your Google account by tapping Sign In. If you're already signed in, you can just tap "Continue as [your name]" when that option pops up. (You can skip this or do it later, but in order to control your Chromecast by voice, you'll need to log in to your Google account.)
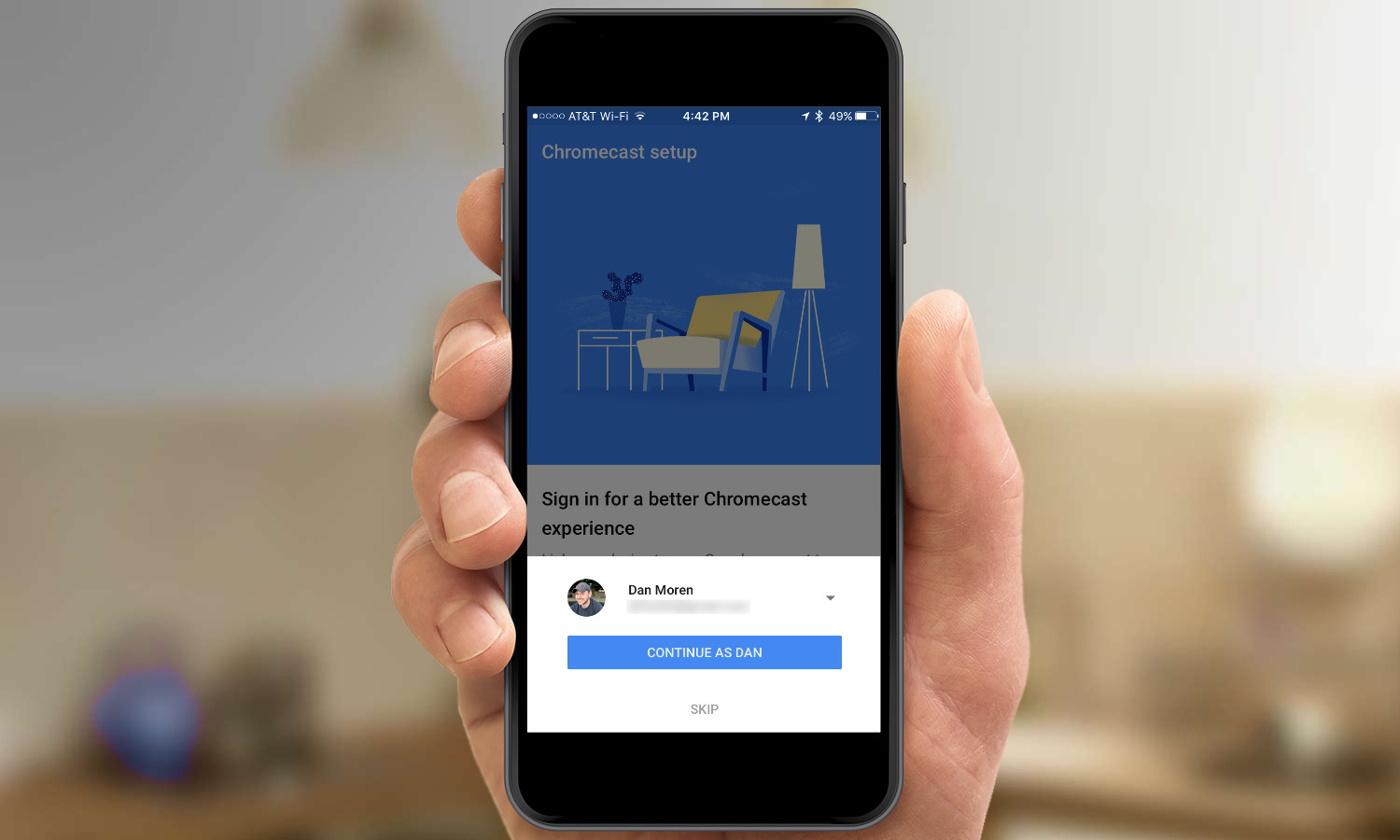
14. Watch or skip the Cast tutorial.
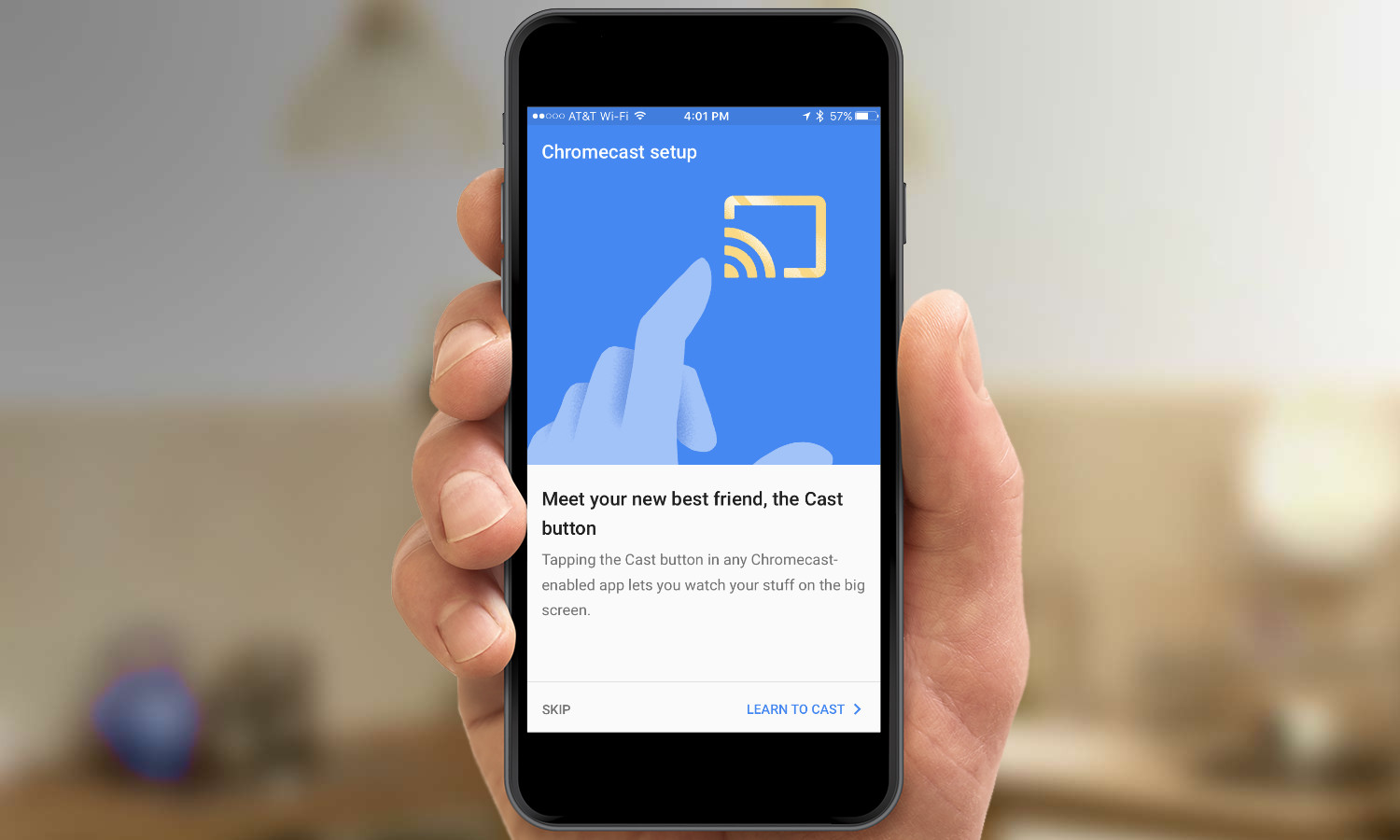
15. Your Chromecast is now set up, and you can view it by tapping the Devices menu from the main screen. You can also control Chromecast with your voice via your Google Home. For example, you can say something like "Play The Last Jedi trailer in Living Room." Videos play, by default, from YouTube. You can also link your Netflix account and play videos from there on your Chromecast.
Dan Moren is the author of multiple sci-fi books including The Caledonian Gamibt and The Aleph Extraction. He's also a long-time Mac writer, having worked for Macworld and contributed to the Six Colors blog, where he writes about all things Apple. His work has also appeared in Popular Science, Fast Company, and more
