How to add a fingerprint scan to the Galaxy S20

When it comes to unlocking your Galaxy S20, it's still your fingerprint that does all the heavy lifting. And fortunately, setting up the ultrasonic fingerprint sensor on the Galaxy S20 hasn't changed from previous models.
Every new Samsung model — the Galaxy S20 Plus and Galaxy S20 Ultra in addition to the standard S20 — continue to use Samsung’s on-screen fingerprint detector to unlock the phone. There's a larger sensor than Samsung included on last year's Galaxy S10 and Galaxy S10 Plus, and that makes IDs generally quick and easy.
- Galaxy S20: 12 features to enable
- Galaxy S20 Ultra vs. iPhone 11 Pro Max: Battle of the big phones
- Best Galaxy S20 cases
When you first setup your Galaxy S20, you'll be prompted to scan your fingerprint. But in the event that you skipped that step or want to add another fingerprint for more options in unlocking your phone, scanning your fingerprint is a pretty simple process.
Here’s how to scan your fingerprint on the Galaxy S20.
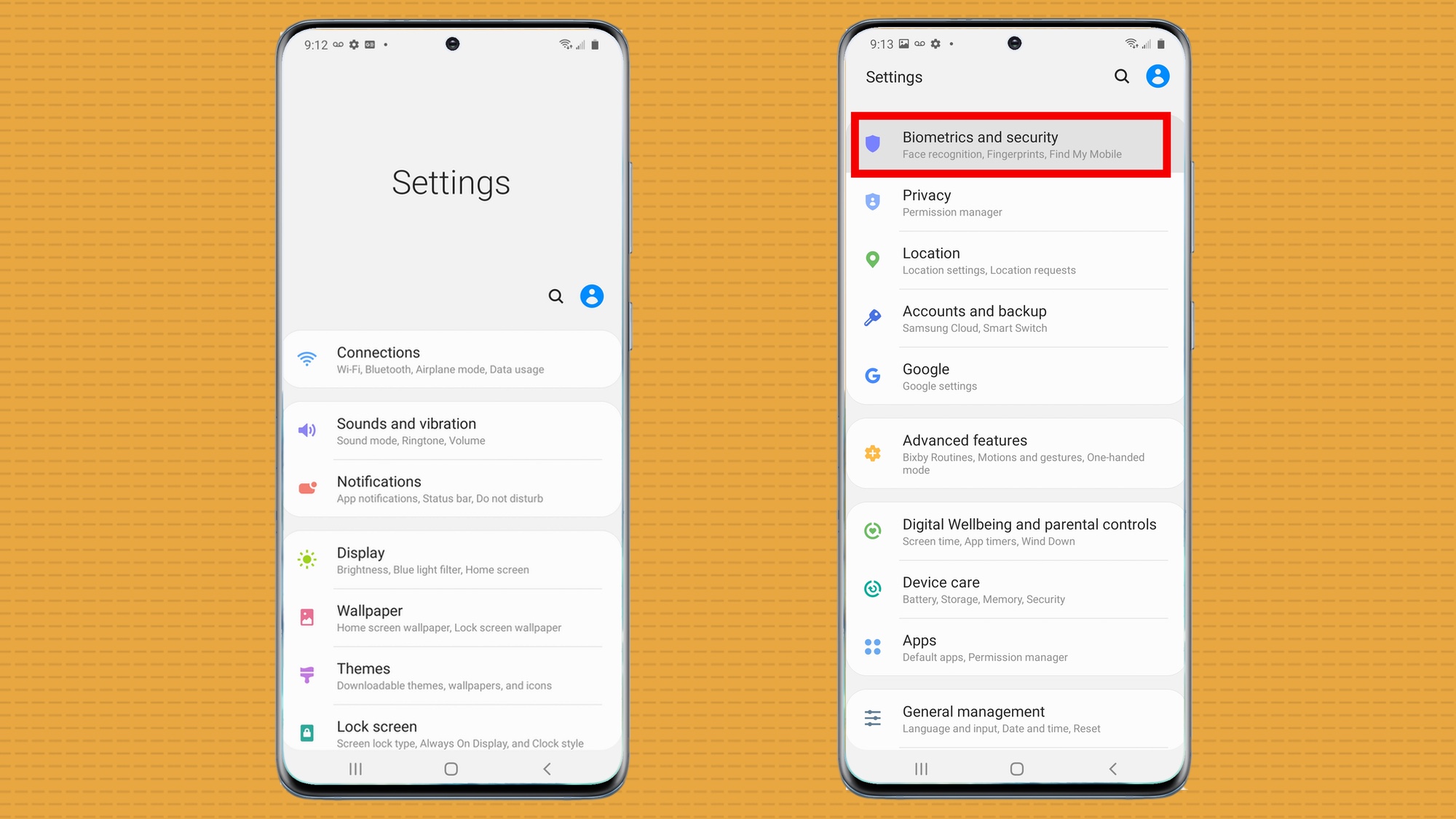
1. From within the Settings app on your Galaxy S20, scroll down and tap on the Biometrics and Security section.
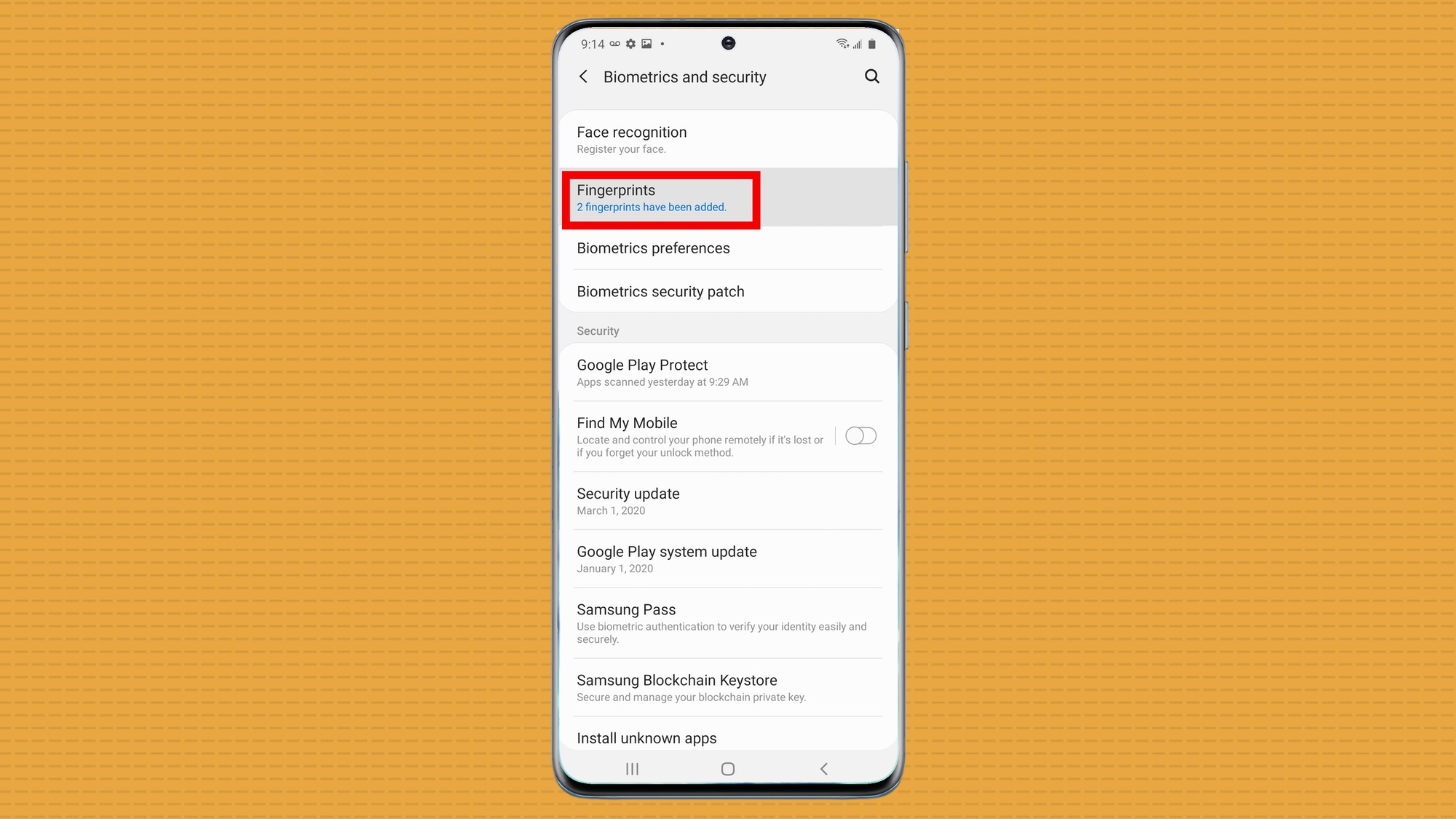
2. Tap on Fingerprints and, when prompted, enter the PIN you created when you set up your Galaxy S20 to verify your identity.
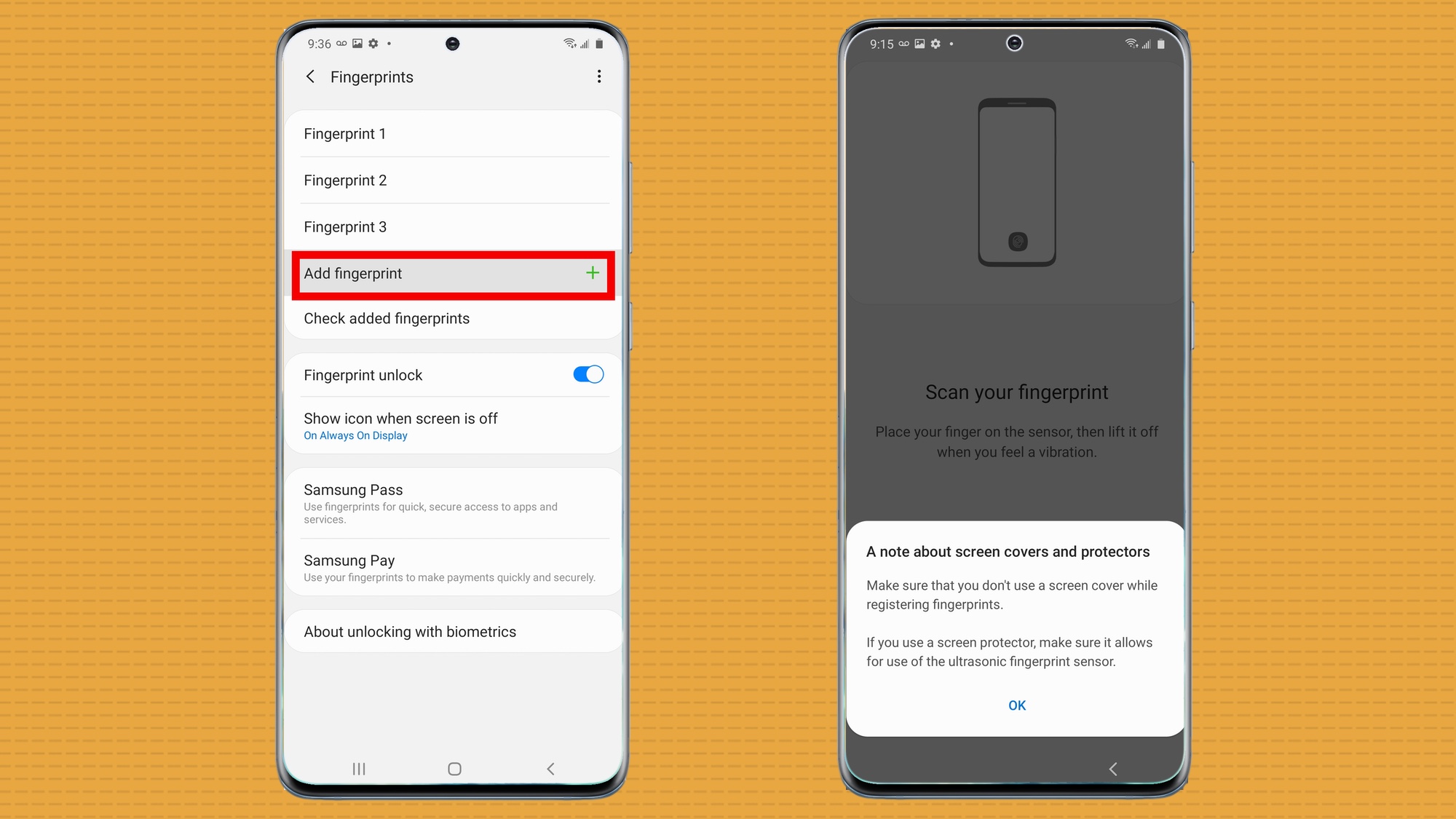
3. Select Add Fingerprint in the middle. A warning about using a screen protector may appear, so just tap OK.
Get instant access to breaking news, the hottest reviews, great deals and helpful tips.
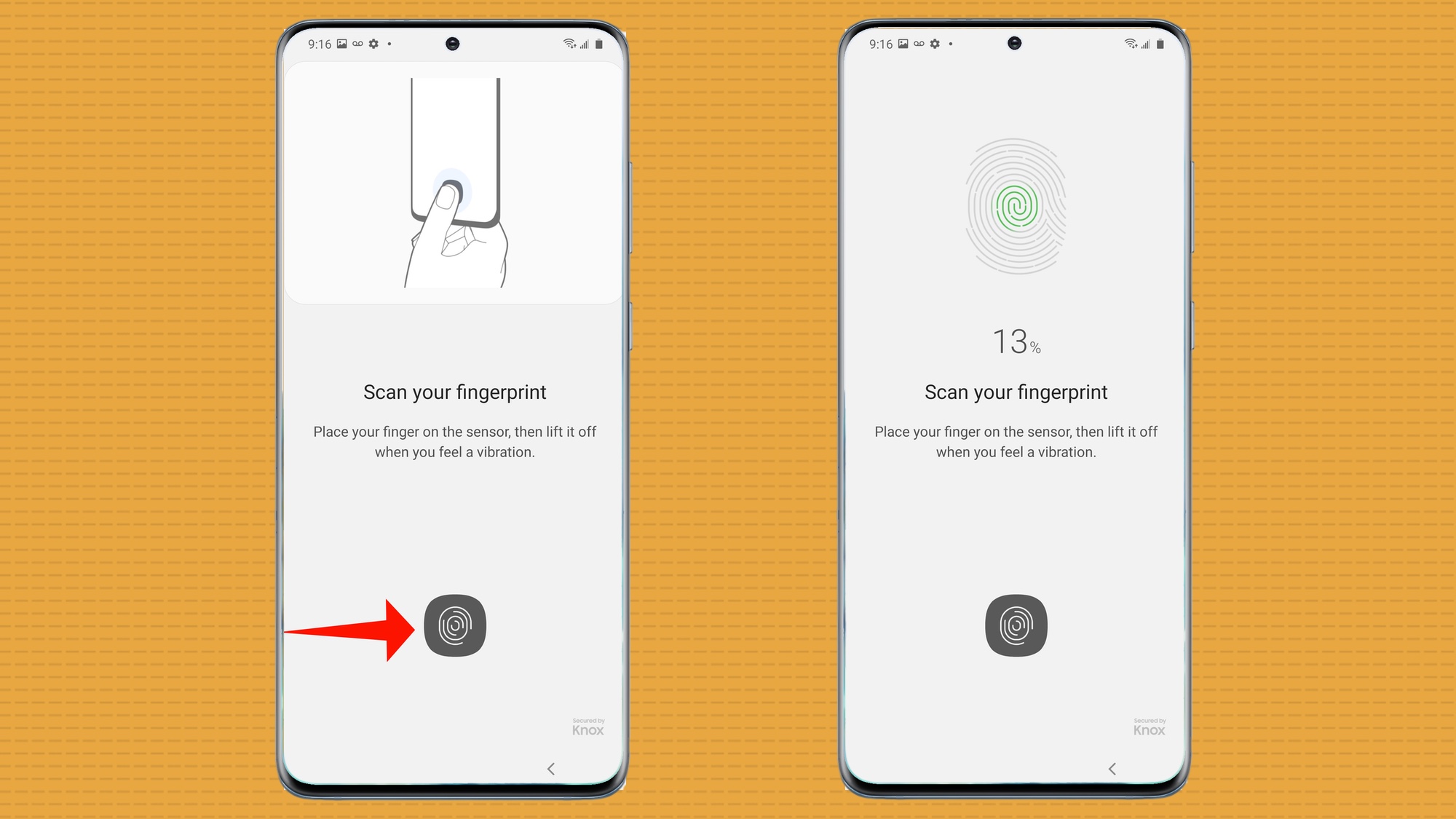
4. Using the circle near the bottom, register your fingerprint's pattern; press hard and lift when the phone tells you to and try to cover the entire circle. As each area is scanned, it turns green.
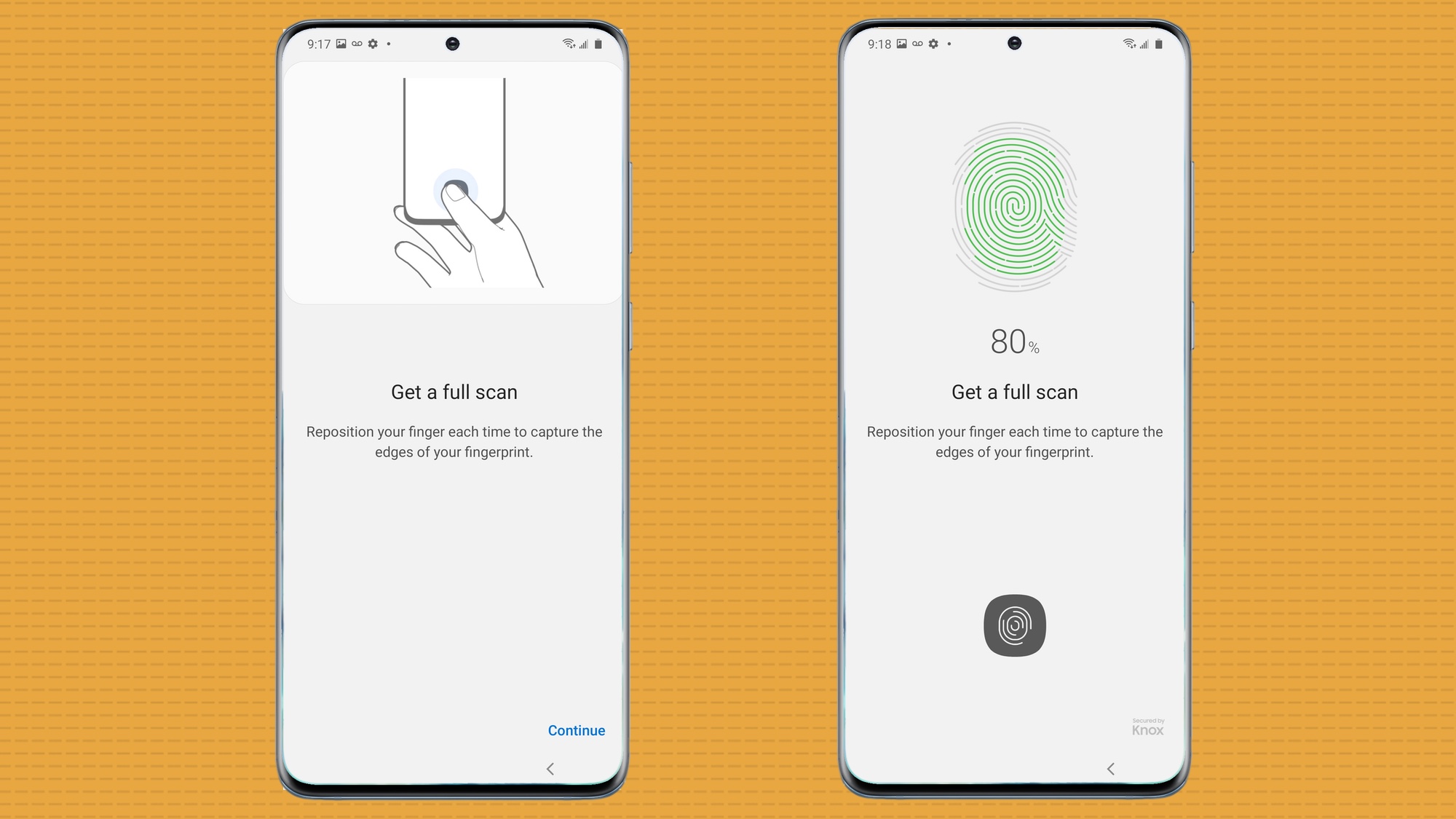
5. Repeat using just the edges of your finger.
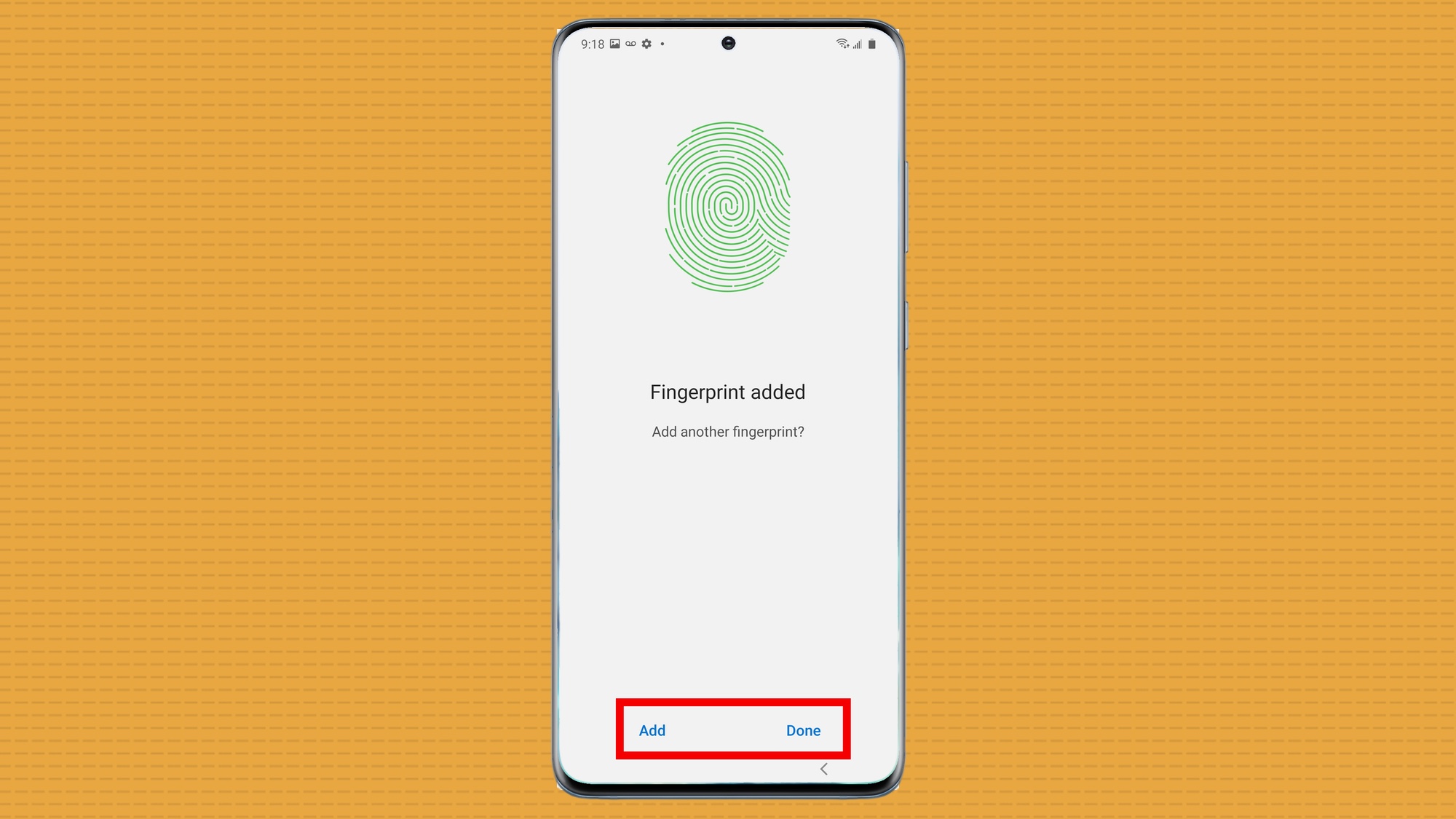
6. If you're done, tap done. You can also select Add to add another fingerprint.
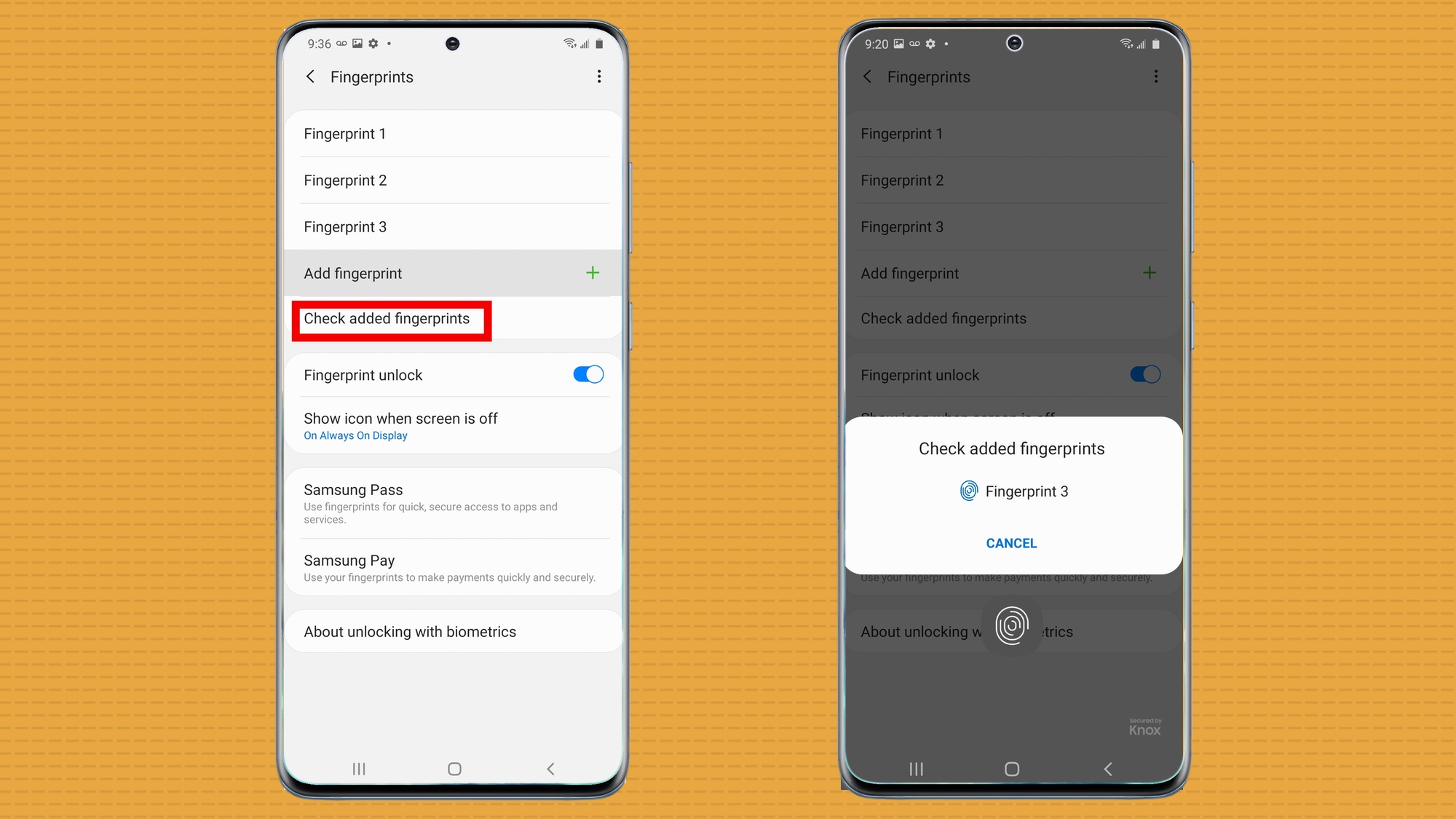
You might want to make sure that your new fingerprint scan works properly. Go back to the Fingerprint page and open Check added fingerprints. If you do this, you can give it a name, like “index” or “pinky.”
Brian Nadel is a freelance writer and editor who specializes in technology reporting and reviewing. He works out of the suburban New York City area and has covered topics from nuclear power plants and Wi-Fi routers to cars and tablets. The former editor-in-chief of Mobile Computing and Communications, Nadel is the recipient of the TransPacific Writing Award.

