Google Chrome reportedly destroys Mac performance — here’s how to fix it
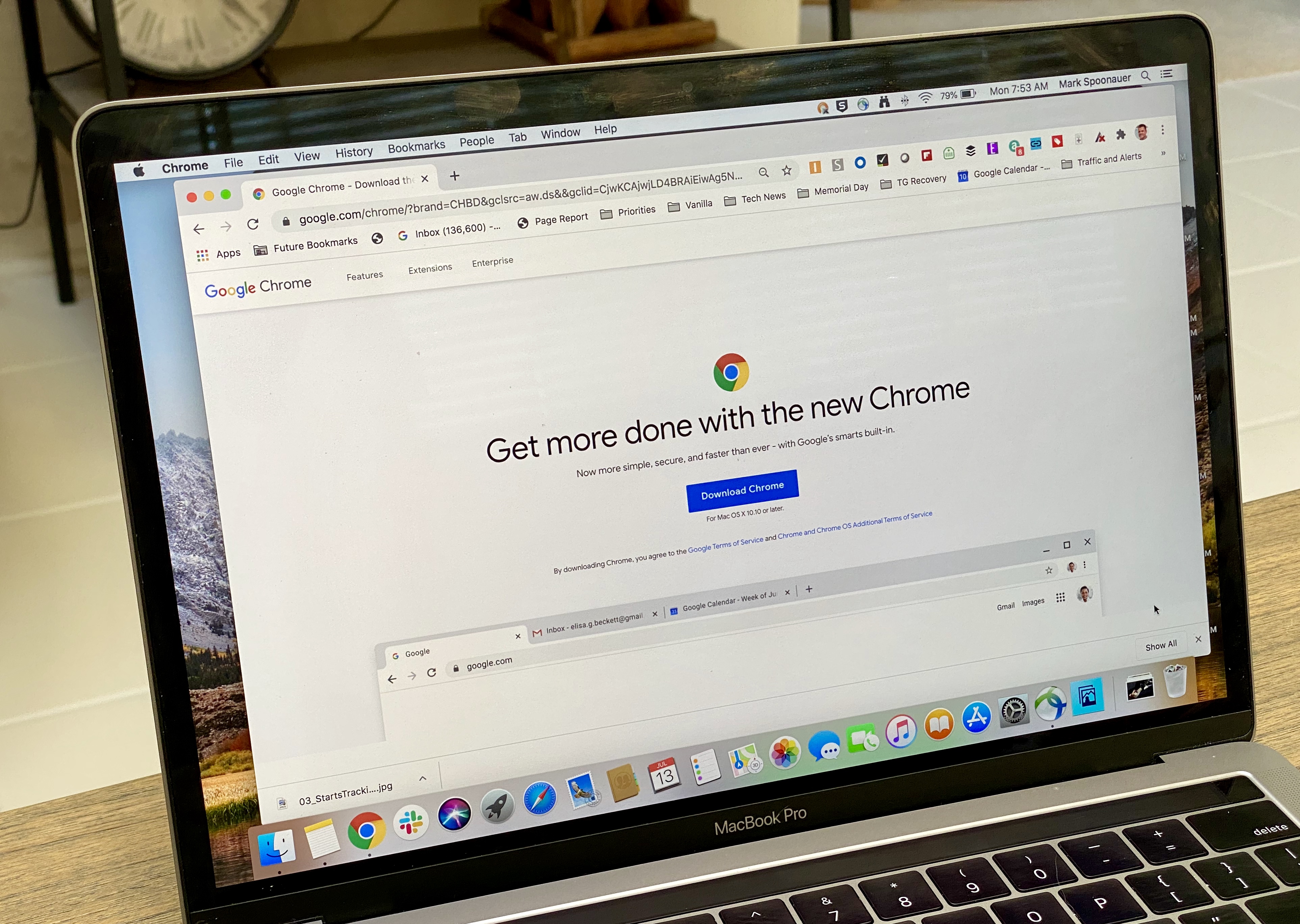
It looks like Google Chrome could be behind your Mac machine running slower than usual, thanks to it chewing up CPU resources. But fear not, there are fixes for the problem.
Frustrated Chrome user and software developer Loren Brichter discovered that the Chrome Keystone auto-update mechanism was the cause of the slowdown. And the developer created the Chrome is Bad website to explain the issue and detail how to fix it.
- Here's the guide to the best Chromebooks in 2020
- Plus: How to watch The Expanse season 5 — it's almost here
- Just in: Disenchantment Season 3 release date announced!
Brichter explained that despite doing looking at the masOS Activity Monitor on his MacBook Pro 16-inch, he couldn't see why his machine was slowing down. But when he dug into Chrome he found that the Keystone function was causing sluggish performance.
So it turns out that Google Chrome was making everything on my computer slow *even when it wasn’t running*, because it installs something called Keystone which is basically malware.I made a website because this shouldn’t happen:https://t.co/Twwxir5pwFDecember 12, 2020
After deleting Chrome and then removing all the Keystone related files on his MacBook Pro, Brichter noted that his Mac machine felt like "a brand new computer."
And Brichter has detailed a way to tackle this Google Chrome slowdown problem. Here's how to sort it.
Deleting Google Chrome and Keystone
If you’re experiencing issues with Chrome, clearing your cache, cookies and site data can be a good first step in helping improve your Mac’s performance. But if you're still experiencing slowdown, you'll want to remove Chrome and Keystone.
The bad news is that the process is not as straightforward as dragging the icon to the Bin. But here are some steps to follow to get rid of Chrome within macOS.
Get instant access to breaking news, the hottest reviews, great deals and helpful tips.
- Go to your /Applications folder and drag Chrome to the Trash
- In the Finder click the Go menu (at the top of the screen), then click "Go to Folder...".
- Type in /Library and hit enter.
- Check the following folders: LaunchAgents, LaunchDaemons, Application Support, Caches, Preferences.
- Delete all the Google folders, and anything else that starts with com.google... and com.google.keystone...
- Go to "Go to Folder..." again.
- Type in ~/Library and hit enter. (Note the "~")
- Check the following folders: LaunchAgents, Application Support, Caches, Preferences.
- Delete all the Google folders, and anything else that starts with com.google... and com.google.keystone...
- Empty the Trash, and restart your computer.
As an alternative to Chrome, Loren suggests using Mac’s native browser Safari, though if you’re insisting on using a Chromium-based browser, you can also use Brave or Vivaldi.

Denise is a Life Reporter at Newsweek, covering everything lifestyle-related, including health, relationships, personal finance, beauty and more. She was formerly a news writer at Tom’s Guide, regularly producing stories on all things tech, gaming software/hardware, fitness, streaming, and more. Her published content ranges from short-form news articles to long-form pieces, including reviews, buying guides, how-tos, and features. When she's not playing horror games, she can be found exploring East London with her adorable puppy. She’s also a part-time piano enthusiast and regularly experiments in the kitchen.
