How to download and install Windows 11 — a step-by-step guide
Here's how to install Windows 11 if you're running Windows 10.

Editor's Note: Windows 11 got its big Windows 11 2022 Update on September 20 — here's what’s new and how to get it.
Windows 11 is here, and Microsoft is offering a free upgrade (via Windows Update) to most Windows 10 users by mid-2022. If your PC meets the minimum installation requirements, Windows Update should eventually offer you the option to upgrade to Windows 11.
However, if you want to get an early look at the next generation of Windows and can't bear to wait for your upgrade offer, there are some ways to install Windows 11 on your PC right now — either by signing up to test it through the Windows Insider Program, or by directly downloading an .ISO file and installing it yourself.
Here's a quick overview of how you can install Windows 11 yourself, right now.
How to download and install Windows 11
Step 0: Make sure you're ready
Before you take the plunge of installing Windows 11, you should make sure your PC is ready and that all your personal data is secure.
First, check that your system can support it. You can download and run Microsoft's PC Health Check app to verify you meet the following basic Windows 11 system requirements:
Get instant access to breaking news, the hottest reviews, great deals and helpful tips.
- CPU: a 1 GHz or faster dual-core or higher processor on a compatible 64-bit processor or System on a Chip
- Memory: 4 GB RAM
- Storage: 64 GB
- TPM: Trusted Platform Module (TPM) version 2.0
- Graphics card: DirectX 12 compatible graphics / WDDM 2.x
- Display: A display 9 inches or larger, with a resolution of 720p or higher
Confused about what a TPM is? Well, you can see if your PC has a TPM and meets other system requirements with our guide.
Then make sure to back up your system to either an external storage drive or one of the best cloud backup services on the market: getting an early look at Windows 11 is pretty cool, but you don't want to lose all of your personal data if the preview build breaks bad on your machine.
How to update from Windows 10 to Windows 11
If your PC meets Windows 11's minimum system requirements and you're running Windows 10, you should expect to get an offer from Microsoft to upgrade to Windows 11 sometime between October of 2021 and mid-2022.
You can check and see if the Windows 11 upgrade is ready for your machine by navigating to your Windows Update settings page. Hit the Start button and type "Settings", then hit Enter to get to the Settings app. From there, select Update & Security and then Windows Update, then click the Check for updates button.
If your upgrade is ready, the option to download and install should show up. Go ahead and download and install it, then follow the on-screen prompts to start your Windows 11 journey.
How to install Windows 11 from an .ISO, no upgrade necessary
If you want to install Windows 11 on your PC without becoming an Insider, it is possible to download ISOs of the latest builds from a third-party website called UU Dump. This is a safe, trustworthy source, and you don't even need to register with the site. (Don't use any other site, because they may actually be malware.)
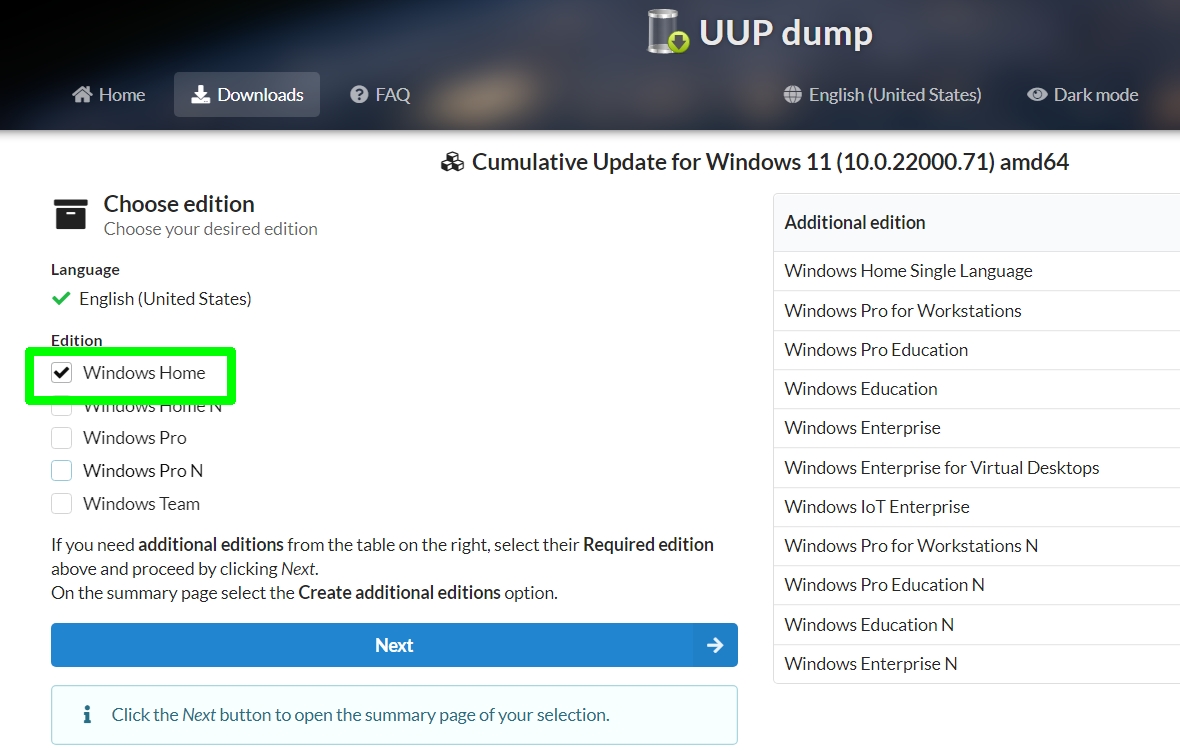
However, you will need to download the .ISO file yourself, mount it, and install Windows 11 from it like you would any Windows boot disk. It's a pretty involved process, so make sure to read our guide to how to do a clean install of Windows 11 using an ISO file before you get started.
How to install preview builds of Windows 11 through the Windows Insider Program
Another way you can get an early peek at Windows 11 is by signing up to test builds of it in Microsoft's Windows Insider Program. You will still need a compatible PC for best results, but this route helps you check out Windows 11 before Microsoft gets around to giving you the formal upgrade offer.
1. To get Windows 11 right now, you'll need to be in the Windows Insider Program, which can be joined via Microsoft's website.
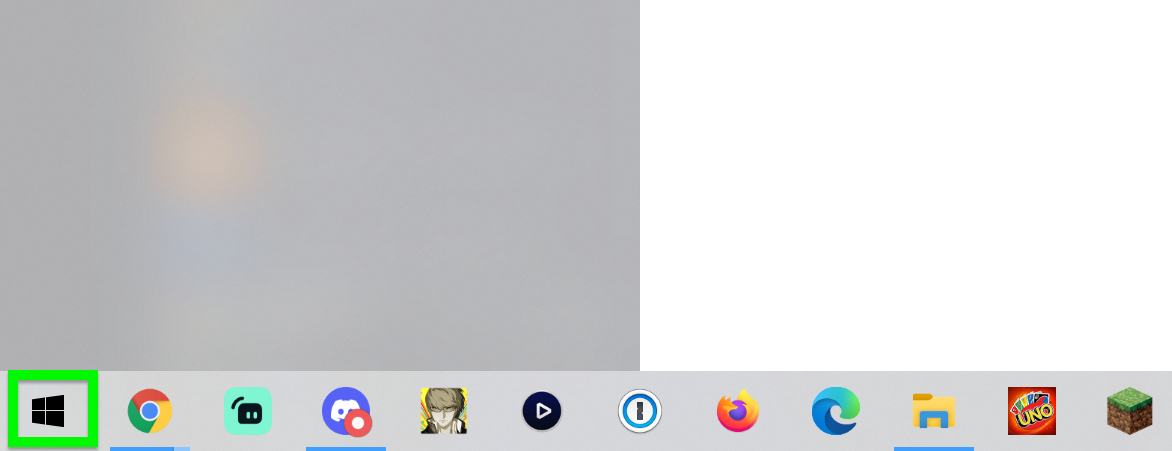
2. Alternatively, you can join the Insider Program via Windows 10 by clicking the Start Menu.
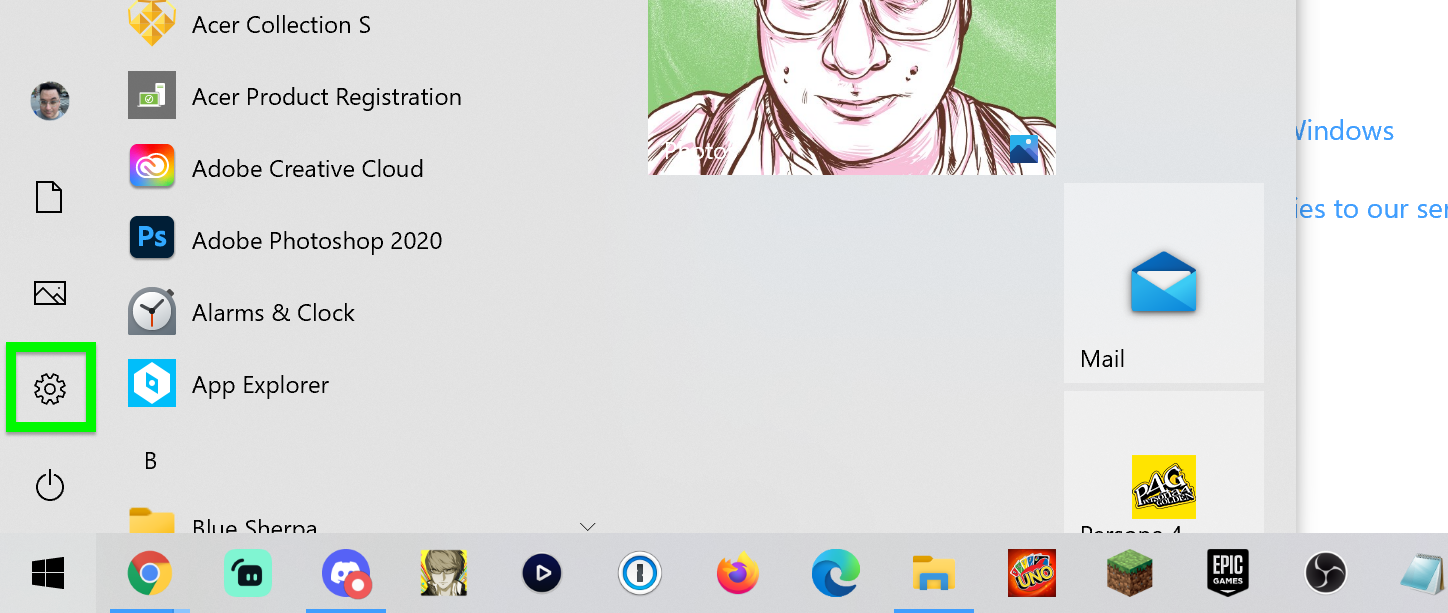
3. Then click Settings.
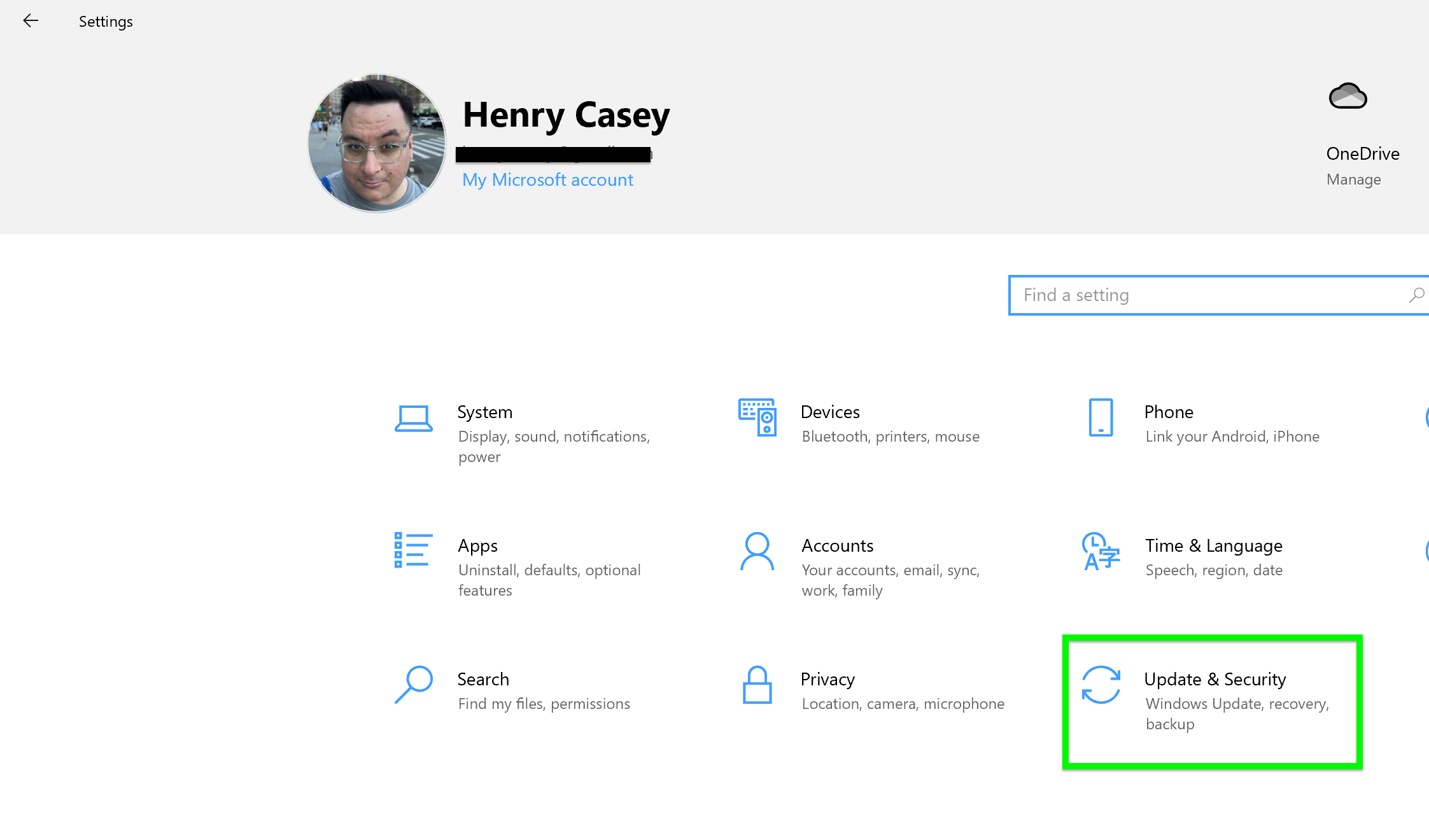
4. Then select Update & Security.
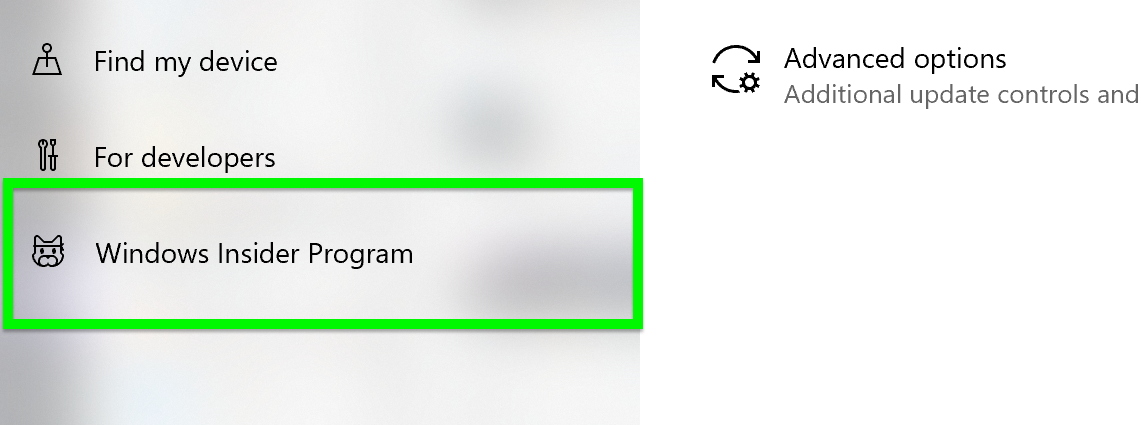
5. Select Windows Insider Program from the left menu. If you haven't already agreed to send Microsoft all of your Windows diagnostic data, you'll need to do so before you'll be allowed to receive Windows 11 preview builds.
You'll know if you need to or not because Microsoft will prompt you to do so at this stage, and won't let you proceed until you enable "Optional diagnostic data" in the Diagnostic data section of the Diagnostics & feedback panel in your Settings menu.
Don't worry too much about trying to track it down: if you need to enable it to proceed, Microsoft will tell you and provide a link directly to the Diagnostics & feedback menu.
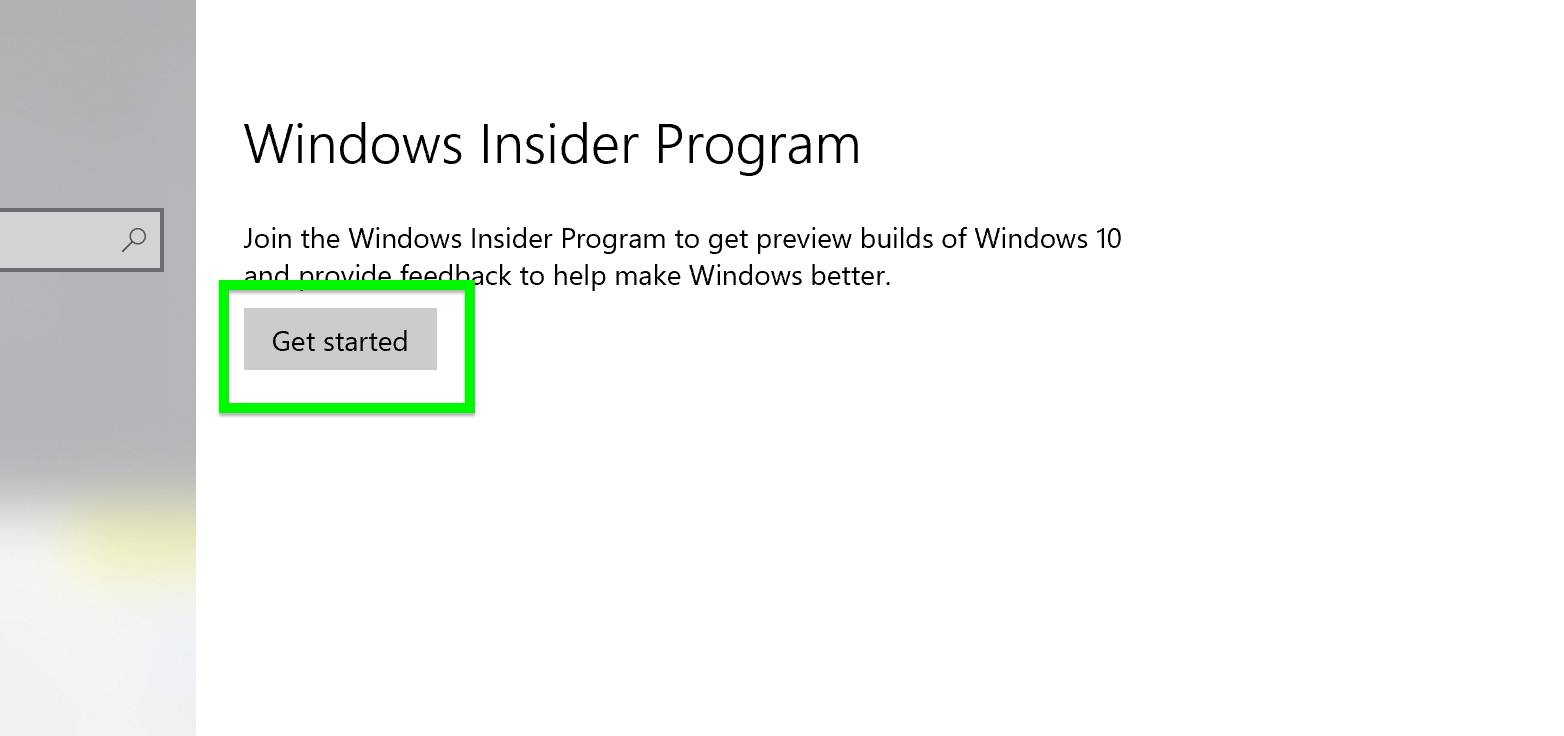
6. Once that's done, select Get started. If you're already enrolled, you can skip to Step 8.
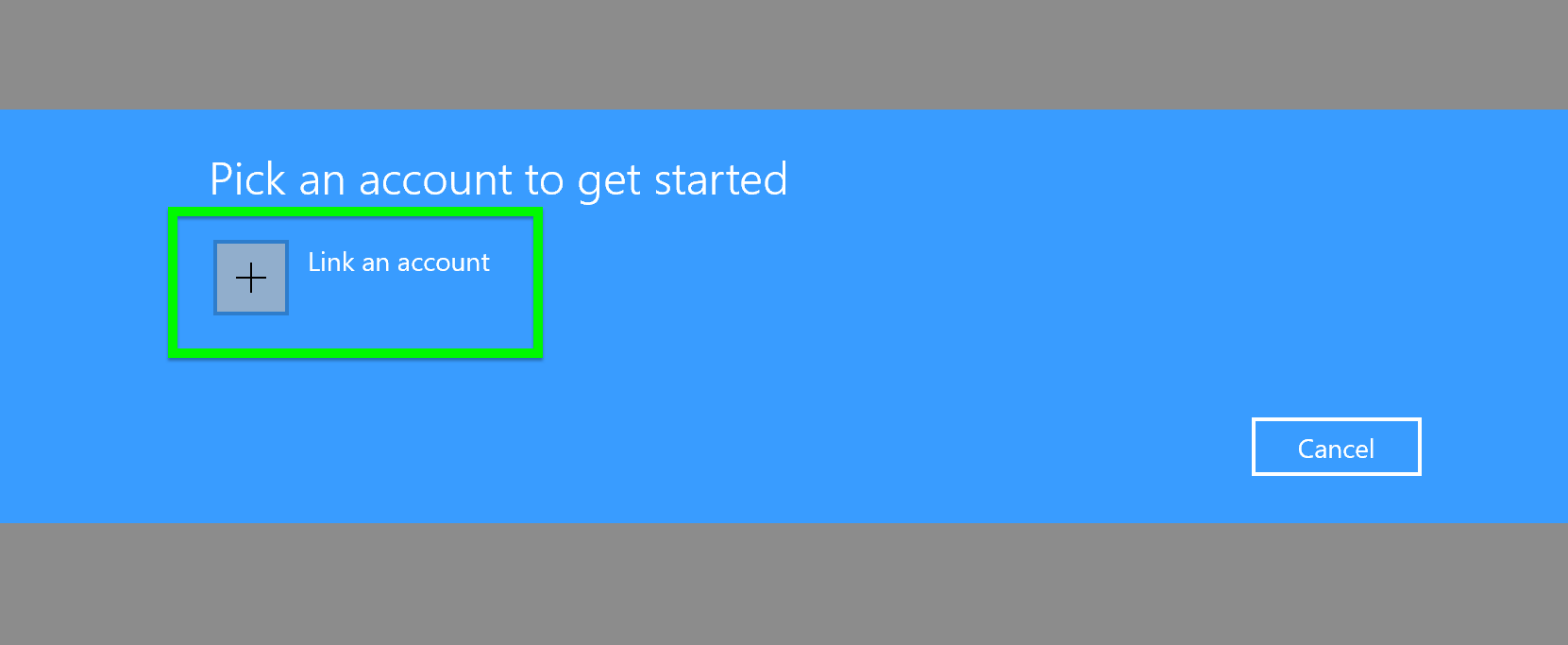
7. Click Link an account.

8. Select which Microsoft Account to link.
Don't have a Microsoft account? You can make one here.
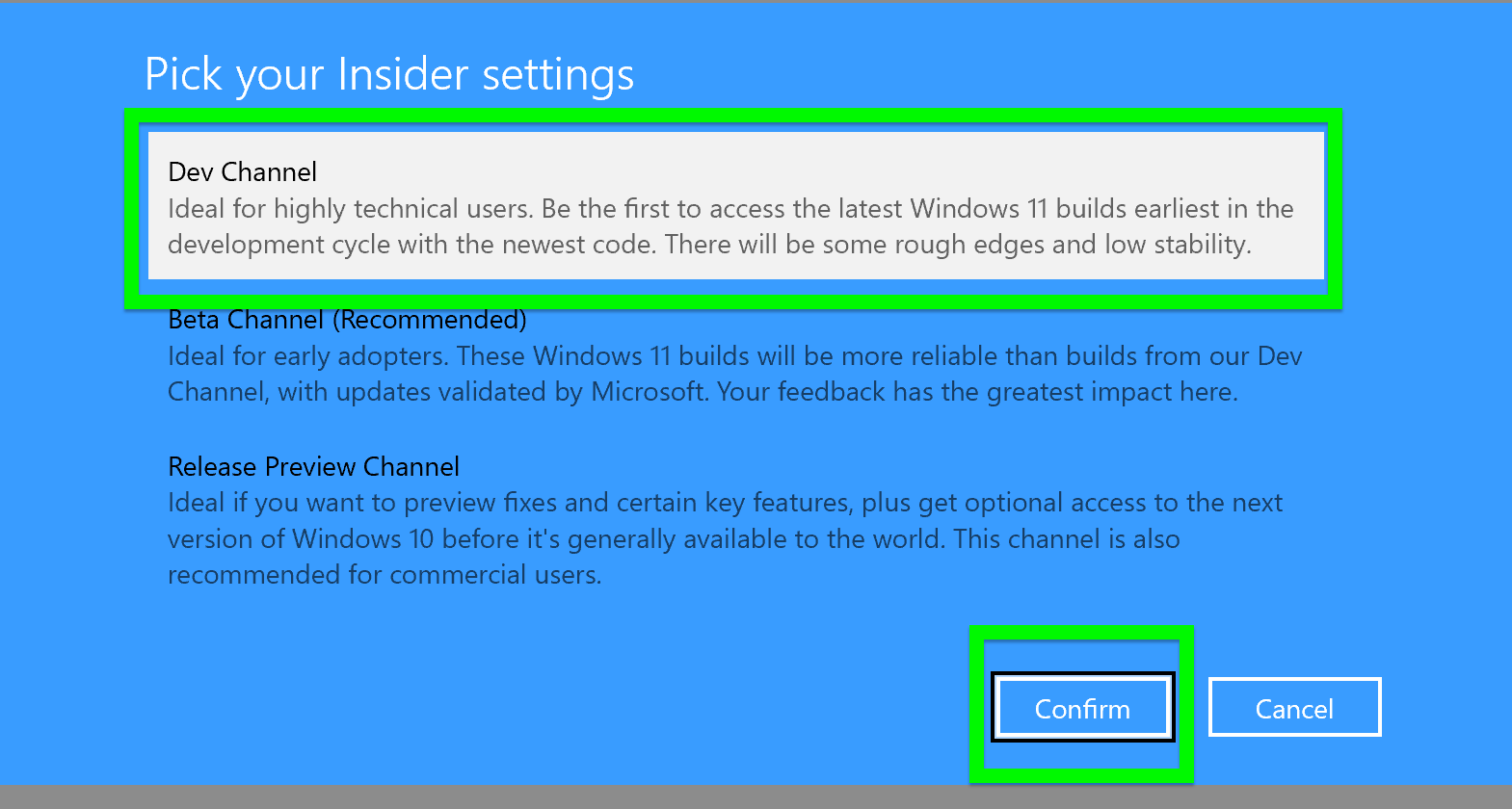
9. Select Dev Channel and hit Confirm.
10. Follow the subsequent prompts and you'll be on your way to Windows 11!

Henry was a managing editor at Tom’s Guide covering streaming media, laptops and all things Apple, reviewing devices and services for the past seven years. Prior to joining Tom's Guide, he reviewed software and hardware for TechRadar Pro, and interviewed artists for Patek Philippe International Magazine. He's also covered the wild world of professional wrestling for Cageside Seats, interviewing athletes and other industry veterans.
