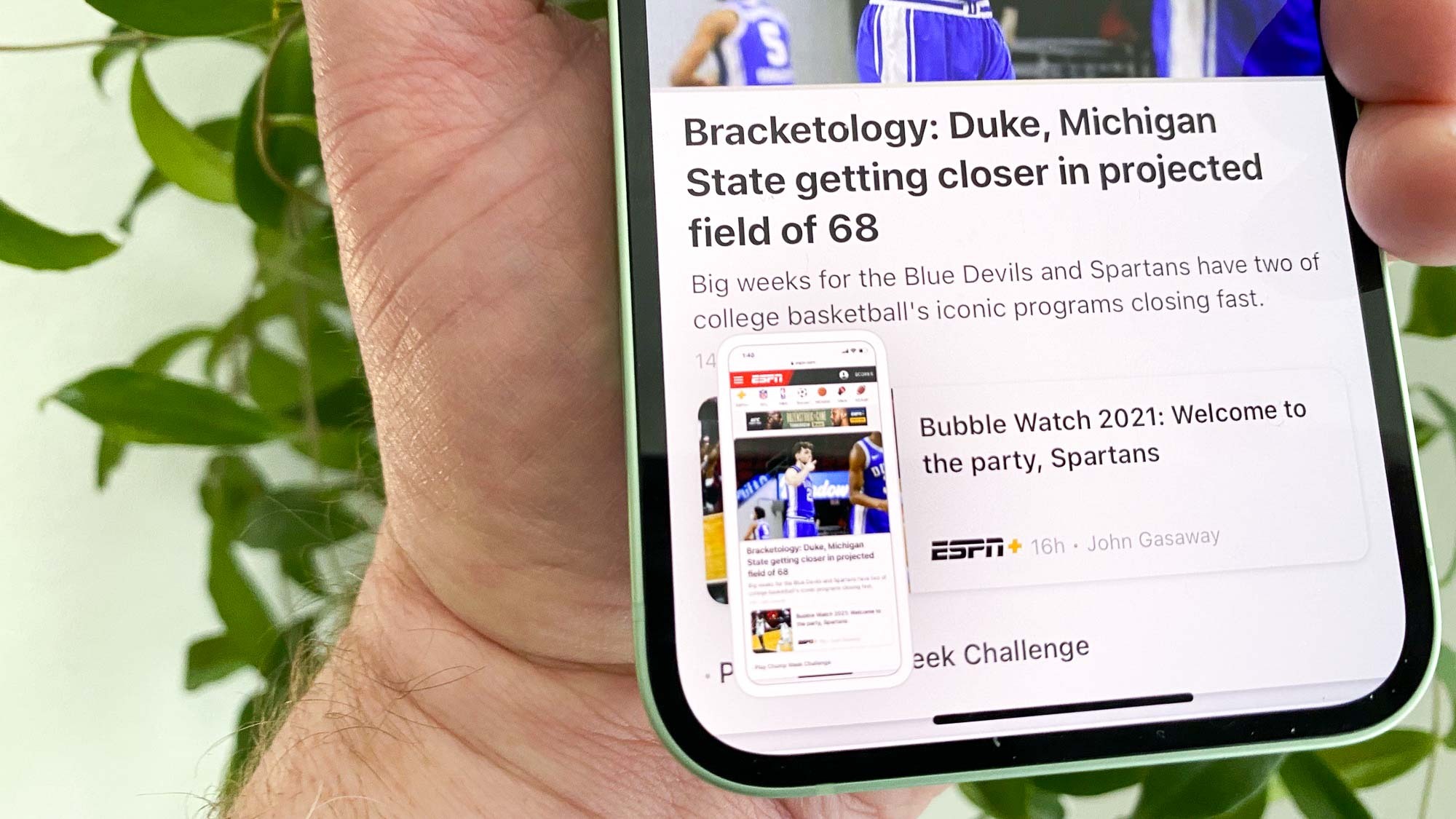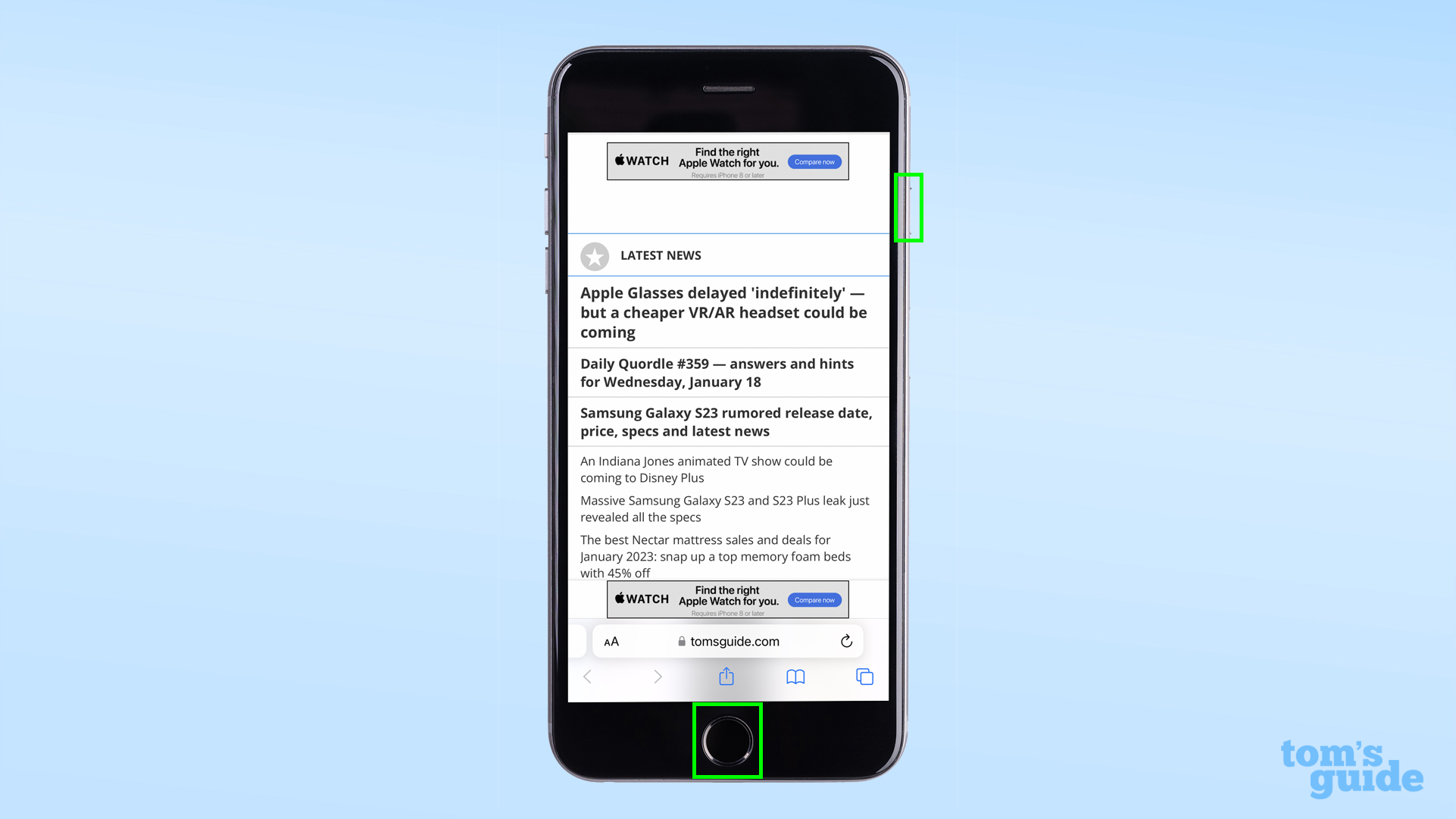How to screenshot on iPhone

If you're wondering how to screenshot on iPhone, don't worry — even though they're some of the best phones around, it's not obvious. So if you're new to iPhones, you may be a little confused. Apple have also changed the screenshotting method across devices, just to make things even trickier.
Taking depends on your specific model, but all the built-in iOS screenshot gestures require some combination of the iPhone's physical buttons. After iPhones lost their home buttons and gained the notch, the gesture changed slightly, but is still super simple.
We've compiled the two different ways to screenshot on iPhones that Apple currently support. So, double-check which iPhone model you're using, and read on to see how to take a screenshot on iPhone.
How to screenshot on iPhone
We'll start with the newest models of iPhone for this screengrab how-to, and work backwards. That means first up, we've got the iPhone X and later, including the latest iPhone 14 series.
How to screenshot on iPhone X or newer
1. When you have what you want to screenshot on-screen, press the Volume Up button and the Side Button simultaneously. Your screenshot is taken!
2. You'll see the preview of the screenshot pop up in the bottom left corner of your screen. Tap it to access editing options before saving, to share the screengrab or delete it.
Leaving the preview alone or hitting Done once you're finished editing means you'll find the screenshot in your Photos app.
Get instant access to breaking news, the hottest reviews, great deals and helpful tips.
3. If you want to capture a long-enough page in Safari and are using an up-to-date version of iOS, opening the editing window will let you select Full Page capture, letting you screengrab the full webpage or menu in one go. We've got a detailed guide on how to take a full page screenshot covering this.
How to screenshot on iPhone 8, iPhone SE (2nd or 3rd gen) or older
While it's a similar button combo press, you don't use the same buttons for older iPhones like the iPhone 8, or ones using the older design like the latest iPhone SE models. Instead, you need to do this:
1. With your subject on-screen, press the Side Button and the Home button simultaneously. Your screenshot will appear soon after.
Note: If you're using an older iPhone with a top lock button, press the Top button and Home button simultaneously.
2. As before, tap the preview to open up editing, full-page mode or delete the screengrab. Press Done or leave the preview alone to let it save in your Photos app.
You want more iPhone tips? Okay then. How about we show you how to share audio on iPhone and iPad, how to turn Live Photos into video on iPhone, how to leave a group iMessage chat on iPhone, or how to change the iPhone stopwatch to analog? Or even how to hard reset an iPhone?
If that's not enough, take a look at how to block ads on iPhone for free, how to block pop ups in Safari on iPhone, how to turn off background refresh on iPhone, how to set time limits on iPhone apps with Screen Time or how to turn on Do Not Disturb on iPhone. With all of these guides, your iPhone experience should be much more fun and practical.

Richard is based in London, covering news, reviews and how-tos for phones, tablets, gaming, and whatever else people need advice on. Following on from his MA in Magazine Journalism at the University of Sheffield, he's also written for WIRED U.K., The Register and Creative Bloq. When not at work, he's likely thinking about how to brew the perfect cup of specialty coffee.