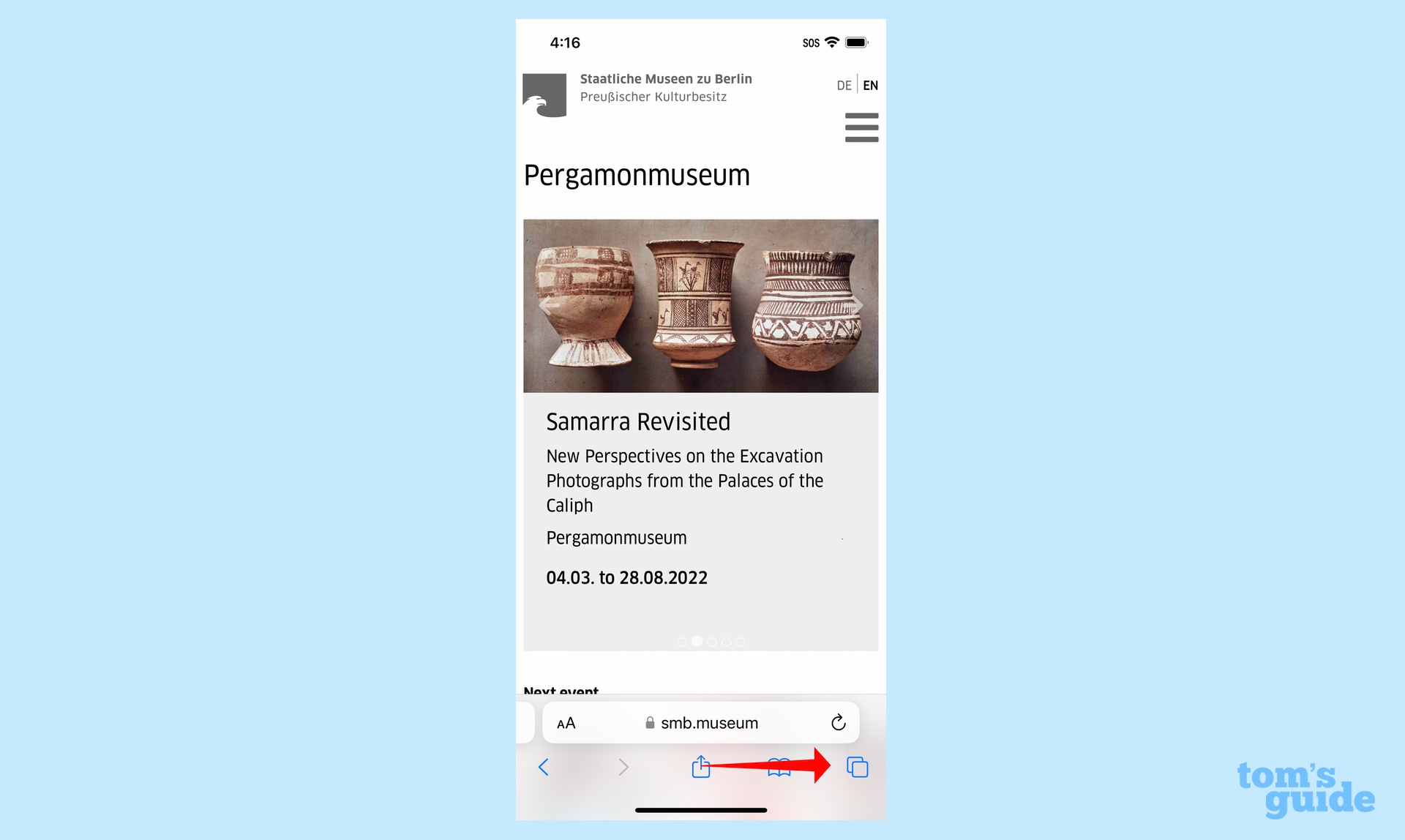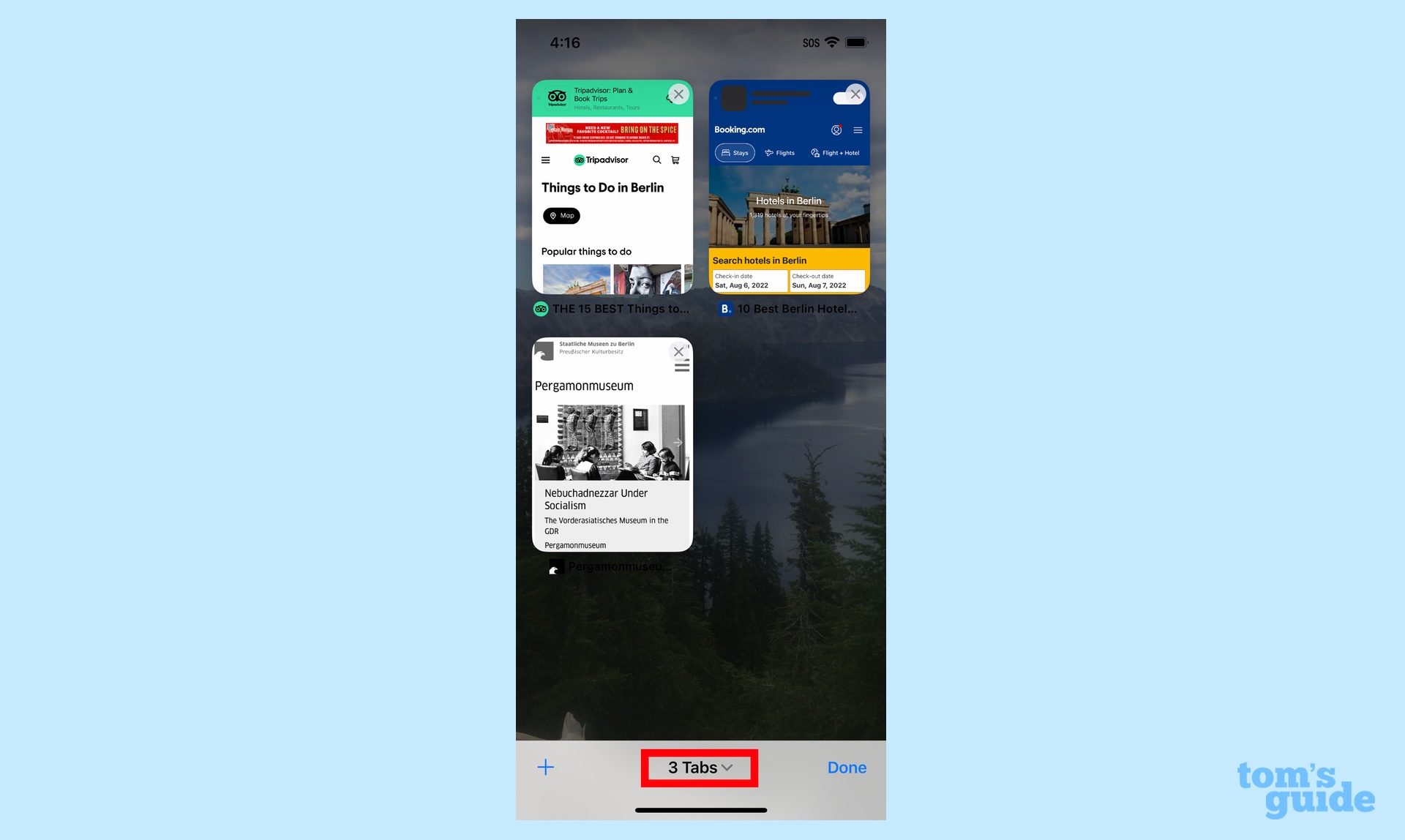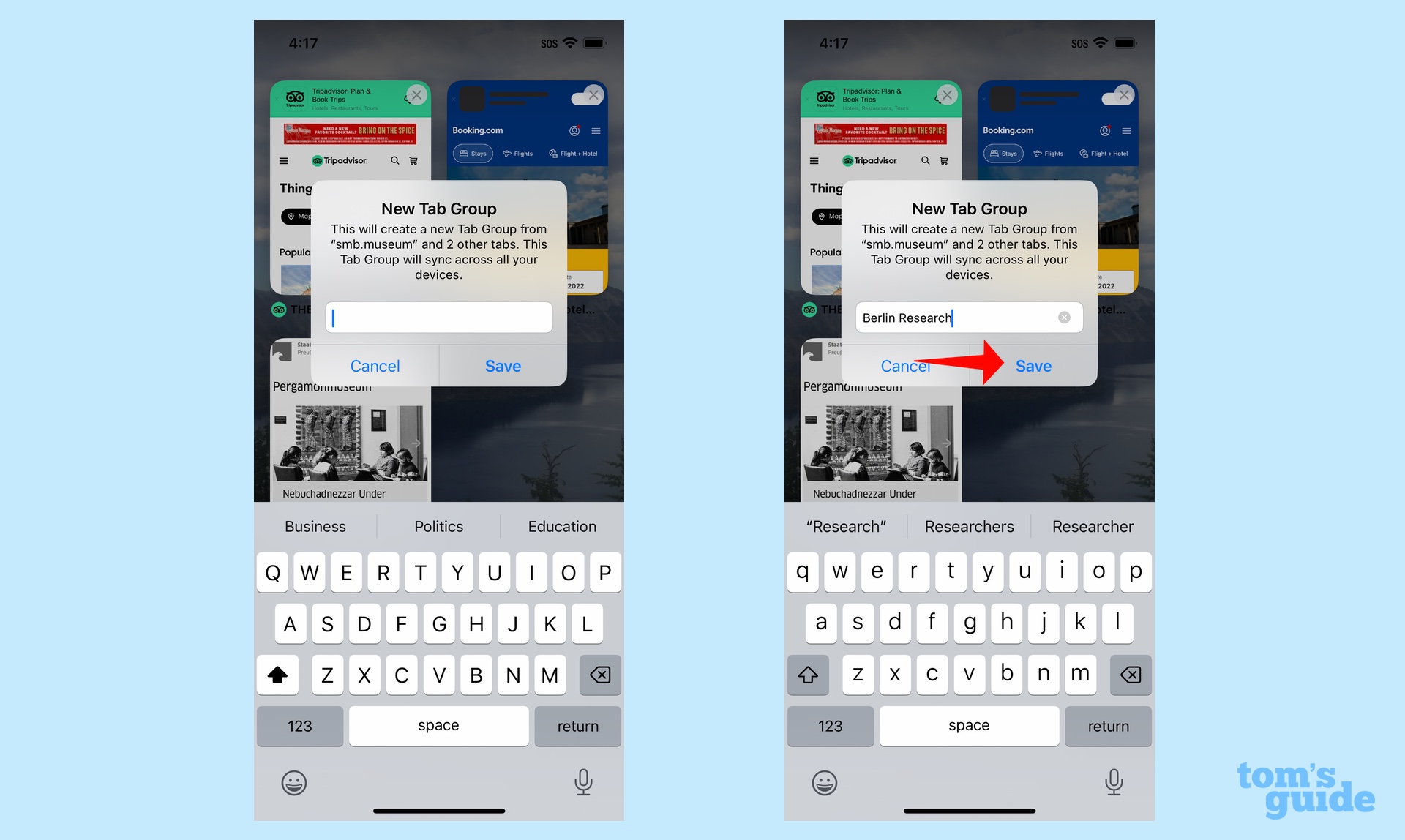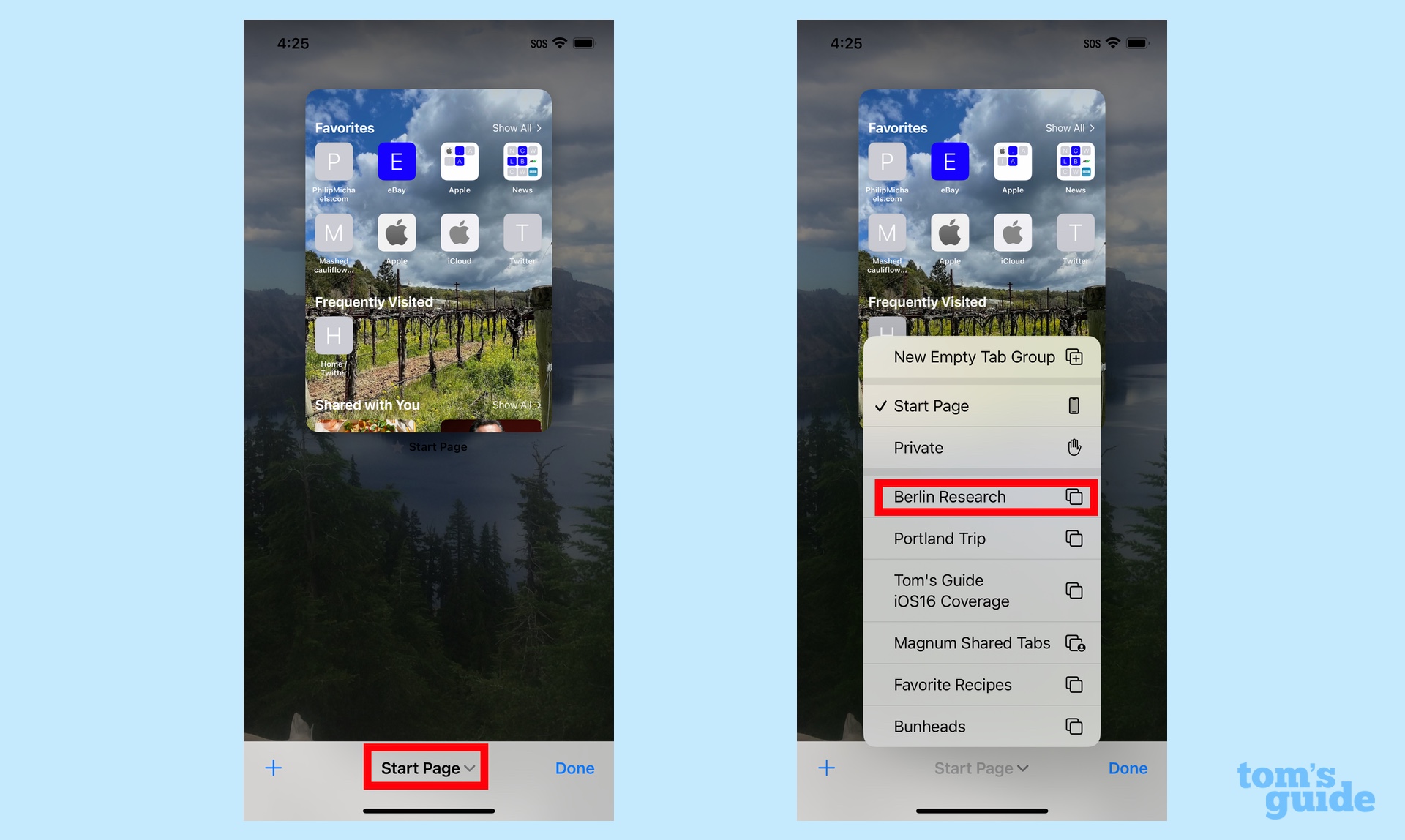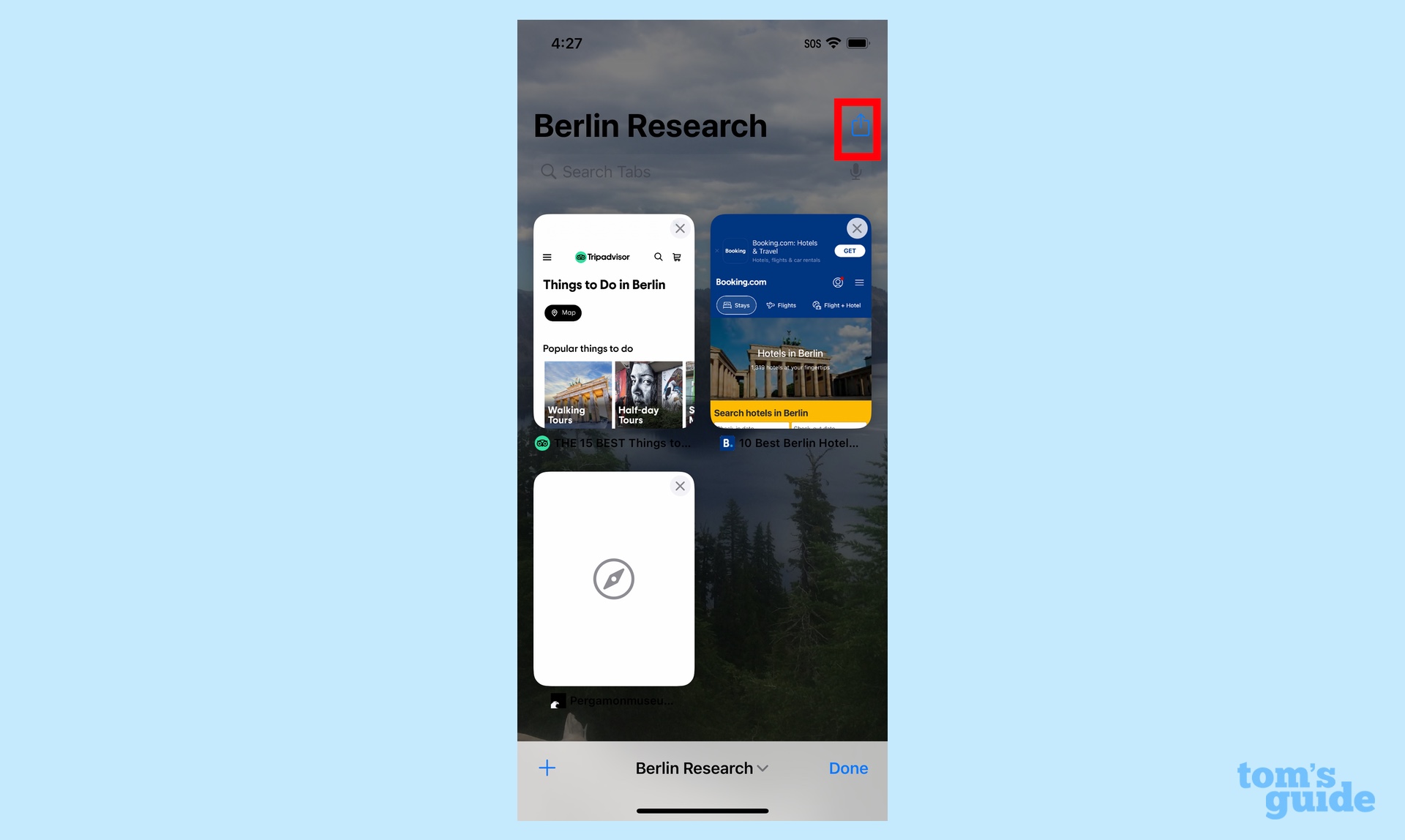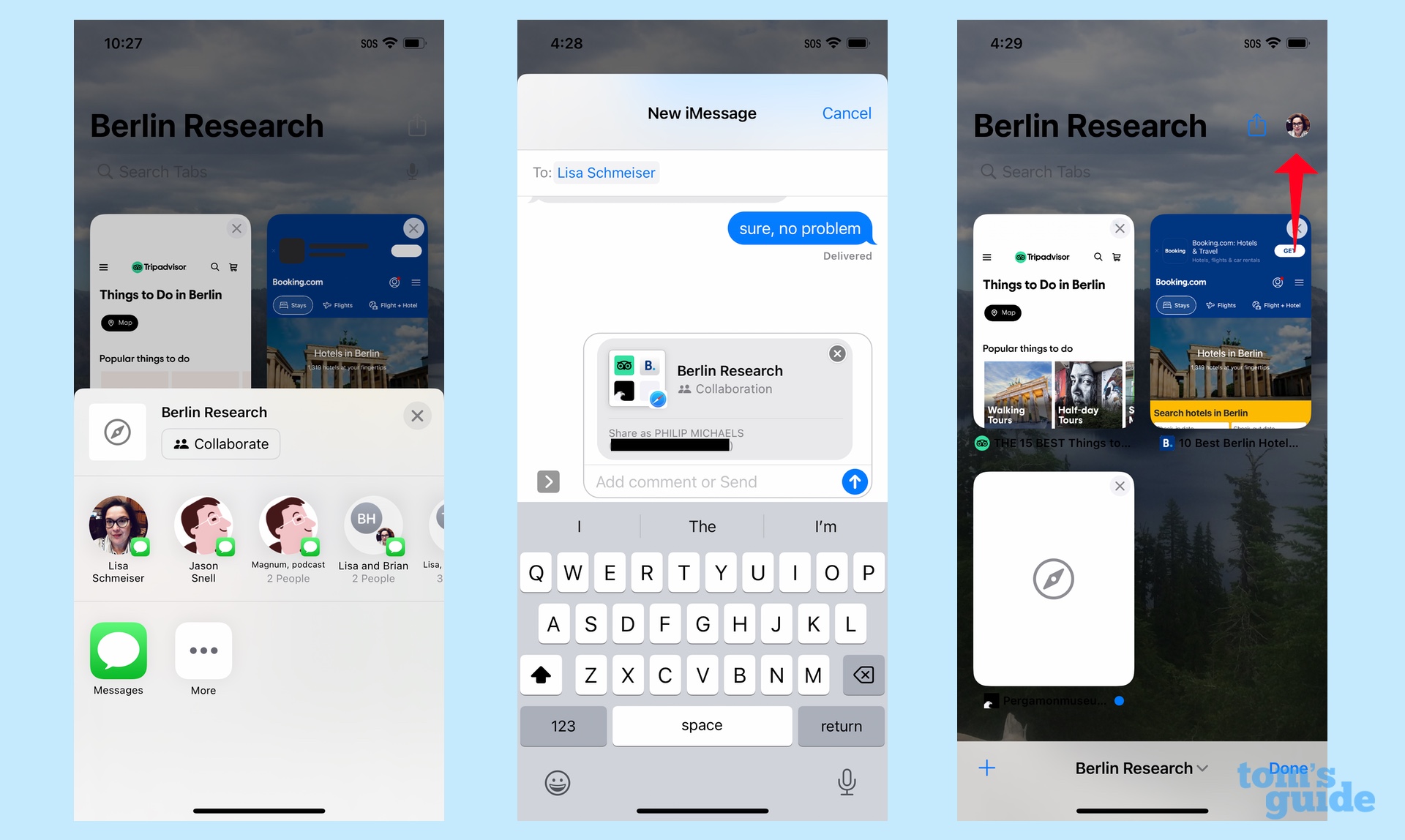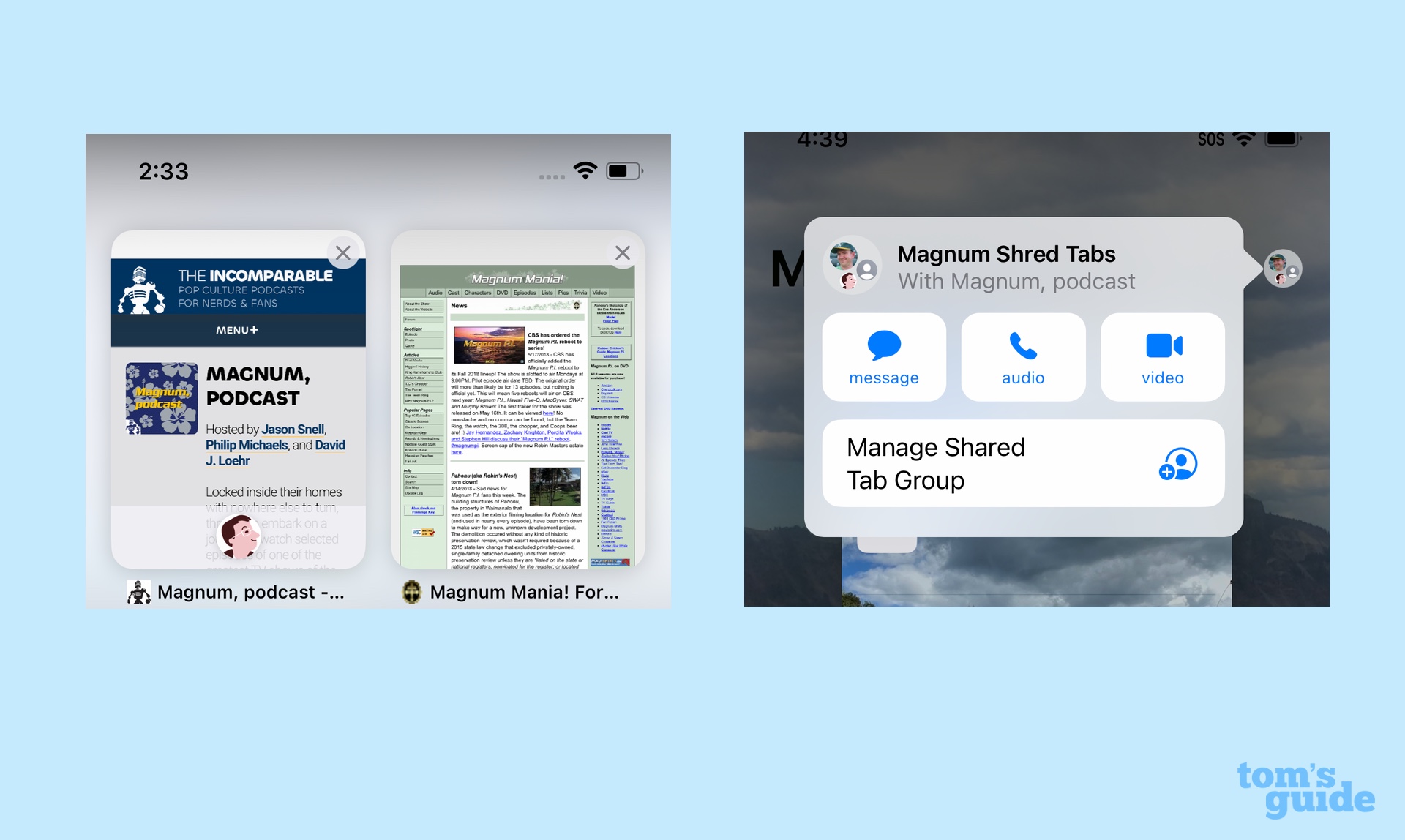iOS 16 Safari — this is the coolest new browser feature for your iPhone
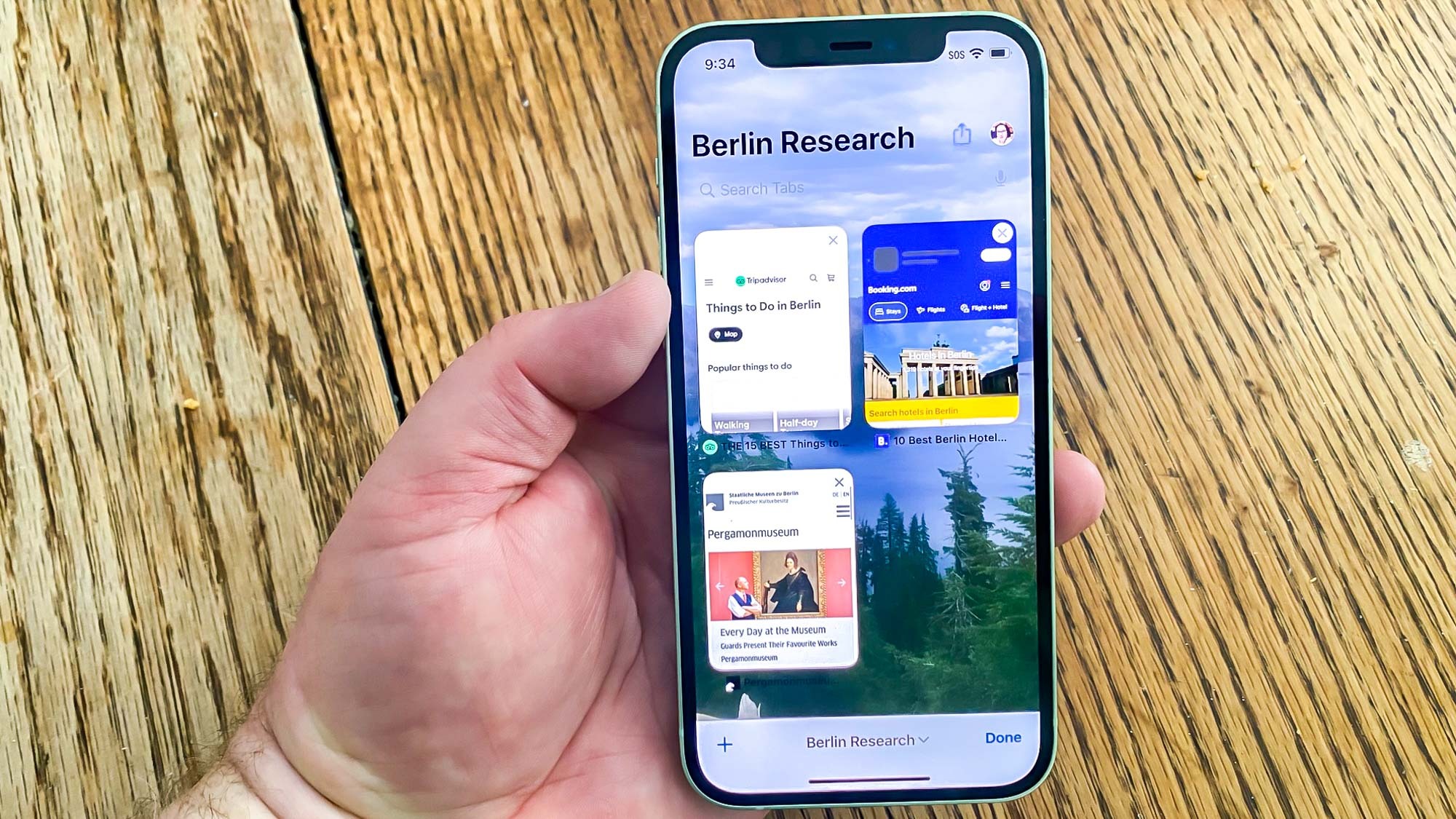
The ability to share Tab Groups in iOS 16 builds upon last year's iOS update, which added a Tab Groups feature to the mobile Safari app. The iOS 16 update now takes the feature to the next level, meaning you can not only group together tabs on a related topic, but share those groups with other people too.
This isn't just an iPhone feature. Shared Tab Groups work across Apple's different devices, with the feature also coming to iPadOS 16 and macOS Ventura. All three of those software updates ship in the fall, but you can experience the changes first-hand when you download the iOS 16 public beta onto your iPhone.
Shared Tab Groups has the potential to be a vital tool for group research projects, study groups and families looking to share information. Apple intends for you to use the Shared Tab Groups feature to collaborate with other people, and Tab Groups are fairly easy to manage — once you know how to share a Tab Group, that is. Here, we'll show you the ropes, using the Safari app on iOS 16.
How to share Tab Groups in iOS 16 Safari: create a Tab Group
Before you can share any Tab Groups you've assembled, you need to know how to create them in the first place. We've got an extensive guide on how to use tab groups in iOS 15, and the process for creating one hasn't changed in the iOS 16 beta.
Here's a quick reminder on how to create a Tab Group.
1. In Safari, tap the tab button in the right corner of the location bar.
2. Tap the middle of the bar, where it lists the number of open tabs. You can also tap and hold on the number of open tabs and create your Tab Group from the pop-menu that appears.
Get instant access to breaking news, the hottest reviews, great deals and helpful tips.
3. Tap New Empty Tab Group to create a new blank tab group or, if you want to group all the tabs you currently have open, tap New Tab Group from X Tabs (where X is the number of tabs you currently have open). Since all the tabs I have open are related to researching a Berlin trip, and that's what I want my Tab Group to be about, I'm going to pick New Tab Group from X Tabs.
4. Enter the name you'd like to use for the Tab Group and tap Save.
You're now the proud owner of a Tab Group. You can add additional tabs to your group, switch to other Tab Groups or, as of iOS 16, share this Tab Group with someone else. Let's learn how to do the latter.
How to share a Tab Group in iOS 16 Safari
Let's start from an entirely different web page.
1. Tap the tab button in right corner of the location bar in Safari.
2. Tap and hold on the center of the location bar, where you see "Start Page" or the number of open tabs. On the ensuing pop-up menu, select the Tab Group you want to share. (If you're already in the Tab Group you want to share, just skip to Step 3 below.)
3. I've picked my Berlin Research Tab Group. Just to the right of the name at the top of the screen, there's a Share Sheet Icon. Tap it.
4. On the following menu, pick the people or app you want to share the Tab Group with. In this case, I've picked my wife, and I'm sending her the link through Messages.
5. The icons of anyone you're sharing a Tab Group with will appear at the top of the page. Tap their picture and then Manage Shared Tap Group to add or delete people.
The best part of Shared Tab Groups is the interactive nature of the feature. You can see which tab someone's looking at — their icon appears on the tab. And changes and updates to the Tab Group are visible to everyone.
You can also text, call or FaceTime with members of the Shared Tab Group by tapping their picture and using the Message, Audio or Video icons to initiate the conversation of your choice. It's all about making Safari a more collaborative tool.
Shared Tab Groups is just one of the big changes that's available in iOS 16. We can also show you how to edit text messages or even unsend texts in the Messages app. If you want the latest sports scores and news for your favorite teams, follow our tips on how to set up My Sports on the iOS 16 News app while our guide to setting up an iCloud Shared Photo Library can help you share important photos with family members. For more general iPhone tips, why not start by checking out how to turn off Shake to Undo on iPhone.
Philip Michaels is a Managing Editor at Tom's Guide. He's been covering personal technology since 1999 and was in the building when Steve Jobs showed off the iPhone for the first time. He's been evaluating smartphones since that first iPhone debuted in 2007, and he's been following phone carriers and smartphone plans since 2015. He has strong opinions about Apple, the Oakland Athletics, old movies and proper butchery techniques. Follow him at @PhilipMichaels.