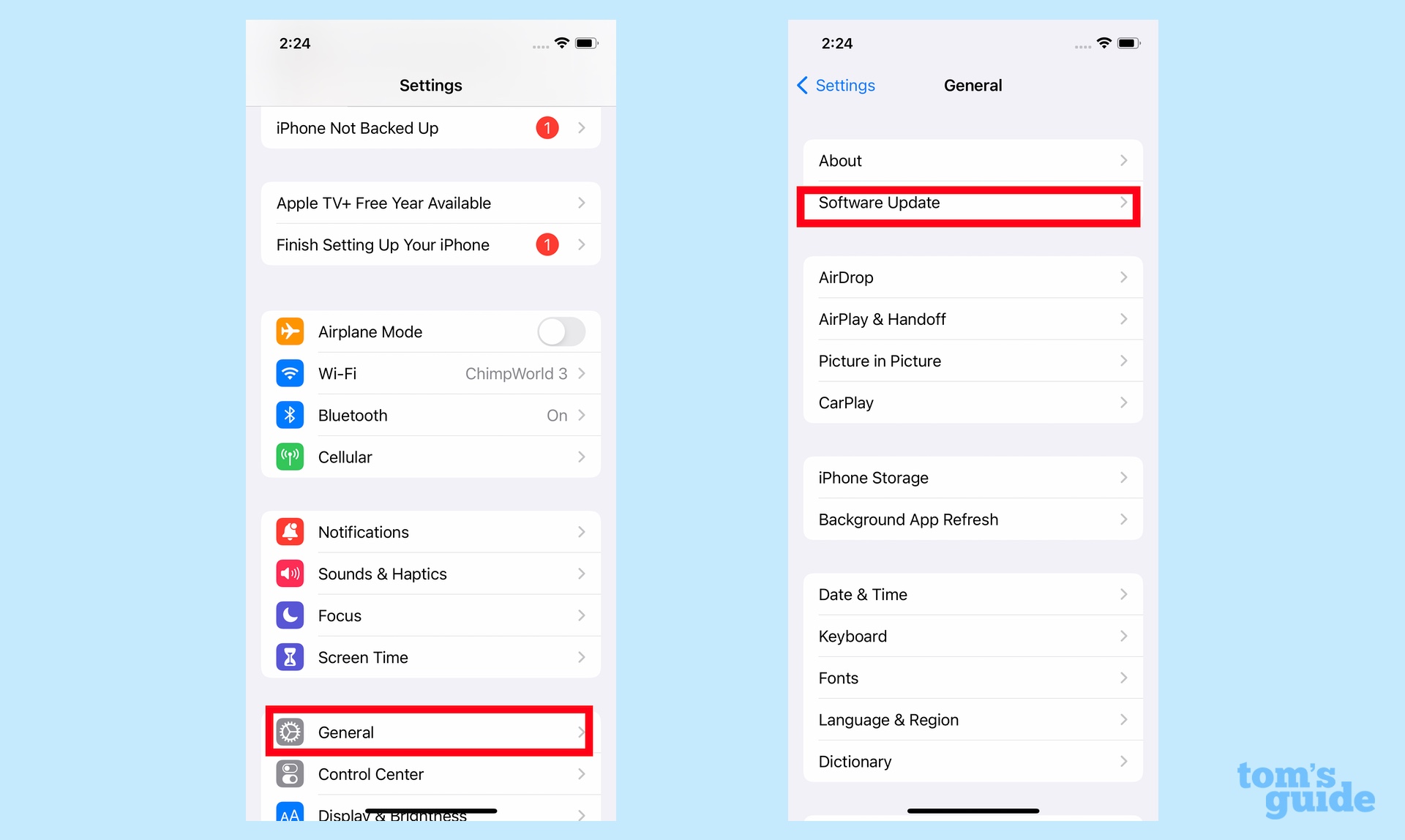How to download the iOS 16 public beta
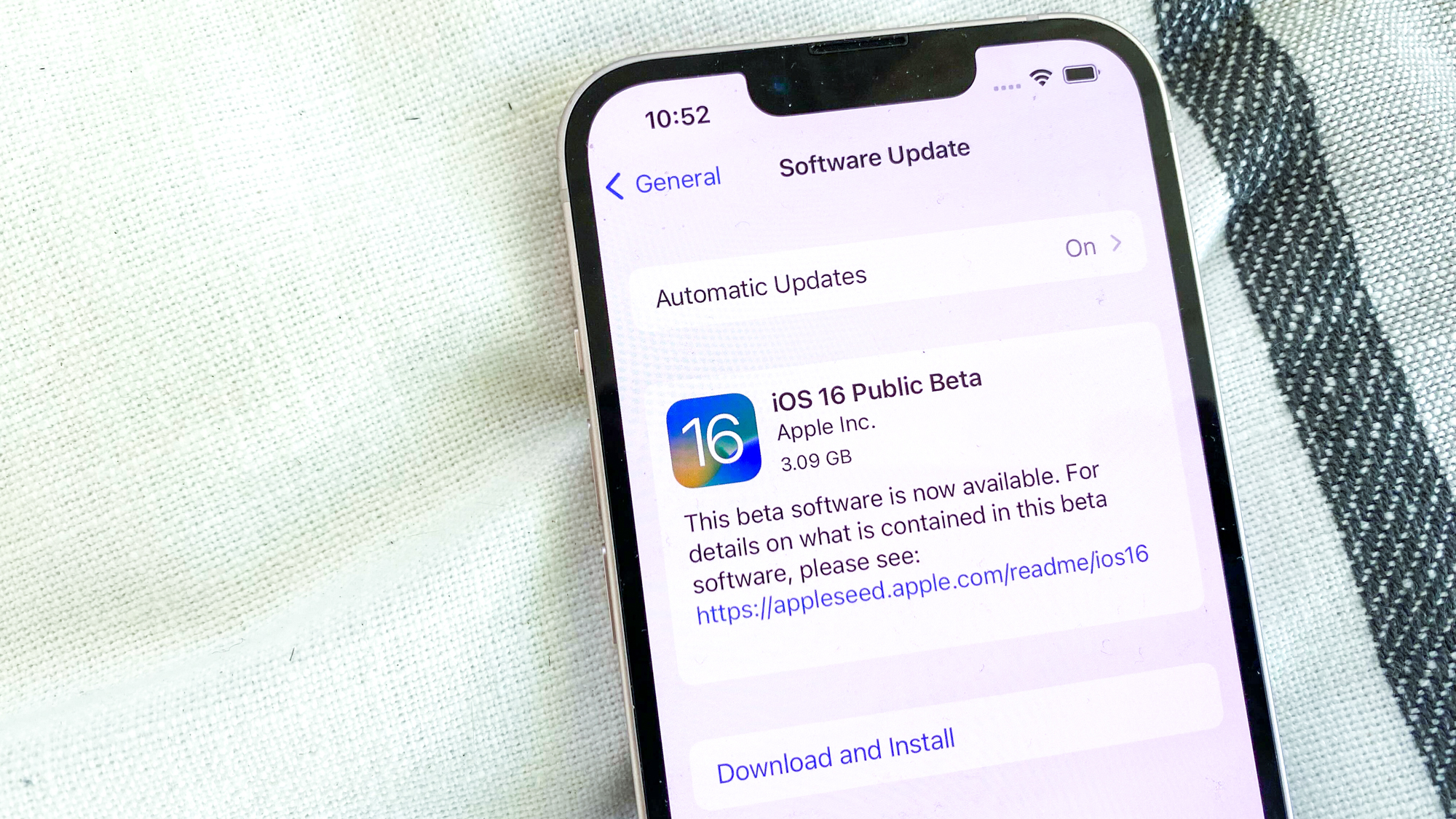
iOS 16 arrived on an iPhone near you last fall. But the iOS 16 public beta program is alive and well, as Apple continues to roll out updates into 2023. If you're interested in getting iOS 16 updates before they reach the general public, you can still download the iOS 16 public beta.
Even after Apple releases its major software updates, there are still subsequent updates. We're currently up to the iOS 16.4 public beta after iOS 16.3 dropped in January. The latest version of Apple's iPhone software introduces new emoji and will likely arrive sometime in the spring.
But you don't have to wait until then to get the latest updates from Apple. Sign up to the Apple Beta Software Program and follow a few additional steps, and you can get early access to any iOS 16 software update whenever a new beta comes out.
Be aware that while iOS public betas are pretty polished — especially at this point — they're still not fully complete. Installing any beta on your iPhone means assuming the risks of untested software, such as bugs, battery drain and apps not working quite right. If you're willing to live with that, though, seeing new iPhone features first can be very helpful.
Without further ado, here's how to join Apple's Beta Software Program and download the iOS 16 public beta. We've also got a guide on how to download and install iOS 16 if the regular software update is good enough for you, and you have no interest in betas.
How to install the iOS 16 public beta: Supported devices
iOS 16 supported devices aren't as numerous as the phones that were able to run iOS 15. You'll need an iPhone 8 or later for iOS 16. That means the original iPhone SE, the iPhone 6s and 6s Plus and the iPhone 7 and 7 Plus are all out, after supporting iOS 15. The 7th gen iPod touch won't be able to run iOS 16, either.
How to download the iOS 16 public beta
Assuming you've got a supported phone, you should first backup your iPhone before you go any further. With an archived backup of your iPhone, you can always revert to the old version if things don't go as planned.
Get instant access to breaking news, the hottest reviews, great deals and helpful tips.
We've got instructions on how to back up your iPhone, whether it's to iCloud or to a computer. We'd recommend the latter for backing up before a beta download.
Once your iPhone is backed up, you're ready to begin.
The first step will be to sign up to the Apple Beta Software Program.
1. On your iOS device, go to the Beta Software Program page in your browser and log in or sign up. (If you're signing up to the Beta Software Program, just follow the onscreen instructions for registering your device — you'll just need your Apple ID.)
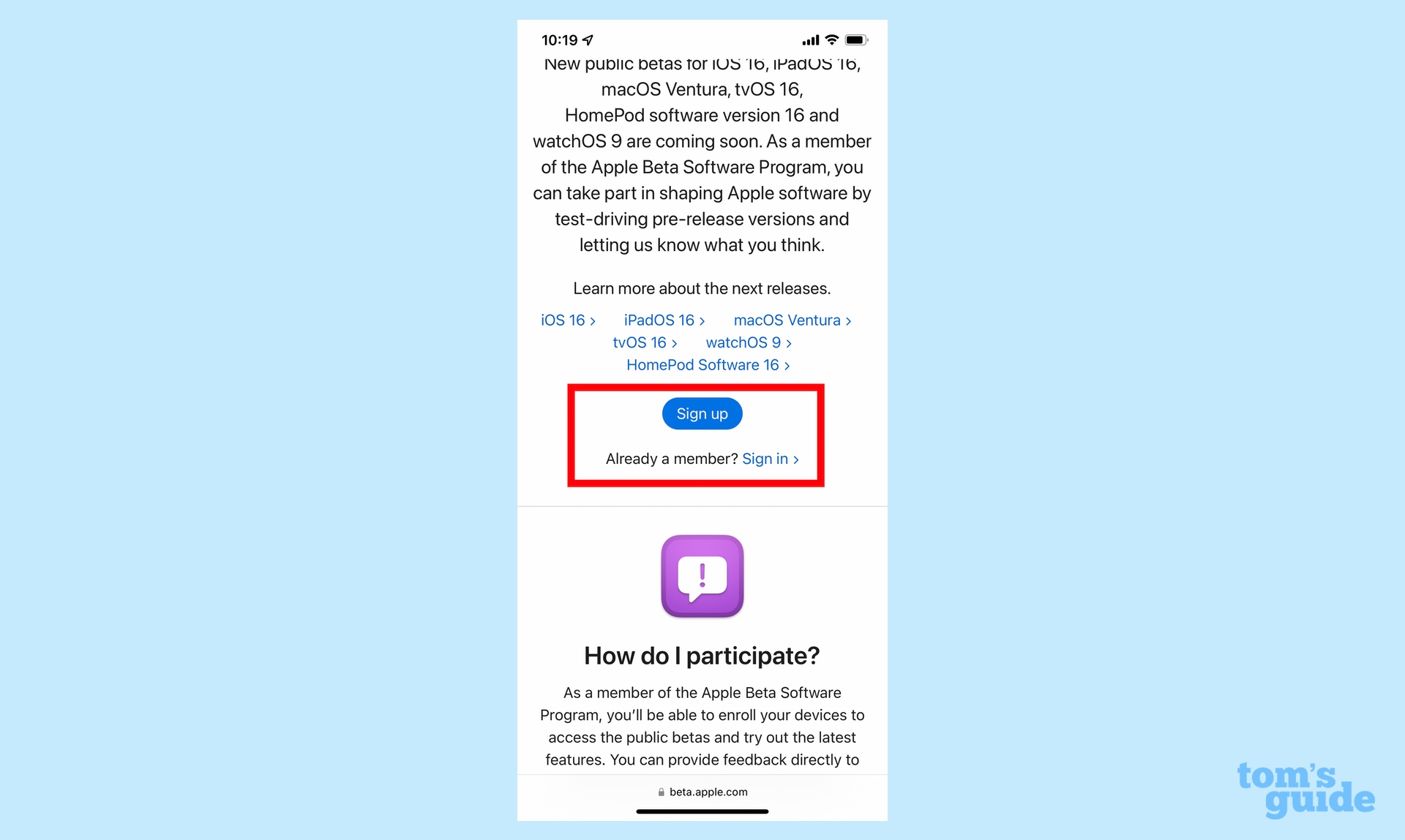
2. Once you're signed in, go to the iOS 16 section and scroll down until you see Download Profile — tap that button. When prompted, confirm that you want to install a configuration profile on your phone.
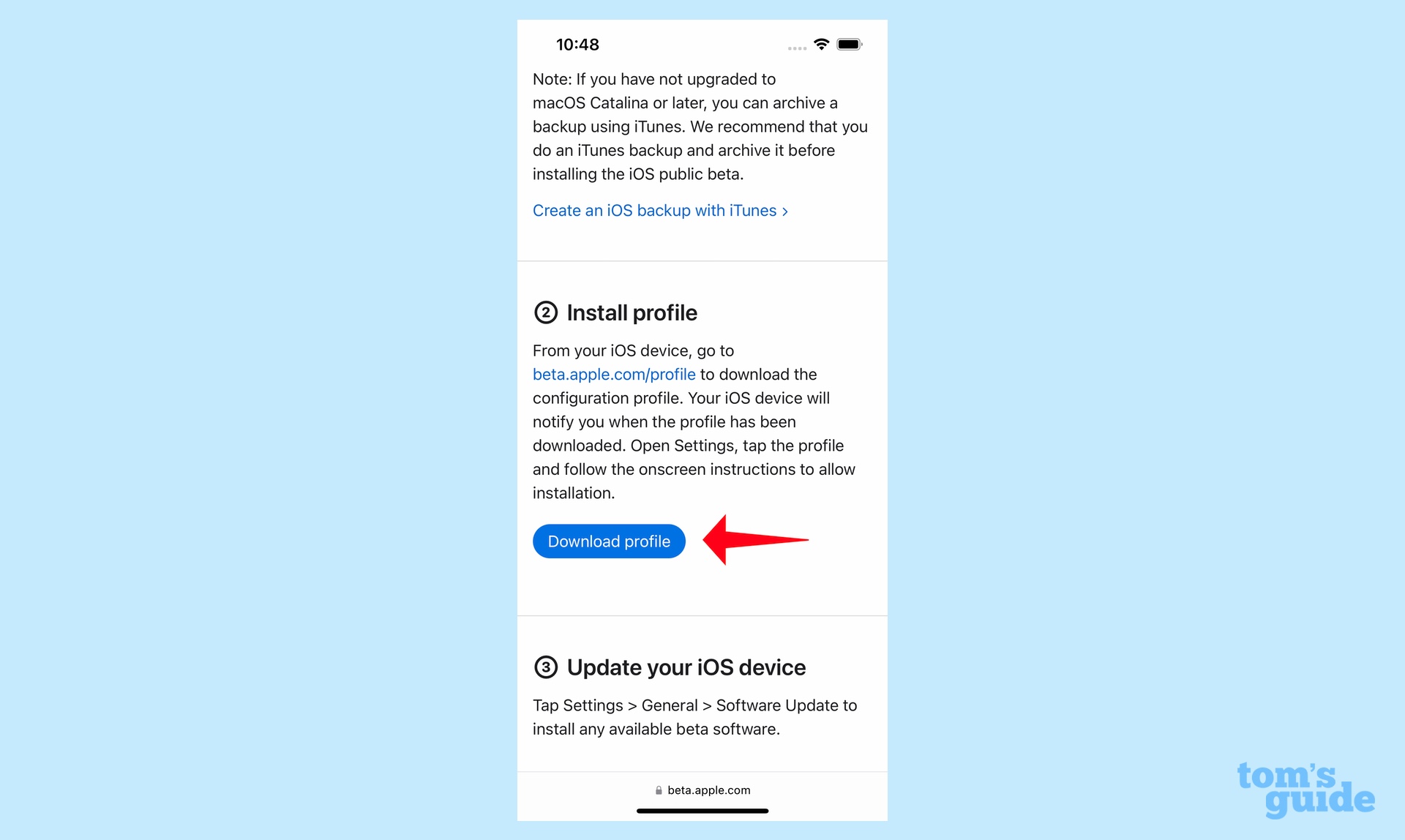
3. Once the profile is downloaded, you'll be prompted to head to Settings. There will be an alert at the top of the Settings app about the Profile. Tap View Profile.
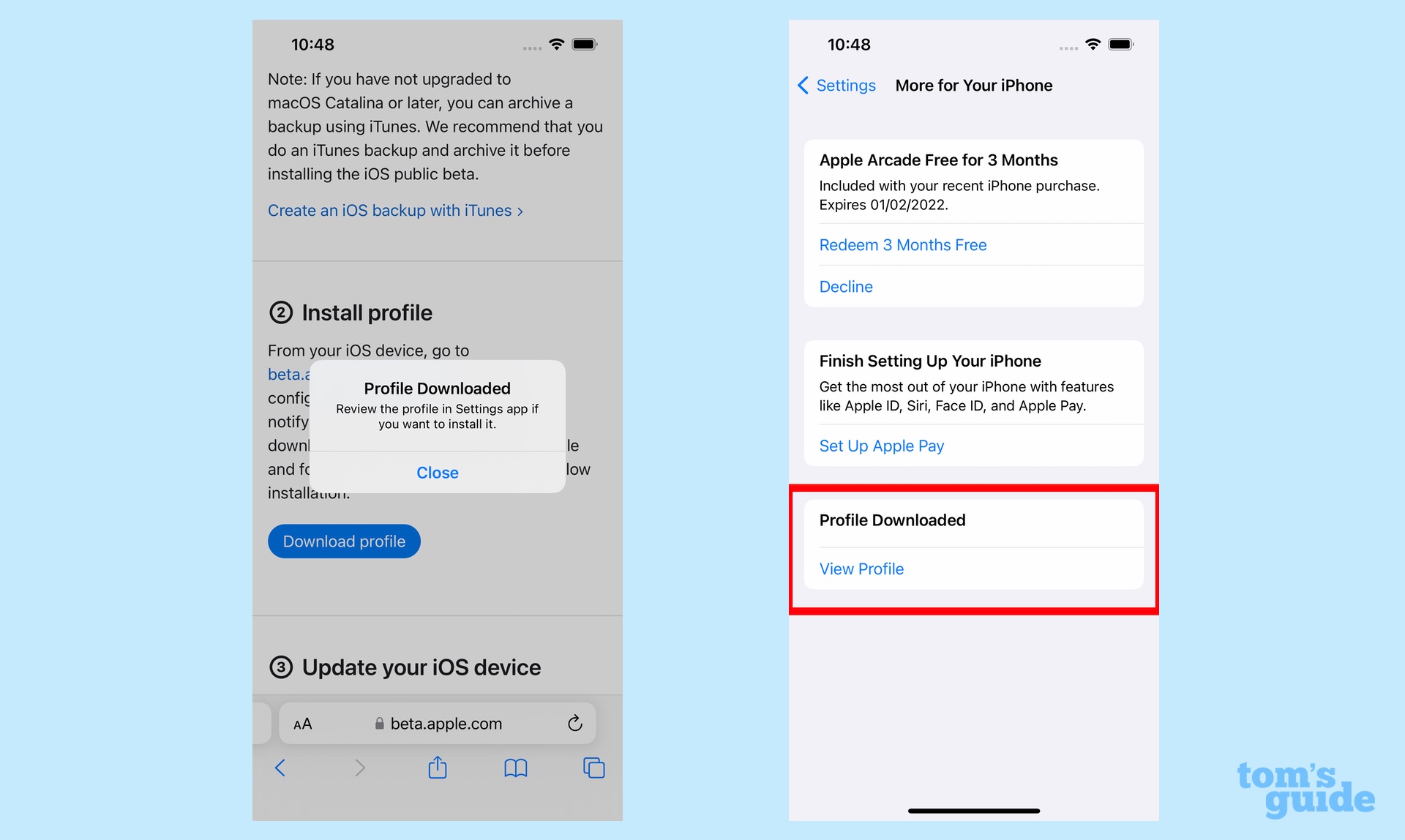
4. On the subsequent page, tap Install in the upper right corner to begin the installation process. After entering your passcode to confirm, you'll see some legalese about the volatile nature of beta software, you'll need to tap to Install once more.
5. You'll be prompted to install the software again — Apple really wants you to be sure you want this beta on your phone — followed by a prompt to restart your iPhone so that the profile can install. Make sure to plug your iPhone into a power source, as this step can take awhile.

6. After your iPhone restarts, jump into the Settings app, and select General followed by Software Update.
7. The iOS 16 beta will be there waiting for you. Tap Download and Install, then enter your passcode when prompted. You'll have to tap Install once more to confirm.
iOS 16 will then begin installing. After a restart, your phone will be running the iOS 16 public beta.
The process is much simpler once you install that initial beta. Subsequent updates will be available through the Software Update section of the Settings app. Just head there to download any new versions of the iOS 16 beta if you're already running a version of that iPhone software.
Next: Concerned about your iPhone's security? Learn how to enable iOS Lockdown Mode.
Philip Michaels is a Managing Editor at Tom's Guide. He's been covering personal technology since 1999 and was in the building when Steve Jobs showed off the iPhone for the first time. He's been evaluating smartphones since that first iPhone debuted in 2007, and he's been following phone carriers and smartphone plans since 2015. He has strong opinions about Apple, the Oakland Athletics, old movies and proper butchery techniques. Follow him at @PhilipMichaels.
- Peter WolinskiSenior Editor, Reviews & Cameras