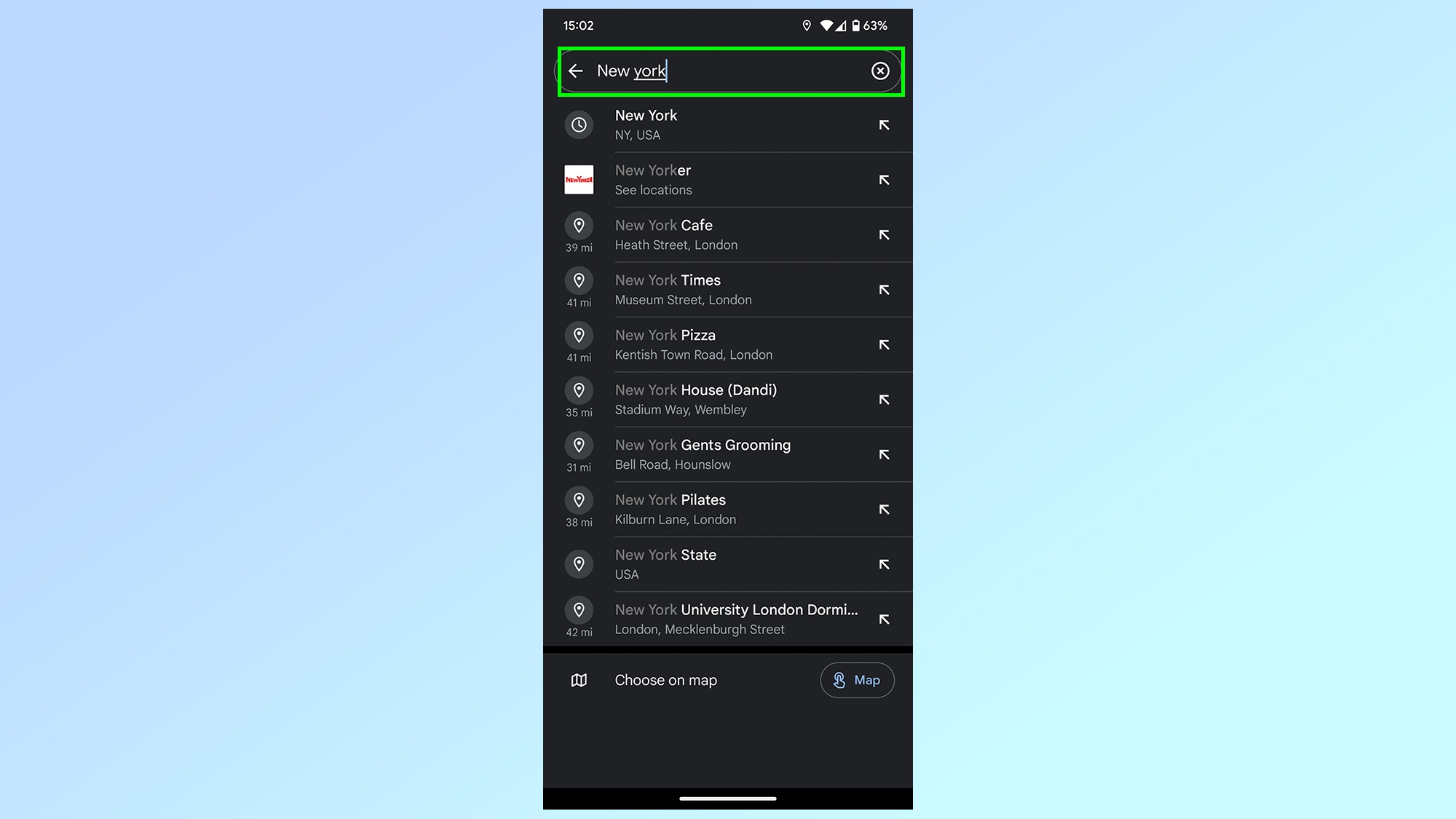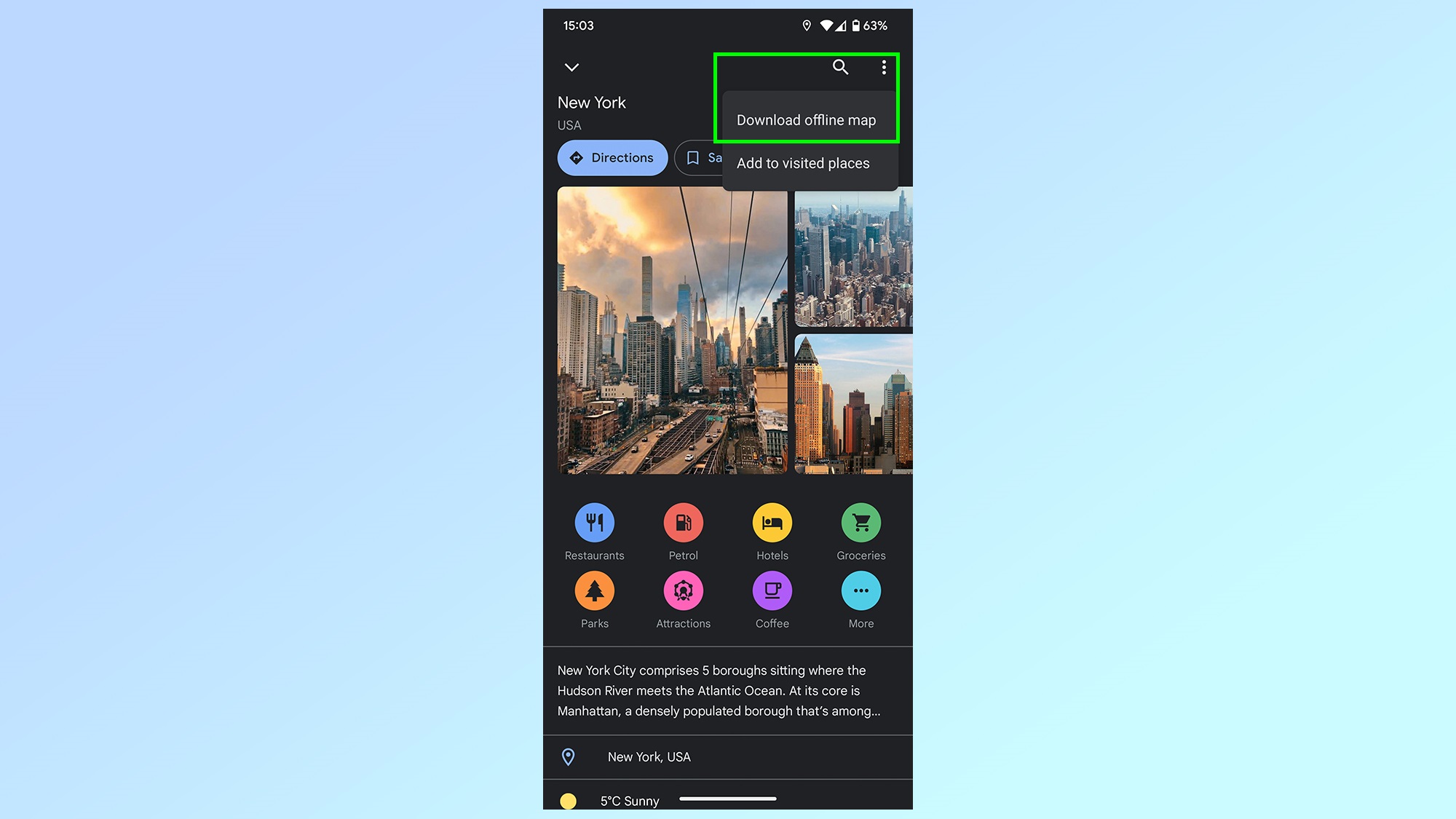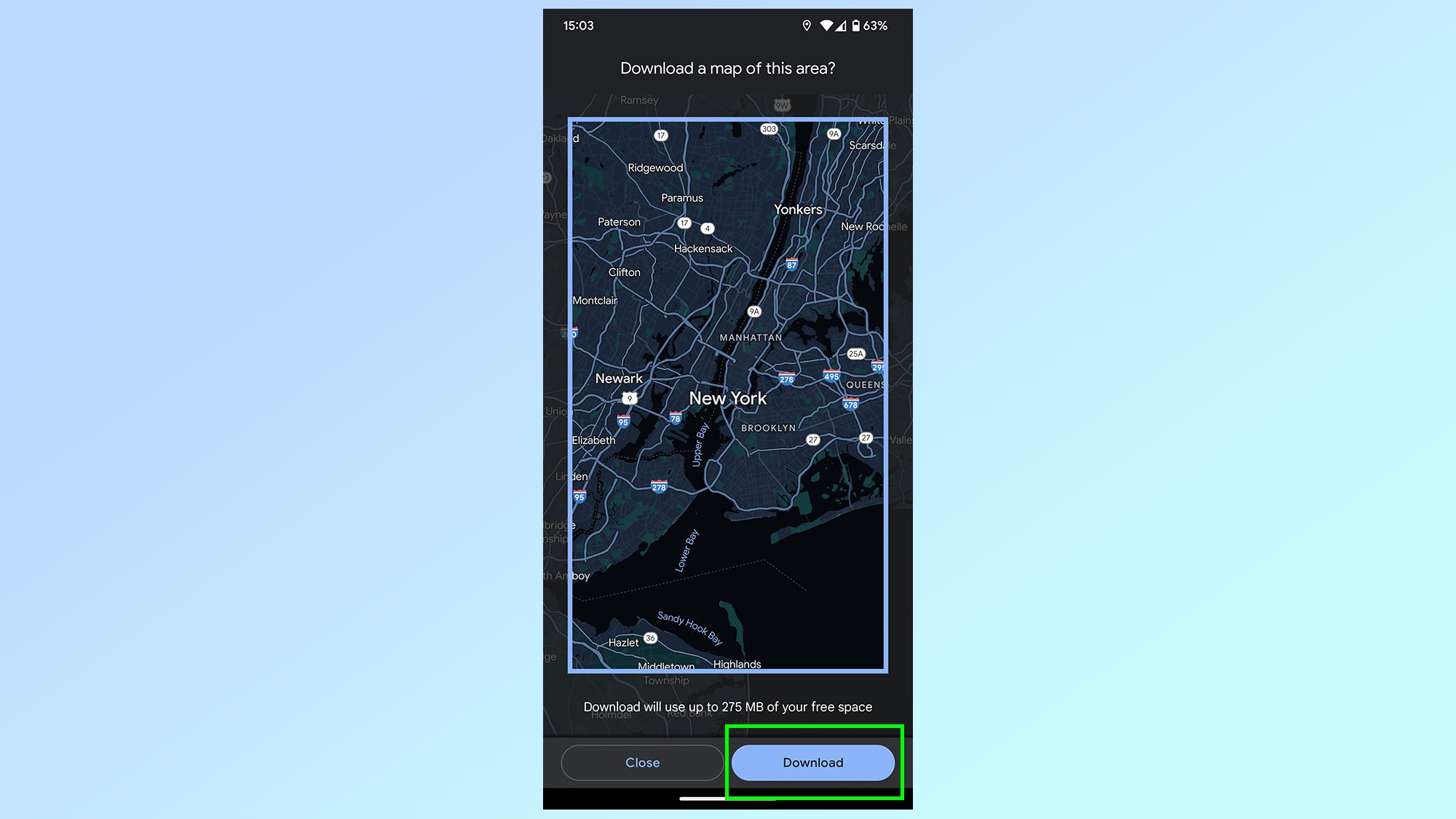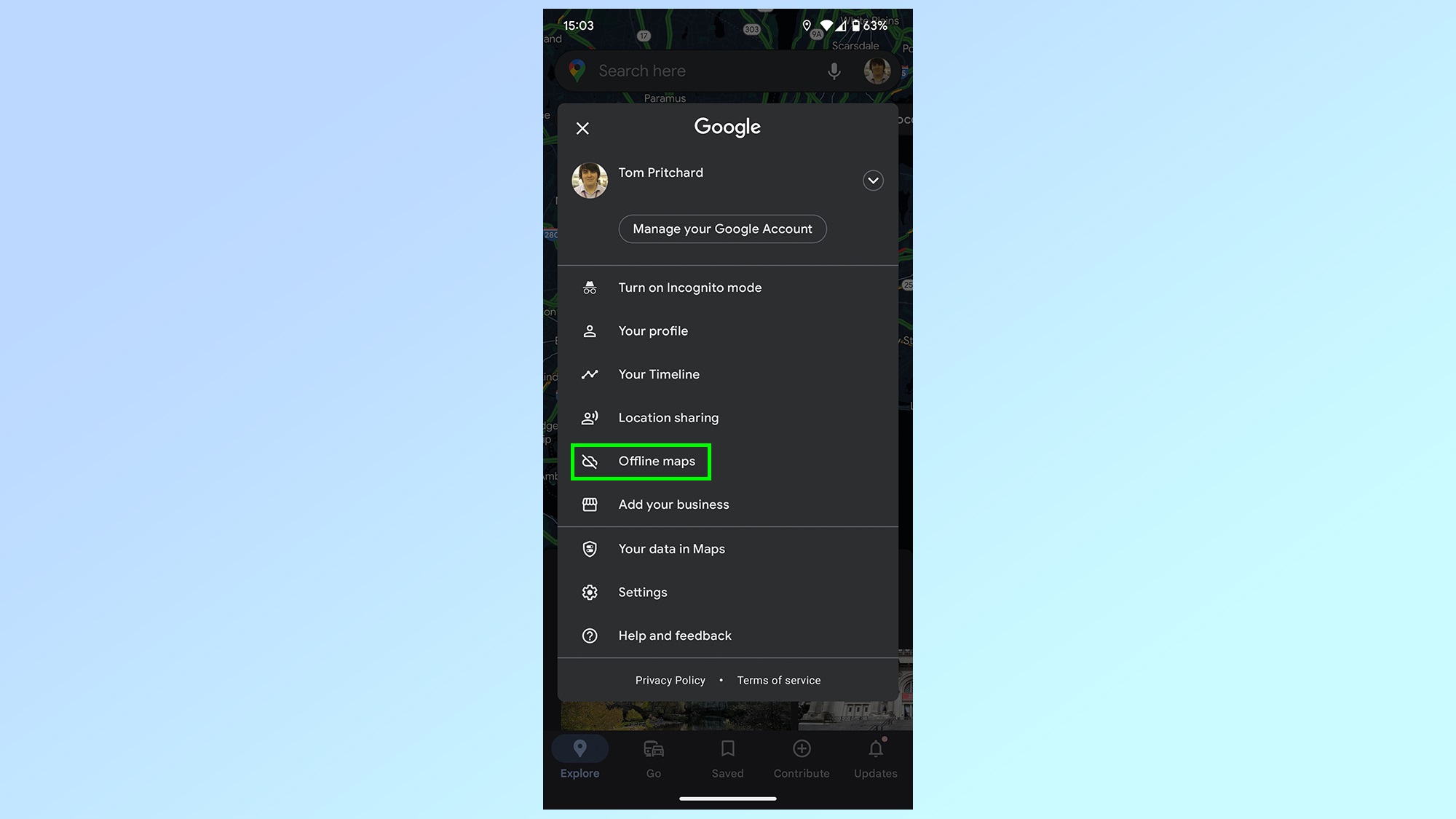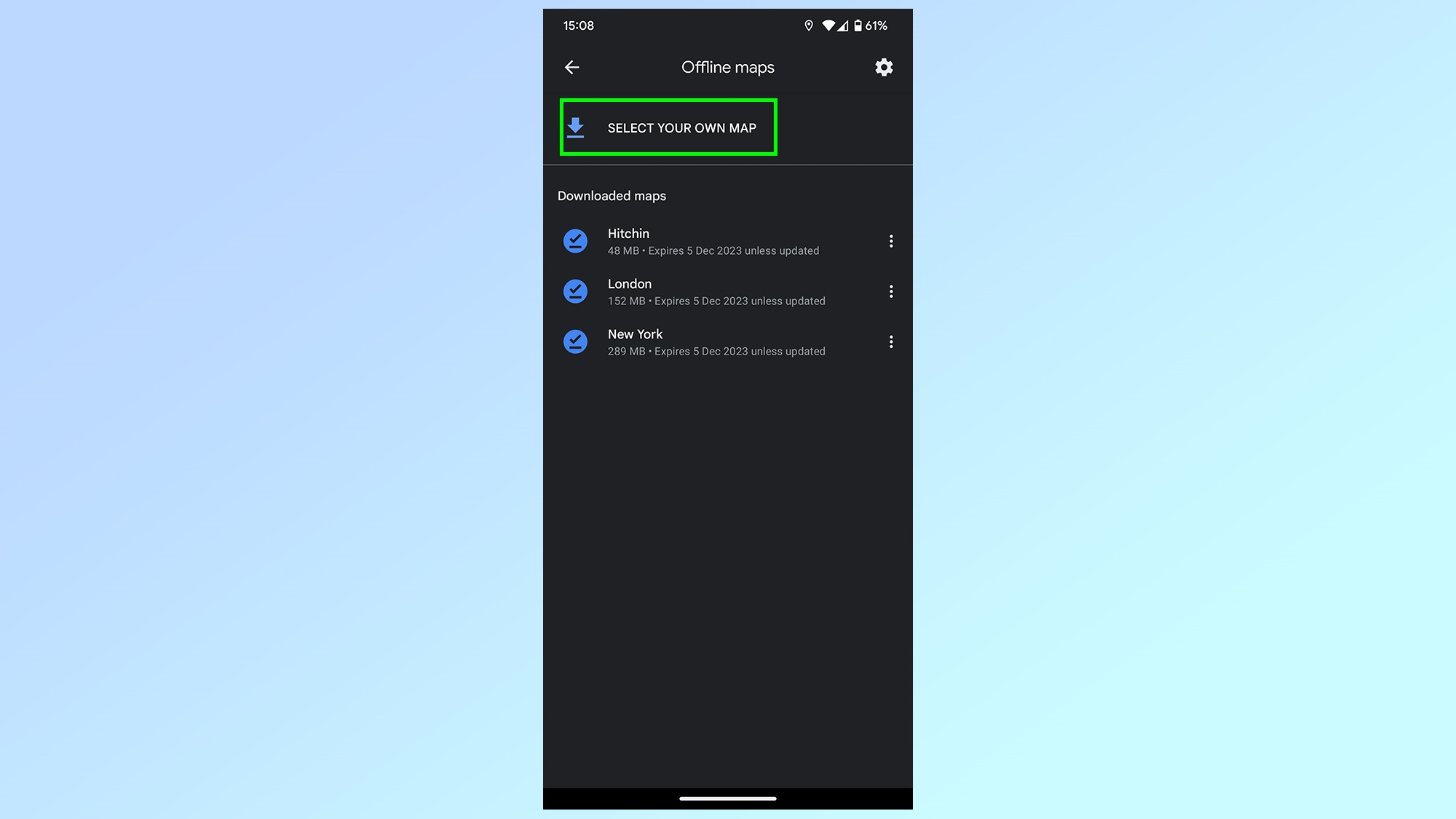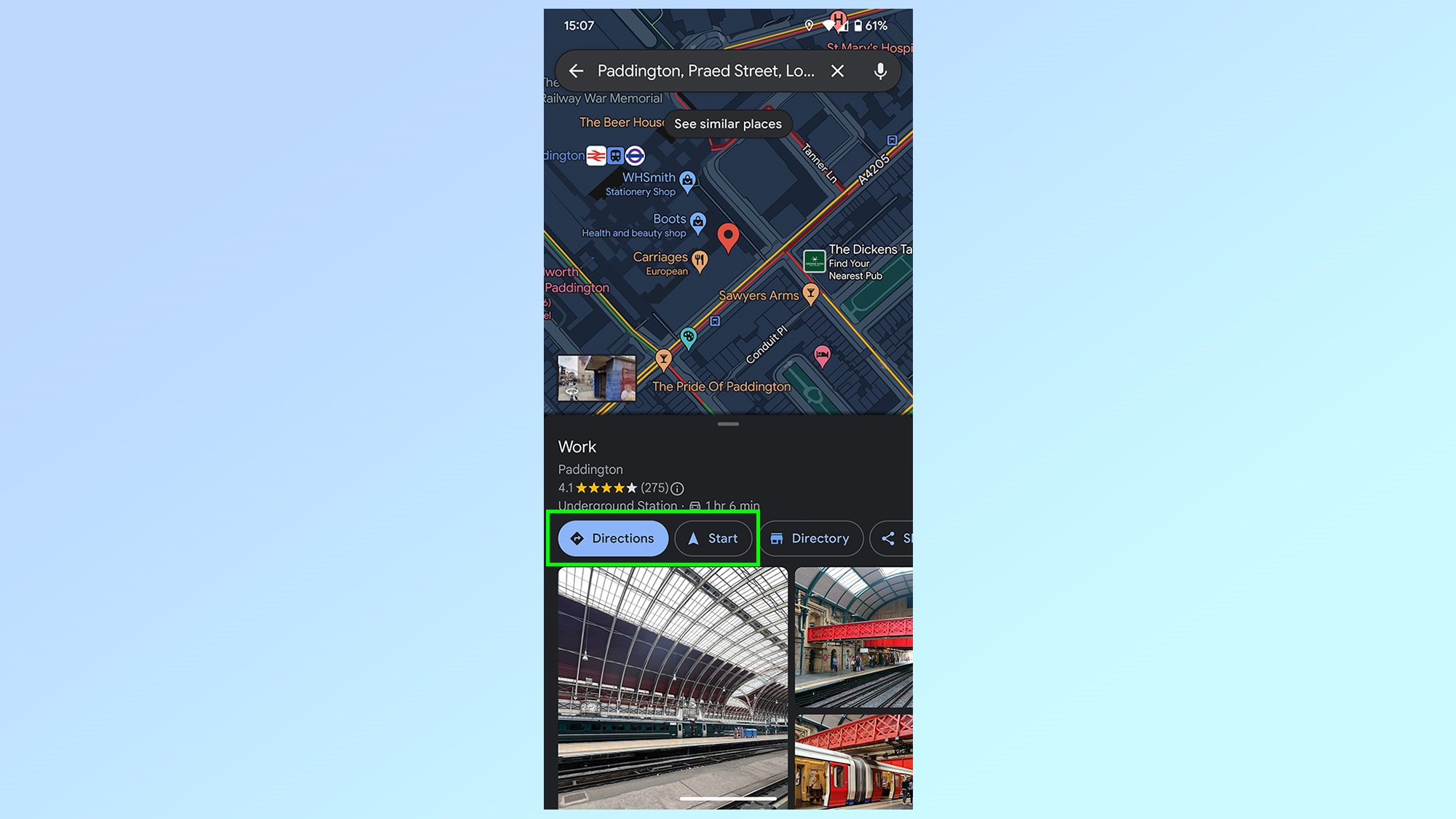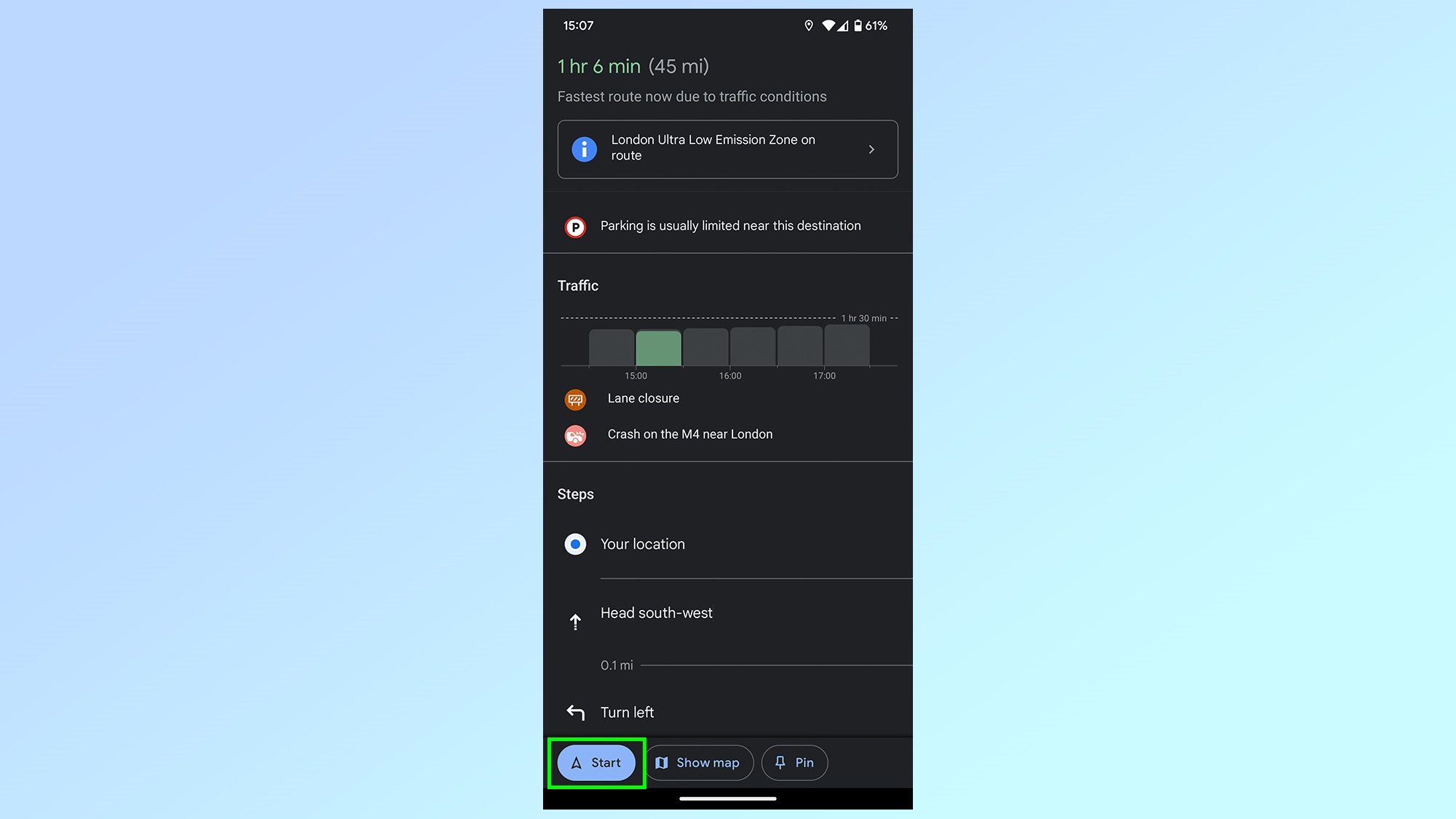How to download offline Google Maps
Here’s how to download offline Google Maps for when an internet connection isn't available
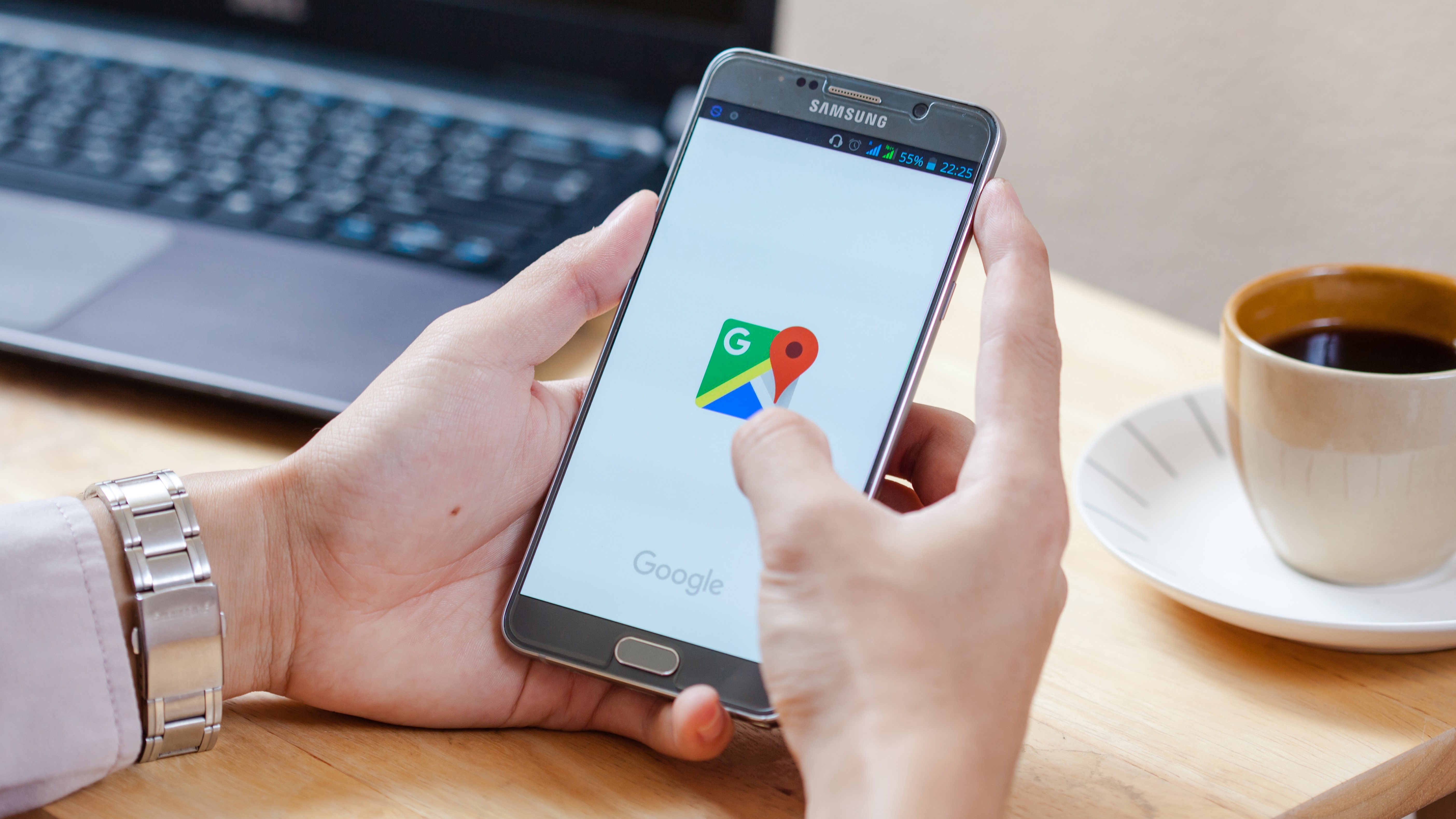
Knowing how to download offline Google Maps is an important skill to know, especially if you're heading off into the great unknown. you don't want to get lost, simply because there's no cell signal, after all.
Fortunately accessing Google Maps offline is easier than ever, and in most cases won't require you to actually do anything. Considering how valuable a navigational tool it is, those offline maps can come in handy. Especially if you plan on doing some traveling over the holidays.
Here's our easy-to-follow guide on how you can download offline Google Maps, and ensure you're always able to find your way.
How to download offline Google Maps manually
It's understandable if you'd rather download your maps manually, rather than rely on Google Maps functioning correctly all the time. Fortunately this is incredibly easy to accomplish, and can be done in two different ways. The most effective way is as follows:
1. Search for a large area or city, specifically the general area you need directions for.
2. Pull up the bottom menu until it covers the map.
3. Tap the three button menu in the top right and select Download offline map.
Get instant access to breaking news, the hottest reviews, great deals and helpful tips.
4. Zoom in or out to select your area, and make sure the locations you want are within the rectangular boundaries. The amount of data your map will require is displayed at the bottom of the screen.
5. Hit Download.
A slightly more long-winded route is available via the following steps:
1. Hit your profile picture to open the Google Maps menu.
2. Select Offline Maps.
3. Tap Select your own map
4. Find the area you want an offline copy of, and hit Download as before.
The Offline Maps menu also shows what areas you've downloaded and other recommended areas, letting you manage and update your existing offline maps.
How to download offline Google Maps automatically
The best way to ensure you have access to Google Maps navigation when offline is to make sure your app is configured to automatically download them when you start your journey.
This method is reliant on you having cell or Wi-Fi signal when you set off, but it also ensures Google Maps doesn't lose your position midway through your trip.
1. Open Google Maps and search for your destination.
3. Tap Directions and then Start, or hit the Start icon at the bottom of the screen.
4. Get driving. Google Maps will download the entire route and store it safely for the duration of the trip.
Google Maps also has the ability to download maps for areas you friend or places it knows you're heading to — assuming, of course, it's connected to your calendar and email account.
Google Maps can prompt you to do this manually, but there is a way to let the app do things automatically. That way you will always have access to directions, even if you didn't think to download a map of the area beforehand.
1. Open the Google Maps menu by tapping your profile icon in the top right corner.
2. Select the Offline Maps option and hit the gear icon in the top right.
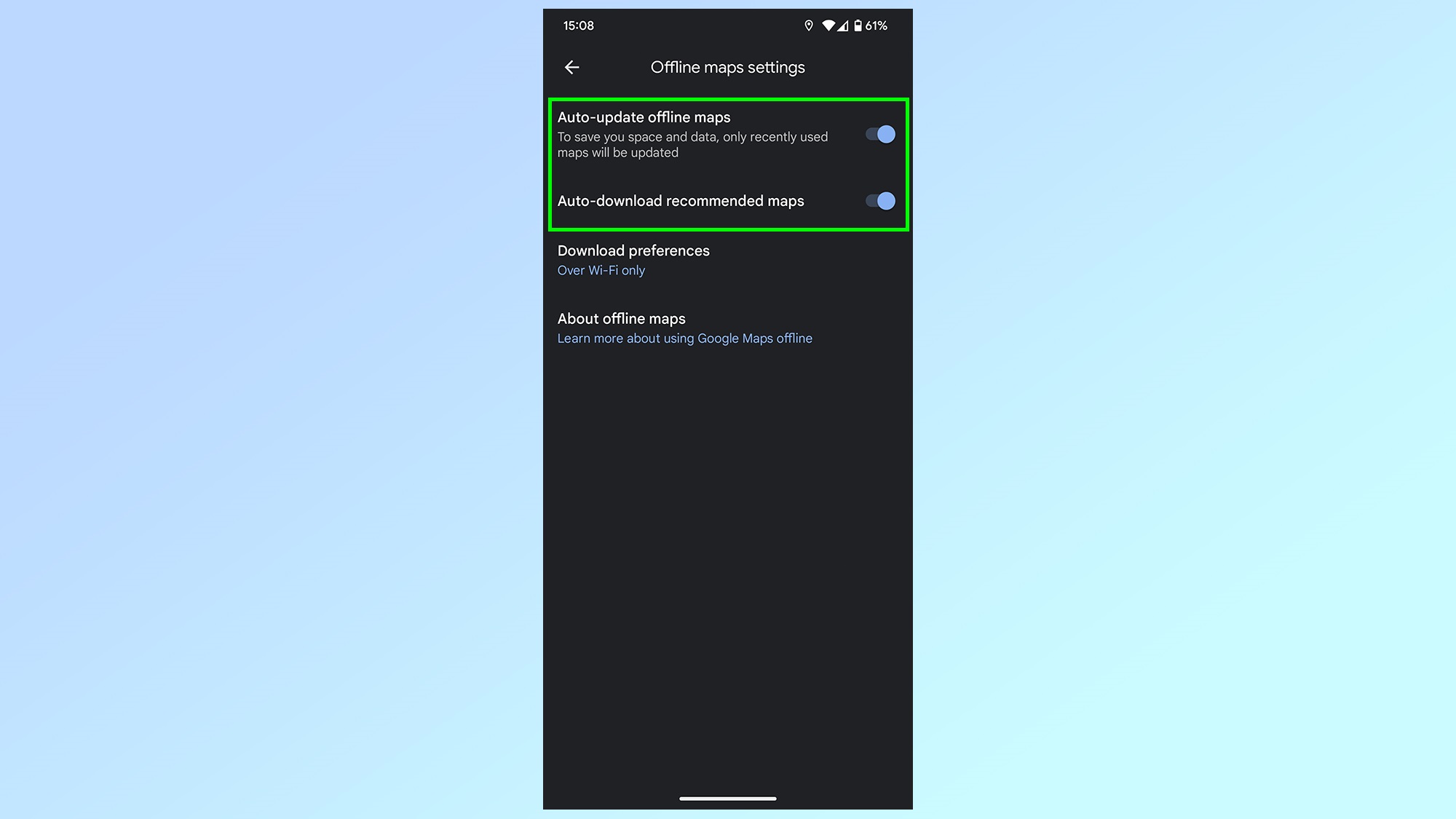
3. Make sure Auto-download recommended maps is toggled on.
4. Toggle on Auto-update offline maps — this will also ensure that your phone's storage doesn't get bogged down with old and unnecessary maps that have been saved.
5. Download preferences will also let you set those downloads to Wi-Fi only or if you're happy for it to come out of your cellular data plan.
And that's it. But we have other useful guides for Google Maps, including essential tips and tricks for using Google Maps, how to measure distance with Google Maps, how to drop a pin in Google Maps, how to share location in Google Maps, how to use Street View on Google Maps and how to turn on Google Maps dark mode. Check them out if you want more out of Google's service and app.

Tom is the Tom's Guide's UK Phones Editor, tackling the latest smartphone news and vocally expressing his opinions about upcoming features or changes. It's long way from his days as editor of Gizmodo UK, when pretty much everything was on the table. He’s usually found trying to squeeze another giant Lego set onto the shelf, draining very large cups of coffee, or complaining about how terrible his Smart TV is.