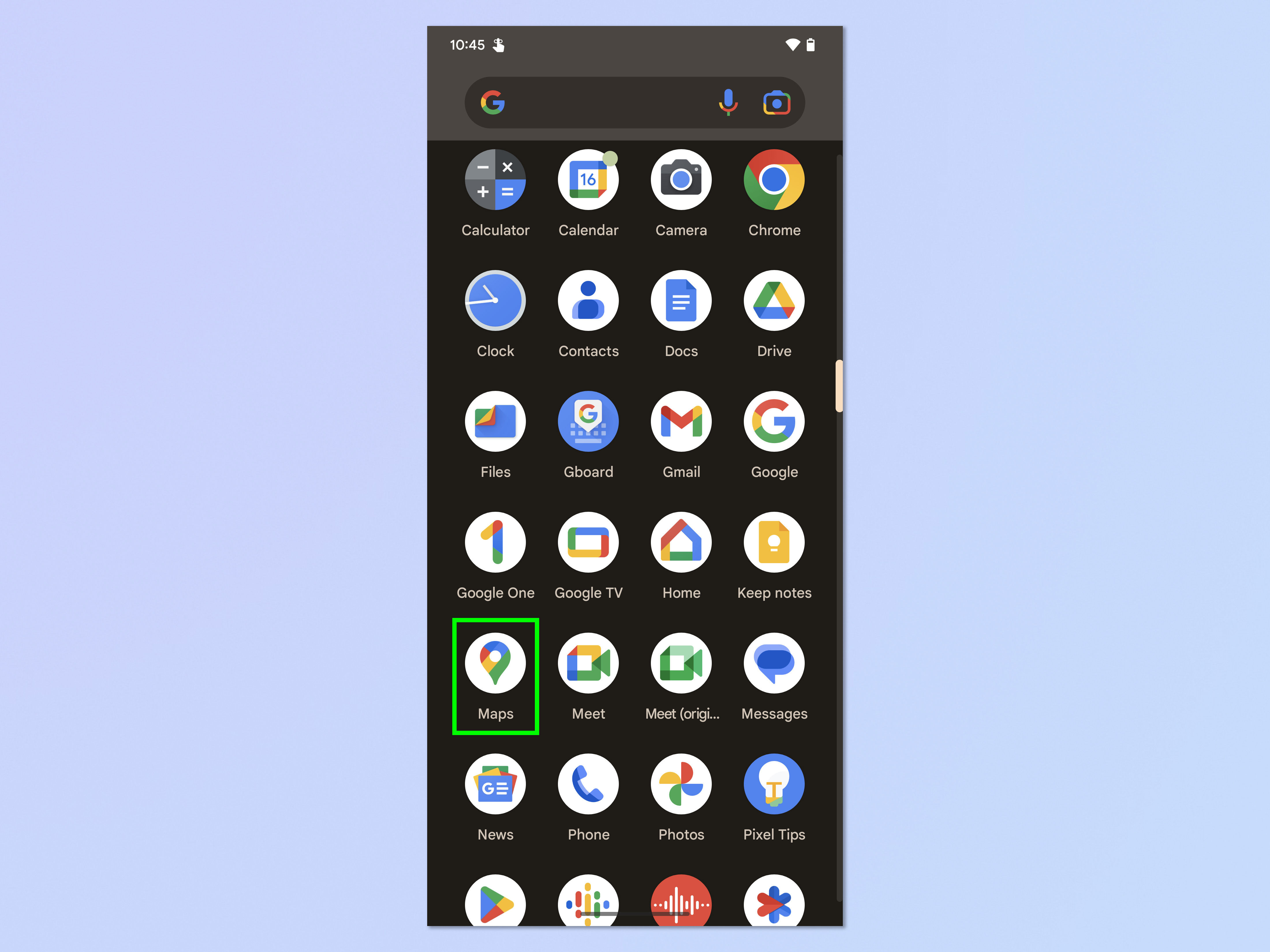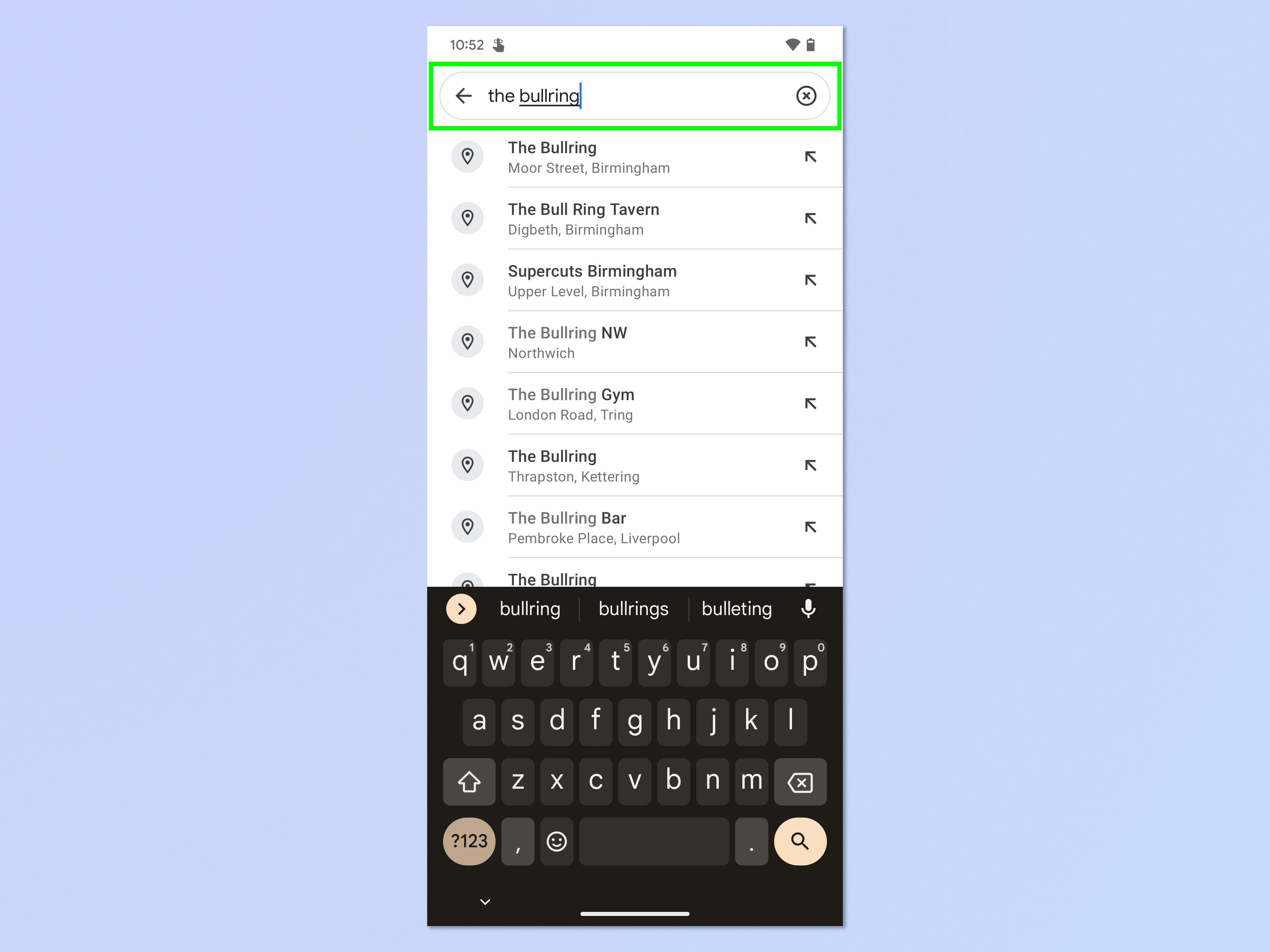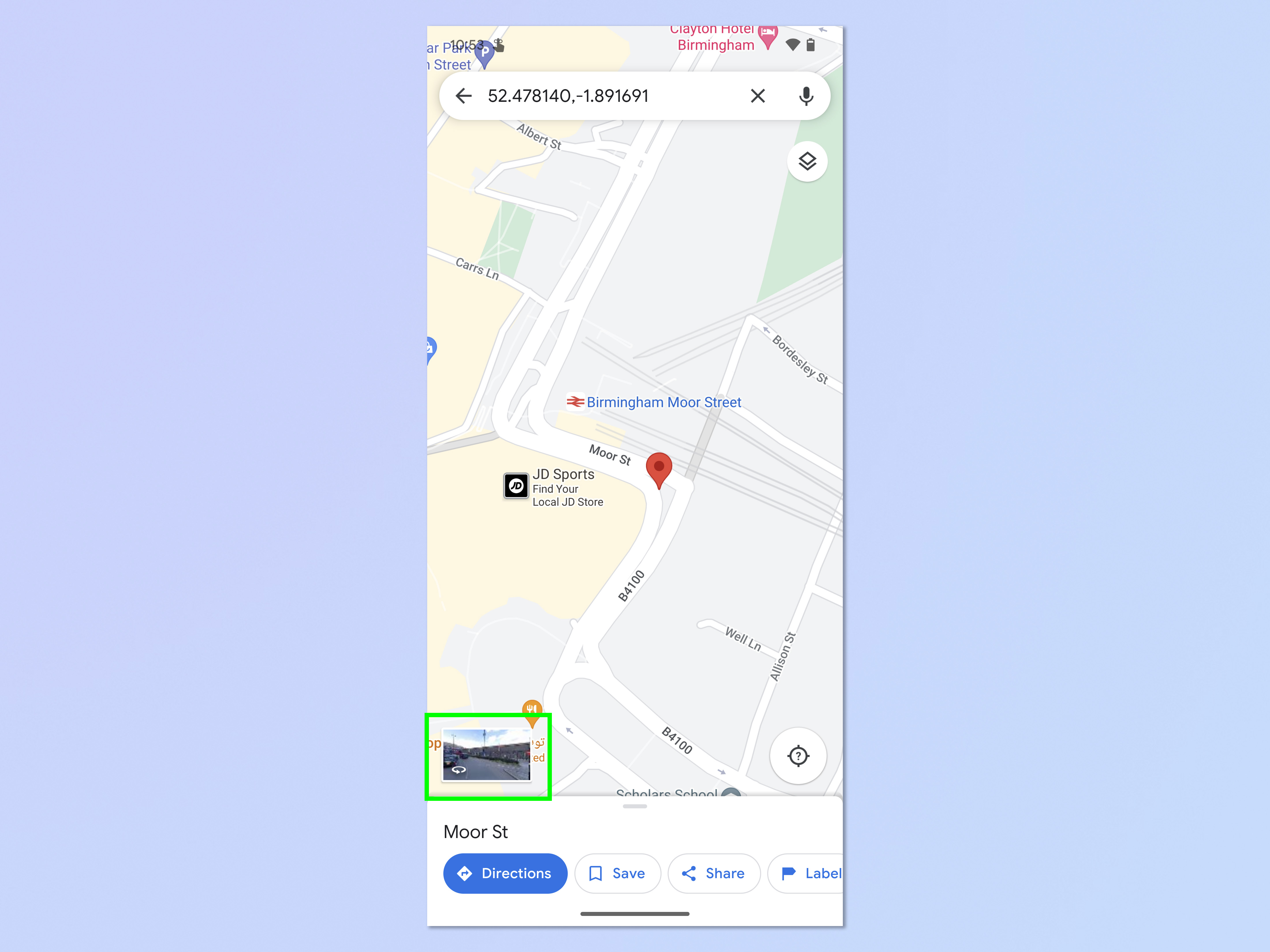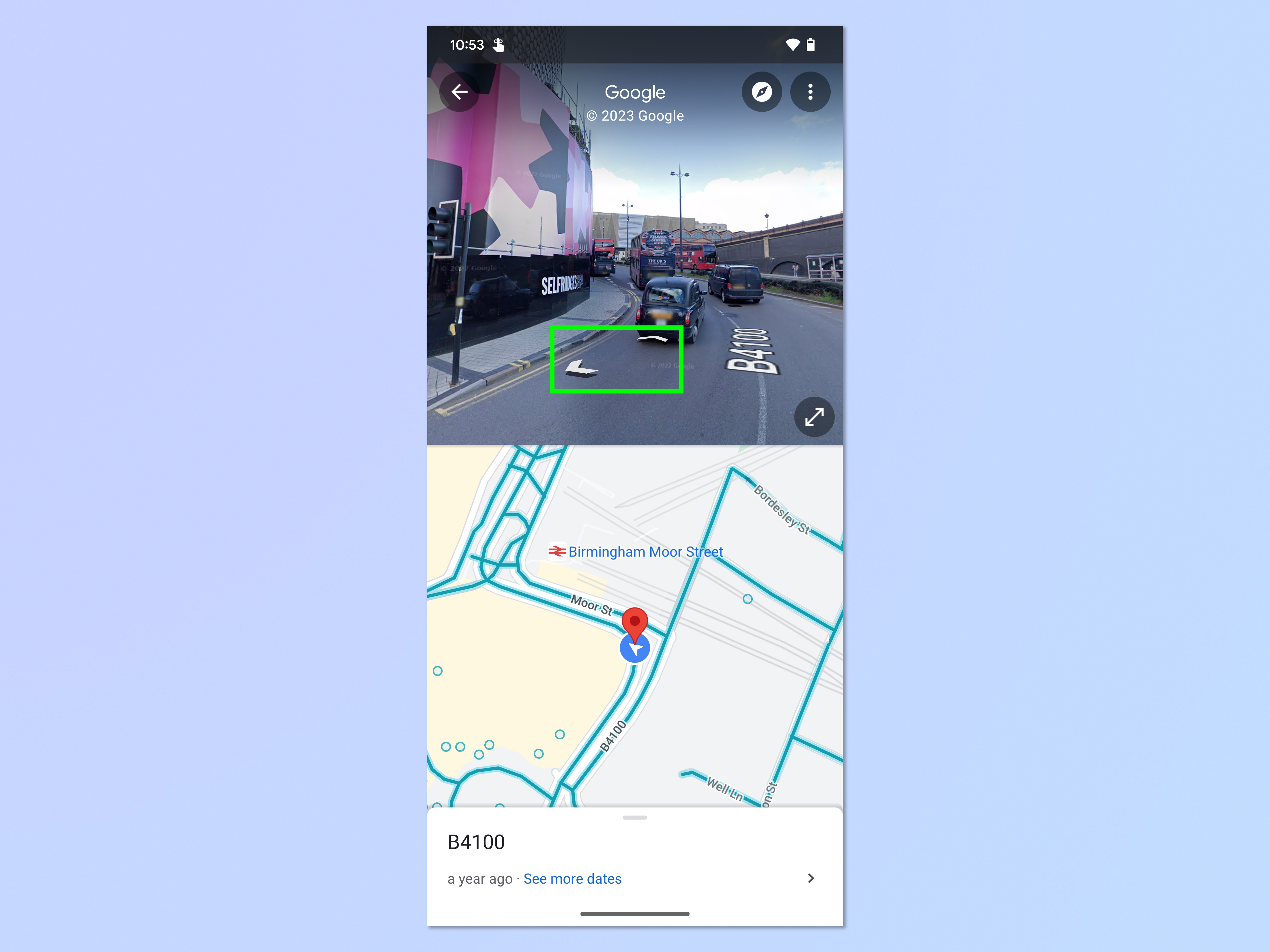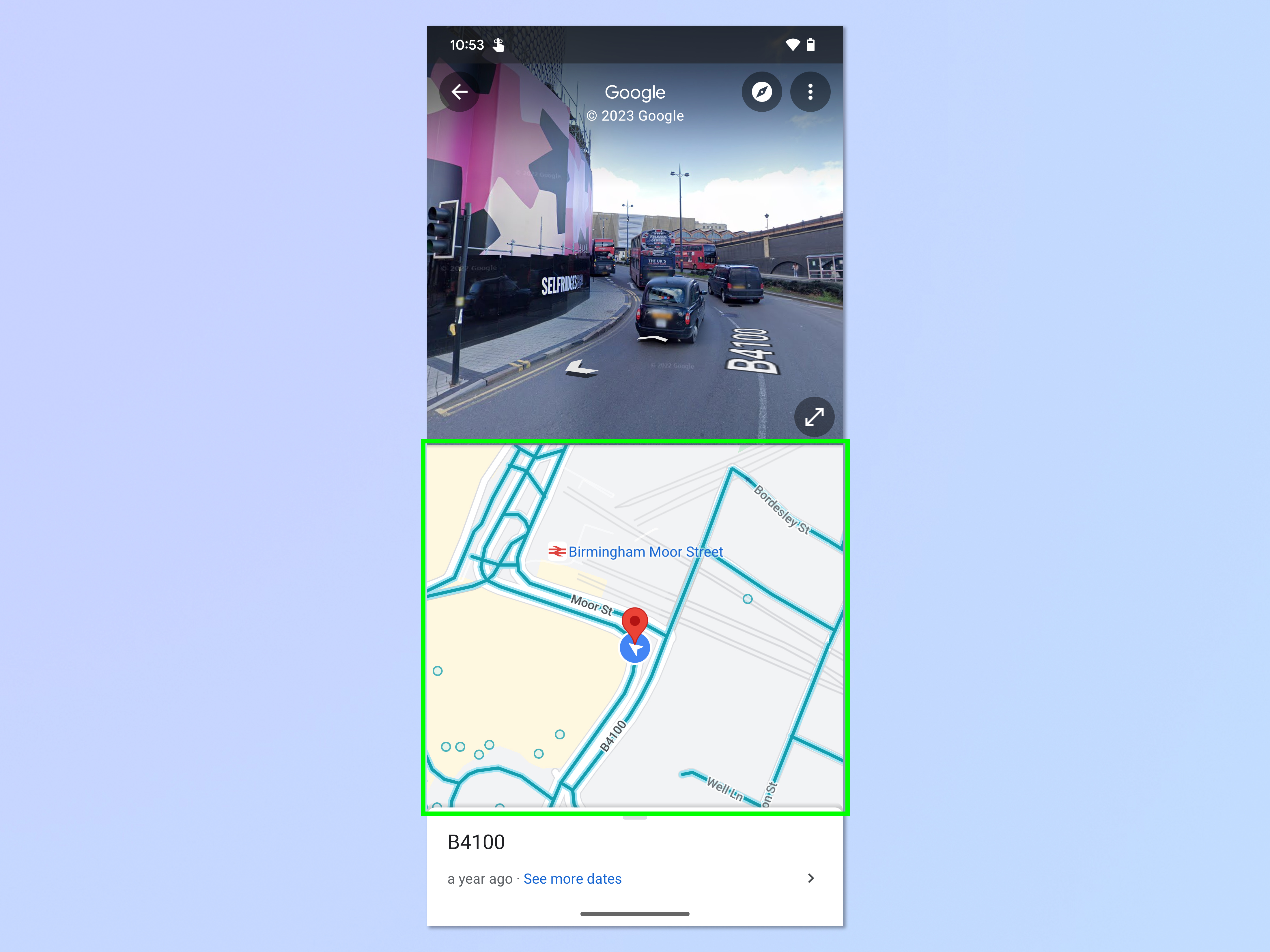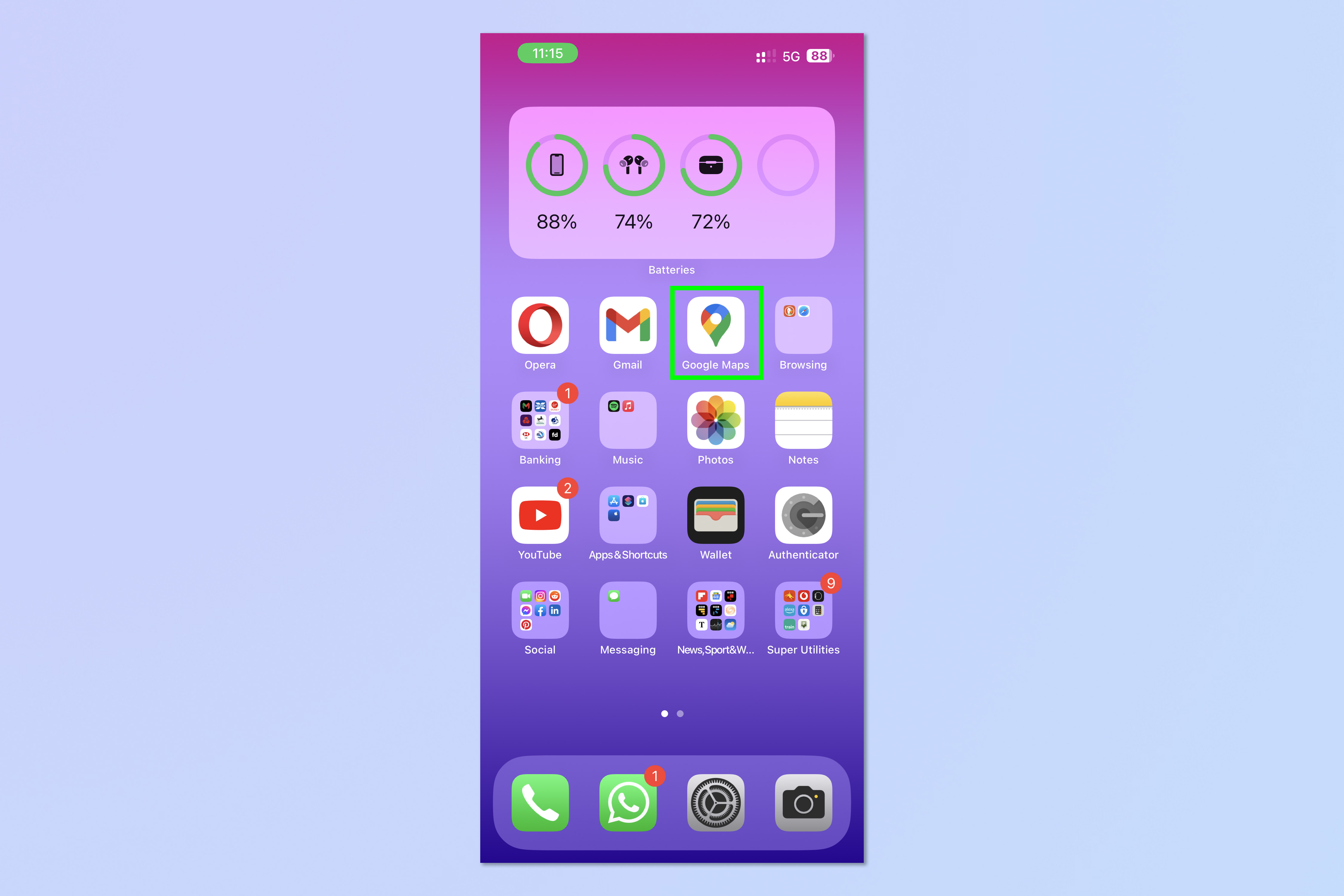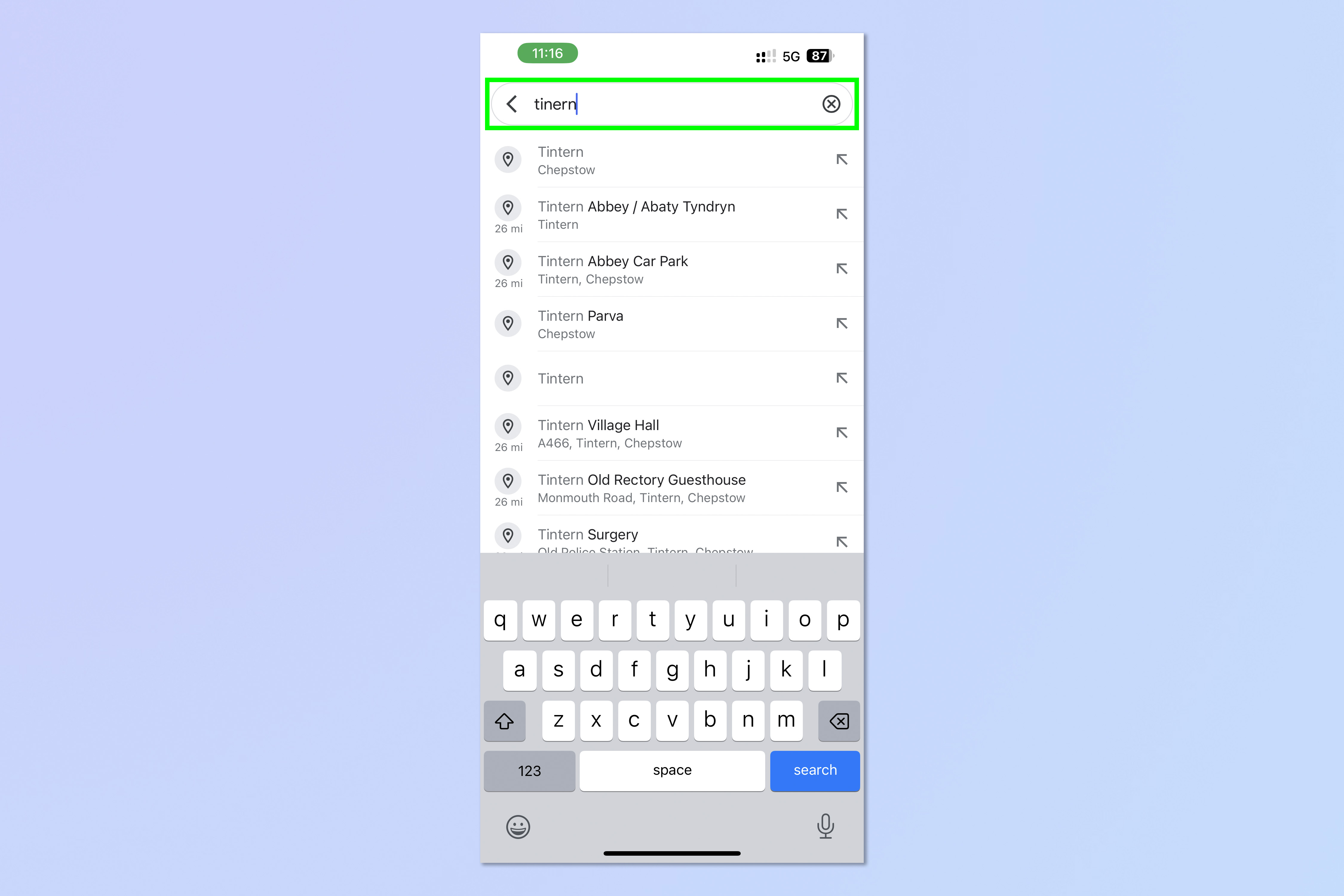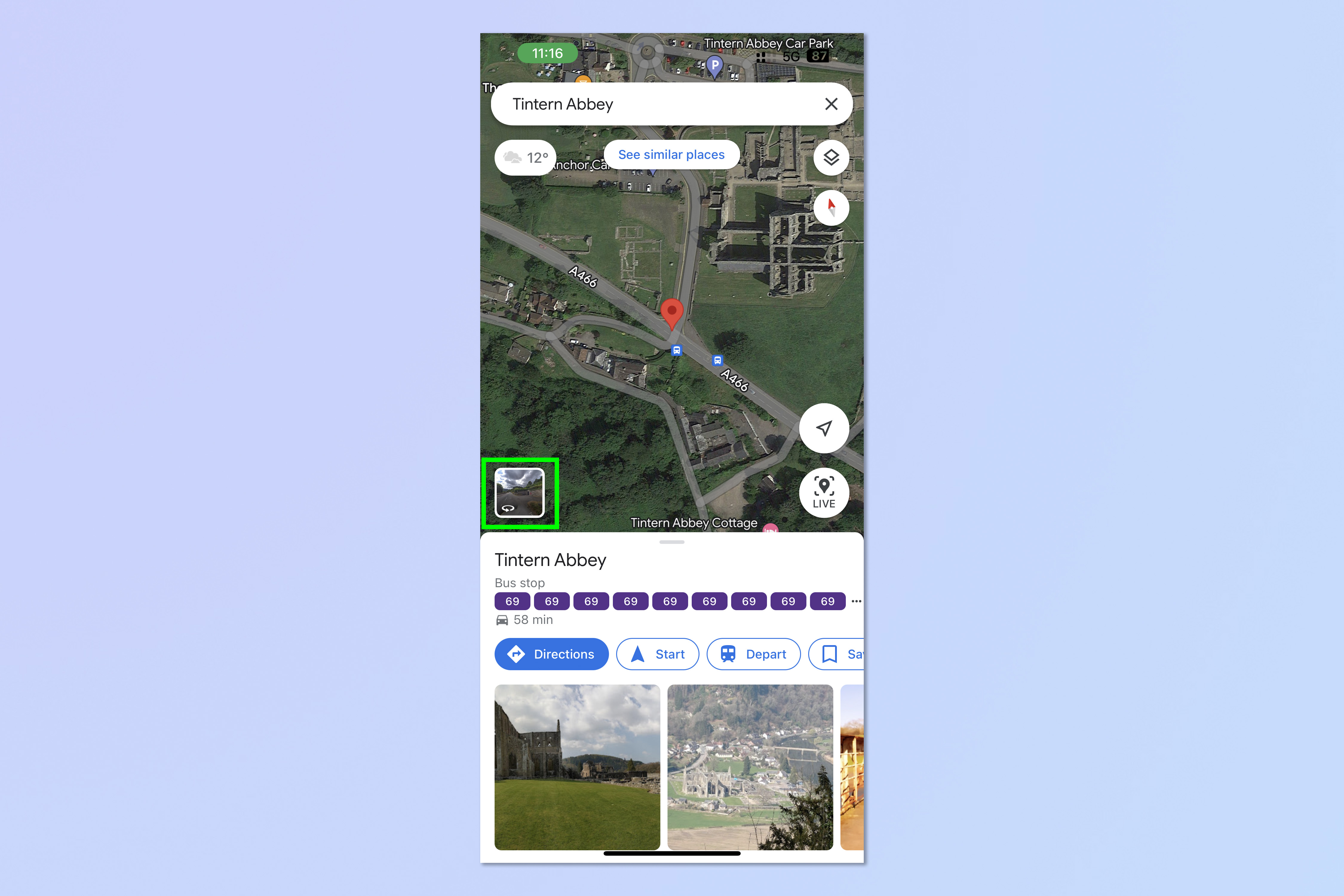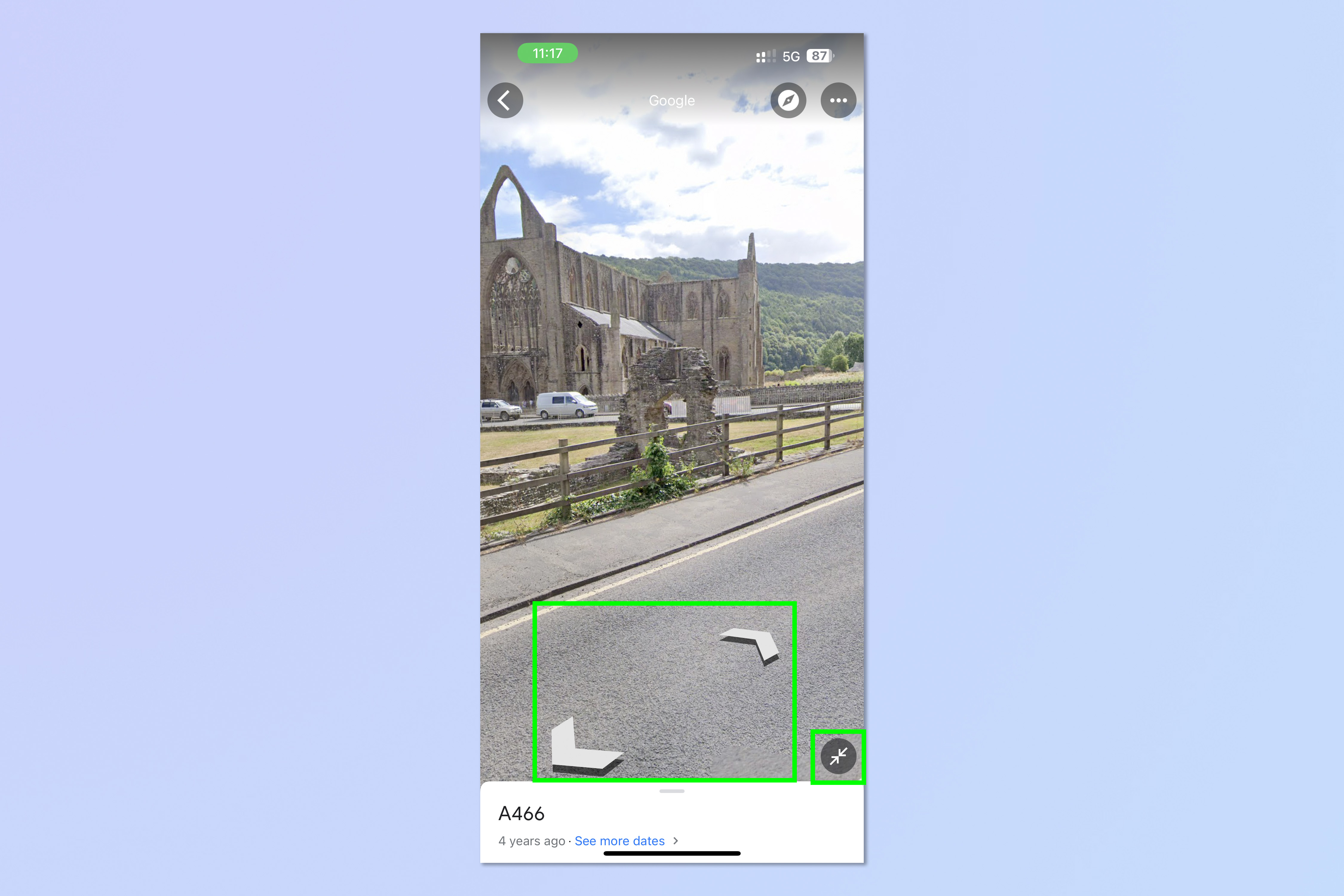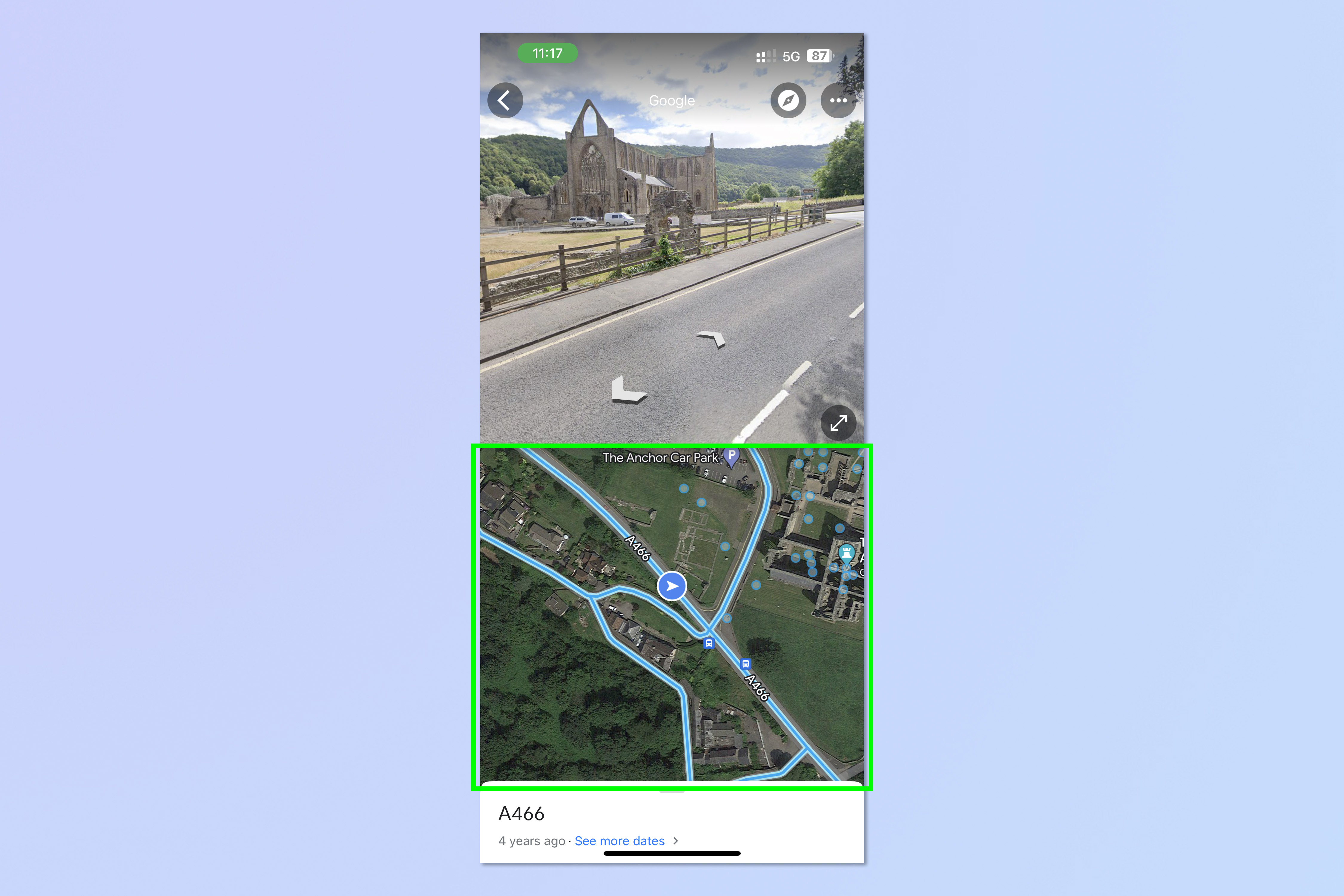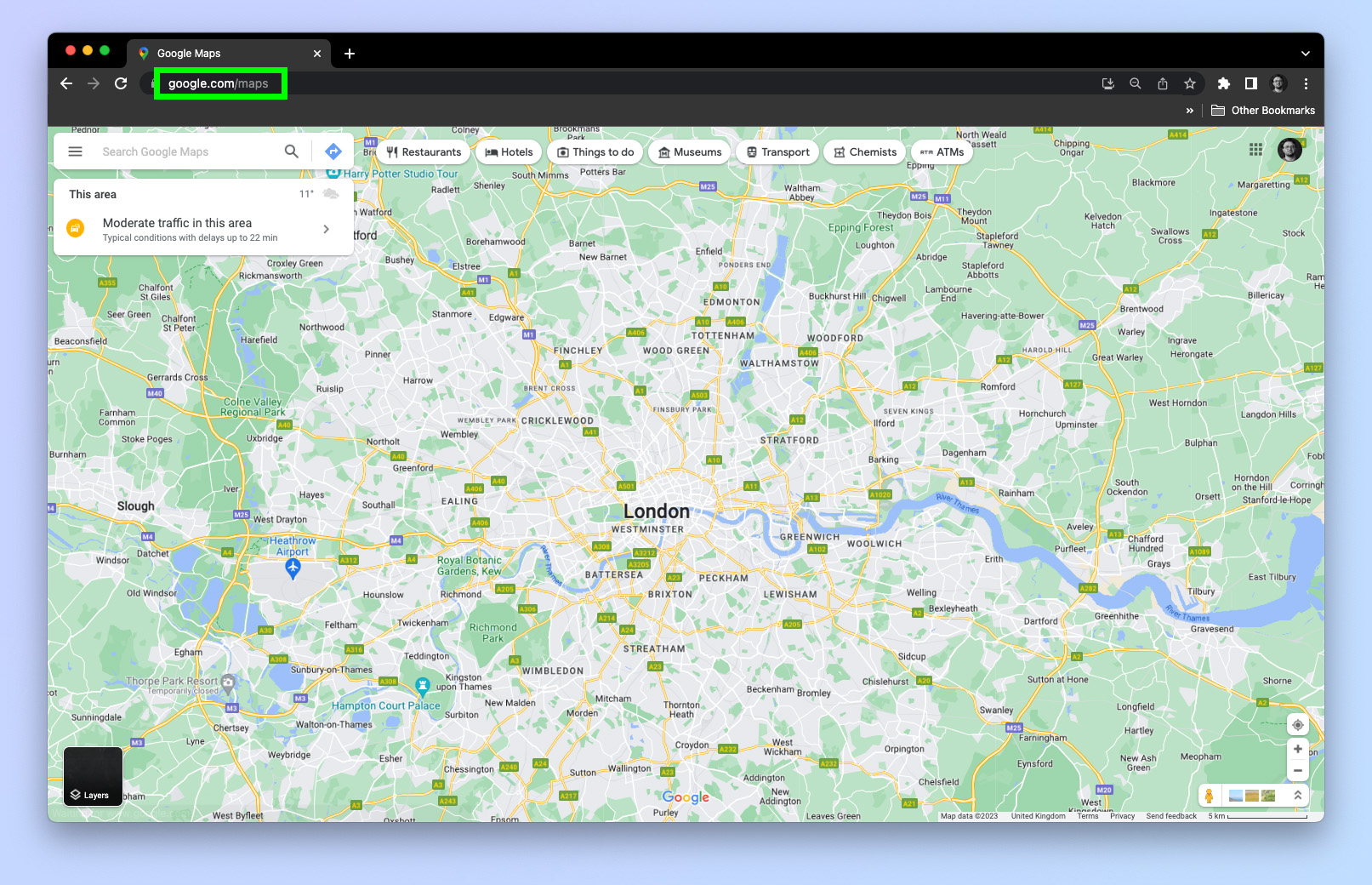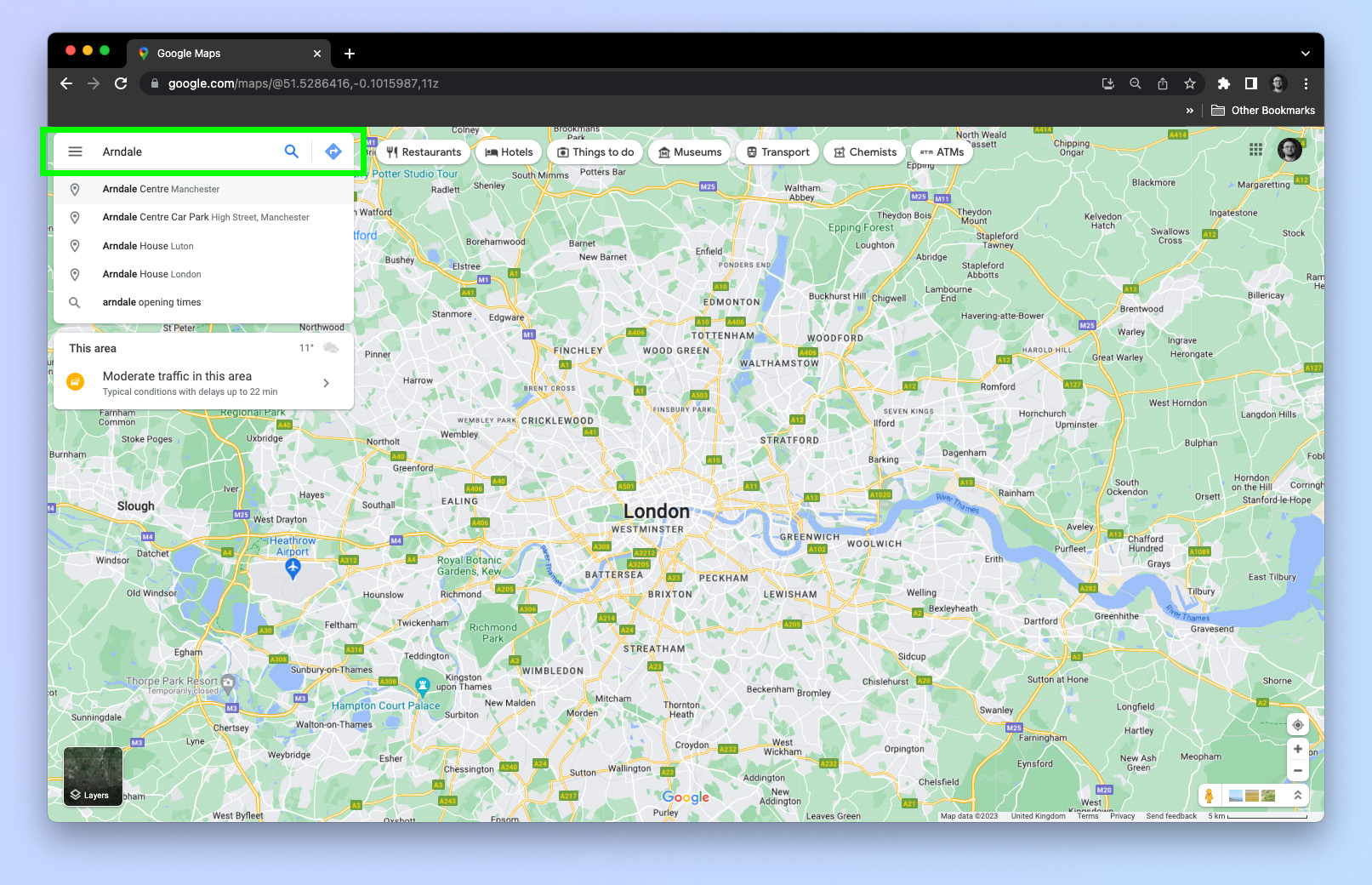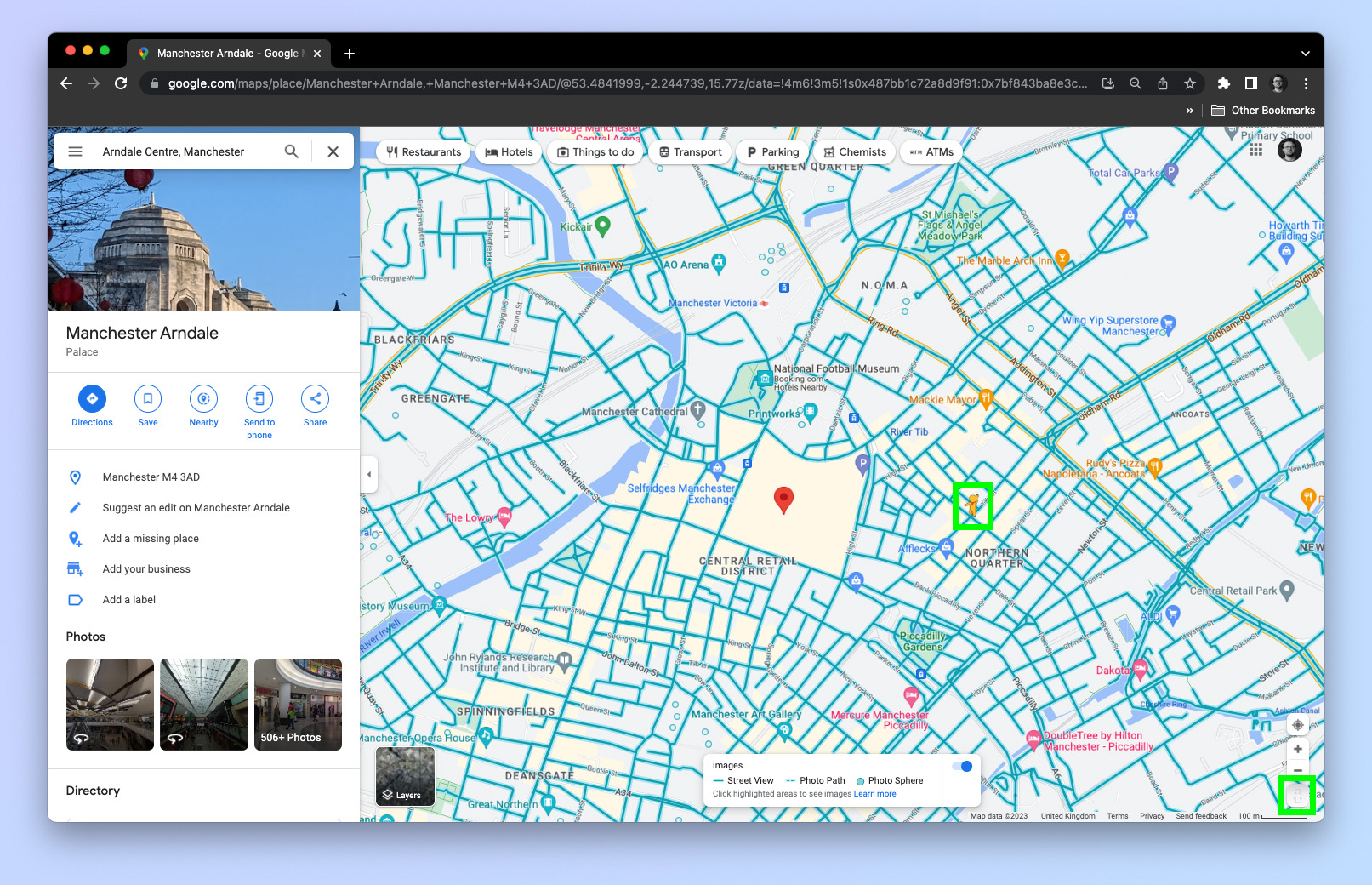How to use Street View on Google Maps
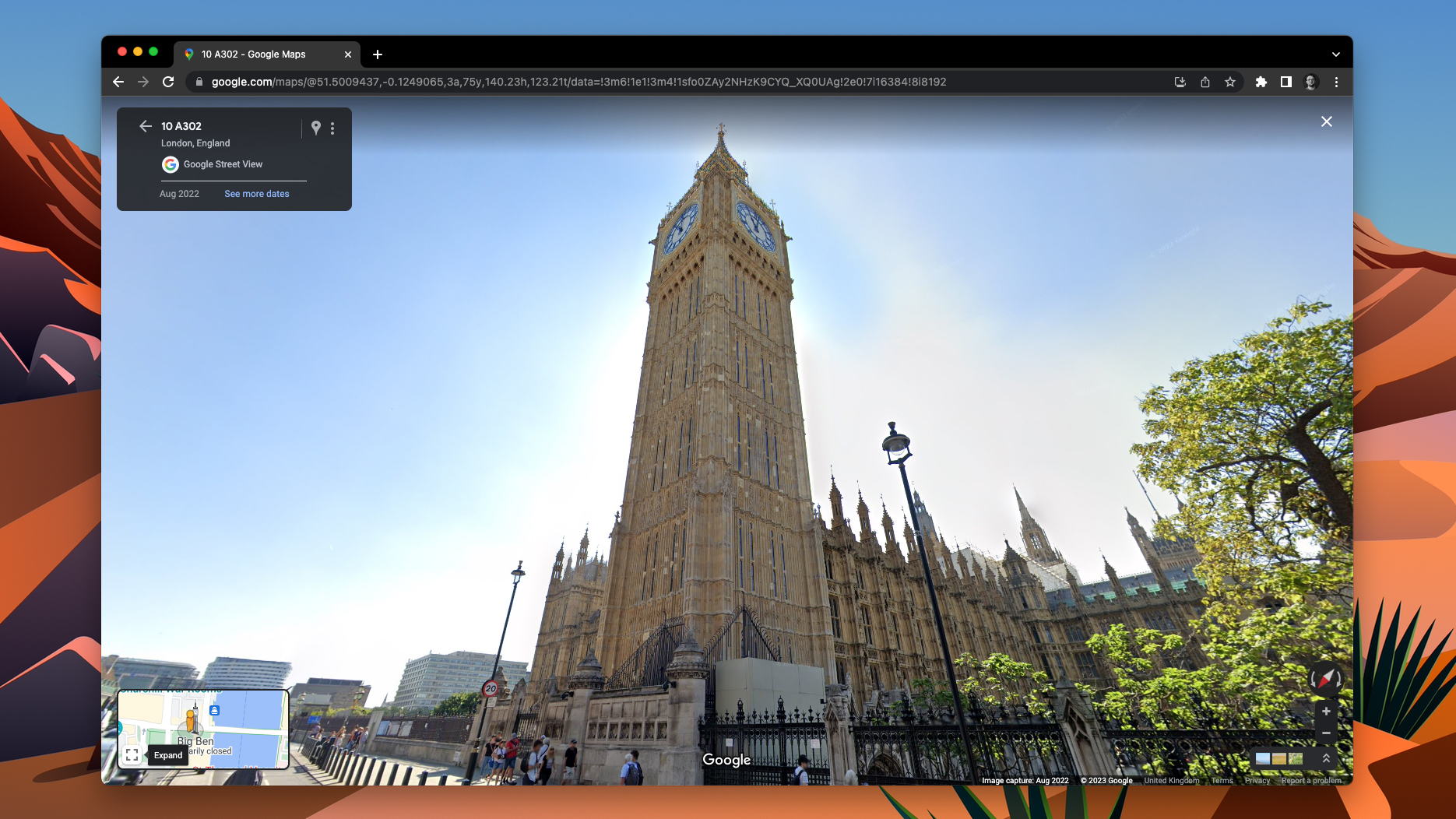
Knowing how to use Street View on Google Maps will let you visualize places using your computer, phone or tablet. This is super useful if you're planning a trip and want to get a feel of the surroundings before you go there. It's also great if you want to show somebody a place, or if you're simply nosy.
Learning how to use Street View on Google Maps is incredibly easy, whether you're using a computer or mobile device. The steps are slightly different for computers and mobile devices though, and different for iPhone/iPad and Android. We'll cover them all in this guide.
Here's how to use Street View on Google Maps.
How to use Street View on Google Maps
Before we get started, if you're using a mobile device, go ahead and download the Google Maps app. Here's Google Maps on the Google Play Store and here's Google Maps on the Apple App Store.
On Street View, blue lines denote a road that has been driven down and captured by a Google Street View Car, creating a series of images to document the whole road.
Blue dots are single images of specific places, usually taken and uploaded by other Google Maps users like Tom's Guide Senior Editor Anthony Spadafora.
How to use Street View on Google Maps: Android
1. Open the Google Maps app.
Get instant access to breaking news, the hottest reviews, great deals and helpful tips.
2. Search for or find a place on the map.
3. Tap and hold on a road or place on the map, then tap the image window, bottom left.
4. In the top window, tap the arrows on the floor to navigate around.
6. By default, you'll see a map in the bottom window showing you where you can go. The places you can navigate and view in Street View are denoted by blue lines and blue dots.
How to use Street View on Google Maps
1. Open the Google Maps app.
2. Search for or find a place on the map.
3. Tap and hold on a road or place on the map, then tap the image window, bottom left.
4. Tap the arrows on the floor to navigate the map. Tap the arrows symbol to bring up the map in split screen.
5. You'll now see a map in the bottom window showing you where you can go. The places you can navigate and view in Street View are denoted by blue lines and blue dots.
How to use Street View on Google Maps: Mac & Windows PC
1. Go to google.com/maps.
2. Search for a place you want to check out in Street View.
3. Left click, hold and drag the orange peg man icon, bottom right. Drag the peg man to the place you want to check out and release the peg man to enter street view.
4. Click the arrows on the floor to navigate around the map. You can see the map view in map window in the bottom left.
Now you know how to use Street View on Google Maps. You're fully equipped with the knowledge to scout your future destinations, or just poke your nose around another neighborhood.
If you'd like more Google Maps tutorials, make sure you read out guides on how to share location on Google Maps and how to measure distance on Google Maps. We also have tutorials for other software too. Why not check out our guide on how to use ChatGPT.

Peter is a Senior Editor at Tom's Guide, heading up the site's Reviews team and Cameras section. As a writer, he covers topics including tech, photography, gaming, hardware, motoring and food & drink. Outside of work, he's an avid photographer, specialising in architectural and portrait photography. When he's not snapping away on his beloved Fujifilm camera, he can usually be found telling everyone about his greyhounds, riding his motorcycle, squeezing as many FPS as possible out of PC games, and perfecting his espresso shots.