iOS 26 gives your iPhone's lock screen a cool 3D look with spatial scenes — here's how to do it

Customizing your iPhone lock screen is nothing new, as Apple's offered that ability since iOS 16. But iOS 26 brings a new dimension to lock screen customization, bringing adaptive time and spatial photo features to the mix.
Adaptive time draws on the Liquid Glass interface debuting on iOS 26, so that the clock on the lock screen dynamically scales to fill the scene, interacting with the image you've picked as your lock screen wallpaper.
Speaking of that wallpaper, the spatial photo feature can give any image that you pick depth and 3D like effects, so that the perspective of the photo shifts as you move your phone.
You can see the impact of these changes for yourself when you download the iOS 26 public beta. Otherwise, the changes will be available to all iOS 26-supported devices when the full version of the iPhone software update comes out in the fall. (One exception: you'll need an iPhone 12 or later to experience spatial photos.)
If you haven't created your own iPhone lock screen in a while, it's worth reviewing how to make those changes once you've upgraded to iOS 26, as there are a lot more options at your disposal than there have been in recent iOS versions.
Here's how to customize your iPhone lock screen in iOS 26, with a focus on using a spatial image as your iPhone wallpaper.
1. Start creating a new lock screen.
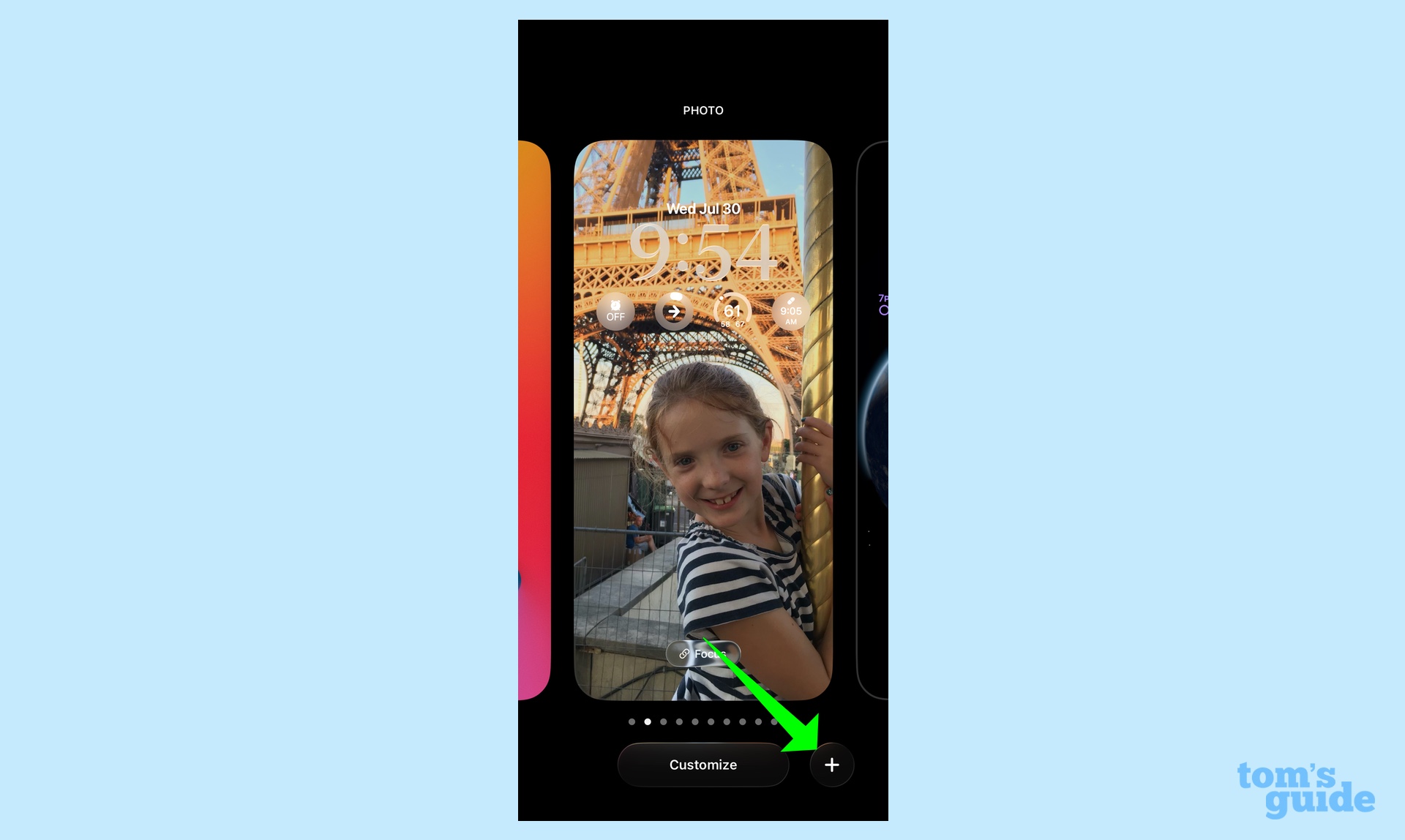
The quickest way to create a new lock screen remains tapping and holding on your current iPhone lock screen. Your phone will reveal a carousel of current lock screen options. Tapping customize lets you edit existing lock screens, while tapping the plus (+) button lets you create a new one.
2. Select your background
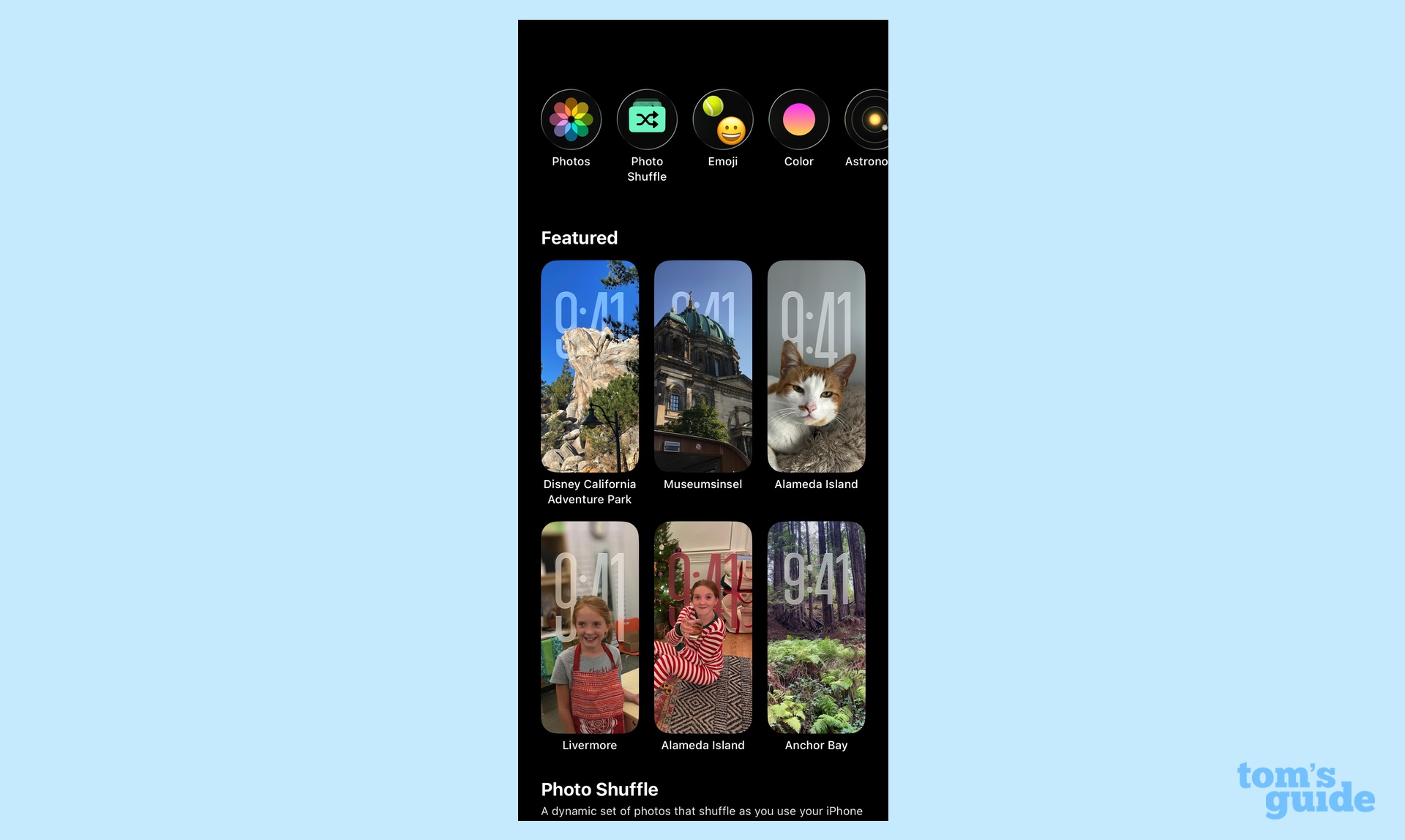
When you create a new lock screen, you'll be taken to a screen with different wallpaper options that you can scroll through. Select the wallpaper you want by tapping it.
Wallpaper options include:
- Featured: A block of photos from your library, along with Apple-supplied wallpaper options
- Photo Shuffle: More images from your library that will shuffle between similar themes throughout the day
- Spatial Scenes: Photos automatically selected by iOS 26 with 3D-like effects applied (don't worry if you don't like the options here — you'll be able to apply spatial effects to whatever photo you do pick later on)
- Weather & Astronomy: Apple-supplied wallpapers that reflect current weather conditions or astronomical events
- Emoji: Wallpapers featuring popular emoji
- Kaleidoscope: Like the name says, these are kaleidoscope-like patterns
- Unity: Apple wallpapers that celebrate Black history and culture
- Pride: Apple wallpapers that celebrate the LGBTQ+ community
- iOS 26: These wallpaper have glass-like effects and dynamically shift, reflecting the Liquid Glass aesthetic
- Collections: Apple-supplied wallpapers — if you like the clown fish wallpaper associated with the original iPhone, here's where you'll find it
3. Adjust your photo

Once you've picked an image, you can adjust how it appears on the iPhone screen by pinching to zoom and crop. If you do so, you may want to also adjust the size of the clock by grabbing the lower right corner and dragging to enlarge or shrink it.
If you've picked a regular photo, this is also your chance to add spatial effects. Tap the hexagon-shaped icon on the right side of the screen to apply a spatial effect — a Generating Spatial Scene message will appear. Note that you'll once again need to crop the image to place it to your liking. If you want to undo the spatial effect, tap the hexagon icon again.
4. Change the font and color of your lock screen
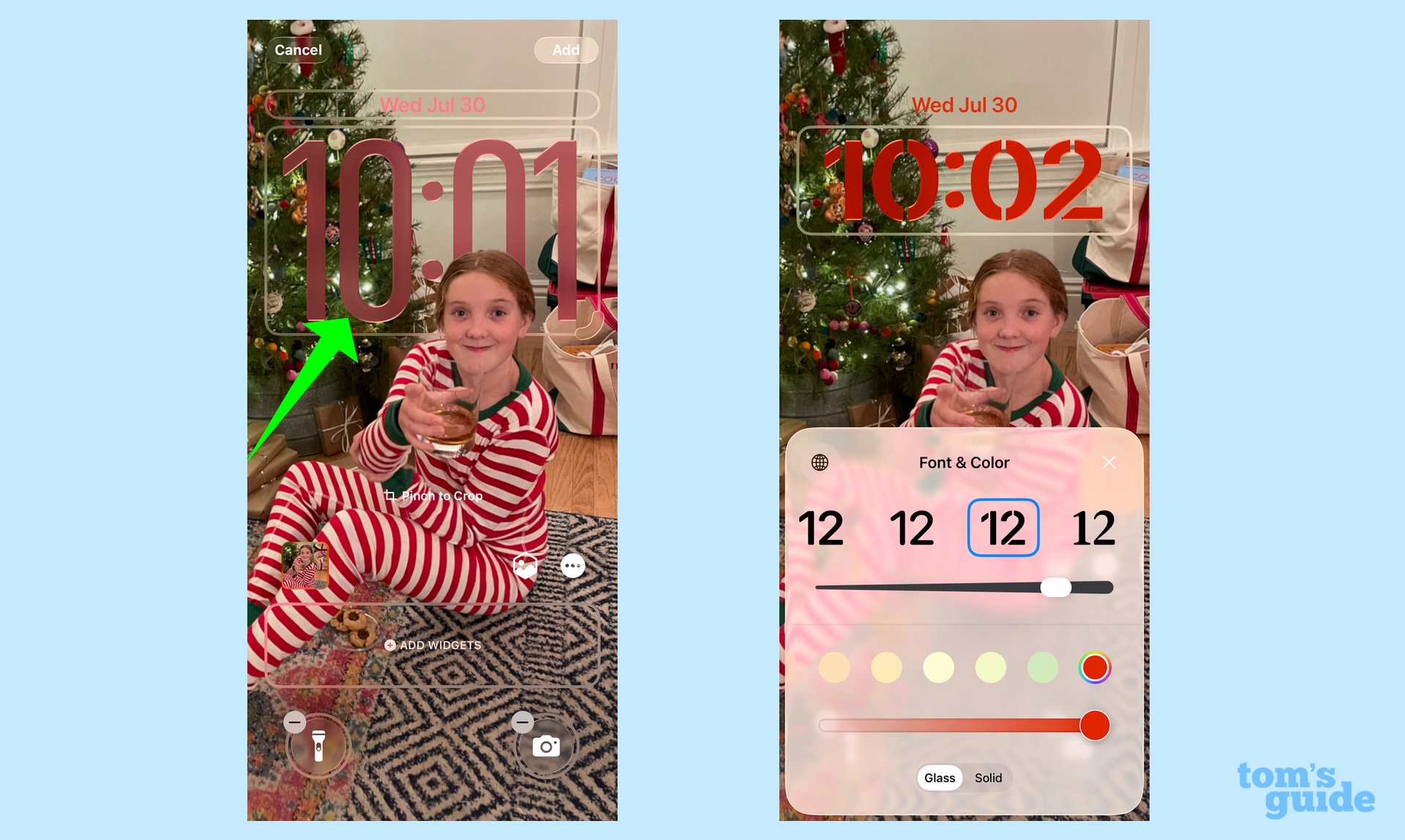
From here on out, the steps to customizing your lock screen in iOS 26 are very similar to what they've been since iOS 16. Tap the clock area to adjust the font and color of both the clock and any widgets that appear on the lock screen. You've got four different font styles, and a slider lets you adjust the size. Colored circles let you change the tinting of text on the screen.
A new addition in iOS 26 is the ability to switch between Glass and Solid styles for the font. The former option is more translucent.
5. Add widgets
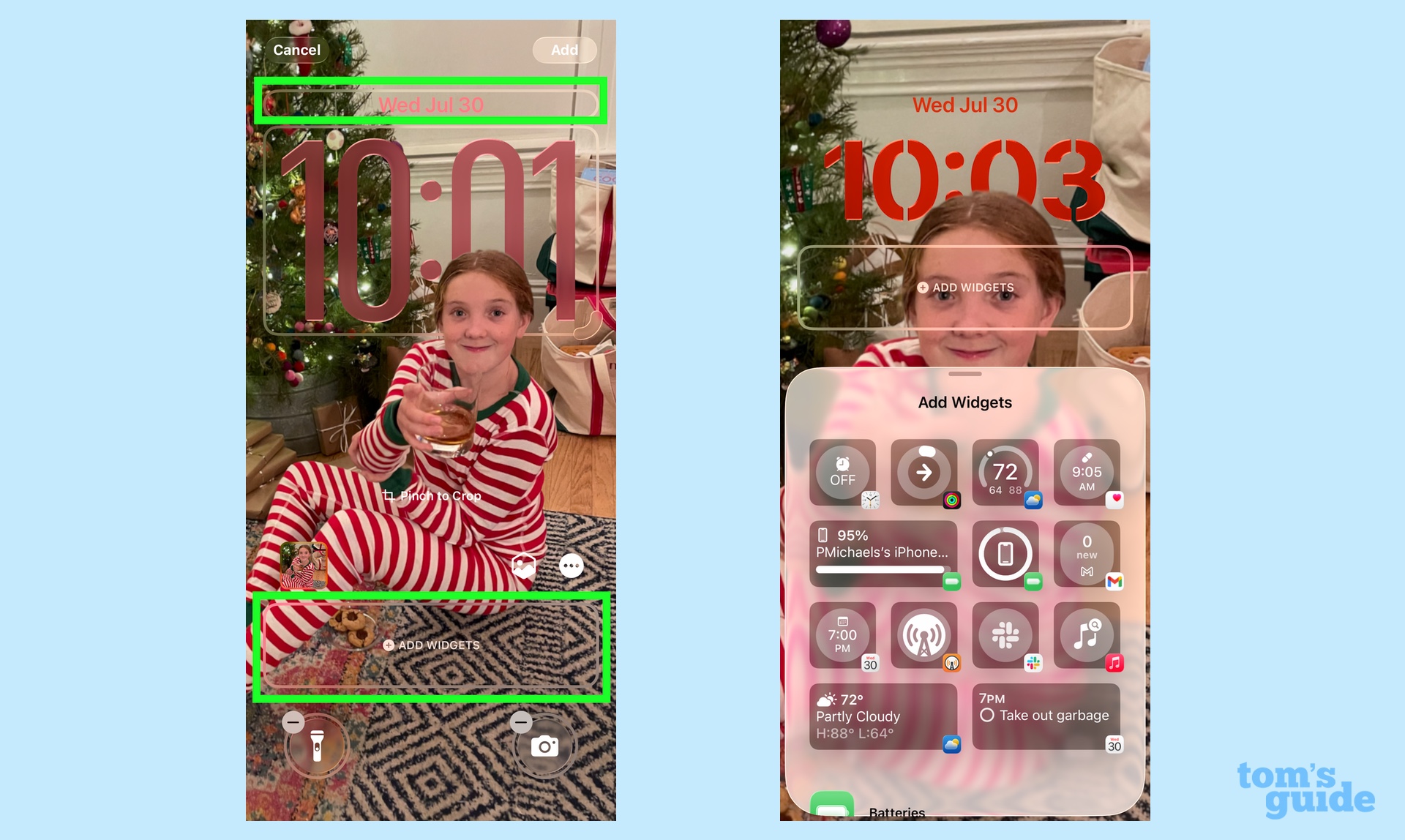
You can add widgets in two areas — the top of the screen where the date currently is or the blocked out area on the screen that reads "Add Widgets."
If you tap the date area, you'll have the option of replacing the current date with widgets for weather, calendar events, reminders or a host of other options.
Similarly, tapping the Add Widgets area gives you space for four square widgets, though there are larger rectangular options that provide more detail. You can scroll through options for both built-in and third-party apps. For my lock screen, I've chosen widgets that show any alarms I have set, current progress toward my move goal, weather conditions and a shortcut to log my medications in health.
6. Adjust Control Center shortcuts
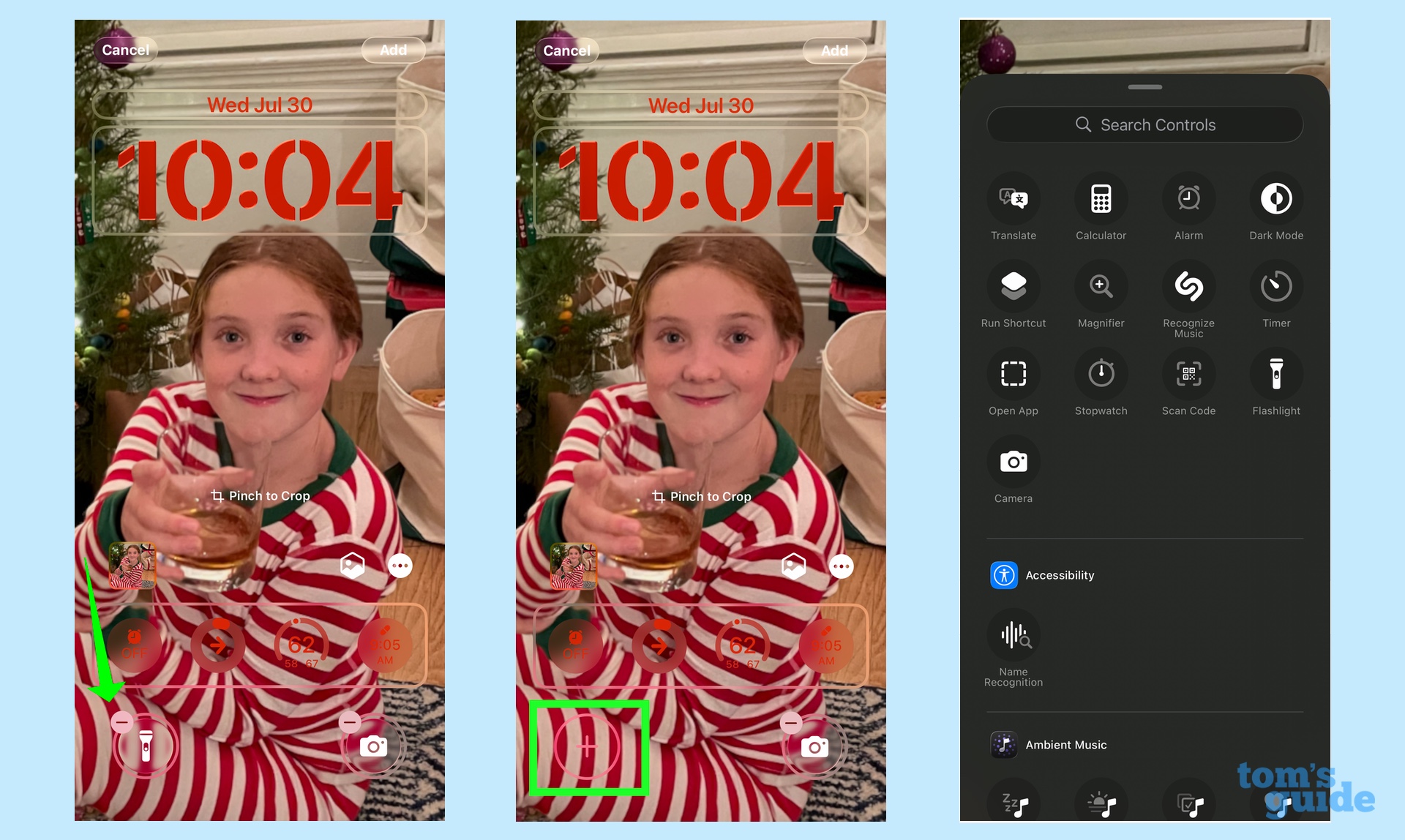
Since iOS 18, you've been able to put your own Control Center shortcuts on the lock screen, replacing the default flashlight and camera controls. To add your own control, tap the minus button by either of the current options, then tap the remaining plus icon. Pick your new Control Center shortcut from the list of options provided.
7. Save your work
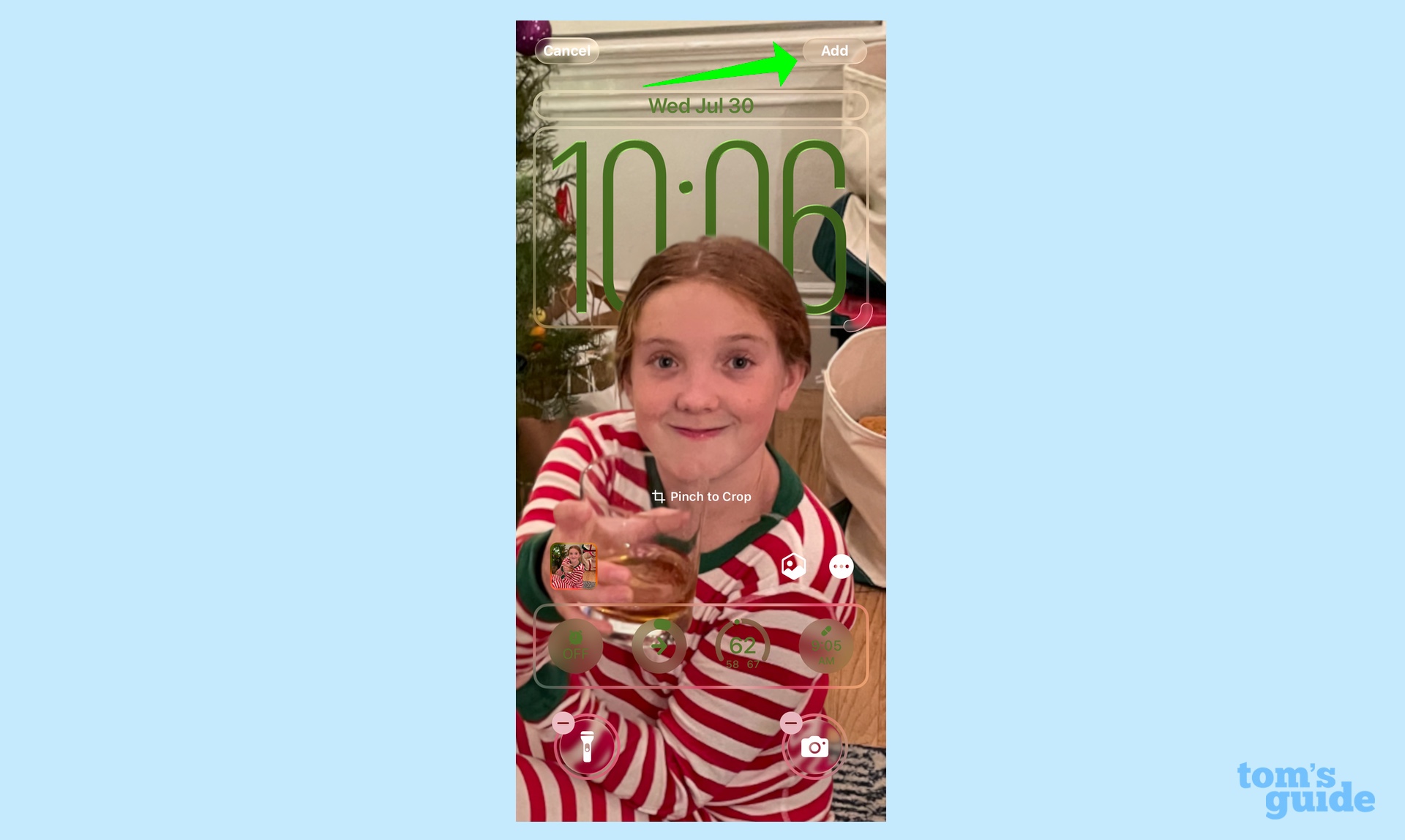
Once you're satisfied with all your tinkering, tap Add in the upper right corner of the screen. Tapping Cancel scraps the lock screen you've been customizing.
8. Pick your home screen
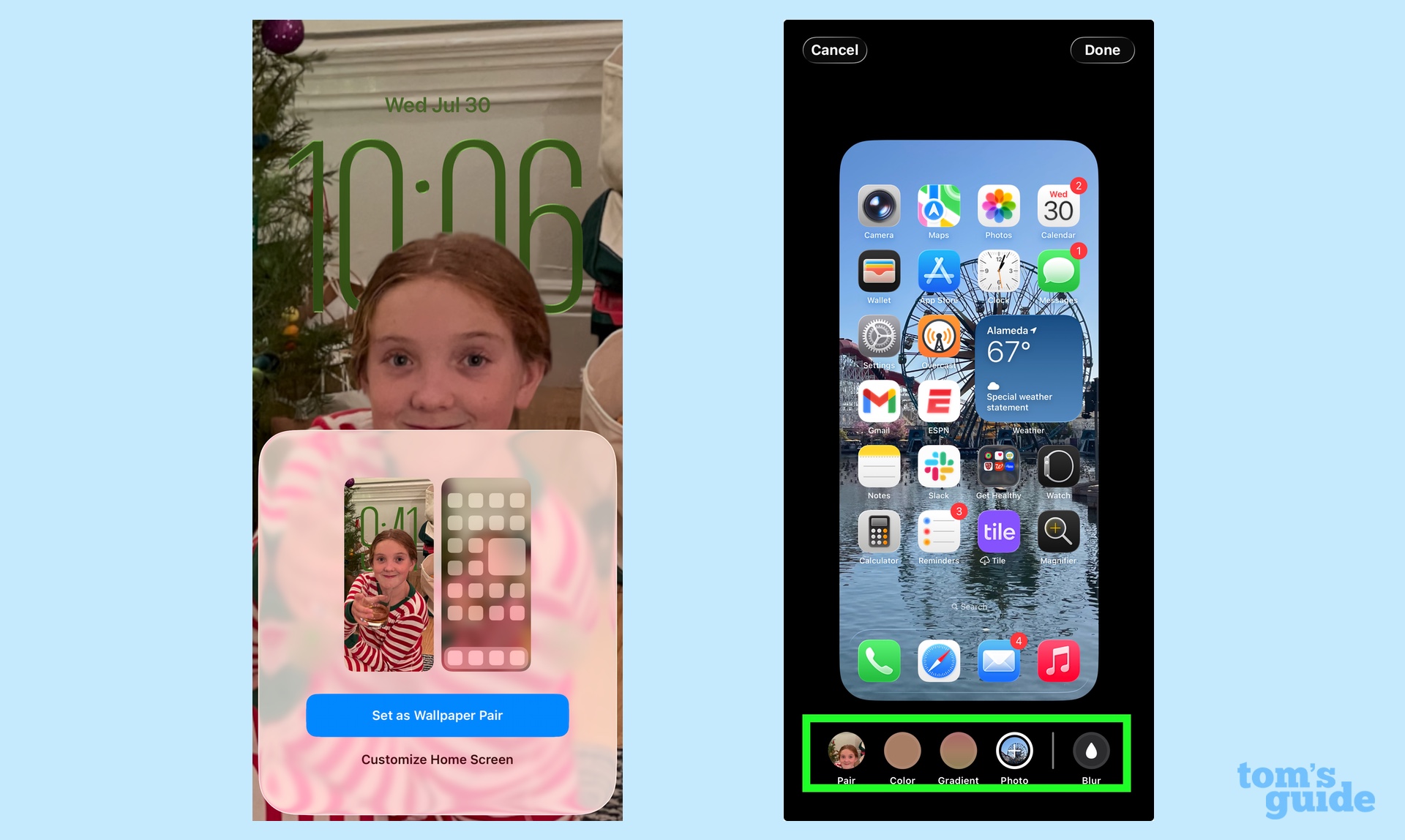
Wait — you're not done. You've still got to set a wallpaper pairing with your customized home screen. If you like the image you've picked for the lock screen, you can make it your home screen wallpaper, too, by tapping Set as Wallpaper Pair. To pick a different image, tap Customize Home Screen.
From there, you can pick a new photo by selecting Photo and choosing an image from your library. You can also opt for a color or gradient background or apply a blur to the wallpaper.
And that's all there is to customizing your iOS 26 lock screen. If you're looking for more information about the new software, check out our iOS 26 guide and its overview of all the new features. We can also show you how to use the Hold Assist feature on phone calls in iOS 26 and how to switch to translucent icons using the Liquid Glass interface.
Get instant access to breaking news, the hottest reviews, great deals and helpful tips.
Follow Tom's Guide on Google News to get our up-to-date news, how-tos, and reviews in your feeds. Make sure to click the Follow button.
Philip Michaels is a Managing Editor at Tom's Guide. He's been covering personal technology since 1999 and was in the building when Steve Jobs showed off the iPhone for the first time. He's been evaluating smartphones since that first iPhone debuted in 2007, and he's been following phone carriers and smartphone plans since 2015. He has strong opinions about Apple, the Oakland Athletics, old movies and proper butchery techniques. Follow him at @PhilipMichaels.
You must confirm your public display name before commenting
Please logout and then login again, you will then be prompted to enter your display name.

