Just got a Samsung Galaxy Z Fold 4? These are the 9 features you need to set up first
The settings and features to change when setting up your Galaxy Z Fold 4

If you've just ordered or picked up your Samsung Galaxy Z Fold 4, you're no doubt excited to open up the phone (literally) and start adjust the settings to just how you like them. If you've not owned a foldable phone, Samsung phone or even an Android phone before, or just fancy some guidance, we're here to help you get started with some key features to turn on, turn off or adjust.
The settings we've recommended below will help the Z Fold 4 look and work in a way that suits you best. We've even told you the menu path to follow to find the features too, so you won't have to worry about getting lost.
So open up your Z Fold, tap the Settings app and get ready to enable and disable some features.
Set your Flex mode panel apps
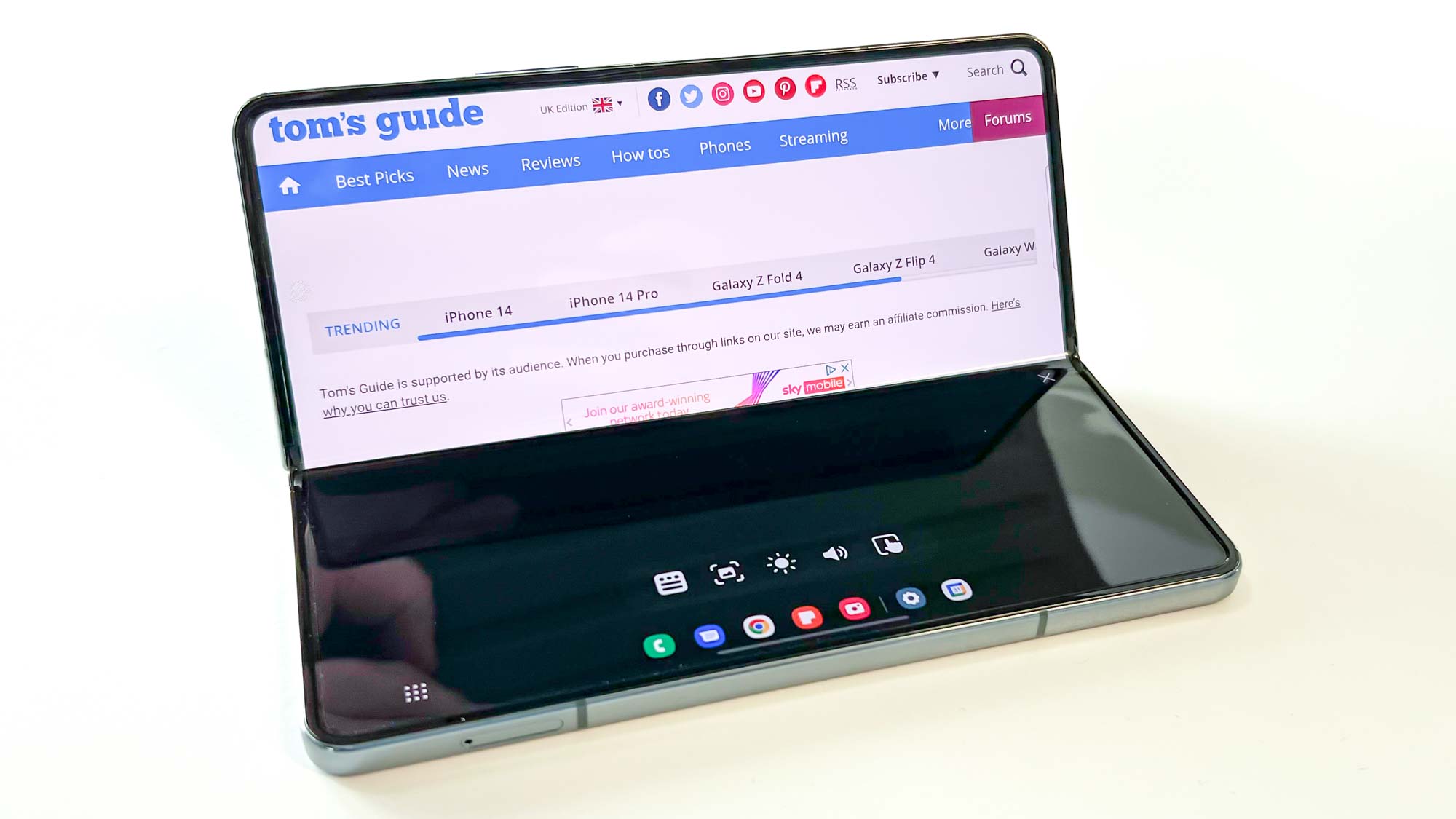
For some apps, even those with a dedicated "Flex mode" mode (when you have the Z Fold 4 partially open), having access to a trackpad, screenshot button and your quick settings may prove more useful. And lucky for you, Samsung lets you adjust this on an app by app basis.
You do end up losing some screen space, which can make things like browsing websites feel cramped. This may be a worthwhile sacrifice for you though, especially if you want to use the app while standing the phone up on a table, essentially like a mini laptop.
Where to find it: Advanced features -> Labs -> Flex mode panel
Tweak the taskbar

One of the new signature features of the Galaxy Z Fold 4 is its taskbar, but what happens if you don't like how it looks, or don't want to use it? There's some settings that can help.
Get instant access to breaking news, the hottest reviews, great deals and helpful tips.
In the Taskbar menu, you have the option to select whether it shows your two most recent apps or just your chosen pinned apps, and if you want to be able to hide it by touching and holding the bottom part of the display. Or, you can opt to turn it on or off outright.
Where to find it: Display -> Taskbar
Close the phone while keeping an app active

Closing the Z Fold 4 normally means locking the phone, but you can set all apps or just specific ones to stay active when you close the phone, with just a simple toggle switch.
When you close the Z Fold with this feature enable, the app instantly swaps to a regular smartphone layout, similar to how apps adapt to the larger inner display when you open the phone. This way, if you suddenly need to use the phone in its smaller form but need to keep an app like Google Maps open, you can do so without interruption.
Where to find it: Display -> Continue apps on cover screen
Mirror your cover screen layout on the inner screen

By default, the Galaxy Z Fold 4 lets you have two independent sets of home screens — one for when the phone's closed, and the other for when it's open. However if you would prefer some continuity between the two, enabling cover screen mirroring applies your cover screen's home screens to your inner display, with two of them showing together at a time to make use of the extra width.
If you change your mind, the Z Fold 4 will let you swap back without a problem as it backs up your previous separate layouts. It may not look as neat with two separate home screens, but it'll allow you to position apps and widgets on the inside of the phone more flexibly.
Where to find it: Home screen -> Cover screen mirroring
Choose your favorite app view
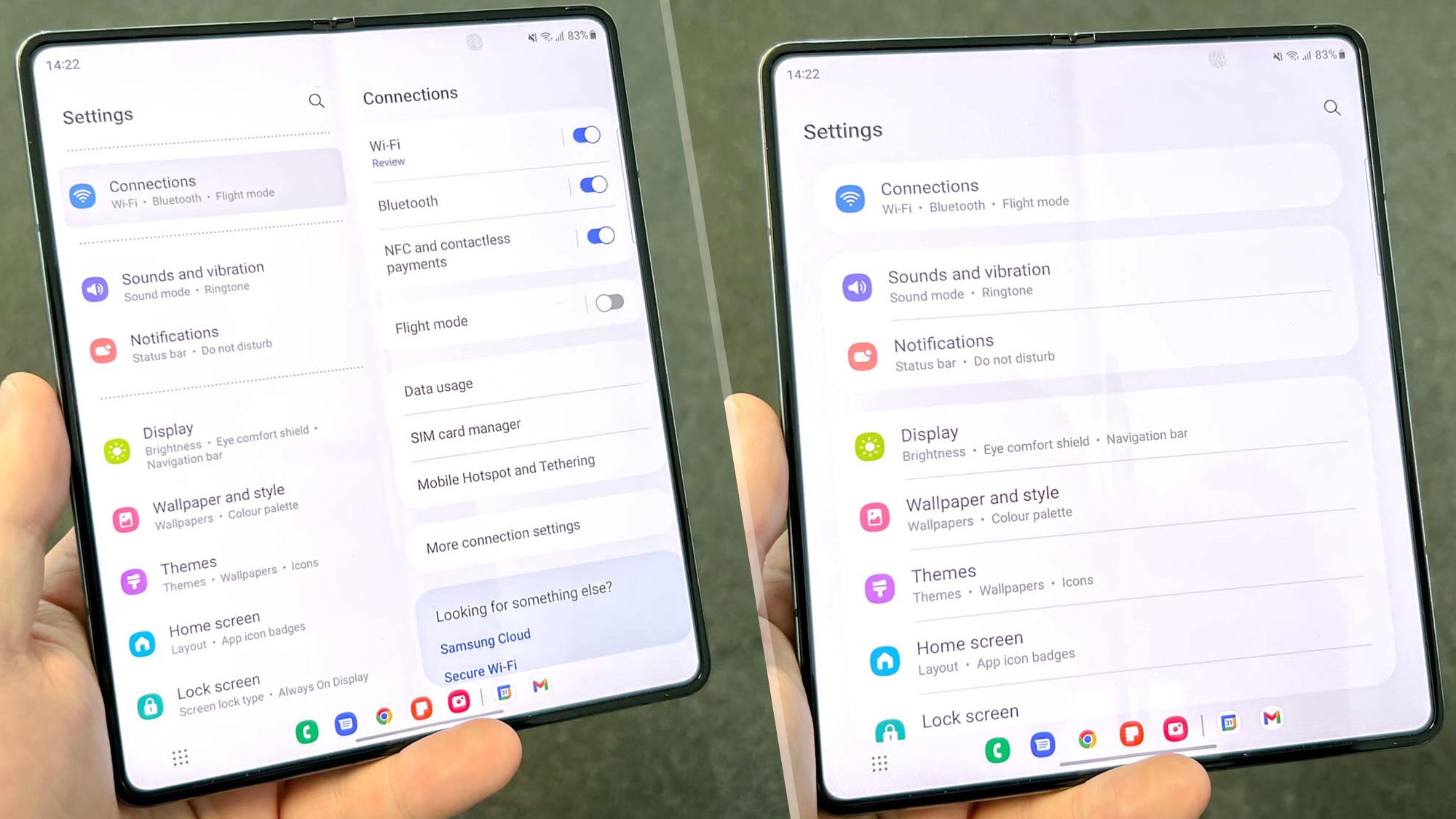
The Z Fold 4 in essence combines a phone and a tablet experience in one device. That means some apps take on a tablet-style two-columned appearance when the phone's open. If you would rather the Z Fold not use these multiview layouts, you can disable it with this option.
You can see the difference that makes to the Settings app in the image above. Personally that looks too wide, and feels like a waste of the Z Fold 4's larger screen, but if that's how you wish to have it, Samsung will allow you.
Where to find it: Display -> Screen layout and zoom
Get a unique color theme
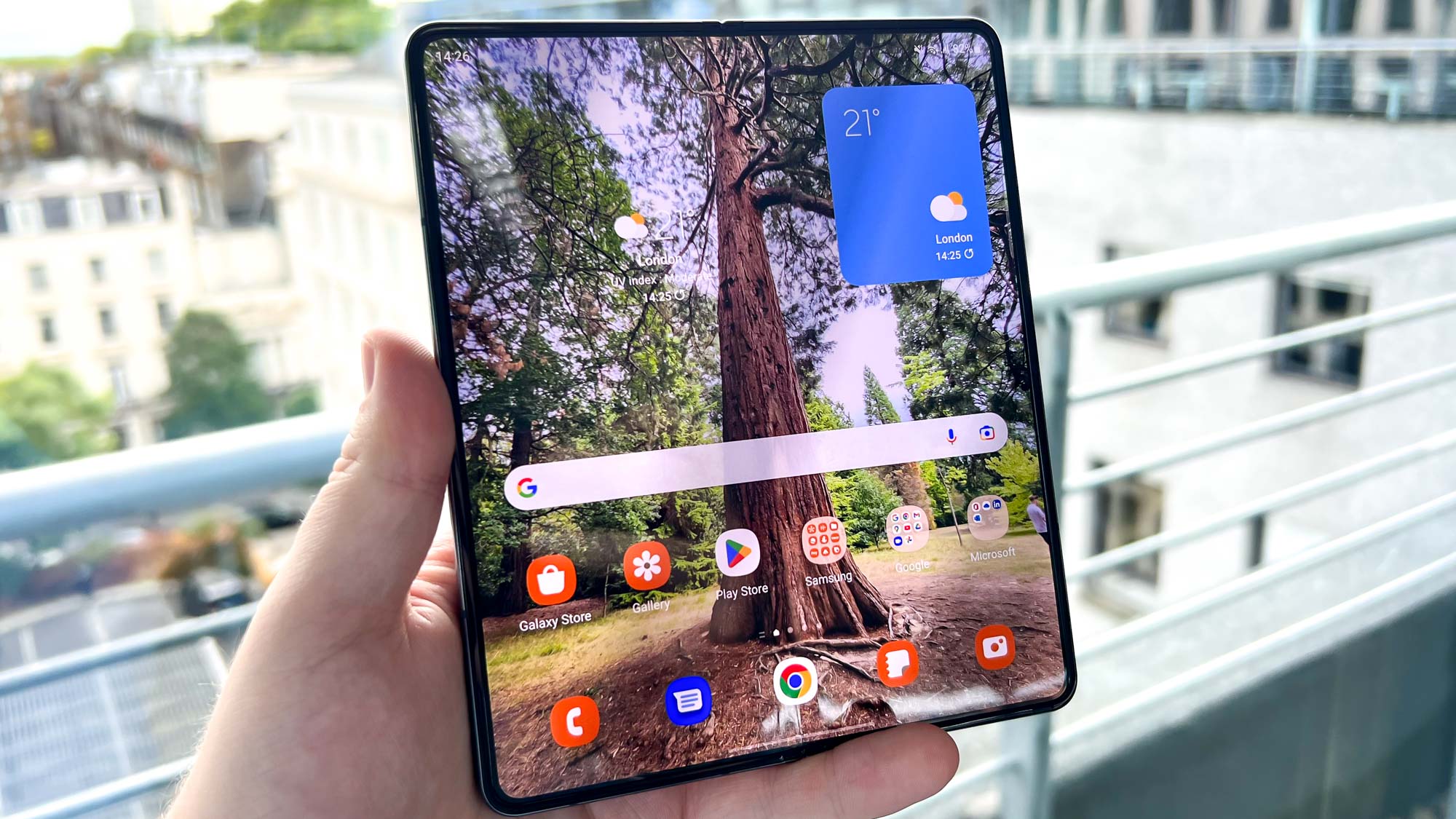
As an Android 12 device, the Z Fold 4 can make use of the OS' Material You features to color your interface in a way to match your wallpaper. You can stick with the Samsung default black/white/blue coloring, or pick one of four automatically generated palettes based on your chosen background image.
That can also include many of the Z Fold's default apps, as you can see above. Your Z Fold 4 is already a unique phone, but if you want it to stand out from the rest, this is a good way to go about it.
Where to find it: Wallpapers and style -> Color palette
Make your phone easier to track down
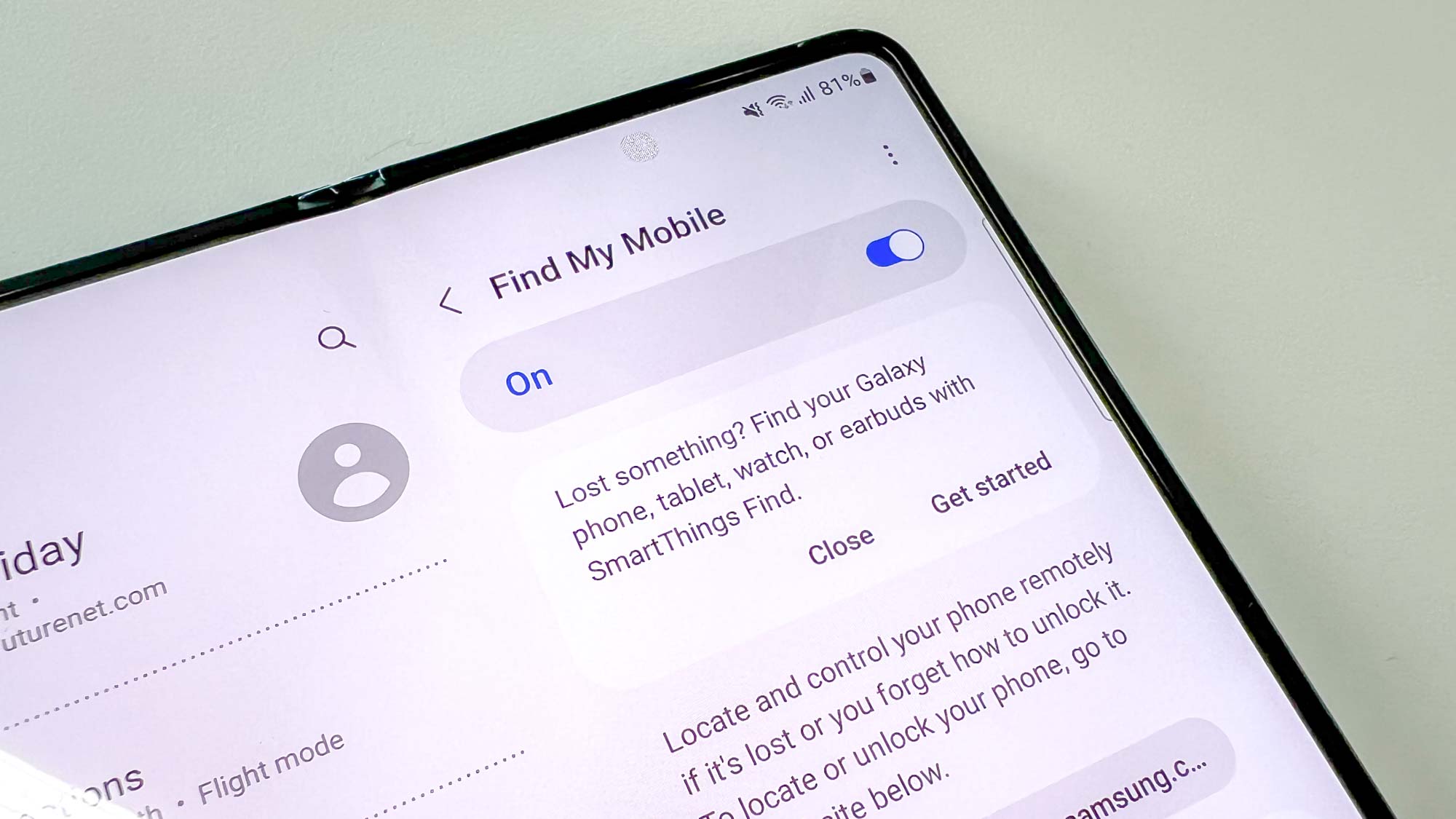
You likely paid at least $1,800 for your Galaxy Z Fold 4, so the last thing you want to do is have it go missing. That's why we're recommend that you enable Find my Phone.
By toggling Find my Phone, you'll be able to see where it is by logging into your Samsung account through any browser and check the Z Fold's status. You can also enable offline finding which will let you keep tracking the Fold if it's not connected to a network, and instruct the phone to send its location automatically if its battery starts to run low.
Where to find it: Biometrics and security -> Find My Mobile
Turn on the always-on display

A staple feature of all Samsung phones, the always-on display will show you a clock, calendar or other static widget when you tap the screen, giving some key details without you needing to unlock the phone and risk distraction.
The AOD isn't on by default, and when you do turn it on you'll only get a regular digital clock in a white font. However you can change the color or even add a background image if you want something more interesting.
Where to find it: Lock screen -> Always On Display
Fidget with the lock screen widgets
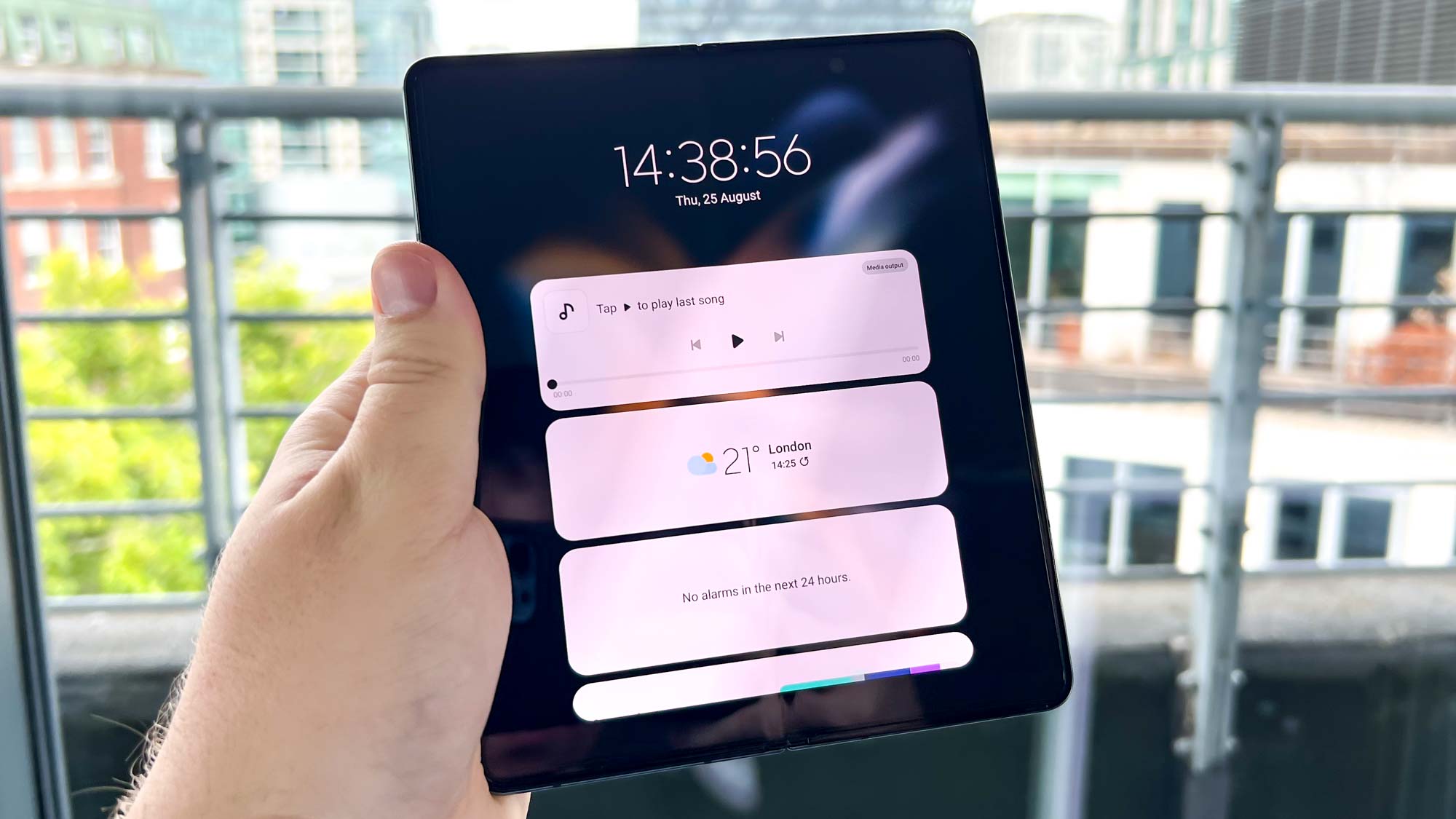
Similar to the always-on display, the widgets accessible by tapping the clock on Samsung's lock screen let you check and adjust things like your music or next appointment without unlocking the phone. You can get a full summary of everything important going on your phone and in your life with just a couple of taps if you set it up right.
The settings for this feature allow extra customization beyond just turning them on or off. You can enable and disable any of the six available widgets, and choose the order they appear in too. You can also make them appear on the always-on display too if you want to get to them even faster.
Where to find it: Lock screen -> Widgets

Richard is based in London, covering news, reviews and how-tos for phones, tablets, gaming, and whatever else people need advice on. Following on from his MA in Magazine Journalism at the University of Sheffield, he's also written for WIRED U.K., The Register and Creative Bloq. When not at work, he's likely thinking about how to brew the perfect cup of specialty coffee.
