You can generate AI images in Google Docs with Gemini — here's how

Google Docs has just quietly rolled out one of its most useful Gemini-powered features: built-in image generation.
This integration allows you to create custom visuals directly within your documents without switching between apps or navigating to external AI tools.
The technology behind this feature is Google's Gemini, which can transform text descriptions into detailed images. While similar to standalone AI image generators, having this capability built right into Google Docs makes it easier to create all kinds of content.
The image quality is solid (no surprise there) but the real win is being able to whip up visuals right inside the doc without breaking your flow.
Here's how to generate images in Google Docs.
1. Access the image generator
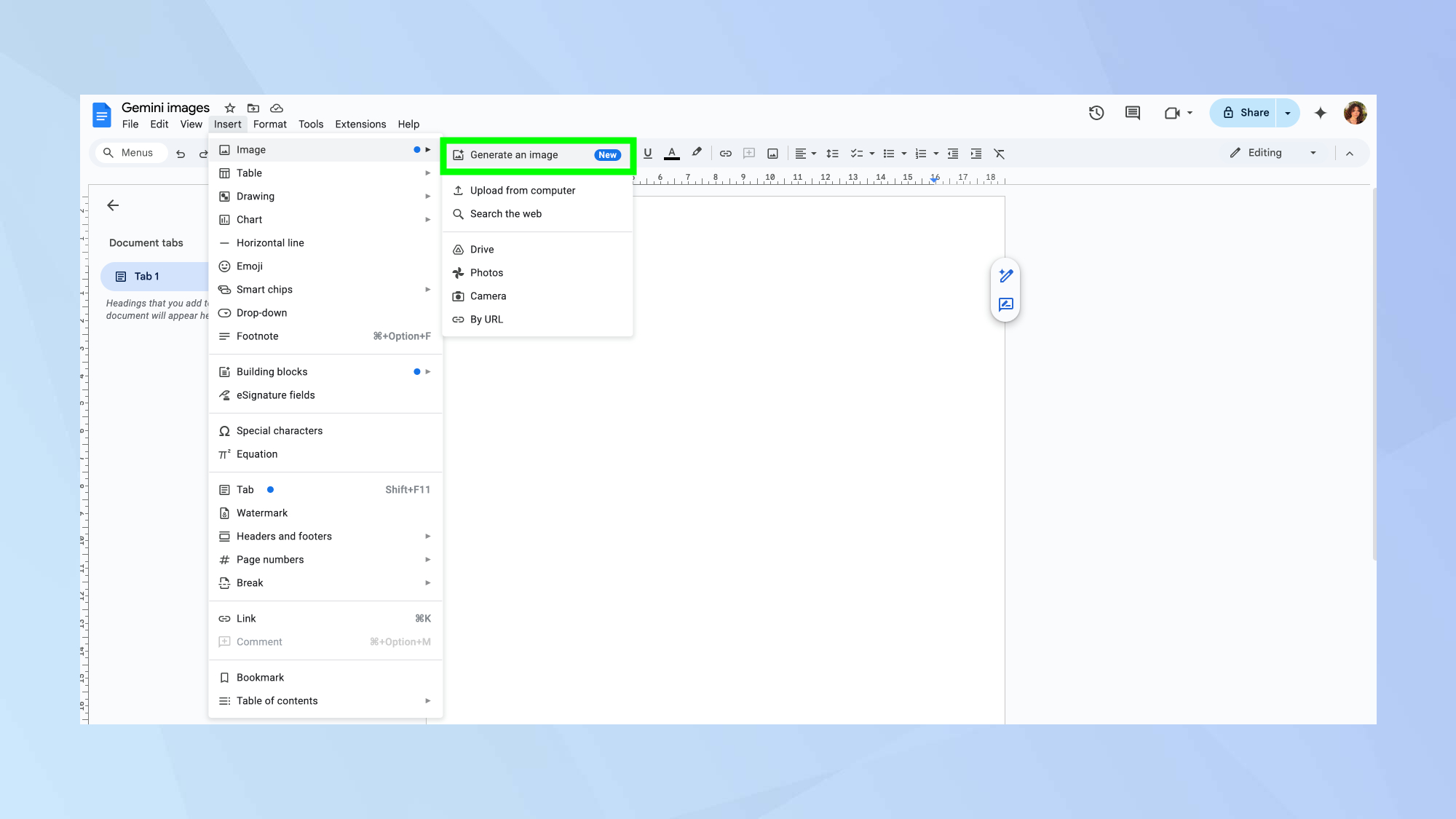
Open your Google Doc (new or existing) and position your cursor where you want the image.
Click Insert in the top menu, select Image, then choose Generate image from the dropdown options. This opens the Gemini image generation panel.
2: Craft your image description

Type a detailed description in the prompt box. Be specific about subject matter, colors, lighting, style, and any other elements you want to see.
The clearer your prompt, the better your results will be. For example, instead of "beach scene", try something like "a sunny tropical beach with palm trees and turquoise water at sunset."
3. Customize the style and format
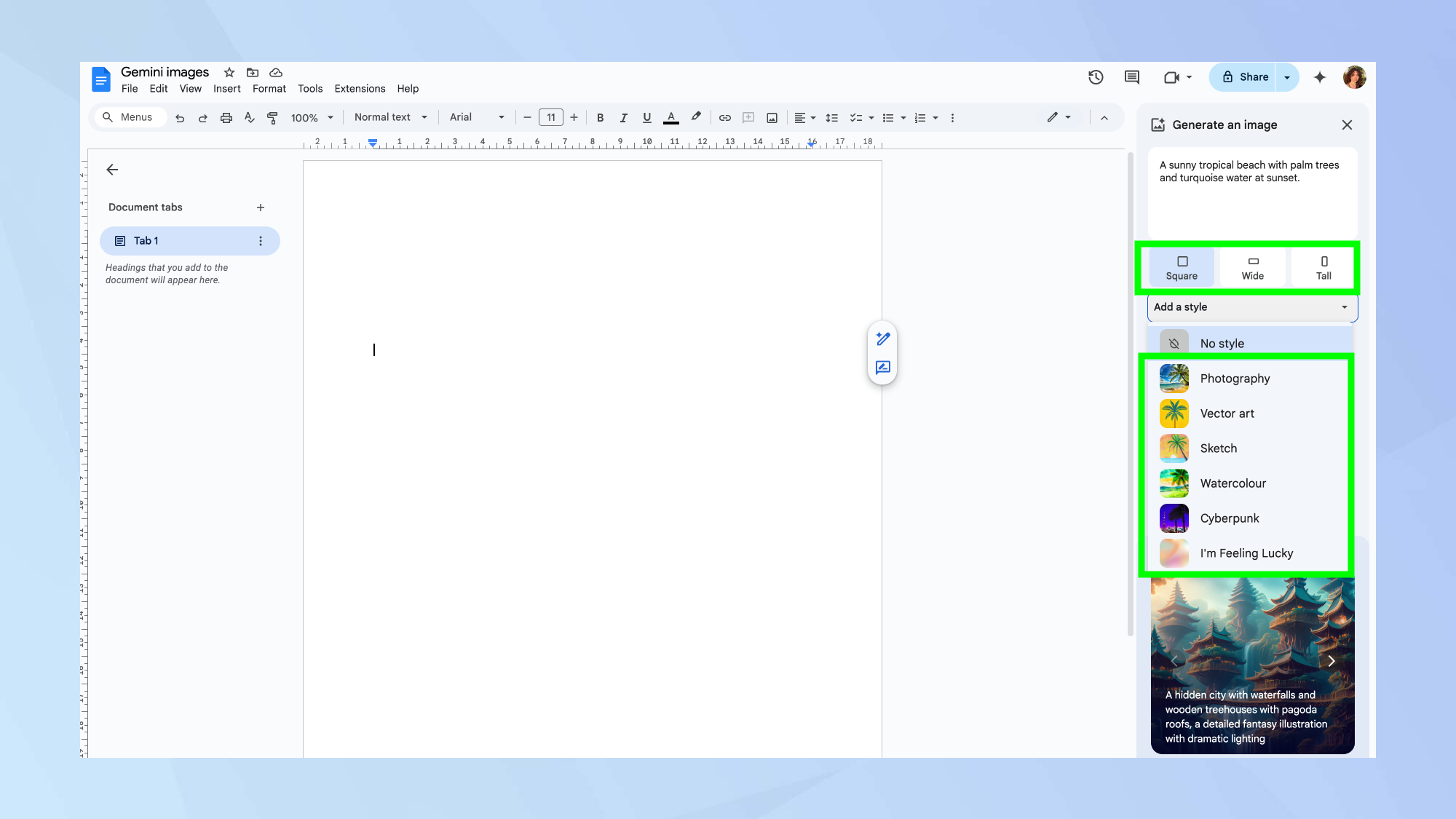
This step is optional. Before generating, you can customize your image settings using the options below the prompt box.
Click the drop-down arrow next to Add a style to select artistic styles like watercolor, photorealistic, or cartoon.
You can also choose between square, wide (landscape), or tall (portrait) formats based on what you're after.
4. Generate and select your image
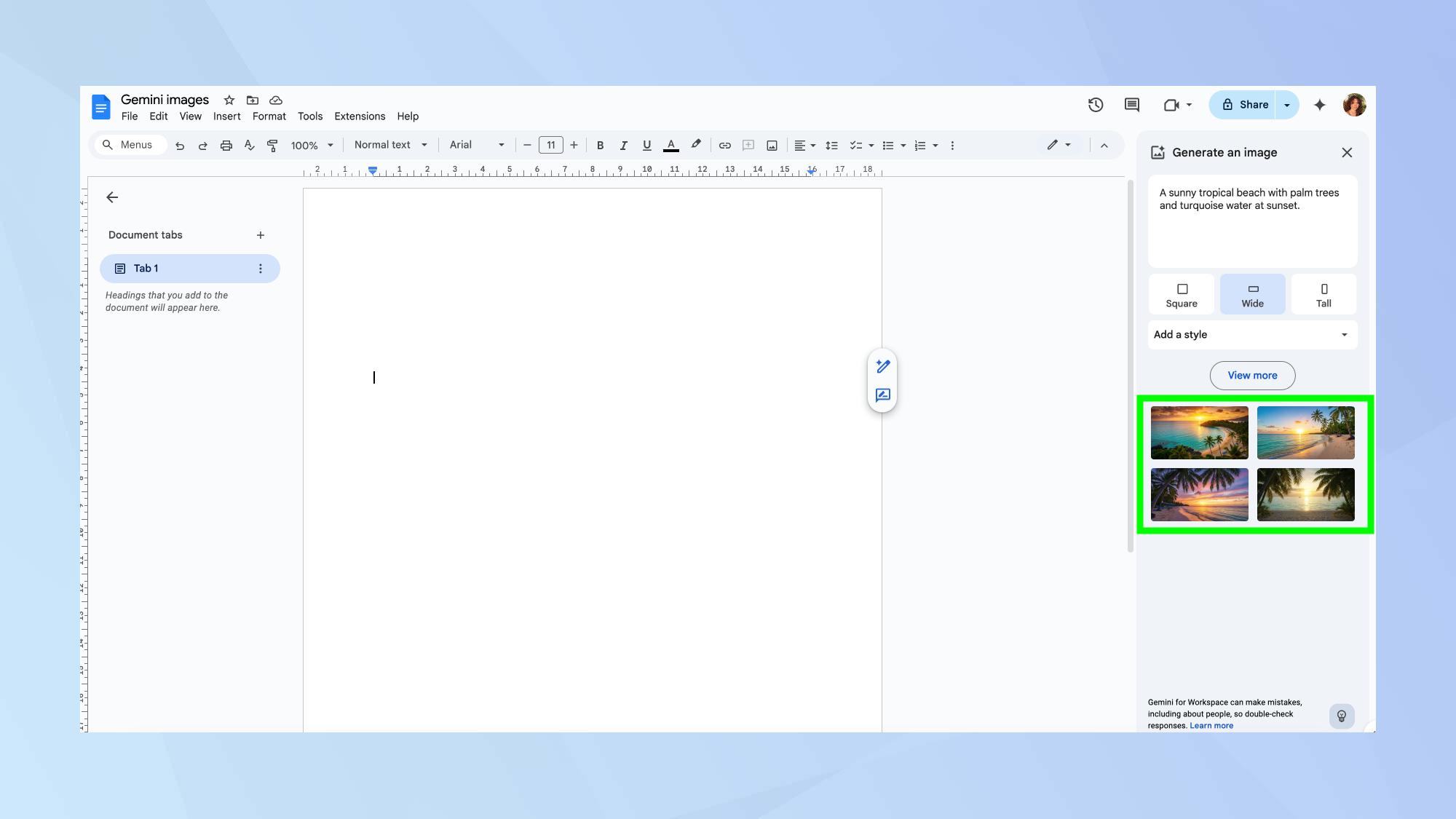
Click Create to generate your image. Gemini will produce four different variations based on your description.
Take a moment to review all options before making your selection. If none match your vision, click View more to generate additional variations.
5. Insert the image
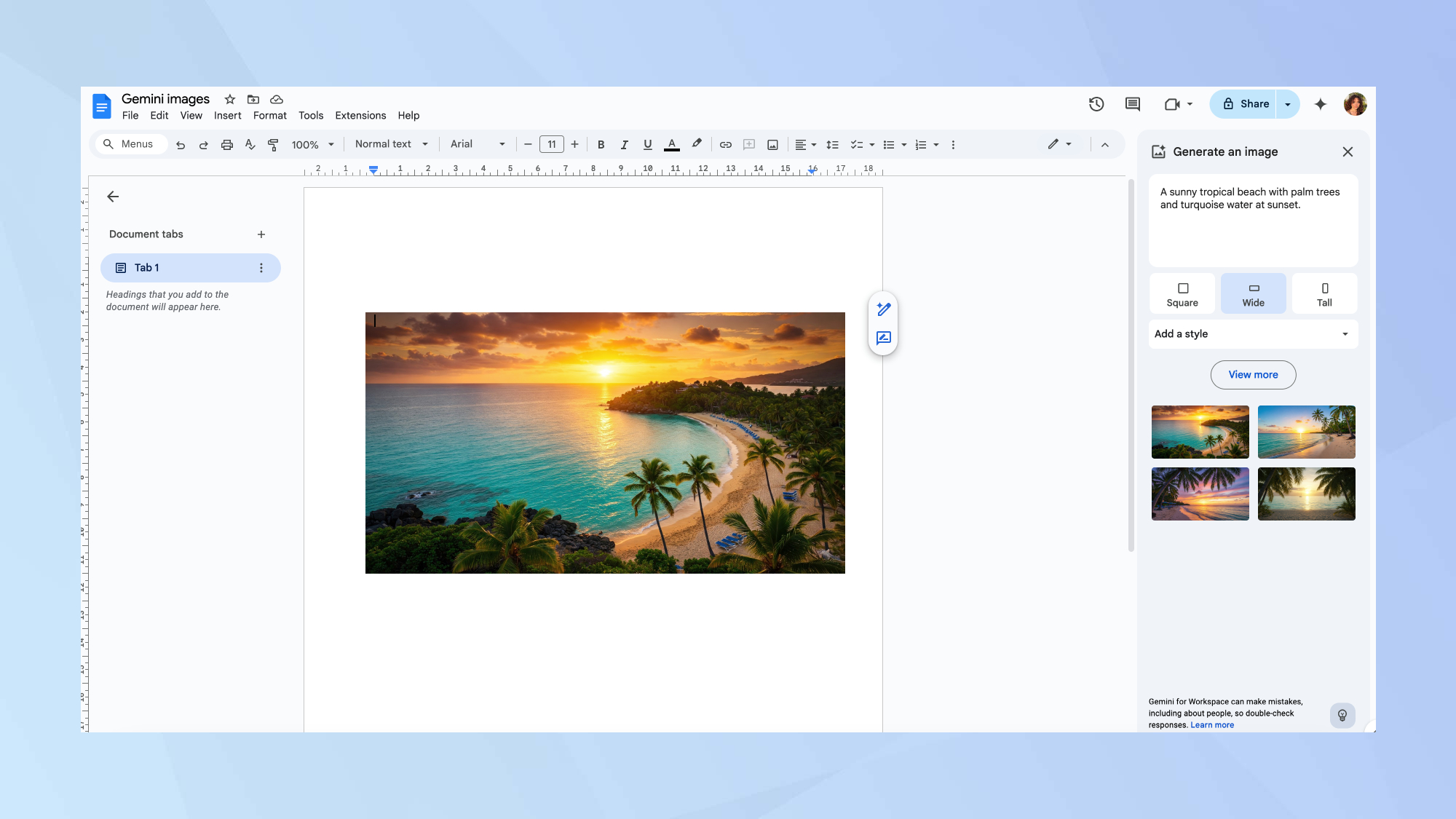
When you find an image you like, simply click on it.
The selected image will be automatically inserted into your Google Doc at your cursor position. You can then resize or reposition it as needed to fit your document layout.
Now you've learned how to generate your own images in Google Docs, why not take a look at our other useful guides?
Check out I used Gemini to find the best haircut for my face shape — here's how and 5 smart ways to use Gemini Live with your phone right now.
And if you want to stop your browser draining your laptop battery, we've got you covered.
Get instant access to breaking news, the hottest reviews, great deals and helpful tips.
More from Tom's Guide
- Custom emojis are here — how to use Genmoji with Apple Intelligence
- How to identify poison ivy with AI — never get a rash again
- WearOS 6 is coming soon — here's 6 new features to try first

Kaycee is Tom's Guide's How-To Editor, known for tutorials that skip the fluff and get straight to what works. She writes across AI, homes, phones, and everything in between — because life doesn't stick to categories and neither should good advice. With years of experience in tech and content creation, she's built her reputation on turning complicated subjects into straightforward solutions. Kaycee is also an award-winning poet and co-editor at Fox and Star Books. Her debut collection is published by Bloodaxe, with a second book in the works.
You must confirm your public display name before commenting
Please logout and then login again, you will then be prompted to enter your display name.





![HIDevolution [2024] ASUS ROG... HIDevolution [2024] ASUS ROG...](https://images.fie.futurecdn.net/products/848664f20a82da37ee7b66f813eb40cdef2cfcf5-100-80.jpg.webp)




