Custom emojis are here — how to use Genmoji with Apple Intelligence

Genmoji, Apple's innovation powered by Apple Intelligence, brings a creative twist to your conversations by letting you design custom emojis on demand.
You're no longer limited to the standard emoji library; now, you can craft personalized expressions that perfectly capture your mood, inside jokes, or unique ideas. This AI-powered tool transforms simple text prompts into custom emoji creations in seconds, allowing you to further express yourself in messages.
Whether you want a cat riding a skateboard while eating pizza, or a more personalized take on a classic emoji, Genmoji can bring your imagination to life. Here's everything you need to know about how to create your first Genmoji.
Note that Genmoji are only available on devices that support Apple Intelligence — such as the iPhone 15 and iPhone 16, Macs that use the M1 chip or later, and the iPad Pro 5th gen and iPad Air 5th gen or later.
1. Open Messages

To begin, Launch any text-based app on your iPhone. Creating custom emojis using Genmoji works in both new conversations and existing threads.
This includes Messages, Mail, Notes, WhatsApp, Telegram, and virtually any application where you can access the iOS keyboard.
2. Access the emoji keyboard

The Genmoji feature is now integrated alongside your regular emoji options. You'll recognize it by the sparkle-adorned smiley face that represents Apple's custom emoji creator.
To access it, Tap Genmoji. This section separates your personalized creations from the standard emoji library, making it easy to distinguish between official emojis and your unique Genmoji designs.
3. Write your description
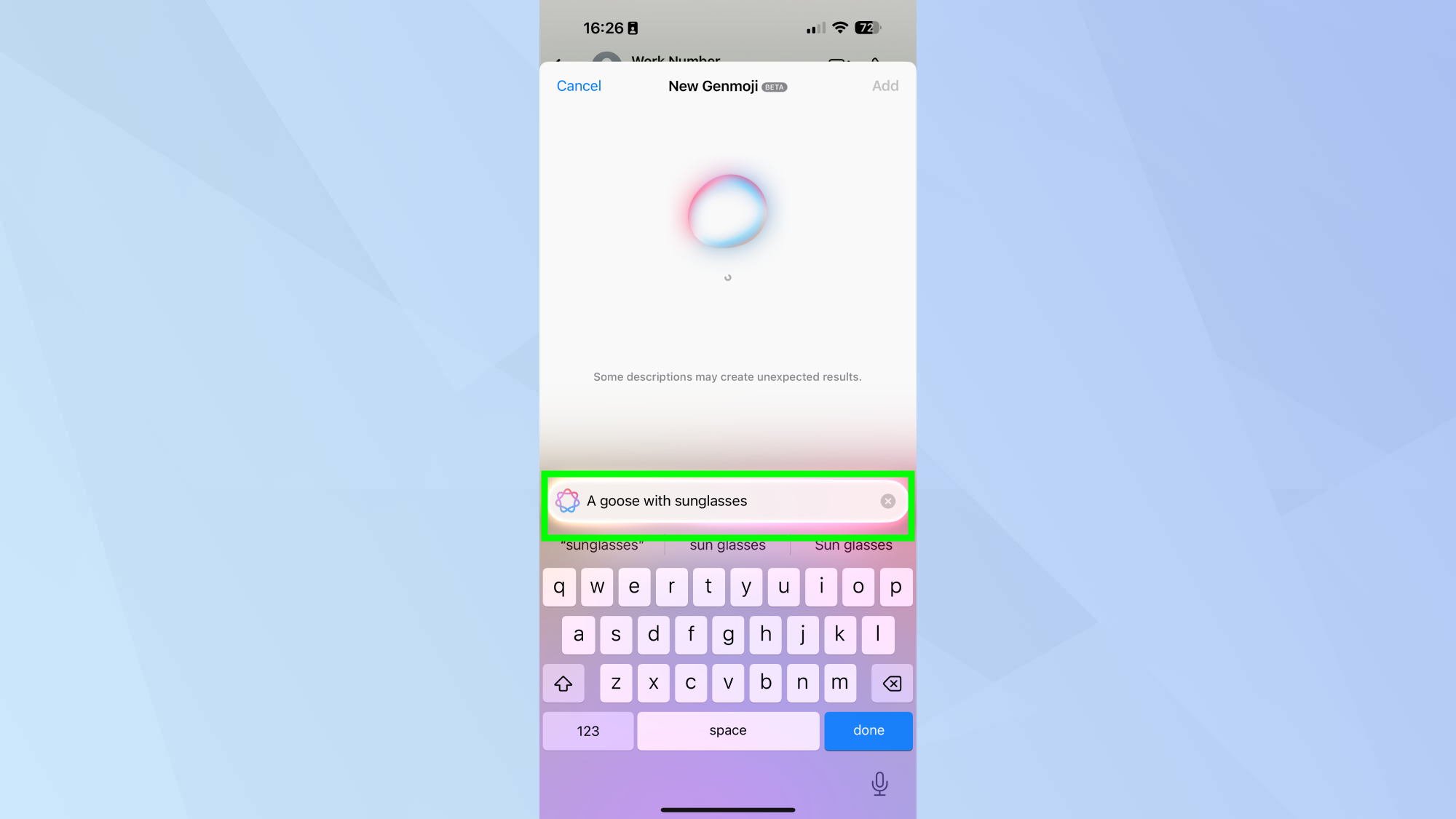
Type what you want your emoji to look like. Provide a clear, specific description for the best results. For example: "Create a goose with sunglasses".
The more detailed your prompt, the more accurate your Genmoji will be. Try including color preferences, emotional expressions, activities, or accessories to refine your creation.
If you don't get exactly what you want initially, try adjusting your description with different wording or additional details. Sometimes a slight change like specifying "cartoon goose" instead of just "goose" can make a big difference in getting closer to what you're imagining.
4. Generate your emoji
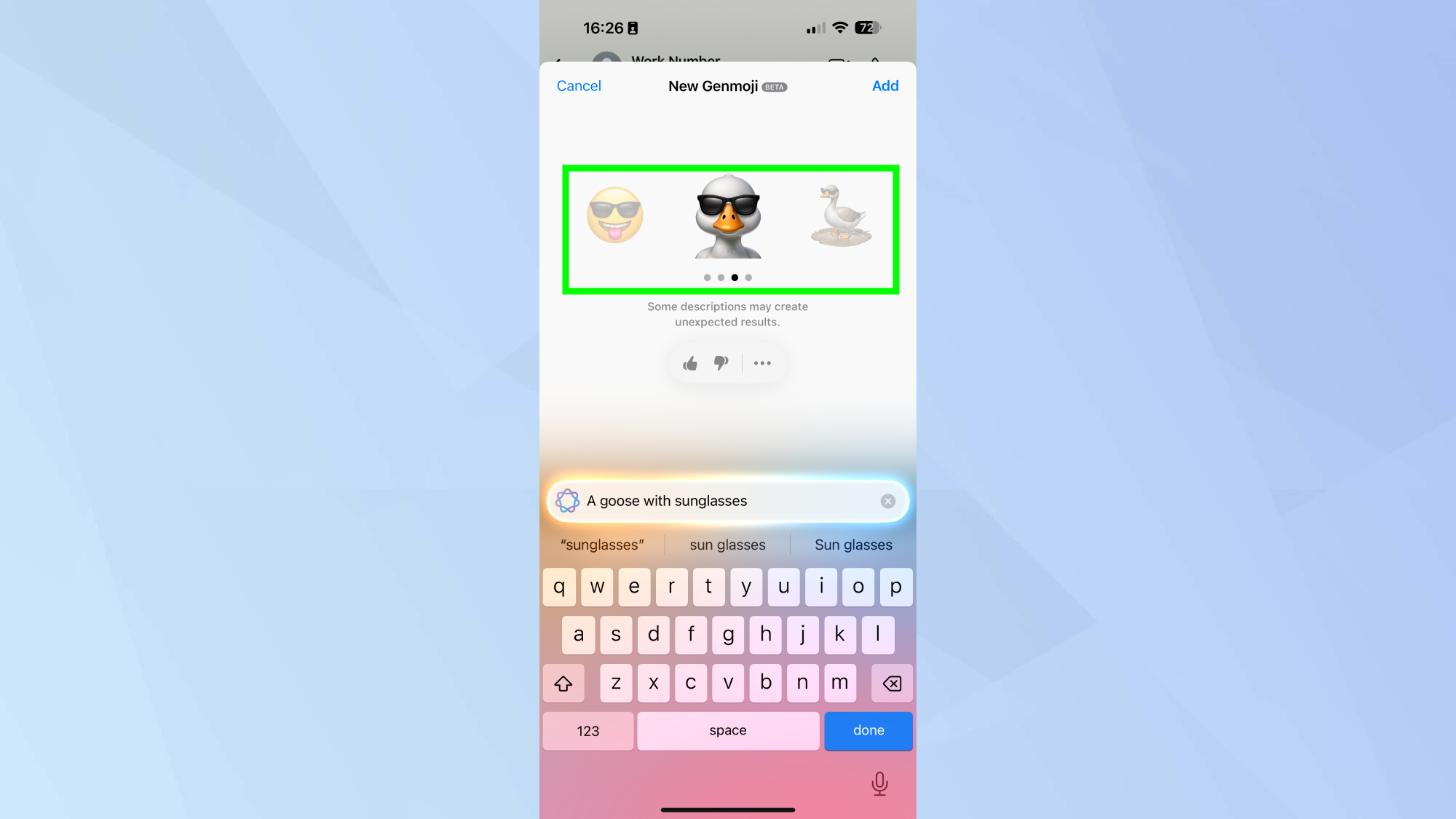
Tap Done to create your new Genmoji and wait briefly while the AI processes your request. This usually takes around a few seconds. You'll be provided with alternatives to choose from, swipe to view these.
Apple Intelligence typically generates four variations of your requested design, each with slightly different interpretations of your prompt, giving you options to find the one that best matches your vision.
5. Select your chosen Genmoji
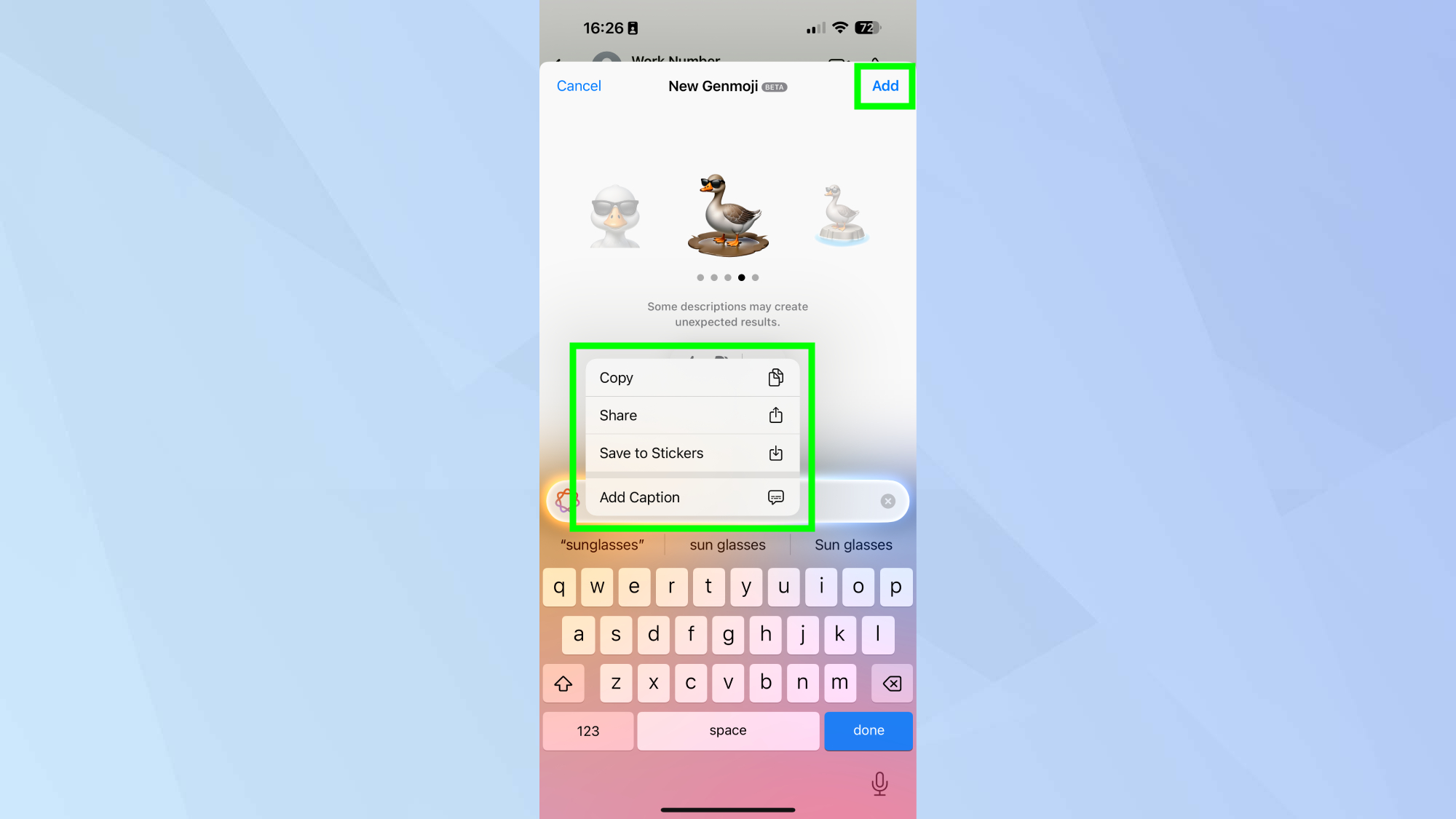
Once you've decided which Genmoji you want to use, tap the Add button in the top right corner to add it to your message thread. Also, if you long press on the Genmoji, you have the option to copy, share, or save it to your stickers.
This lets you build a personal collection of your favorite custom creations without having to regenerate them each time. Your Saved Genmojis will appear in your sticker library, making them just as accessible as any other sticker or emoji.
Now you've learned how to use Genmoji to make your own emojis, why not take a look at our other useful iOS guides?
To get the most out of Genmoji and Apple Intelligence check out how to use Image Playground on your iPhone and how to create Genmoji stickers of your contacts.
And, if you're not feeling Apple Intelligence, here's how to turn it off.
Get instant access to breaking news, the hottest reviews, great deals and helpful tips.

Kaycee is Tom's Guide's How-To Editor, known for tutorials that skip the fluff and get straight to what works. She writes across AI, homes, phones, and everything in between — because life doesn't stick to categories and neither should good advice. With years of experience in tech and content creation, she's built her reputation on turning complicated subjects into straightforward solutions. Kaycee is also an award-winning poet and co-editor at Fox and Star Books. Her debut collection is published by Bloodaxe, with a second book in the works.
You must confirm your public display name before commenting
Please logout and then login again, you will then be prompted to enter your display name.










