How to Turn On Apple's Two-Step Verification
To better protect your text and videos messages, Apple has finally extended two-step verification to iMessage and FaceTime.

Apple has added another layer of security to protect your text and video messages. The company enabled two-step verification protection for iMessage and FaceTime recently, making it harder for people other than the account holder to access those services.
Two-step verification requires a one-time security code, in addition to the account username and password, to be inputted before a user can sign in to iMessage or FaceTime on an Apple device. While two-step verification has been a security option for Apple users since 2013, it only protected iTunes and iCloud accounts when users tried to sign in to new devices.
MORE: Mobile Security Guide: Everything You Need to Know
For users who have already opted in to two-step verification, the service will automatically begin to cover iMessage and FaceTime -- no extra action is needed. It's advisable for any Apple customer to enable this extra layer of security to prevent hackers from accessing potentially important messages and videos.
How to turn on Two-Step Verification for FaceTime and iMessage
1. Go to http://appleid.apple.com/account/home, click on "Manage your Apple ID" and log in with your username and password.
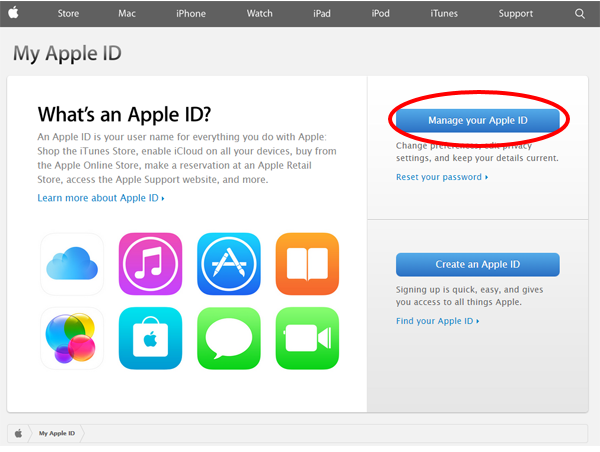
2. Click on Password And Security, and then answer your previously set security questions to gain access to your settings.
Get instant access to breaking news, the hottest reviews, great deals and helpful tips.
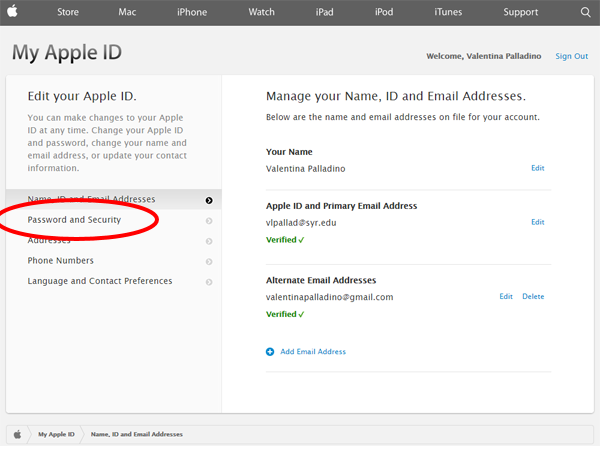
3. Click Get Started under Two-Step Verification.
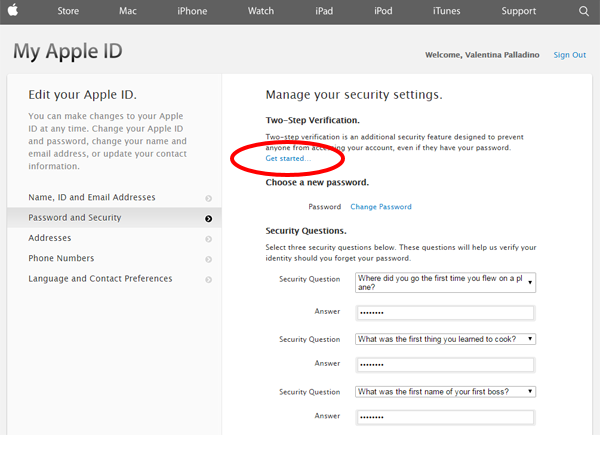
4. Click Continue after reading about the process of two-step verification once it's enabled.
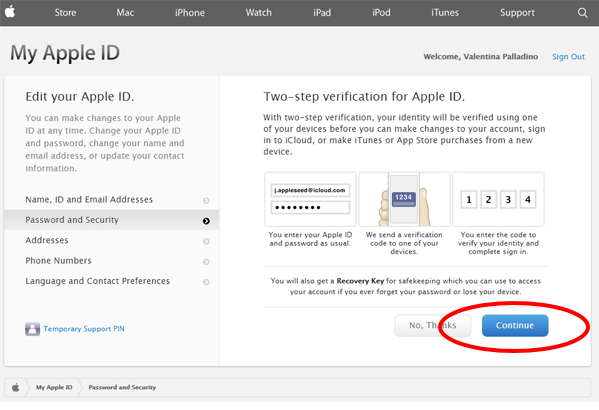
5. Click Continue.
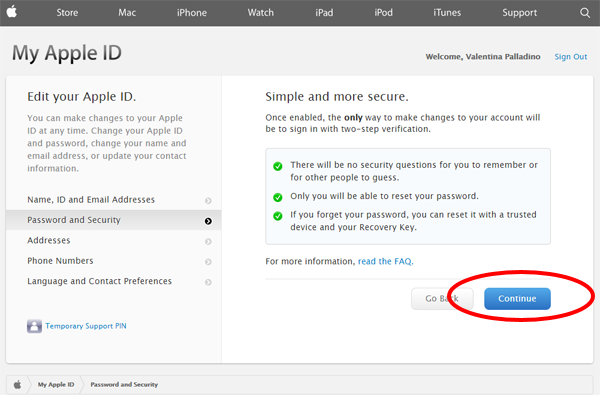
6. Click Get Started.
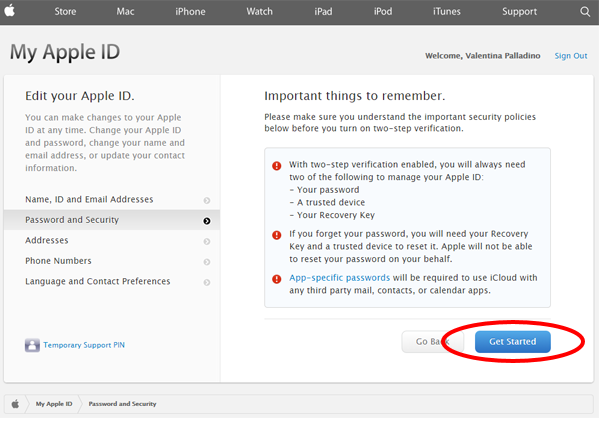
7. You must wait three days to enable two-step verification. Click Done, and remember to come back in three days
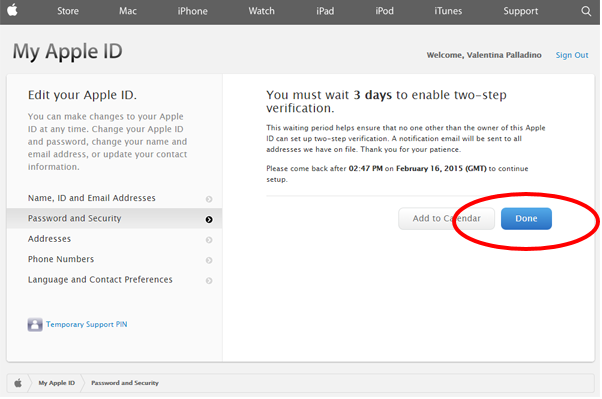
8. After three days, you will receive an email prompting you to continue the process. Login to your Apple ID and go to Password And Security.
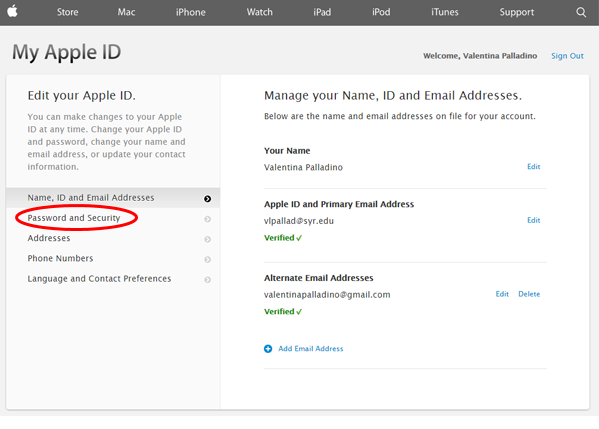
9. Click Get Started under Two-Step Verification, and continue to follow the prompts.
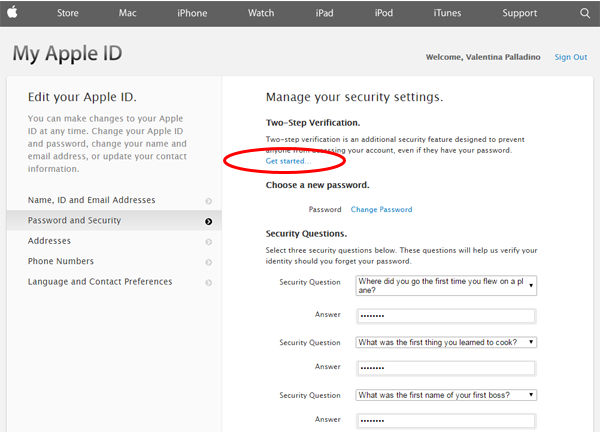
10. Click "Add a phone number" to enter a device that will be used to verify your identity. It must be able to receive SMS text messages.
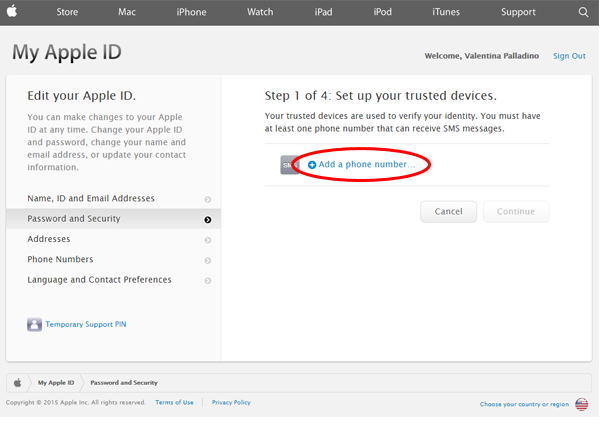
11. A four digit code will be sent to this device to verify it. Input the code when you receive it and click Verify.
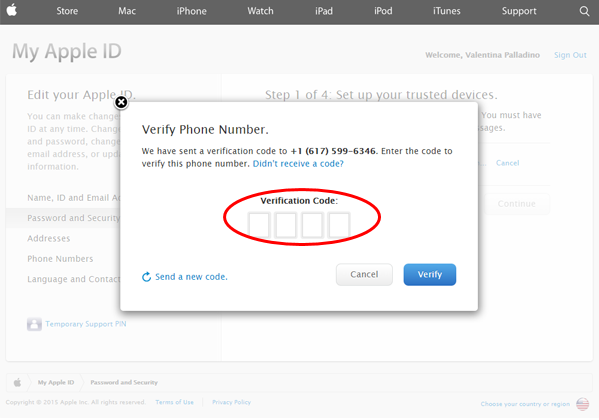
12. Click Continue.
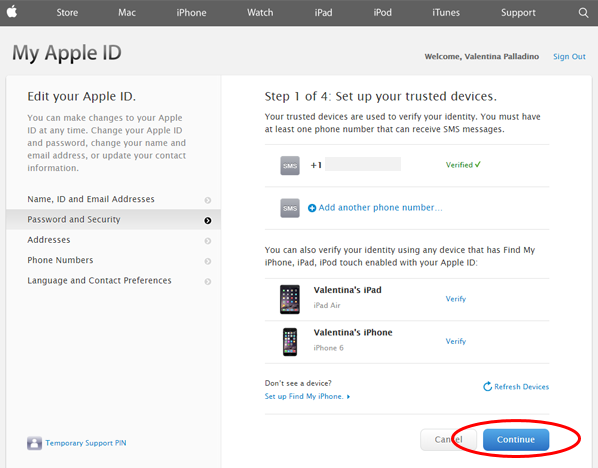
13. You'll be given a Recovery Key -- keep this safe as you will need it to access your account if you forget your password or lose your device.
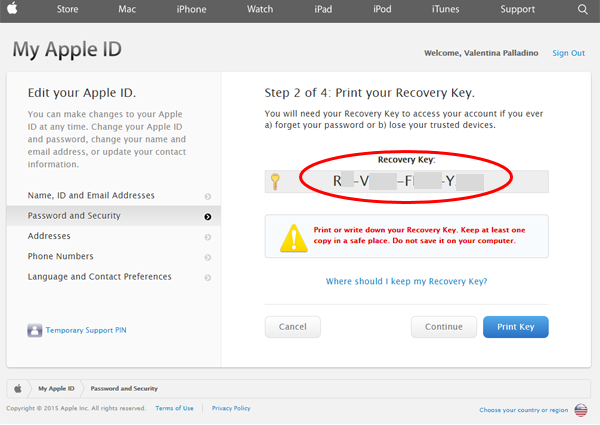
14. Confirm your Recovery Key by typing it in. Click Confirm.

15. Agree to the terms and conditions and click "Enable two-step verification."
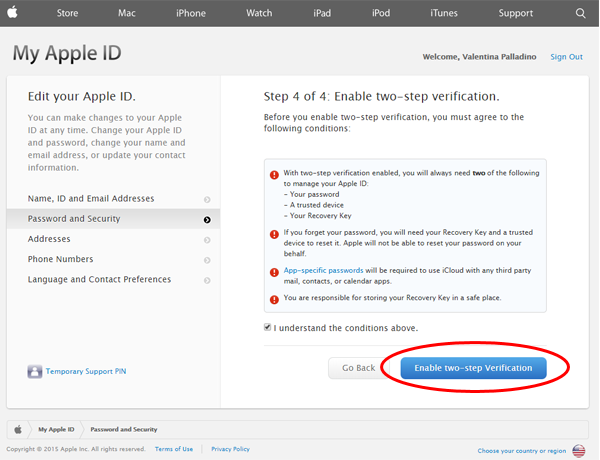
- How to Keep Your Smartphone or Tablet Secure
- 12 iOS Apps You're Not Using (But Should Be)
- 10 Best Messaging Apps
- What Is Sign In with Apple? (And How It Works)
Valentina Palladino is a senior writer for Tom's Guide. Follow her at @valentinalucia. Follow Tom's Guide at @tomsguide and on Facebook.
Valentina is Commerce Editor at Engadget and has covered consumer electronics for a number of publications including Tom's Guide, Wired, Laptop Mag and Ars Technica, with a particular focus on wearables, PCs and other mobile tech.
-
blarg_12 You'd think someone writing about security wouldn't give us their two personal email addresses, personal phone number, and account security questions (which is half way to stealing your account)Reply

