Find My iPhone: How to Track an iPhone
Locate, lock or erase your lost or stolen iPhone in a few quick steps
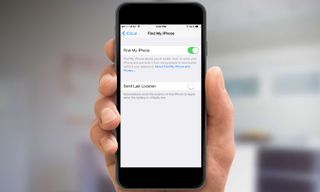
Losing your iPhone is a pain. More than just an inconvenience, it can end up being a security risk — after all, many of us store important information on our phones. Fortunately, the Find My iPhone feature on iOS lets you easily track down a lost device or, failing that, remotely lock or wipe it so that it can't easily be accessed.
All you need to do to enjoy this extra level of security is make sure that you turn Find My iPhone on before you lose your device. Apple is merging Find My iPhone with the Find My Friends app in iOS 13 — the two tools will soon be located in one app, called Find My. We'll show you how that works when the latest version of iOS rolls out as a free software upgrade in September.
Here's how to enable Find My iPhone in iOS 11 and 12.
Enable Find My iPhone

1. Open the Settings app.
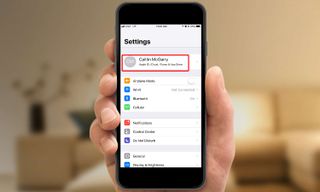
2. Tap on your name at the top of Settings.
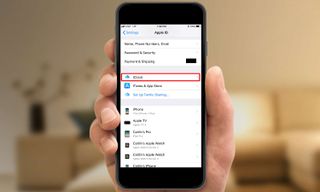
3. Scroll down and tap iCloud.
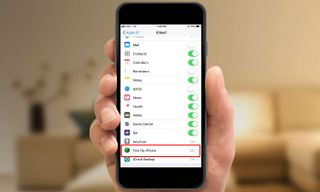
4. Scroll down and tap Find My iPhone.
Sign up to get the BEST of Tom’s Guide direct to your inbox.
Upgrade your life with a daily dose of the biggest tech news, lifestyle hacks and our curated analysis. Be the first to know about cutting-edge gadgets and the hottest deals.
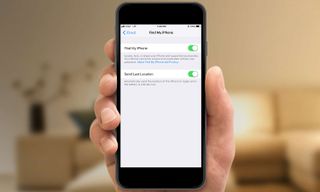
5. Slide the Find My iPhone switch to the On position. If you like, enable Send Last Location, which will — as the name suggests — report your phone's last location before the battery dies.
You're now prepared should the worst happen and your iPhone is lost or stolen.
Find a Lost iPhone
In the eventuality that your iPhone is lost or stolen, you can quickly track it either via iCloud.com or using the Find My iPhone app on another iOS device (yours or someone else's). In both cases, the process is essentially the same, though it may look a little different. And though we refer to the feature as Find My iPhone, it also works on iPads and iPod Touches.
1. From a Web browser, go to iCloud.com or launch the Find My iPhone app on another iOS device.
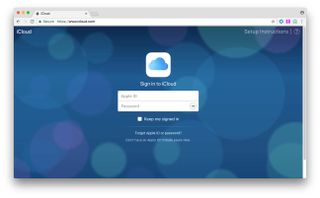
2. Login with your iCloud account — this should be the same iCloud account that you're logged into on your lost iPhone.
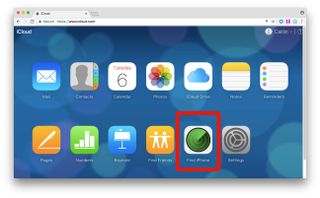
3. If using the Web interface, click the Find My iPhone icon.

4. If using the Web interface, click the All Devices menu at the top.
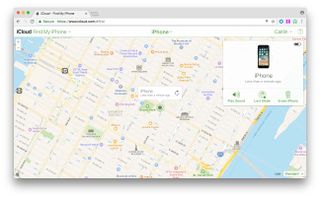
5. Select the iOS device that's missing.
6. Use the map controls to pan around and zoom in on the phone's location, just as you would in any mapping application.

7. In the iOS app, tap Actions to bring up a menu of options.
8. Tap the Play Sound button to have your iPhone sound an alert (even if it's currently muted) to make sure you haven't mislaid your phone within earshot.

9. If the phone is well and truly lost, tap the Lost Mode button to make sure it's locked down.
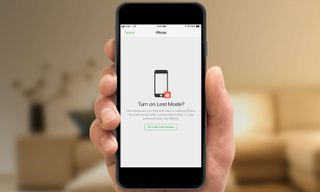
10. In the iOS app, tap Turn On Lost Mode.
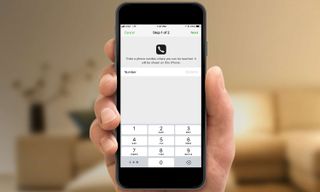
11. Enter a contact number where someone who might find the phone can reach you, and click Next. (Remember not to use your iPhone's number!)
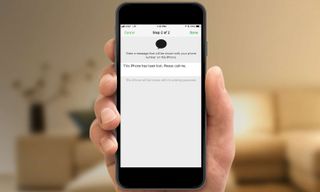
12. Type a quick message to whoever might pick up the phone, and click Done.
If the iPhone has a passcode — and you've put a passcode on your iPhone, right? —it will be locked to that code. Otherwise, you'll be asked to enter a code to secure it. If you have Apple Pay enabled on the phone, it's suspended.
The lock screen of the iPhone will display the message and phone number you chose, along with a button that lets someone call that number.
MORE: iOS 11 Guide: How to Use the New and Improved Features
You can update the phone number and lock screen message at any time via iCloud.com or the iOS app. You can also opt to receive email updates when the device moves. (Find My iPhone will also track the device's movements as long as Lost Mode is active.)
Next: You can use your AirTag and the Find My app to track your luggage while traveling and not lose your bags!
Dan Moren is the author of multiple sci-fi books including The Caledonian Gamibt and The Aleph Extraction. He's also a long-time Mac writer, having worked for Macworld and contributed to the Six Colors blog, where he writes about all things Apple. His work has also appeared in Popular Science, Fast Company, and more
