How to stand out and look your best on video calls
Stand out on video calls, whether you're using Zoom, Teams, or any other service.

Like it or not, knowing how to look good on video calls has become pretty important. What started out as a stopgap has now become the norm, and since the world went virtual, video calls have become the de facto way of communicating with co-workers, friends and family alike.
Even if you have one of the best webcams or best laptops, or own one of the top smartphones, that isn't a guarantee you're going to look fabulous on a video call.
With that in mind, looking your best for that Zoom interview or virtual first date (if you’re lucky) has never been more crucial. So, whether you’re using Google Meet, Skype, Teams, or any other virtual conferencing application, here’s how to look your best on video calls.
How to pick the best lighting for video calls

What is a webcam? Simple: it’s just a camera. And one of the most important aspects of photography and videography is lighting. To really shine on that conference call —no pun intended — the ideal place to start is illumination.
The cheapest and often best light is the stuff that comes from the sun, so pull up the blinds and open the curtains. If you’re still looking shady, you can use an artificial light source like a desk lamp. Many household light bulbs, like the ones you’ll usually find in lamps, cast a yellowish hue. To achieve a cleaner, natural feel, use a bulb with a color temperature — measured in Kelvins (K) — close to daylight, around 5500K. For a more professional touch, you could look at picking up one of the best desk lamps or best ring lights.
You can also use your computer’s monitor to brighten things up. Pulling up a mostly white page, such as a website or Word/Pages doc, and positioning this alongside your video chat window can provide plenty of light, especially on bigger screens. Ensure your screen brightness isn’t set too high, though, as this can blow out highlights, obscuring your face.
How to position your lighting

Positioning your light source properly can make a massive difference. For the best results, light should hit you from a frontal 45 degree angle, casting natural-looking shadows on your face for a flattering aesthetic. It’s not always practical to achieve a perfect 45 degree angle, especially if using a window for lighting, so perpendicular is okay too —the most important thing to remember is to avoid backlighting. Sitting with a window behind you, for example, will leave your face in complete shadow.
Sign up to get the BEST of Tom’s Guide direct to your inbox.
Upgrade your life with a daily dose of the biggest tech news, lifestyle hacks and our curated analysis. Be the first to know about cutting-edge gadgets and the hottest deals.
Frontal lighting, where the light source is directly in front of your face – as you’d get from using your monitor or by facing a window – is also better than backlighting, but can have drawbacks. Fully frontal lighting creates no shadows on your face, risking a flattened look, but you can use it to your advantage: position another light source, like a lamp, at 45 degrees. Now, one light is acting as your primary light and casting shadows on your face, while the second is acting as a ‘fill light’, lifting the shadows from your main light and further brightening your face.
How to use automatic lighting settings

If adjusting your lighting manually all seems like too much effort, or you still haven’t managed to light yourself as much as you’d like, you can always count on technology to do the job for you.
Apps like Google Meet and Zoom have automatic brightness features built in which, while not a full substitute for proper lighting, still do a pretty decent job.
How to use automatic lighting settings on Google Meet

While on a call, select ‘More options’ near the bottom of your call window, go to ‘Settings’, then ‘Video’, and toggle ‘Adjust video lighting’. You have to be on a call to do this, but you can start a meeting by yourself to adjust the settings and they’ll stay as you leave them for next time.
How to use automatic lighting settings on Zoom
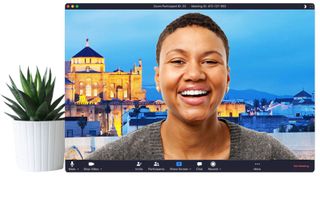
Open up ‘Settings’ and head to ‘Video’. Turn on ‘Adjust for low light’. You can leave this set to ‘Auto’ in the drop down menu, or select ‘Manual’ and adjust your brightness using a slider bar.
Zoom also offers a ‘Touch up my appearance’ option for desktop and mobile app users. By toggling this option in video settings and adjusting the slider, it will soften your face for a smoother look. Most video calling apps also offer blurred backgrounds, for a more photographic aesthetic.
How to use automatic lighting settings on Skype
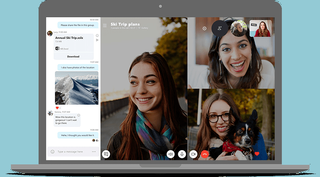
For Skype on Windows, you can adjust your camera’s brightness through the settings menu. Unfortunately, this is currently not an option for macOS users.
To do this, open the settings menu by pressing CTRL+Comma in the Skye app, then select ‘Audio & Video’. Next, click on the ‘Webcam settings’ button, and move the ‘Brightness’ bar to adjust your camera’s brightness.
How to use automatic lighting settings on Teams
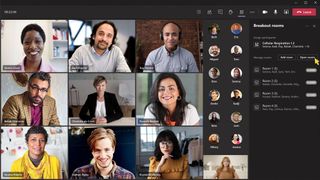
For Teams, you can use Windows' native Camera app to adjust your camera’s brightness, as well as enabling other useful features.
Open the start menu and find the Camera application, or search for it using the taskbar search field. Once open, click the gear icon to the open the settings menu, then enable 'Pro mode.' A ‘+/-’ icon will now sit on the left of the camera window. Click this, and a slider will allow you to adjust your camera’s brightness. This will also apply to your video calls on Teams.
You can also use the settings menu to view a rule of thirds grid, which will help you position yourself in the frame. Click the drop down box under ‘Framing grid’ and select ‘Rule of thirds’ to do this.
It's also possible to adjust the resolution of your camera on the settings menu for the best quality image, by scrolling down to ‘Video quality’ and selecting the highest definition from the dropdown.
How to position your camera

Positioning your camera plays an important part in how you look on video calls.
In most cases, low angles aren’t flattering — nobody needs more chins than they actually have. Instead, try to raise your camera until it’s approximately level with your face. If you’re using a laptop, consider investing in a laptop stand to raise your machine up (these are also beneficial to posture and workplace comfort, reducing the risk of neck and eye strain). You could also raise your machine by placing it on a box or stack of books for the same effect. Just make sure your platform is stable. Alternatively, if you can’t raise or lower your webcam or laptop, adjust your chair up or down instead.
If you’re using a desktop with an external webcam, ensure your camera is positioned at the top of your monitor.
How to frame yourself

Just as important as camera placement is where you place yourself in the frame. Webcams often use relatively wide angle lenses so they can fit lots into view, even in small spaces. Unfortunately, wide angles cause image distortion, making whatever is close to the lens seem unnatural-looking and disproportionately large. Likewise, sitting farther away makes you look tiny.
Make a test call to figure out where to position yourself to look the most natural. Aim to be positioned in the middle of the image, with your eyes one third of the way down. Roughly divide the frame into 3 columns (or use the rule of thirds grid from above) and aim for your head to span most of the central column while remaining fully in frame.
For work calls and video conferencing, remember to maintain a professional air by looking toward the camera. If your laptop and/or webcam are positioned to the side of a second monitor, turn to face the camera.
How to spruce up your video background

Looking good on a video chat is about more than just your appearance — your surroundings need to impress too. That said, you needn’t convert your home office into a full-on library to make an impression. Instead, here are a few simple tips for improving your video call background.
- Tidy up: As simple as it sounds, cleaning up can have a big impact on how you come across. That clothes rack? Move it into another room. The vacuum cleaner? Wheel it away.
- A fresh coat of paint: Given you spend so much time in your home office, why not freshen it up? Replace that garish wallpaper with a sleek, neutral-colored paint job.
- Declutter walls: Placing one or two items on walls behind you, like a framed photo or artwork, gives visual interest without causing too much distraction.
- Add some vegetation: A splash of green goes a long way. If there’s a shelf or window sill behind you, add in a fern, succulent or hanging plant. It doesn’t even have to be real.
- Stop intruders: Escaping family life while working from home isn't easy, but you can limit the number of background wanderers by letting your family know beforehand that you’re about to go on a video call.
Now you know how to look your best on video calls, you might be interested to know that you can use your camera as a webcam. And if you're thinking of upgrading your home office setup, take a look at our picks of best office chairs and best monitors.

Peter is Reviews Editor at Tom's Guide. As a writer, he covers topics including tech, photography, gaming, hardware, motoring and food & drink. Outside of work, he's an avid photographer, specialising in architectural and portrait photography. When he's not snapping away on his beloved Fujifilm camera, he can usually be found telling everyone about his greyhounds, riding his motorcycle, squeezing as many FPS as possible out of PC games, and perfecting his espresso shots.
