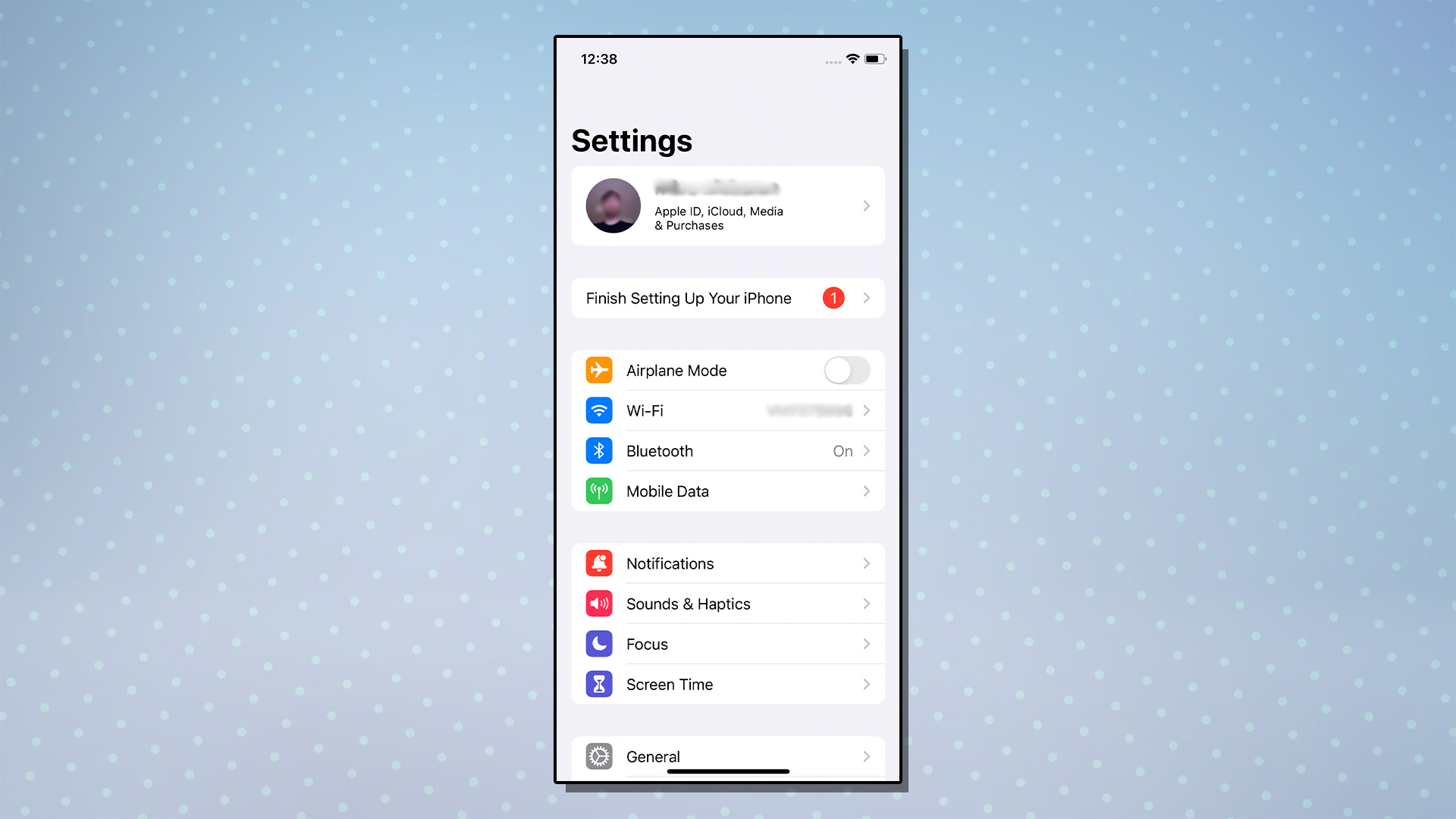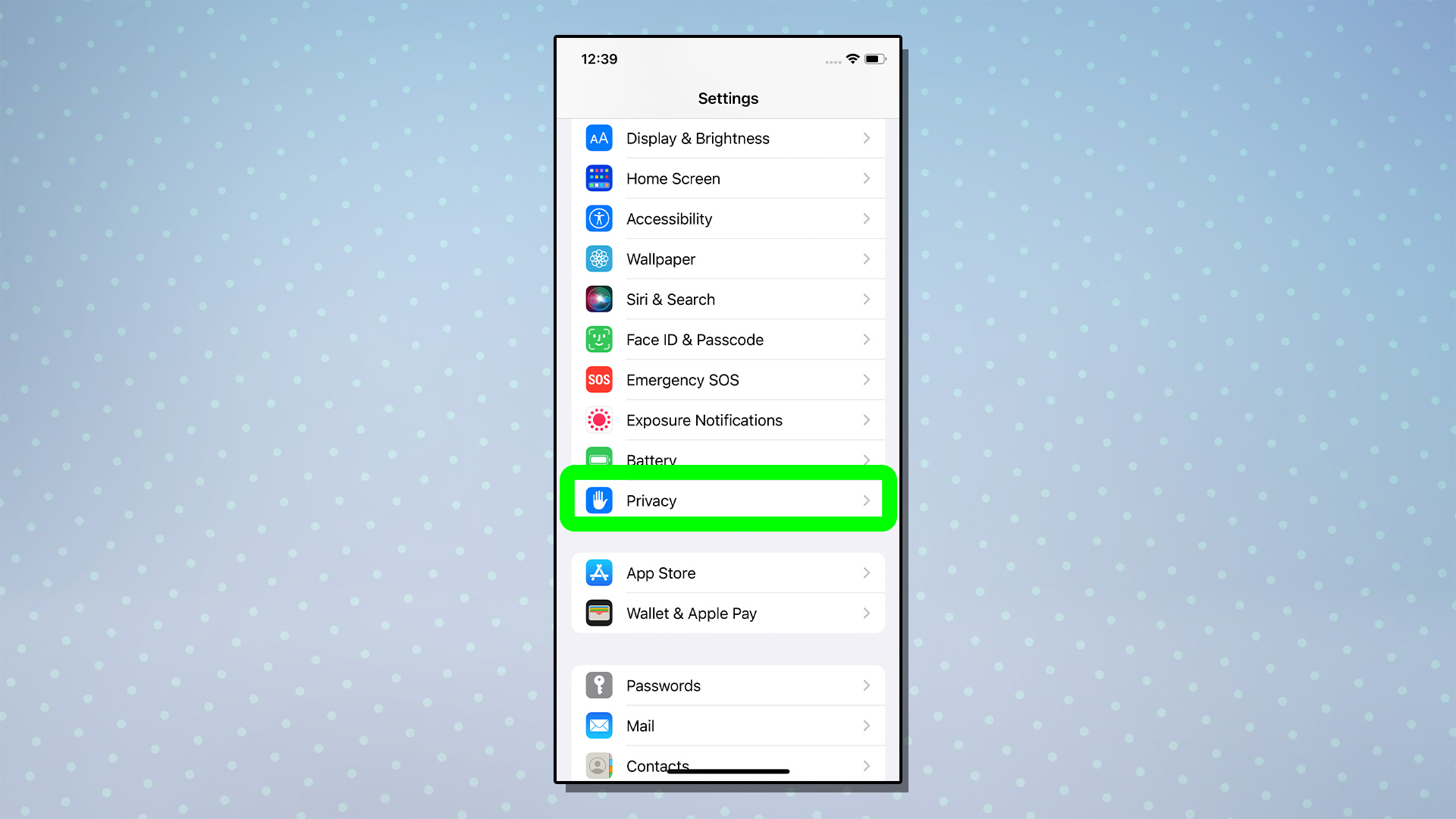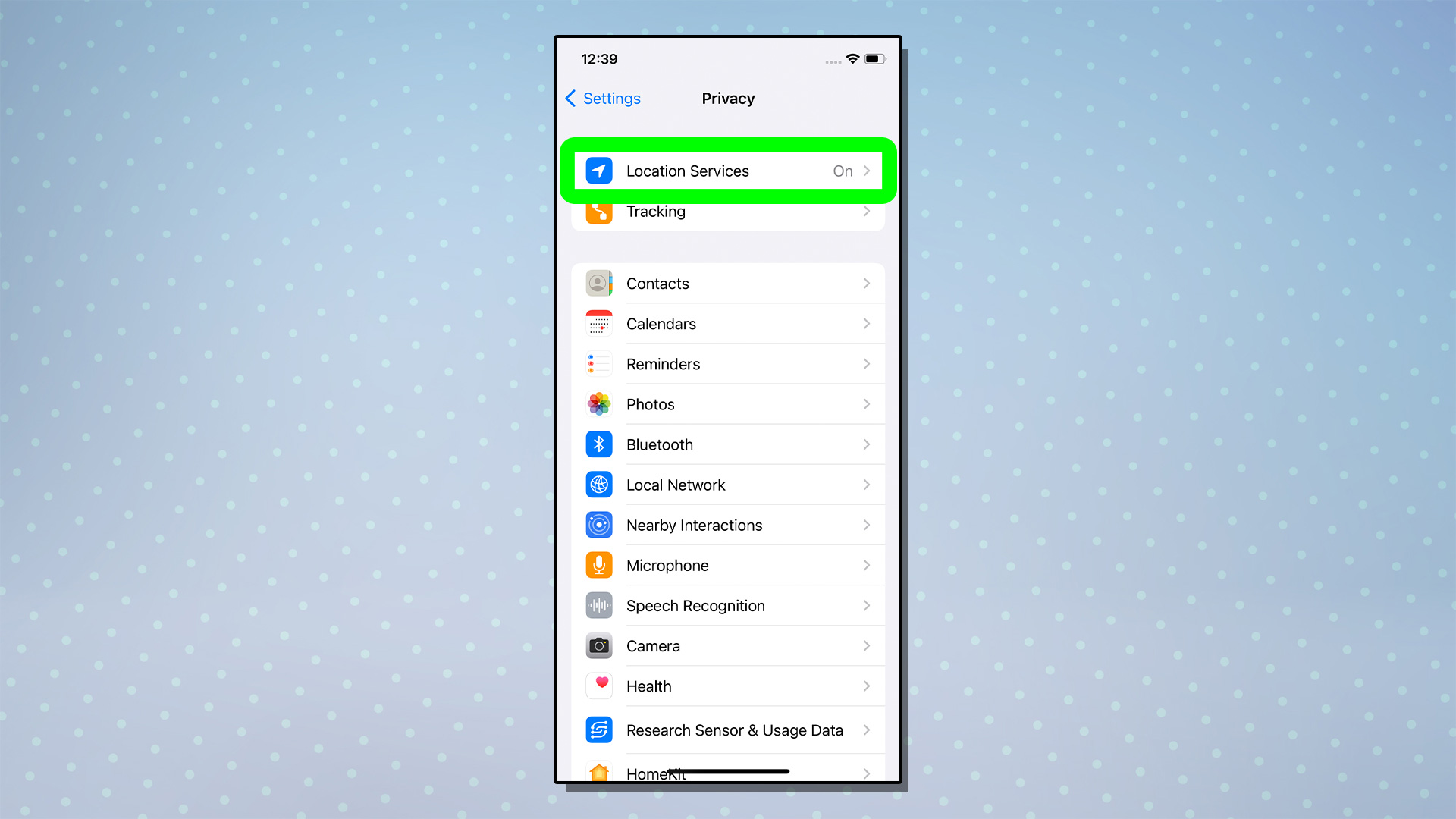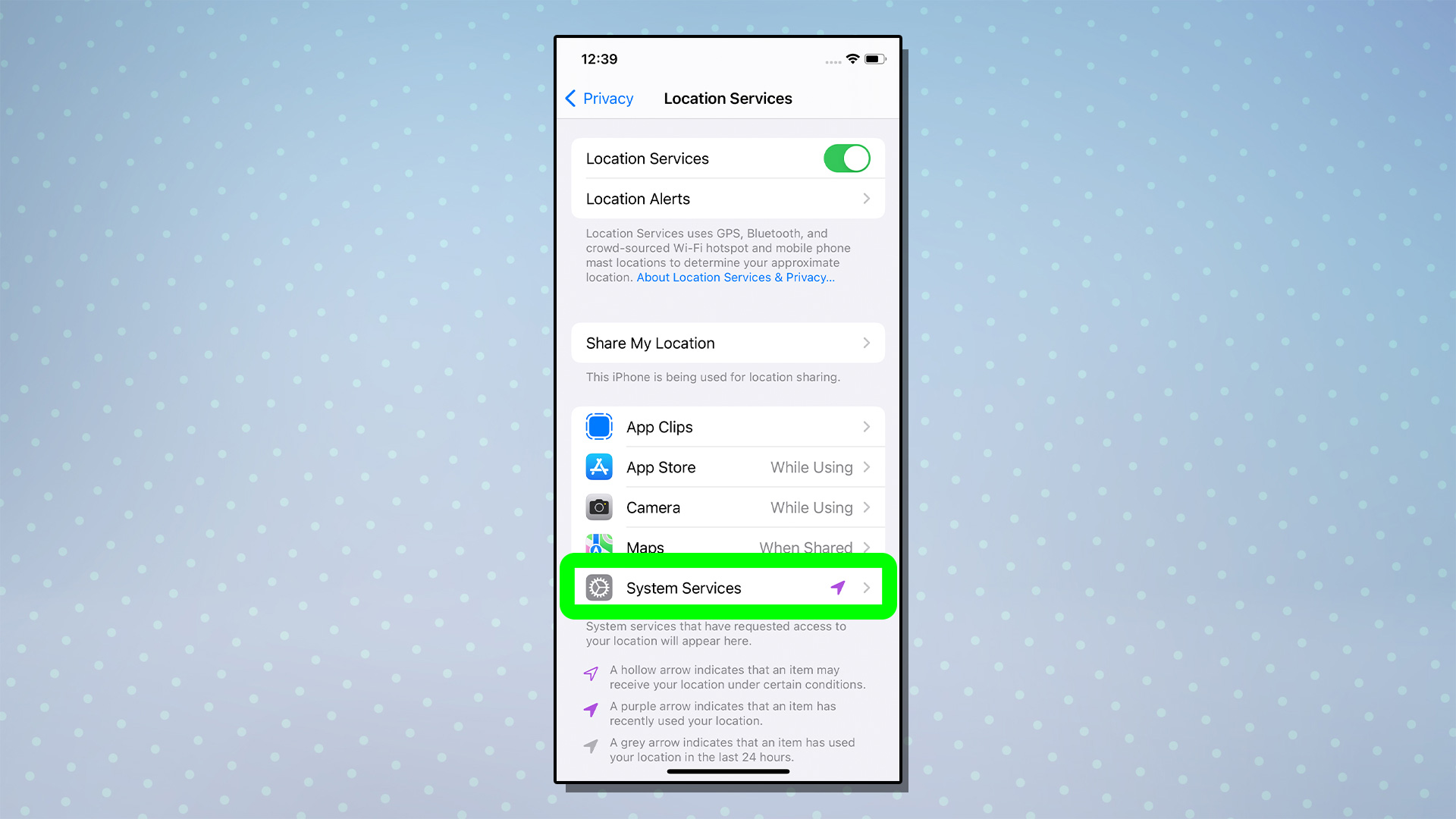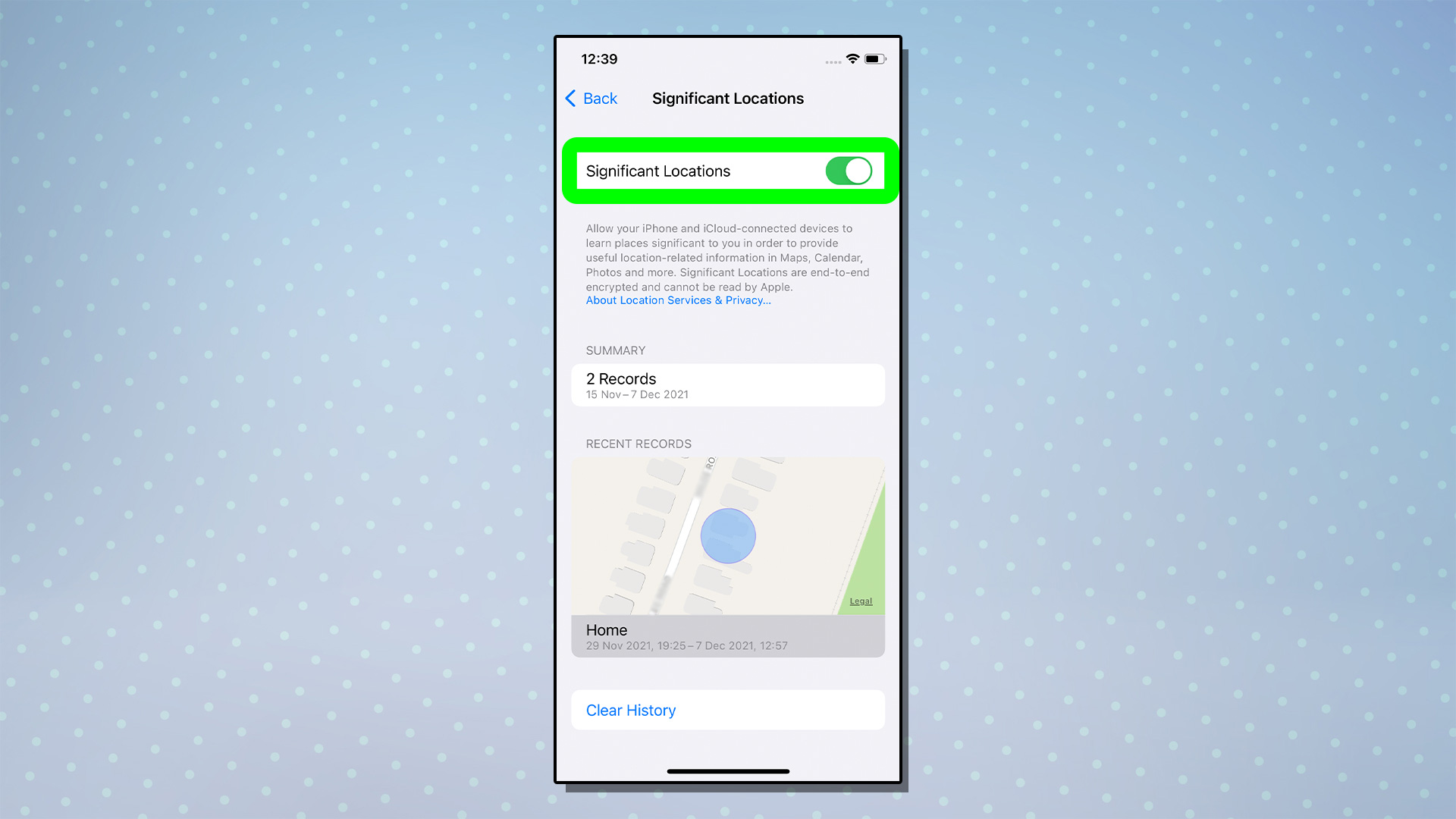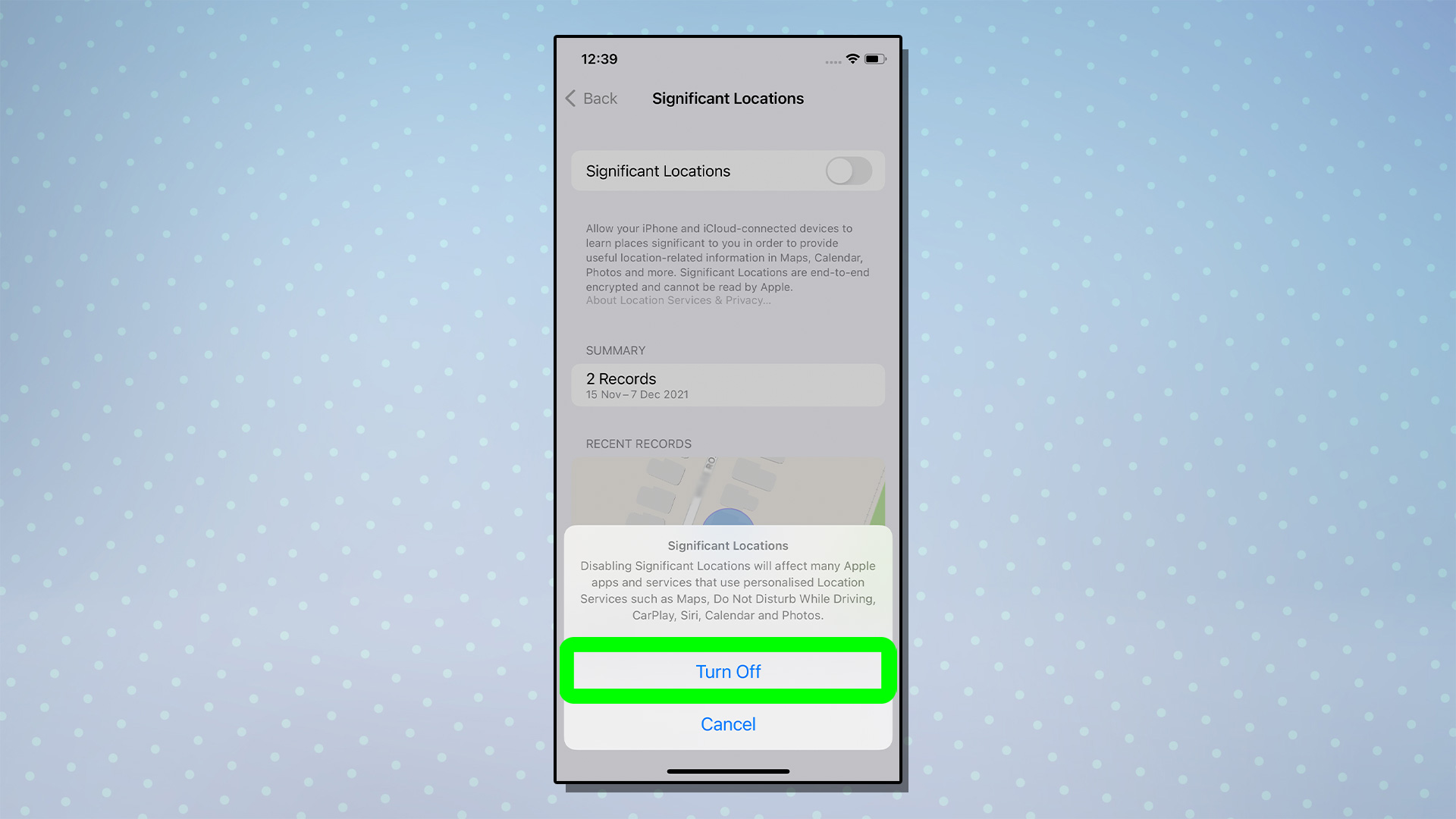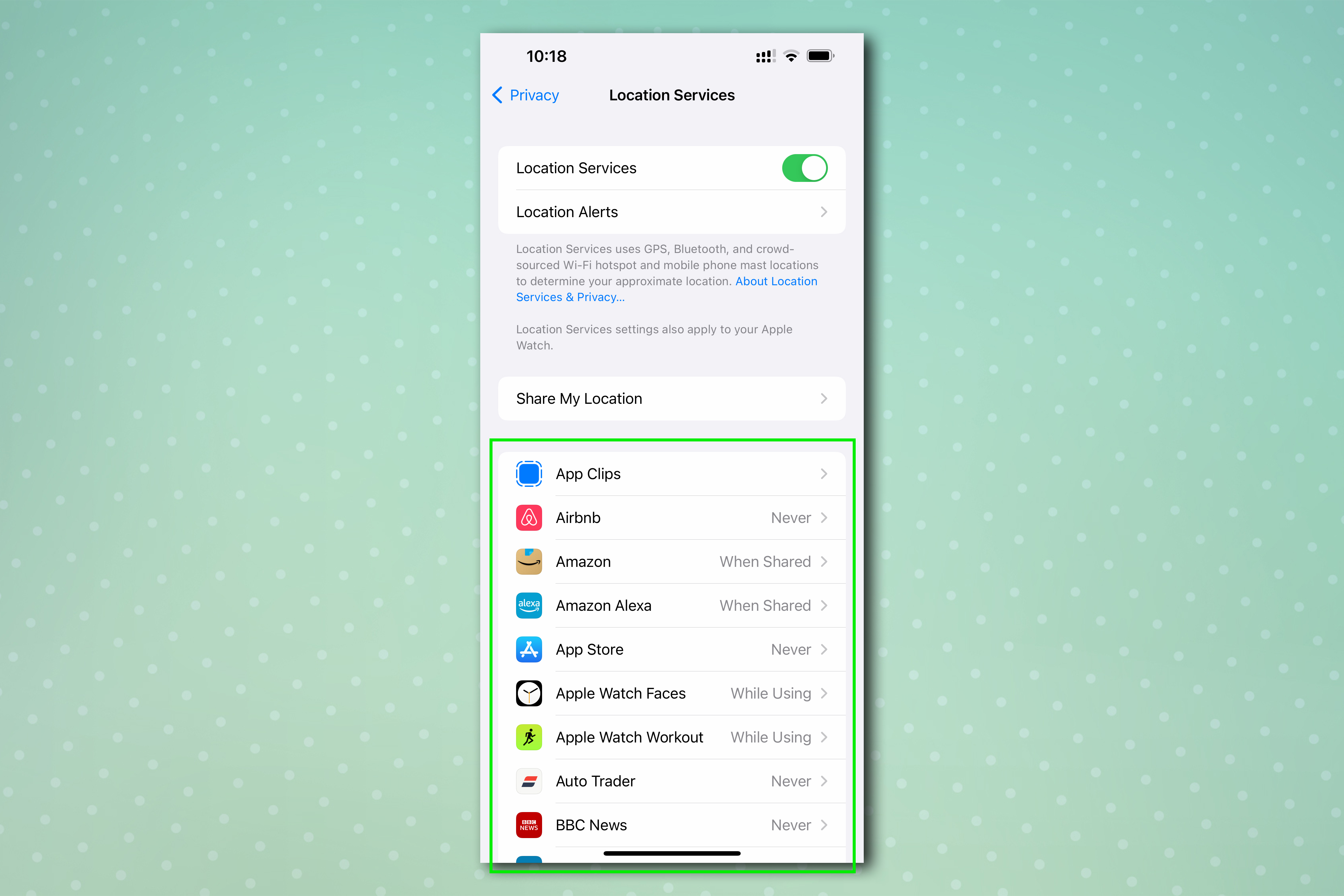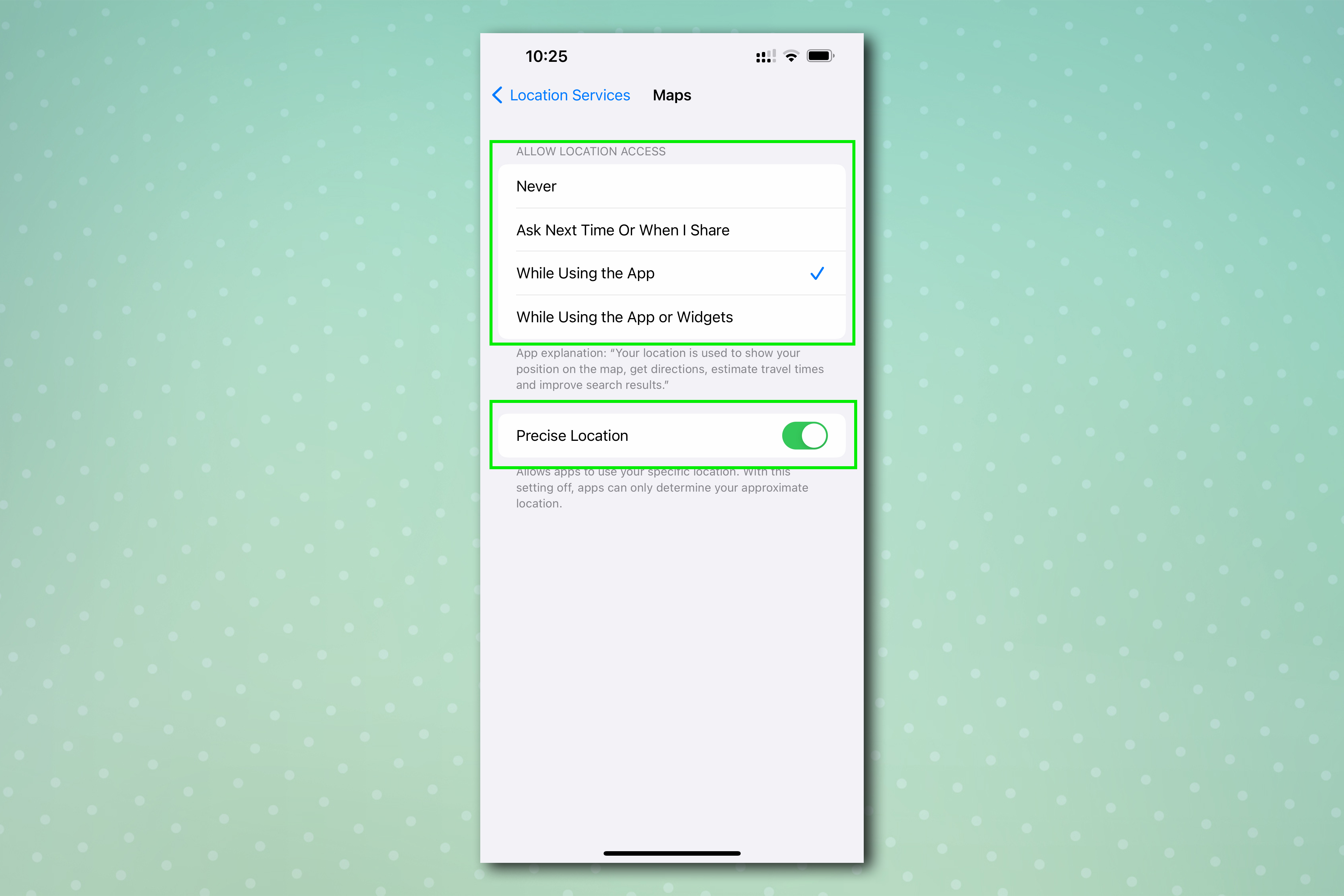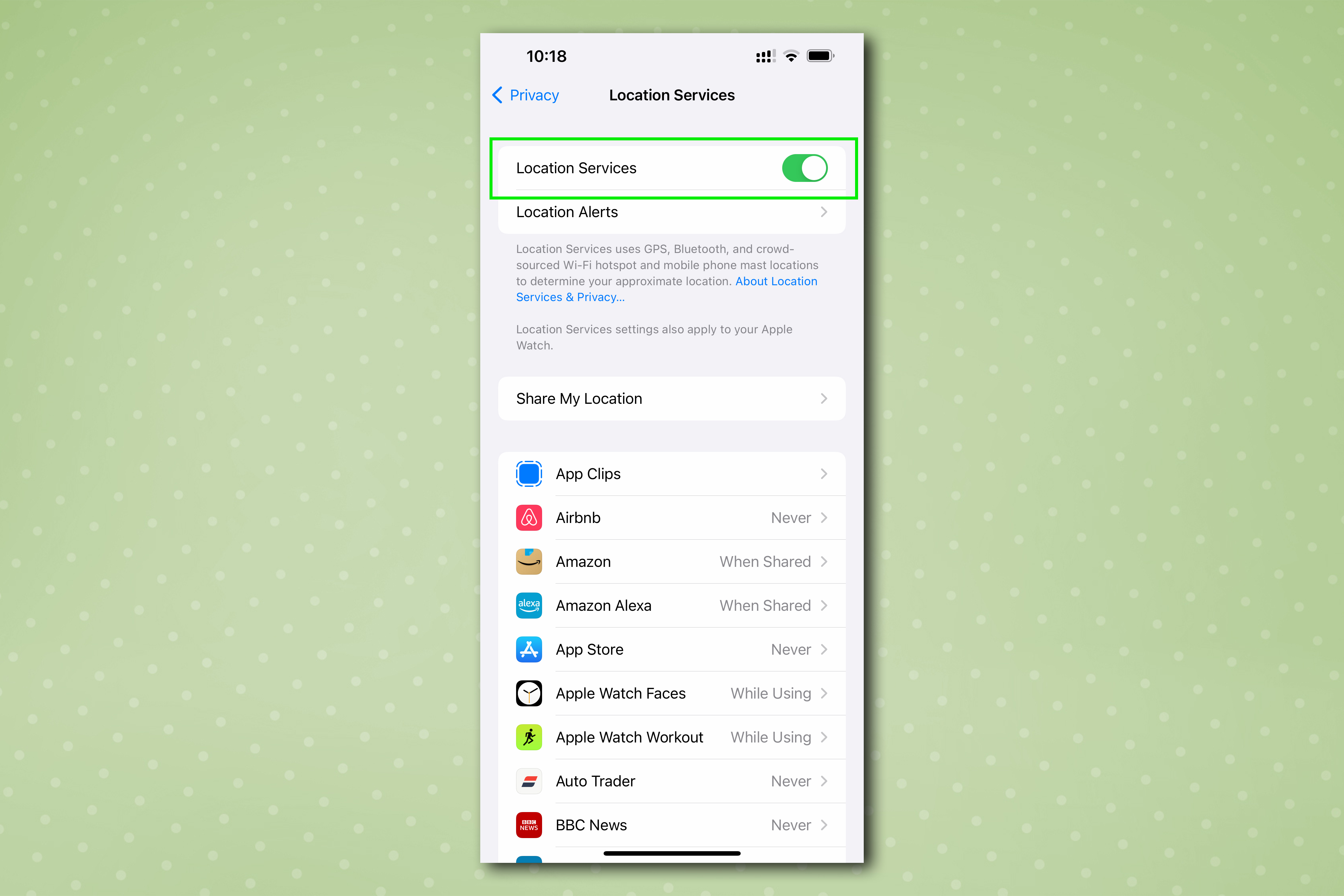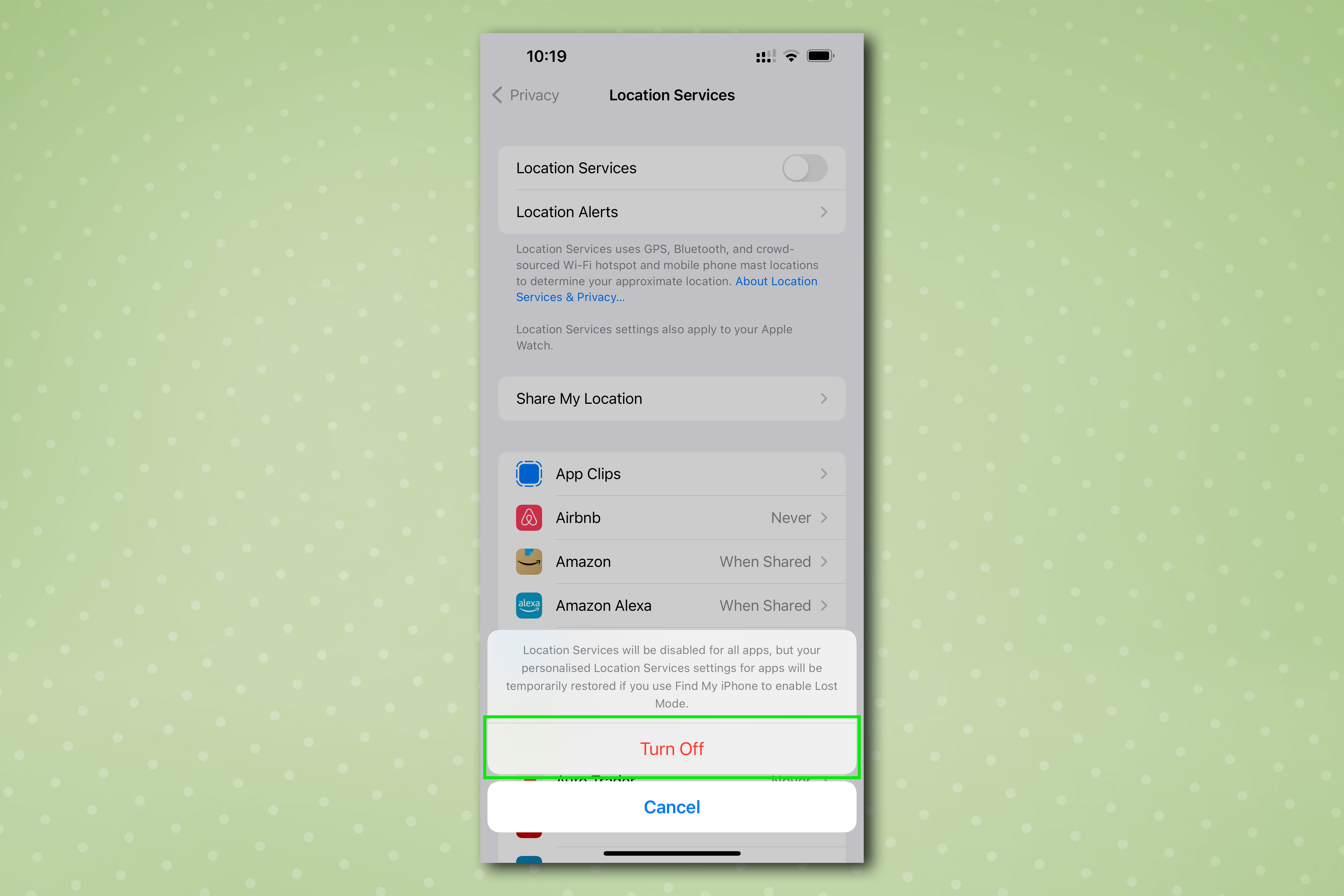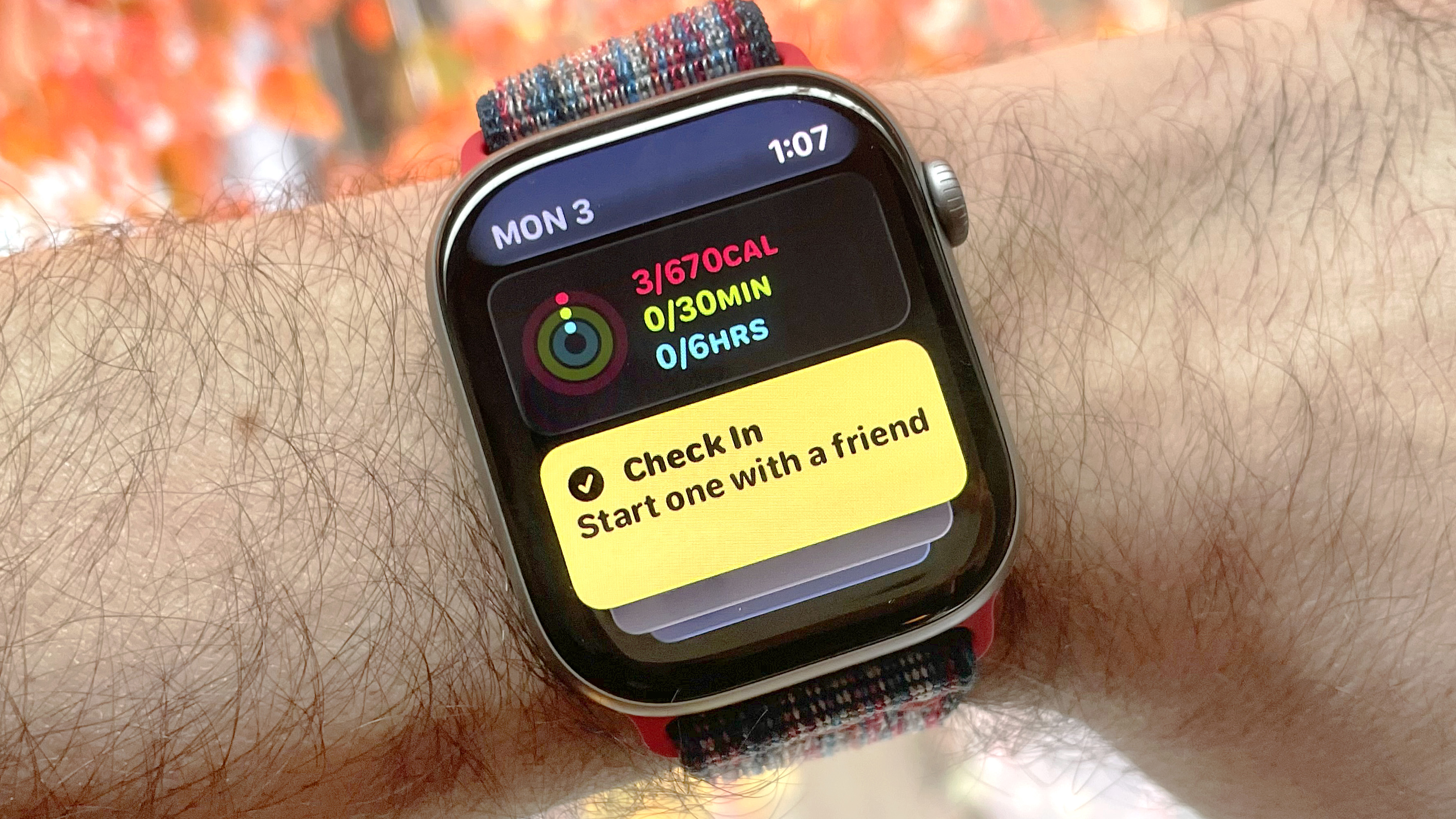How to completely disable location tracking on iPhone
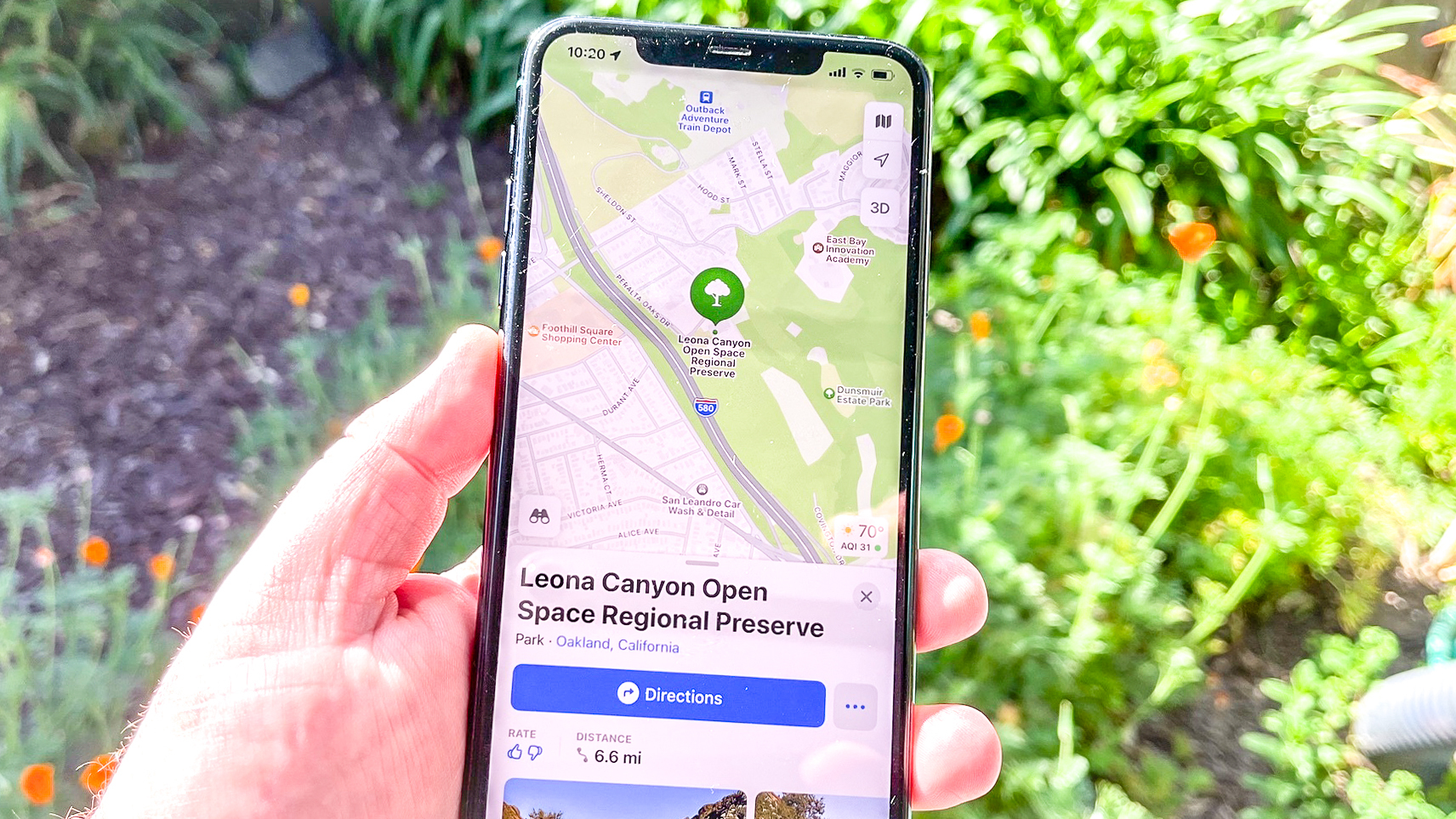
Knowing how to disable location tracking on iPhone is a must for the security conscious, because while Apple proudly proclaims privacy to be one of its core values, that doesn't mean it won't track you.
To an extent, that's understandable — your iPhone wouldn't work very well using Google or Apple Maps, for example, if it didn't track at least some of what you're doing. Plus, iOS 15 does contain a bunch of new privacy and security upgrades that do help protect your data.
However, given that it's possible your smartphone location data is being shared and sold, knowing how to turn off location tracking is more important than ever.
There are different levels to which you can stop your iPhone tracking your location. If you'd like to quickly boost your privacy massively, however, the most important and useful iOS setting to disable is Significant Locations.
This iOS feature records your frequently visited locations, allowing Apple to offer services such as personalized traffic updates. The company says that this data is only stored on your device and is not shared with anyone else. It's also end-to-end encrypted and cannot be read by Apple. That said, it's not entirely clear how helpful it actually is: why does my iPhone need to know that I visited a particular cafe last week, or when I last went to the train station? Nefarious or otherwise, turning off Significant Locations will stop your iPhone logging the places you've visited with it in your pocket.
You may also wish to restrict location tracking entirely for certain apps, or limit tracking to only when that app is in use. And if you'd like to go off the radar entirely, you can disable location services altogether.
Fortunately, all of these are easy to do, and we'll show you how.
Get instant access to breaking news, the hottest reviews, great deals and helpful tips.
How to completely disable location tracking on iPhone
How to disable Significant Locations on iPhone
1. Open the Settings app on your device.
2. Scroll down and tap "Privacy."
3. Tap "Location Services."
4. Scroll to the bottom of this menu, then tap "System Services."
5. Now, tap Significant Locations.
6. Tap the toggle next to Significant Locations.
7. Then finally, tap "Turn Off" on the prompt to deactivate Significant Locations.
You can also erase your Significant Locations history by tapping Clear History on the Significant Locations menu. This will wipe the saved locations from your iPhone and all devices where your iCloud account is logged in.
How to disable Location Services for individual iPhone apps
1. From the Location Services menu, scroll down to the individual apps section and tap the row of the app you'd like to change the settings for.
2. On the next page, select one of the options for location access:
- Select Never to ensure that the app never uses your location.
- Select Ask Next Time Or When I Share to ensure your location is only accessed with your consent or input.
- Select While Using the App or While Using the App or Widgets to allow location access the entire time an app or widget is being used.
- On certain apps, such as Google Maps and Apple Maps, toggle Precise Location to off to ensure your pinpoint location is not accessed.
How to disable Location Services completely on iPhone
1. At the top of the Location Services menu, toggle Location Services to off.
2. A banner will appear warning you that your personalised settings will be restored when activating Find My iPhone. Select Turn Off.
For more iOS-related tutorials, check out our guides to the hidden iPhone features everyone should know, how to stop spam texts on iPhone, how to identify plants on your iPhone with this hidden feature, how to mirror the front camera on iPhone and how to access the iPhone weather app map. For PC users, we also have a guide on how to transfer photos from iPhone to a Windows computer and how to mirror an iPhone screen on PC.
And for more general tips, see our iPhone 13 starter guide. We also have plenty of guides on privacy and security, including how to remove contact details from Google Search and how to fix your router's security.

Dale Fox is a freelance journalist based in the UK. He's been a tech nerd ever since childhood, when he used the money from his first job as a paperboy to buy a subscription to GamesMaster magazine. Dale was previously a presenter and editor in China, where he also worked as a copywriter for OnePlus at its Shenzhen HQ.
- Peter WolinskiSenior Editor, Reviews & Cameras