5 Samsung TV settings to change right now to make your TV look and perform better
Improve your Samsung TV with these easy setting changes

Out of the box, your Samsung TV might look good, but it could look much better. That’s because Samsung’s default settings are tuned more for energy savings and eye-catching performance under showroom lights than for comfort and quality in your living room.
If you’ve never tweaked the settings since setup, you’re likely missing out on sharper picture quality, smoother performance, and better privacy controls. All it takes is adjusting five key settings to get the most out of your Samsung TV.
It doesn’t matter if your Samsung TV is brand new or a few years old, these five settings tips and tricks take only minutes to carry out and can instantly improve picture quality, performance, and privacy.
1. Get cinematic motion back on your Samsung TV

Motion Smoothing, also called Picture Clarity on Samsung TVs, adds extra frames to reduce blur, but it often creates the unwanted soap opera effect. Movies end up looking overly smooth, like live TV, which often ruins the cinematic experience.
To turn it off, go to All Settings, Picture, Expert Settings, Picture Clarity Settings and set Picture Clarity to Off.
Doing this will bring back the natural motion filmmakers intended. If you watch a lot of sports, you can experiment with Custom settings but for movies and shows, turning it off delivers the best results.
2. Get brighter visuals by switching off Eco Mode

Eco Mode might seem like a responsible choice, but it comes at the cost of picture quality. This setting reduces brightness and contrast, dulls colors, and makes it harder to see details in darker scenes.
The result can be a flat, less immersive viewing experience, especially during movies or shows with lots of shadow and subtle color. To disable it, press the gear icon on your remote and navigate to All Settings, General and Privacy, Power and Energy Saving, and Energy Saving Solution.
Then simply toggle it off, and you’ll immediately notice a brighter, more dynamic picture with richer colors, sharper contrast, and an overall more lifelike image.
3. Switch to Movie or Cinema Picture mode
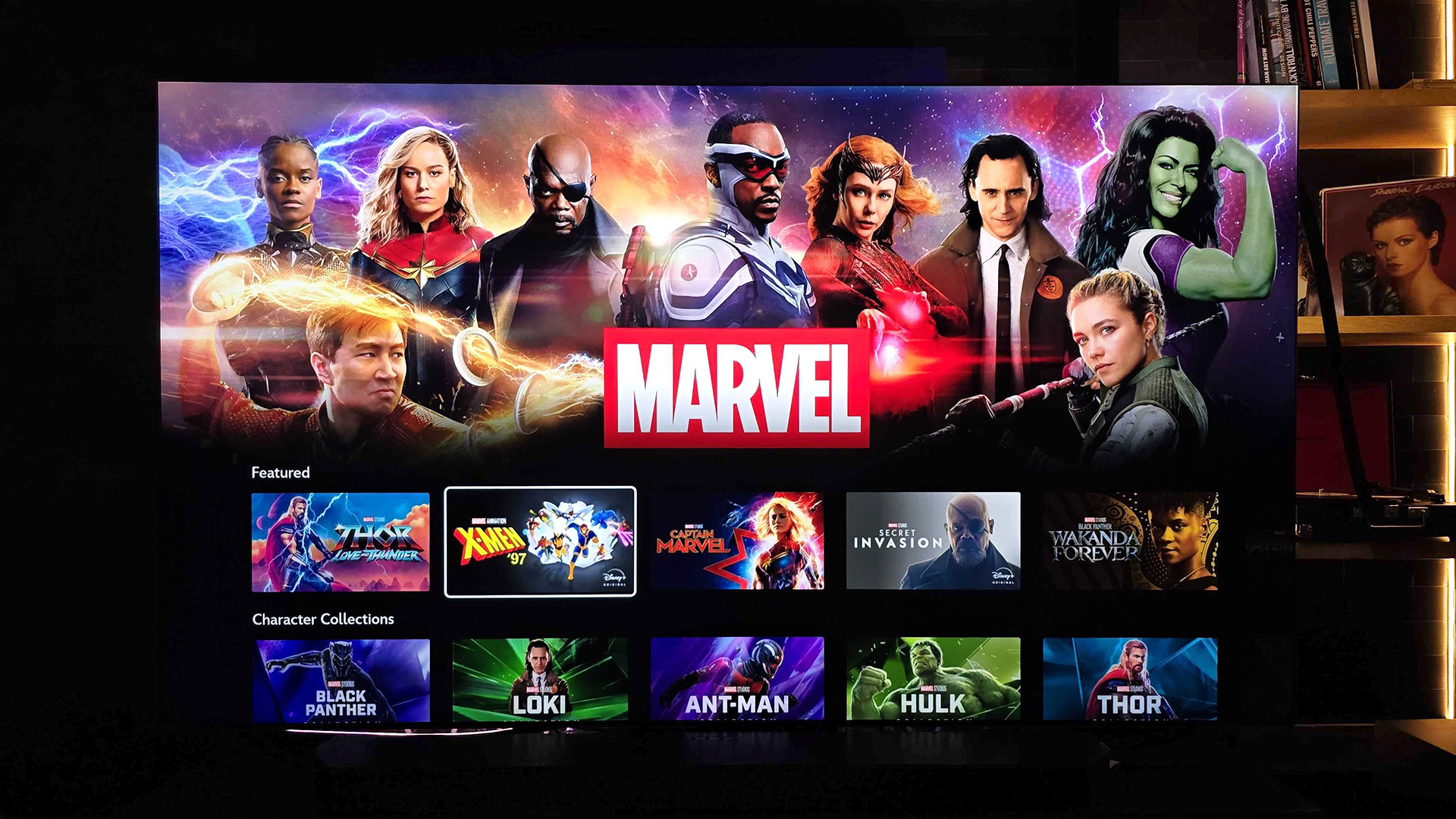
Samsung TVs typically default to Standard mode, which tends to produce cooler, bluish tones that can make images look unnatural or harsh. While it’s fine for general use, it’s not ideal for accurate color or lifelike visuals.
Modes like Movie, Cinema, and Filmmaker are designed to display content the way creators intended, with warmer tones, more natural skin colors, and balanced contrast. To try them, go to All Settings, Picture Mode and select the option that looks best to you. Movie mode is often the most well-rounded choice.
For the best at-home experience, avoid Dynamic or Vivid modes, which are optimized for bright store displays and can make content appear overly sharp and oversaturated.
4. Stop automatic brightness ruining your picture

Brightness Optimization automatically adjusts your TV’s brightness based on the lighting in your room, but it often delivers inconsistent results. In spaces where light levels change throughout the day, it can misjudge the environment and leave your screen too dim or too bright.
To take control of this, start by turning off Brightness Optimization in the Power and Energy Saving menu. Then head to All Settings, Picture, Expert Settings, Brightness and adjust it manually while watching your usual content.
If you’re watching HDR content, be sure to play an HDR video and adjust the brightness separately. HDR typically looks best with brightness set closer to maximum for full visual impact.
5. Protect your privacy by turning off data sharing
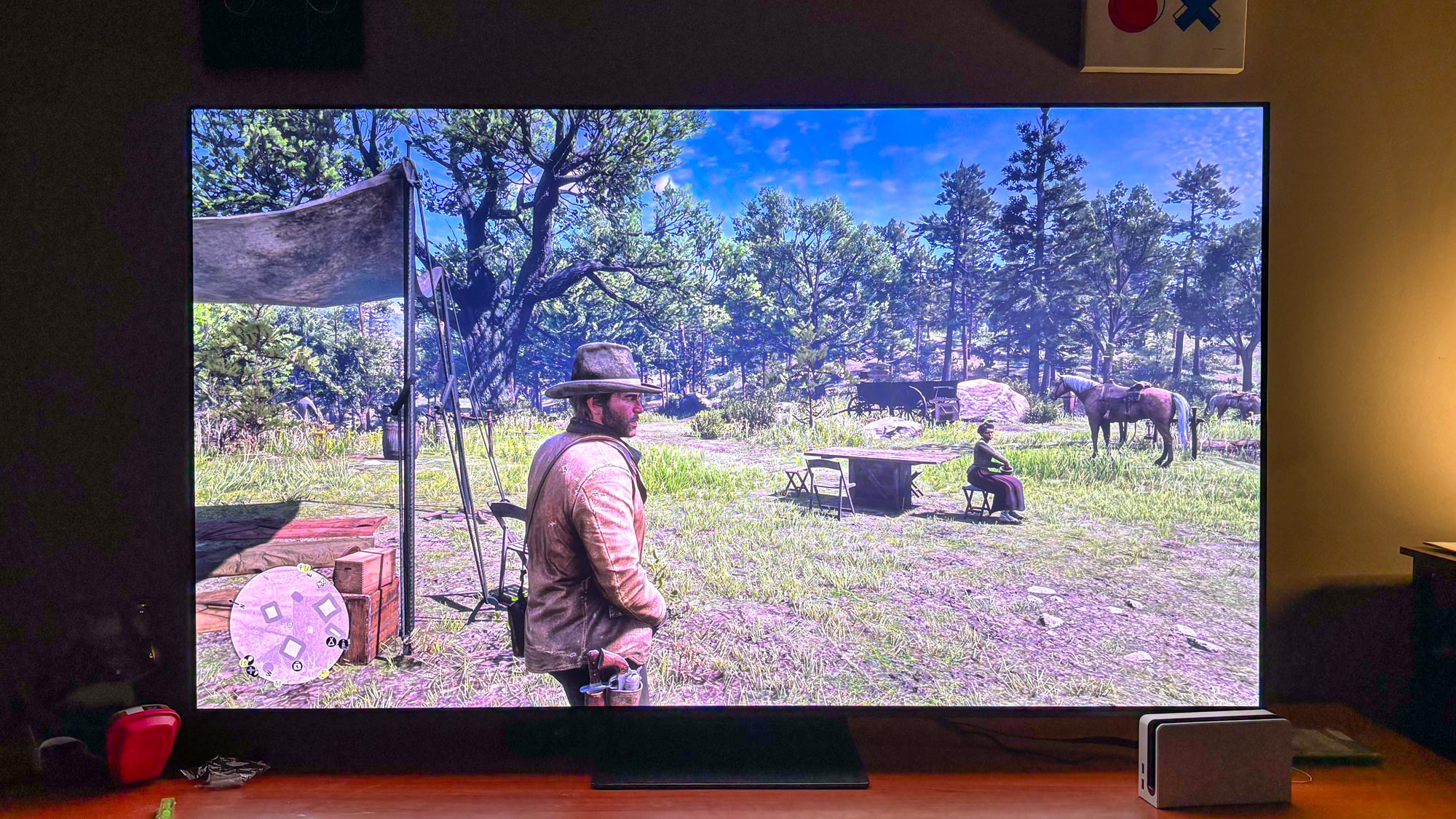
Samsung’s Automatic Content Recognition (ACR) feature tracks what you watch in order to serve personalized ads and recommendations. While that might sound helpful, it does come with clear privacy concerns and the constant background data activity can also impact your TV’s overall performance.
To stop this tracking, go to Settings, Support, Terms & Policies, Privacy Choices, then deselect Viewing Information Services. This prevents Samsung from collecting and sharing your viewing history, helping to protect your privacy.
It may also lead to a smoother, faster experience by reducing behind-the-scenes data processing.
The bottom line...

These five settings work together to noticeably improve your Samsung TV’s overall performance.
Your screen will look brighter, colors will appear more vivid and lifelike, and movies will regain the smooth, cinematic motion they were meant to have. Each adjustment takes just a few minutes, but the improvements you’ll see will last through every show, movie, and game you watch.
Don’t let factory defaults limit what your TV can do. With just a few small changes, you can unlock a far better viewing experience and enjoy your Samsung TV the way it was truly meant to perform.
Now you've learned about the 5 Samsung TV settings to boost its performance, why not check out our our other useful TV guides?
Check out 5 ways to stop your smart TV from buffering and how to stop those annoying privacy pop-ups. And if you're tired of hard-to-hear dialogue on your TV, here's how to fix it once and for all.
More from Tom's Guide
- 5 tips to get the best reception from a TV antenna
- Here's how to reset a Samsung TV
- What size TV should you buy?
Get instant access to breaking news, the hottest reviews, great deals and helpful tips.

Kaycee is Tom's Guide's How-To Editor, known for tutorials that skip the fluff and get straight to what works. She writes across AI, homes, phones, and everything in between — because life doesn't stick to categories and neither should good advice. With years of experience in tech and content creation, she's built her reputation on turning complicated subjects into straightforward solutions. Kaycee is also an award-winning poet and co-editor at Fox and Star Books. Her debut collection is published by Bloodaxe, with a second book in the works.
You must confirm your public display name before commenting
Please logout and then login again, you will then be prompted to enter your display name.
